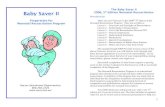GM In-Dealership Digital Network (IDDN) Quick Start ... · LIVEGUIDE® STEPS TO EDIT YOUR NATIONAL...
Transcript of GM In-Dealership Digital Network (IDDN) Quick Start ... · LIVEGUIDE® STEPS TO EDIT YOUR NATIONAL...

The GM In-Dealership Digital Network is a powerful selling tool that elevates your customer’s experience with dynamic, eye-catching messages in the showroom and service write-up areas. The service write-up digital content also includes the trust-building transparency of a digital menu board. Follow these easy steps to customize your IDDN monitors:
ACCESSING THE DIGITAL DEALER PORTAL
1 Go to www.dcidigitaldealer.com/dealer and click LOG IN
2 Enter your user name and password (for the primary dealer account this will be your BAC for both fields)
EDITING DEALERSHIP INFORMATIONCREATING A NEW USER
1 Select the LiveGuide® Users panel and click Add New User
2 Create a unique user name for the user, select their access level, and enter the user’s e-mail address. Once this form has been submitted an e-mail will be sent to the new user providing their login credentials.
Note: There are three levels of access that can be granted . DEALER is the top level of access, granting users the ability to edit showroom and service lane boards. DEALERSERVICE and DEALERSHOWROOM are location specific accounts allowing users to only edit boards in either the showroom or service lane.
VIEW INSTALLED DEVICES
1 Select the LiveGuide® Devices panel to view currently installed devices
EDIT CONTACT INFORMATION
1 Select the Dealer Contacts Panel and click Edit Contacts
LAUNCH LIVEGUIDE®
1 Click the blue button in the center of the page, Launch LiveGuide® to begin editing board content
LiveGuide® Technical Support 1-800-525-2017 [email protected]
Page 1 of 6
GM In-Dealership Digital Network (IDDN) Quick Start Reference Guide
LOG
IN P
ORT
ALU
SER
PAN
ELD
EVIC
E PA
NEL
CON
TACT
PAN
EL

USING THE LIVEGUIDE® DASHBOARDPLAYERS INSTALLED GROUP ENROLLMENT
The total number of group enrollments will be reflected in this widget.
DASHBOARD VIEWUse these two buttons to toggle between the available dashboard views; list or card view.
GM In-Dealership Digital Network (IDDN) Quick Start Reference Guide
The total number of IDDN units installed will be reflected in this widget.
PLAYERS OFFLINE
ZONES
LiveGuide® Technical Support 1-800-525-2017 [email protected]
Page 2 of 6
IDDN units are grouped by zone; service or showroom.
CONFIGUREEach IDDN unit can be altered by clicking the CONFIGURE button for that display.
The total number of IDDN units offline will be reflected in this widget. For technical assistance with these units contact LiveGuide Technical Support.

GM In-Dealership Digital Network (IDDN) Quick Start Reference Guide
ADD, EDIT OR DELETE TICKERSClick the blue pencil icon to the right of the ticker line. Click Select Tickers to select from a variety of defaults and/or click Add Custom Ticker to type in your own custom ticker text. Hover over an existing line and you can click the blue pencil icon to edit it or the red x icon to delete it. The clock has a green sliding button to turn the clock feature on or off.
ADD, EDIT OR DELETE A MENU BOARD ITEMHover over the line you wish to edit or add and you will see three icons. Click the blue pencil icon to add text or edit existing text, click the gray sprocket icon to change the style or click the red x icon to delete the item.
MOVE MENU BOARD ITEMClick and hold on the dotted lines to the left of the service menu item, drag and drop to the desired order or page.
ADD OR DELETE A MENU PAGESelect the blue addition button to the left of the menu board items to add an additional page of menu board. Hover over a page number and click the red x to delete a page. If a red x does not appear, the page is fixed and cannot be deleted.
INDENT SERVICE MENU ITEM(CREATE A SUBLINE)To create a subline, hover over the service menu item and click the icon.
LiveGuide® Technical Support 1-800-525-2017 [email protected]
Page 3 of 6
LIVEGUIDE® MENU BOARD FEATURESCREATE OR EDIT HEADERClick in the header field located below the Publish to Screen button or the pencil icon next to it to create or edit your header.

LIVEGUIDE® STEPS TO EDIT YOUR NATIONAL RETAIL PLAN (NRP) MENU BOARD
Click on the blue box on the top left that has two columns with 3 horizontal lines in each column.
Hover over any line item and click the edit button to the right of that item. This will take you to the full list of pricing selections in the NRP menu.
All other items allow you to enter custom pricing, but you cannot remove any of these items.
Once you have finished your edits, click “Save” at the bottom of the page. Note: After this step, you may want to review your custom menu item descriptions and remove any that duplicate items in the fixed NRP menu.
Click the “Publish to Screen” button and the updates you made will be pushed to the screen of the player you edited. Click the LiveGuide G button in the upper left-hand corner of your screen to return to the player selection screen.
Repeat steps 4,5,6 & 7 for each additional player assigned to your service area.
You’ve done it! Check out your service screens to see your new pricing.
Several of the items have multiple selections and you can uncheck some of them if they are not applicable to your dealership, but you must always have one box selected for each of these items.
1 In the service menu board editing screen,confirm you are on page 1 as indicated on the left side of your screen with a tabbed page and a number 1.
2 3
4 5 6
7
8
9
GM In-Dealership Digital Network (IDDN) Quick Start Reference Guide
LiveGuide® Technical Support 1-800-525-2017 [email protected]
Page 4 of 6

LIVEGUIDE® CUSTOM AD CREATION
Click the blue select button under the custom ad template you would like to proceed with. Click the green next button to proceed to the next step or the red cancel button to exit.
Type a name for your ad and select anexpiration date if applicable. The expirationdate will pull the ad down on the date youselect. Select the upload button toupload a photo from your computer.Once a photo is successfully uploaded, clickthe green next button to proceed or the blue back button at any time moving forward to go to the previous page.
Review your text and images to make sure they meet your expectations and click “Save & Publish” to save your finished ad. Once your custom ad has been saved, you can access it in your library and add it to the playlist on any of your dealership’s players. The following page provides details to manage your playlist.
Click the blank text areas to enter your custom text. Click next when you are ready to preview and confirm your custom ad.
1 After logging in and selecting a unit youwould like to create a custom ad for, select the blue mountain picture icon to take you to the custom ad creation process.
2 3
4 5
GM In-Dealership Digital Network (IDDN) Quick Start Reference Guide
CUSTOM AD TIPS!*If you leave the date selection area blank,your ad will run continuously when addedto your playlist until you are ready to takeit down.
*If you have trouble uploading a photo,double check that your image meets therequirements:
• JPG or PNG format• 4MB or less• 870px by 826px or greater
LiveGuide® Technical Support 1-800-525-2017 [email protected]
Page 5 of 6

MOVE OR EDIT AN AD IN YOUR PLAYLIST SAVE, PREVIEW AND PUBLISHClick “Save” at any point to make sure your selections are captured. Click “Save & Preview” to view your changes as they will appear. Click “Publish to Screen” to finalize your changes and push them to your IDDN unit.
SUPPORT
GM In-Dealership Digital Network (IDDN) Quick Start Reference Guide
CARE AND CLEANING
Wipe the monitor with a soft, dry cloth to keep it free of dust and debris.
Do not use spray water.
To contact LiveGuide Technical Support, call 1-800-525-2017 or
email [email protected]
LIVEGUIDE® PLAYLIST & PUBLISHINGADD AN AD TO YOUR PLAYLIST
Click the blue lined icon below the ad thumbnails on the right side of the screen to open your playlist. To move an ad, click on the dotted lines to the left of the ad and drag to the desired position. Hover over an ad line and if it is editable or can be deleted, the blue pencil icon or the red x icon can be clicked to proceed with that action. Some ads are not able to be edited, moved or removed.
LiveGuide® Technical Support 1-800-525-2017 [email protected]
Page 6 of 6