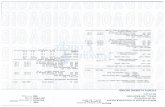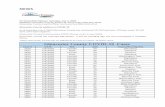Gloucester county Library System
Transcript of Gloucester county Library System


COMPUTER BASICS
WINDOWS XP
VISTA,
WINDOW 7
Gloucester County Library System

Computer Classes
Basic Computer Skills:
Required for all other computer classes.
Learn how to use the mouse, open and close programs, select items and text.
Internet Basics:
Learn how to use the Internet, click links, navigate sites and print useful information.
Email Basics:
Learn about email, create your own email address and get some valuable practice.
Software Basics:
Overview of common office software such as Microsoft Word, Excel and PowerPoint.
Check the GCLS online calendar
for the schedule of
Computer Classes
www.gcls.org

When Caring for a PC
Good Practices
Plug your PC, monitor, printer, scanner, etc. into a surge protector
Keep your PC in a well-ventilated area
Keep your PC away from moisture, and moisture away from your PC
Properly turn off your PC and monitor when not in use

• Safety Tips
Sit in a comfortable chair when using a PC
Make sure your PC is on a stable surface
NEVER open the case on your PC while it is plugged in
Take breaks often to rest your eyes and increase circulation
• Anti-Virus Software
Purchase anti-virus software and keep it up-to-date
Scan your PC each time you turn on your PC
Anti-virus software will protect your computer from dangerous viruses

• Basic Cleaning
Clean your monitor with a clean soft cloth using water or isopropyl alcohol if needed
Clean your keyboard with a clean soft cloth – if needed, use isopropyl alcohol to remove
grime – only use a small amount on a clean soft cloth. Do not pour any liquid onto your
keyboard
Canned air/compressed air can also be used to clean debris from keyboard
Clean your CPU with a clean soft cloth using water or isopropyl alcohol if needed
• Windows Update
If you use a Windows Operating System, visit the Windows Update website periodically
to load “critical updates” and “patches” to correct any security loopholes that have been
discovered since you acquired your operating system.
Connect to the Internet, then click Start, then Windows Update. You will be connected to
the Microsoft Windows Update web site, and your computer will be scanned to see what
you need. Follow instructions for the critical updates.

C O M P U T E R B A S I C S
M I C R O S O F T I N T E R N E T E X P L O R E R 7
M I C R O S O F T W I N D O W S V I S T A
M I C R O S O F T W I N D O W S X P
A D O B E A C R O B A T 8
M I C R O S O F T W O R D 2 0 0 3
M I C R O S O F T O F F I C E 2 0 0 7
M I C R O S O F T P U B L I S H E R 2 0 0 7
M I C R O S O F T E X C E L 2 0 0 7
M I C R O S O F T P O W E R P O I N T 2 0 0 7
Quick Reference GuidesAvailable at GCLS Branches

A USB drive -- also known as a
flash drive or keychain drive -- is
a plug-and-play portable storage
device that uses flash memory
and is lightweight enough to
attach to a key chain. A USB
drive can be used in place of a
floppy disk, Zip drive disk, or CD.
When the user plugs the device
into the USB port, the computer's
operating system recognizes the
device as a removable drive and
assigns it a drive letter.

CPU/Tower/Desktop
These terms all describe the box where we find all the electronic
components of a PC. Not all PCs look the same; some may be
large towers, while others may be small machines that sit
horizontally on a desk.
Monitor
This is the TV-like screen that allows you to see what’s going on.
Monitors come in many different sizes and types, but all have
the same basic function.
Keyboard
The computer keyboard is designed like the keyboard on a
typewriter. It allows the user to give the computer commands
and to type documents. There are many different types of keyboards,
but all allow the user to communicate with the PC.
Parts of The PC

Ports
Port is just a fancy term for where you connect a device to the CPU.
Ports are generally serial, parallel, PS2, or USB. Ports are usually
found on the back of a PC, but some can be found on the front.
Here is an example of what they might look like:
Parts of The PC
These are the
ports on the
back of a PC
These USB
ports can be
found on the
front of a PC

Drives
Drives are the parts of a computer that can store information. Each
PC must have a hard drive where all software and system information
is held. PCs may also have a floppy drive, CD-ROM, CD-RW, DVD,
or any number of other types of drives for removable media. These
types of drives allow a user to store information on a disk, CD, DVD,
or USB-drive that can be taken out of the PC and used on another PC.
Inside the PC
There are many other parts of a PC that make it work. These parts are
inside the case and look like a bunch of chips and wires. All of these
pieces play a role in each function of the computer. Unless you need
to install memory or another internal device, you should have no reason
to open up your computer.
NEVER open your computer’s case while it is plugged in!
Parts of The PC

Mouse
Maneuvers
Objectives:
• Learn how to hold the mouse correctly
• Learn to click, double click, click &
drag, copy & paste, left & right clicking
Mouse
The mouse is also used to communicate with the PC. The mouse controls the
cursor/pointer on the screen so the user may open programs/applications,
navigate a web site, and perform functions in word processing. Mice may be
trac-ball, infrared, wireless, or any other type, but all help the user
communicate with the PC.
New User Tutorial

THE MOUSE
The mouse should be placed on a flat surface, infrared light facing
down to pick up signals of movement from the mouse and transfer them
to movement on the screen. It is much more accurate and can be faster
than the response on a standard ball mouse. If you pick up the mouse
and it has a red light shining from the bottom it is an infrared mouse.
The mouse should be placed on a flat surface, trackball facing down
and buttons facing up. The mouse cursor moves when the trackball is
moved across a flat surface. If the ball does not roll, the mouse cursor
does not move. Try lifting the mouse off the pad and setting it down at
the other side of the pad. The mouse cursor position will not change.
There are a variety of Pointer shapes. The TYPE of Pointer changes
depending on what the Pointer is pointing to, and on how busy the
computer is.

MOVING THE MOUSE
CLICK
Press the left mouse button once. This will move the text cursor to that location on the page.
DOUBLE-CLICK
Rapidly click the left mouse button twice. This is often done to select a word or open a program.
CLICK AND DRAG
To drag means to hold down the left mouse button and move the mouse on the pad.
Example: To highlight or select text, click (single click, left button) where you want to begin. Drag the cursor to the end of the
desired text. Release the mouse button. The text is now selected. To select one word, double-click it.
DRAG AND DROP
Some items can be moved by clicking the item, holding down the mouse button, and dragging the item to a new location.
Try this with an icon on the desktop.
RIGHT-CLICK
Click the right mouse button once for context-sensitive functions. Get a proper grip on the mouse. Rest the heel of your hand on
the table or mouse pad. Grasp the mouse between your thumb and your two right fingers. Gently rest your index finger on the left
button, and your middle finger on the right button. Moving the mouse moves the mouse pointer around on the screen. If you run
out of room on the mouse pad, lift the mouse and move towards the center of the pad, then lower the mouse back down onto the
pad.

Copy: Paste:
1. Select the text
you want to copy
(to select, click and
drag the Mouse
through the text).
1. Use Mouse to click
where you want the text
to go.
2. Click the Edit Menu
button.
2. Click the Edit Menu
button
3. Click on Copy 3. Click on Paste
Normal
Select
Text
Select
Computer
Busy
Mouse Maneuvers

Mouserobics
Various exercises help you become proficient at moving and clicking the mouse.
Mouseprogram.com
interactive lessons on how to hold and use the mouse
Mouse Practice
http://www.ckls.org/~crippel/computerlab/tutorials/mouse/page1.html
http://www.mouseprogram.com/

Challenge
On top right corner
Click on the search window
Type in Mouse practice. Click enter
Click on www.seniornet.org
Begin mouse practice

Keyboard

What are the F1 through F12 keys?
Commonly known as "function keys", F1 through F12 may have a variety
of different uses or no use at all. Depending on the installed operating
system and the software program currently open will change how each
of these keys operate. A program is capable of not only using each of
the function keys, but also combining the function keys with the ALT
and/or CTRL keys, for example, Microsoft Windows users can press ALT
+ F4 to close the program currently active.
some of the common functions of the functions keys on computers
running Microsoft Windows. As mentioned above not all programs
support function keys and/or may perform different tasks then those
mentioned below. If you are looking for more specific shortcut keys and
function key examples.

Functions keys on computers running Microsoft Windows.
F1
Almost always used as the help key, almost every program will open the help screen when this key is pressed.
Windows Key + F1 would open the Microsoft Windows help and support center.
Open the Task Pane.
F2
In Windows commonly used to rename a highlighted icon or file.
Alt + Ctrl + F2 opens a new document in Microsoft Word.
Ctrl + F2 displays the print preview window in Microsoft Word.
F3
Often opens a search feature for many programs including Microsoft Windows.
Shift + F3 will change the text in Microsoft Word from upper to lower case or a capital letter at the beginning of every
word.
F4
Open find window.
Repeat the last action performed (Word 2000+)
Alt + F4 will close the program currently active in Microsoft Windows.
Ctrl + F4 will close the open window within the current active window in Microsoft Windows.
F5
In all modern Internet browsers pressing F5 will refresh or reload the page or document window.
Open the find, replace, and go to window in Microsoft Word.
Starts a slideshow in PowerPoint.

Functions keys on computers running Microsoft Windows.
F6
Move the cursor to the Address bar in Internet Explorer and Mozilla Firefox.
Ctrl + Shift + F6 opens to another open Microsoft Word document.
F7
Commonly used to spell check and grammar check a document in Microsoft programs such as Microsoft Word, Outlook,
etc.
Shift + F7 runs a Thesaurus check on the word highlighted.
Turns on Caret browsing in Mozilla Firefox.
F8
Function key used to enter the Windows startup menu, commonly use to get into Windows Safe Mode.
F9
Opens the Measurements toolbar in Quark 5.0.
F10
In Microsoft Windows activates the menu bar of an open application.
Shift + F10 is the same as right-clicking on a highlighted icon, file, or Internet link.
F11
Full-screen mode in all modern Internet browsers.
F12
Open the Save as window in Microsoft Word.
Shift + F12 save the Microsoft Word document.
Ctrl + Shift + F12 prints a document in Microsoft Word.

Basic PC shortcut keys
Basic shortcut keys are a listing
of shortcut keys that will work
with almost all IBM compatible
computers and software
programs. It is highly
recommended that all users
keep a good reference of the
below short cut keys and/or try
to memorize the below keys.
Doing so will dramatically
increase your productivity.
Alt + F File menu options in current program.
Alt + E Edit options in current program
F1 Universal Help in almost every Windows program.
Ctrl + A Select all text.
Ctrl + X Cut selected item.
Shift + Del Cut selected item.
Ctrl + C Copy selected item.
Ctrl + Ins Copy selected item
Ctrl + V Paste
Shift + Ins Paste
Home Goes to beginning of current line.
Ctrl + Home Goes to beginning of document.
End Goes to end of current line.
Ctrl + End Goes to end of document.
Shift + Home Highlights from current position to beginning of line.
Shift + End Highlights from current position to end of line.
Ctrl + Left arrow Moves one word to the left at a time.
Ctrl + Right arrow Moves one word to the right at a time.

Windows Desktop
Windows Desktop
All Windows operating systems (Windows 7, Vista, XP, etc.) have a similar
screen that appears when the computer is on and Windows has finished
loading. This screen is called the desktop.
The desktop is the screen where you will find:
• The Start Menu/Button
• The System Tray/Taskbar
• Icons and Shortcuts
• Cursor

The Windows Desktop
Desktop
Start
button
Recycle
Bin
Program
buttons
Icons, Programs, Folders,
Shortcuts (All are
optional.)

Here is an example of what a desktop may look like:

Working with Windows
Working with Scroll Bars
Click the up or down arrows to move
slowly through the screen.
Click and drag the scroll bar to the
desired location.
Click above or below the scroll bar to
advance a full screen at a time.
The wheel on the mouse can also be
used to scroll up or down when the
cursor is in the window.
Changing the View of Icons in
Open Windows
Open My Documents (Start My
Documents)
Click on View
Filmstrip (Only available for My Pictures
folder and folders with pictures.)
Thumbnails (good for viewing photos
and graphics)
Tiles, Icons, List and Details (shows
name, size, type and date modified)

Manipulating Open Windows Minimize/Maximize/Restore a Window
Click the appropriate button in the upper-right corner of the window.
• Minimize button - Reduces the open window to a button on the taskbar.
• Maximize button - Expands the open window to fill the entire screen.
• Restore button - Restores a maximized window to its previous size.
• Close button - Closes a window and removes its button from the taskbar.

Navigating Using the Toolbar
• Returns to the previous window.
• Moves forward to the next window.
• Moves up a level. (Notice the
address on the address bar.)
• Opens the Search Companion
window to allow searching for
documents, pictures, music, etc.
• Changes the view of the
left side of the window to
show a list of storage
locations and folders rather
than a list of common
tasks.
• Allows quick changes
of the view of the
window. Choose
between Filmstrip,
Thumbnails, Tiles, Icons,
List or Details.

Windows Desktop Exercises:
Opening an application or program using the Start Button/Start Menu
• Move your cursor to the Start Button and click once
• When a popup menu appears, move your cursor up to Programs
• When another popup menu appears, move your cursor the program you
want to open and click once (if you see a small black arrow next to the
program, that means there are more selections to choose from, keep going
until you find the program you want).

Example
of
Window 7
start
Button

Example
of
Vista
start
Button

Example
of
Window
Xp
start
Button
Jerry Winslow

Here is an example of what a desktop may look like XP:
Jerry Winslow

Here is an example of what a desktop may look like Vista:

Here is an example of what a desktop may look like :

Opening an application or program using an Icon/Shortcut
• Move your cursor to the Icon/Shortcut for the program you would like to open
• Make sure the cursor is right on top of the Icon/Shortcut (not the words), and
double-click (click twice quickly)
• You can also click once on the Icon/Shortcut, then press the enter key on the
keyboard
Example:
The program you selected should
open for you and over the desktop
- REMEMBER! Double-click and
wait for the program to open,
don’t continue to click the mouse

USB Removable Media
USB flash drives are often used for the same purposes as floppy
disks were. They are smaller, faster, have thousands of times more
capacity, and are more durable and reliable because of their lack of
moving parts. Until approximately 2005, most desktop and laptop
computers were supplied with floppy disk drives, but most recent
equipment has abandoned floppy disk drives in favor of USB ports.
A USB port is a standard size located on
front, back or side of computers

CD Drives and CDs
• Compact Discs or CDs are round, polycarbonate discs that can be used to
store data, audio, and video
• CDs can store up to 650 megabytes of data, the equivalent of about 700
floppy disks
• Most PCs now come with a CD-RW drive included and the software to
help you save data to a CD-R or CD-RW
• The CD drive is usually located in the front of a PC and looks like either a
slot or a drawer with a button just under it
• CDs should be inserted label-side up

There are several types of CDs:
• CD-ROM – can only read the data on the CD, cannot save to it
• CD-R – can read and save data to CD,
cannot erase data once saved
• CD-RW – can read, save, and erase data

Opening a file from a CD
- Insert CD into CD drive
- Double-click on My Computer Icon
- Double-click on the Compact Disc Icon
- Double-click on the File Icon for the file
you want to open
CD-ROM Exercises:

Customizing the Desktop
Setting a Desktop Background
Right click on the Desktop and choose Properties.
Click on the Desktop tab.
In the Background window, choose the desired background.
Click on the down arrow in the Position box and choose to position of the background (Center, Tile or Stretch).
Note: For a solid color, choose None as the background and then click on the Color button to choose the desired background color.
Click on OK.

Calculator • Click on Start All Programs Accessories Calculator.
• Performing a simple calculation
Enter the first number in the calculation.
Click on + to add, - to subtract, * to multiply, or / to divide.
Enter the next number in the calculation.
Enter any remaining numbers or operators.
Click on the = sign.
• The numeric keypad on the keyboard can be used to enter
numbers and operators.
• To find out what specific keys do, right click on the key and choose
What’s This?
• Performing scientific calculations
On the Menu Bar, click on View Scientific.
Choose a Number System (Dec, Bin, etc.).
Choose the display. (i.e. for decimal numbers, the choices are degrees,
radians, or gradients.)
.

WordPad
• Click on Start All Programs Accessories WordPad.
• Type the text into the document window.
• Format the text by choosing the font, font size, color, and alignment.
• Bullets are also available.
• To save the document, on the Menu Bar, click on File Save As...
• Notice where the document is being saved by looking at the Save in box.
• Type in a File name.
• Click on the Save button.
• Note: WordPad is a very basic word processor which does not contain the
functionality of major word processing applications, such as Corel WordPerfect or
Microsoft Word.

Paint
• Click on Start All Programs Accessories Paint.
Seeing the Tools
• The tools used in Paint are the Tool Box, the Color Box, the Status Bar,
and the Text Toolbar.
• On the Menu Bar, click on View and notice the list of tools.
• A tool which has a check mark in front of it is showing.
• Clicking on an item to remove the check mark causes the tool to not be
displayed on the screen.
Undo
• On the Menu Bar, click on Edit Undo.
• Note: Windows Paint only undoes the last 3 steps.

Windows Media Player 10
• Some of Windows Media Player’s functions work best
with a live Internet connection.
Opening Windows Media Player
• Click on Start All Programs Accessories
Windows Media Player.
Playing music from a CD
• Place a music CD into the CD-ROM drive
• If the Audio CD window opens, choose Play Audio CD
using Windows Media Player
• Click on OK
• Note: If the CD does not automatically start to play,
click on the down arrow next to Now Playing, and
choose the CD-Rom drive.

Button Name Description/Use
Play/Pause Click on the Play button to play the selection. While the selection is playing, the Play button becomes the Pause button. Click on the Pause button to stop the selection but remain in the same location in the song.
Stop Click on the Stop button to stop the selection and return to the beginning.
Previous and Next Click on the Previous button to move to the previous track. Click on the Next button to move to the next track.
Mute Click on the Mute button to mute the sound. The music/sound continues to play.
Volume Click and drag the Volume slider to adjust the volume. This controls the volume of the selection leaving the computer. Volume of the computer speakers is controlled on the speakers.
Switch to Skin Mode Click on the Switch to Skin Mode button to switch to Skin Mode.
Return to Full Mode Click on the Return to Full Mode button while in Skin Mode to return to Full Mode.
Location and Repeat/Shuffle button
The numbers indicate the amount of time left in playing the selection. The Repeat/Shuffle button shuffles the selection order and plays continuously from the playlist.

Challenge
1. Go to start button on the bottom left corner
2. Click on start
3. Click on all programs
4. Click on accessories
5. Click on to calculator
Any program can be opened by using step1-3

Word Processor Programs
Most computers have a word processing program installed.
Microsoft Word
Click on Start
All Programs Microsoft Office Microsoft Word OR click on Start All Programs Microsoft Word.
WordPerfect
Click on Start
All Programs WordPerfect Office WordPerfect.

Saving Documents
• On the Menu Bar, click on File
Save As...
• Notice where the document is being saved.
• Click on the down arrow next of the Save in
box and choose the desired folder. (i.e. -
C:\My Documents)
•My Documents - located right beneath
Desktop. This is tied directly to the user
logged in to the computer. Other users
logging into the computer would not be able
to see these files.
• Type in a File name
• Click on the Save button.

Documents
Creating New Folders
Click on Start My Documents and open the desired location.
In the File and Folder Tasks section, click on Make a new folder.
OR right click in the window, choose New, and then click on Folder.
Type a name for the new folder and then press Enter
Renaming Folders or Files
Click on Start My Documents and open the desired location.
Click on the name of the folder or file to be renamed.
In the File and Folder Tasks section, click on Rename this folder
or Rename this file
OR right click on the folder or file and choose Rename.
Type a name for the folder or file and then press Enter.

Sending a Copy of a Folder or File
Deleting Files or Folders
Click on Start My Documents and open the
desired location.
Right click on the folder or file to be copied and
choose Send To.
To copy to a removable drive such as a thumb
drive, jump drive, etc., choose the appropriate
drive.
To put a shortcut to the Desktop, choose
Desktop (Create shortcut)
To copy to a CD drive that can later be copied to
CD, choose Direct CD Drive
Click on Start My Documents and open the desired location.
Click on the name of the folder or file to be
deleted.
In the File and Folder Tasks section, click on
Delete this file (folder).
Click on Yes to delete the file (folder)
OR right click on the folder or file and choose
Delete.
Note: Only folders or files located on the hard drive will be sent to the Recycle Bin when deleted. All others will be completely removed.
Documents

Using the Recycle Bin
Double click the Recycle Bin to open it.
Restoring folders or files
Right click on the file(s) or folder(s) and then click on Restore.
To restore all of the items, click on Edit in the menu and choose Select All, then click on File in the menu and choose Restore
Note: Restoring an item in the Recycle Bin returns that item to its original location.
Deleting folders of files
Right click on the file(s) or folder(s) and then click on Delete.
To delete all of the items, on the Menu Bar, click on File Empty Recycle Bin

File Management within My Documents
Finding and Opening Documents
Click on Start My Documents.
Locate the document to be opened. (Double click on folders to open them as needed.)
Pictures are frequently stored in My Pictures.
Music is frequently stored in My Music.
Double-click on the document to open it.

Printing Options
Other options are available for printing by clicking on the Microsoft Office Button, choosing Print and then clicking on one of the available options.
Print – Click in the Print button to open the Print dialog box as noted above.
Quick Print – Sends the document directly to the printer last used.
Print Preview – Displays how the document will appear before printing it.
Click on File and then choose Print.
Check to make sure the correct printer is chosen (Click on the down arrow in the Printer section and choose a printer).
In the Page range section, decide which pages to print. (All, the current page, or a range of pages.)
In the Copies section, indicate how many copies.
Click on the OK button.

Using Windows Help and Support
• Click on Start Help and Support.
• Click on desired topic from the menu on the left
• To return back to the home page, click on the Home button.
• To return to the previous screen, click on the Back button.
• To search for specific topics, use the search box in the upper right corner

Using Windows Help and Support

Challenge
1. Go to start button on the bottom left corner
2. Click on start
3. Click on to Help and Support
Great job! Now move the curser around in the start window for a brief description of each function.

Shutting down a program that has “frozen”
• Hold down Ctrl and Alt and press Delete one time.
• From the pop-up window choose Task List...
• Click on the Applications tab.
• The window displays the tasks that are currently running.
• Click on the name of the task that is not responding. (It may have the words “not responding” in the Status column.)
• Click on the End Task button.
Basic Troubleshooting Tips

Basic Troubleshooting Tips
Restarting the
Computer
Click on Start and
choose Shut Down
Choose Restart the
computer
Click on OK
Shutting Down the Computer
Click on Start and
choose Shut Down
Choose Shut down
Click on OK

Basic Troubleshooting Tips
Emergency Shutdown
Hold down Ctrl and Alt and press Delete one time.
In the window, click on the Shutdown... button.
LAST RESORT!!!
Press the power button on the computer and hold it down 10 seconds.
Wait 20-30 seconds, then press the power button again to start the computer.

Last Challenge
1. Go to start button on the bottom left corner
2. Click on start
3. More the pointer to the arrow pointing right
4. Click on restart
* You can also

Thank You!
We hope this Class was helpful
If you still need help Please set up an appointment with a
computer instructor.
Please fill out a survey to help us improve our
computer classes
FREEHOLDER DIRECTOR
Robert M. Damminger
FREEHOLDER LIAISON
Warren S. Wallace, Ed.D.