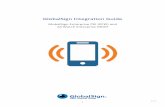GlobalSign Solutions · INTRO Using a Glo Word, Exce A em In ch N “R Please not Certificate...
Transcript of GlobalSign Solutions · INTRO Using a Glo Word, Exce A em In ch N “R Please not Certificate...

1
GlobalSign Solutions
Using a GlobalSign PersonalSign Certificate to Apply Digital Signatures in Microsoft® Office
Documents

2
TABLE OF CONTENTS Introduction ................................................................................................................................................................... 3�
Types of Signatures ........................................................................................................................................................ 3�
Non‐visible Signatures. ........................................................................................................................................... 3
Example Non‐visible Signature. ....................................................................................................................... 3
Adding a Non‐Visible Signature to a Word, Excel, or PowerPoint Document ................................................. 4
Adding a Non‐Visible Signature to a Microsoft® Outlook Email ...................................................................... 6
Microsoft® Outlook Digital Signature Settings ......................................................................................... 7
Visible Signatures ................................................................................................................................................... 8�
Example Visible Signature ........................................................................................................................... 8
Adding a Visible Signature to a Microsoft® Word or Excel Document ............................................................ 8
Getting Help ................................................................................................................................................................. 12

INTROUsing a Glo
Word, Exce
A
em
In
ch
N
“R
Please not
Certificate
Signing Ce
TYPES There are
visible sig
want to si
Micr
NON‐VIA non‐visi
of the doc
ribbon in
method is
do not ne
Non‐visib
Microsoft
EXAMPLE
DUCTIONobalSign Perso
el, PowerPoint
uthenticity – t
mail sender) is
ntegrity – the d
hanged or tam
on‐repudiatio
Repudiation” r
e: If you want
. This is true re
rtificates, plea
OF SIGNAe two types of
nature. The t
ign.
rosoft Office P
SIBLE SIGNible signature
cument can d
the documen
s commonly u
ecessarily nee
le signatures
t® Outlook em
E NON‐VISIB
N nalSign Digital
t, and Outlook
the digital signa
who he or she
digital signatur
pered with sin
n – the digital
efers to the ac
to sign a VBA m
egardless of th
se visit http://
ATURES f signatures y
type of signat
Product
Word
Excel
PowerPoint
Outlook
NATURE e cannot be se
determine tha
nt status bar a
used when yo
d a visible sig
can be added
mails.
BLE SIGNATU
ID you can ad
emails) to pro
ature helps to
e claims to be.
re helps to assu
nce it was digita
signature help
ct of a signer’s
macro, you wil
he program in w
www.globalsig
you can add to
ture that can
Visib
een within th
at the docum
at the bottom
ou need to pro
gnature line.
d to Microsof
URE
Non‐visible Signa
3
d digital signat
vide authentic
assure that th
ure that the co
ally signed.
ps to prove to a
denying any as
ll need to obta
which the mac
gn.com/code‐s
o Microsoft®
be added is d
ble Signature
N/A
N/A
he contents of
ent has been
m of the scree
ovide authen
ft® Word, Exc
ature in document
tures to Micro
city, integrity, a
e signer (such
ontent of the d
all parties the o
ssociation with
ain a Microsoft
cro was created
signing/ .
Documents:
dependent u
N
f the docume
digitally sign
en or viewing
nticity, integri
cel, and Powe
t status bar
soft® Office do
and origin of th
as the docume
ocument or em
origin of the si
h the signed co
t® Authenticod
d. For more in
a non‐visible
pon the type
Non‐visible Si
ent itself; how
ned by looking
the signature
ty, and origin
erPoint docum
ocuments (i.e.,
he document.
ent author or t
mail has not be
gned content.
ontent.
de Code Signing
nformation on
signature an
of document
ignature
wever, recipie
g for the red
e pane. This
n assurances,
ments, as we
,
the
een
g
Code
d a
t you
ents
but
ell as

ADDING
1. O
th
2. In
D
3. A
4. If
st
fo
A NON‐VISIB
Once you have
he left menu.
n the Permiss
Digital Signatu
Microsoft Of
you haven’t
tating you mu
ormats includ
BLE SIGNATU
e a document
sions section
ure.
ffice dialog bo
already saved
ust first save t
de, .docx, .xlsx
URE TO A W
t open you wi
click Protect
ox will appea
d your docum
the doucmen
x, .pptx, .doc,
4
ORD, EXCEL
ish to digitally
Document/W
r with inform
ment, another
nt before you
.xls, and .ppt
L, OR POWER
y sign, click th
Workbook/Pr
mation on digi
r Microsoft O
can add the d
t.
RPOINT DOC
he File tab an
resentation a
tal signatures
Office dialog b
digital signatu
CUMENT
nd select Info
and select Add
s. Click OK.
box will appea
ure. Accepta
from
d a
ar
ble

5
5. Next, the Sign dialog box will appear. You have the option of adding a reason for signing the
document or leaving this field blank. You also have the option to choose a digital signature if
you have multiple digital IDs.
6. The Signature Confirmation dialog box will appear next informing you that the signature was
saved within the document and if the document should change, the signature will become
invalid.
7. A notification will appear at the top of the document stating that the document has been
marked as final and should not be edited and a red certificate icon will appear in the bottom
pane of the document.
Clicking the red ribbon opens the Signatures pane. You can click the dropdown arrow next to a
signature to view Signature options, such as Signature Details and Remove Signature.

6
Clicking Signature Details will bring up the Signature Details dialog box, which verifies that the
signature is valid and provides the Certificate Issuer. You can find further details about the
Certificate by clicking View.
8. Any changes to the document after the digital signature is in place will invalidate and remove
the signature.
ADDING A SIGNATURE TO A MICROSOFT OUTLOOK EMAIL
1. Once you have an email drafted that you wish to digitally sign, click the Options tab at the top of
the window and select Sign in the Permission section.

2. If
re
ap
MICROSO
You can c
1. W
2. W
se
3. A
th
the email rec
ecipient’s inb
ppear under t
OFT OUTLOO
hange your O
With Outlook o
When the Out
elect Trust Ce
fter the Trust
he box next to
cipeint uses S
ox. An attach
the subject li
OK DIGITAL S
Outlook settin
open, click th
look Options
enter Settings
t Center dialo
o Add digital
S/MIME secur
hment icon w
ne at the top
SIGNATURE
ngs so all outg
he File tab in t
s dialog box a
s.
og box appea
signature to
7
rity, the emai
will also appea
of the email
SETTINGS
going messag
the upper left
ppears, selec
rs, select E‐m
outgoing me
il will appear
ar. The digita
when the em
ges are autom
t corner and
ct Trust Cente
mail Security f
essages.
with a red rib
al signer’s nam
mail is open.
matically digita
select Option
er from the le
from the left
bbon icon in t
me will also
ally signed.
ns.
eft menu and
menu and ch
the
then
heck

8
4. This screen provides other options for configuring your Outlook e‐mail security settings.
a. Encrypt contents and attachments for outgoing messages – checking this box will
automatically encrypt all outgoing messages sent from your account. Please note,
recipients will only be able to decrypt the message if they also use S/MIME security and
you have exchanged keys with them.
b. Send clear text signed message when sending signed messages – checking this box will
allow recipients who don’t use S/MIME security to be able to read the message. This
box is checked by default.
c. Request S/MIME receipt for all S/MIME signed messages – checking this box will
prompt notifications, sent to your inbox, detailing who opened your message and when.
This option verifies that your digitally signed message was received by the intended
recipient.
d. If you have multiple digital certificates, you can choose which one to use by clicking the
Settings button next to the Default Setting box.
VISIBLE SIGNATURE Another way to add a digital signature to a document is to add one or more digital signature lines.
Adding one or more digital signature lines to a document allows you to specify the individuals who must
sign the document. The signer applies his or her own digital signature on the signature line created.
Visible signatures can be added to Microsoft® Word and Excel documents.
EXAMPLE VISIBLE SIGNATURE
ADDING A VISIBLE DIGITAL SIGNATURE TO A MICROSOFT WORD OR EXCEL DOCUMENT
1. Once you have a document you would like to add a signature line to, select the Insert tab at the
top of the screen and then click Signature Line.
a. Microsoft® Word
Visible Signature

9
b. Microsoft® Excel
2. When the Signature Setup box appears, enter information about the suggested signer, such as
the name, title, and email address. You can check the “Allow the signer to add comments in the
Sign dialog” if you want the signer to be able to add additional information into the signature
line.
3. A digital signature line will now appear in the document.
4. Repeat steps 1 – 3 until you have the desired number of digital signature lines.

10
5. You can now distribute the document to the necessary recipient(s). Upon receiving and opening
the document, recipients will be met with a notification that the document needs to be signed.
6. Clicking View Signatures opens the Signatures panel, which lists all Requested Signatures
included in the document.
7. To digitally sign the document, users can either right click the signature line or right click their
names in the Signatures panel.
8. In the Sign dialog box, the signer can type his or her name or can click Select Image and insert
an image file containing a handwritten signature or other image of choice. If the signer has
multiple digital certificates, he or she can designate the correct certificate by clicking Change.

11
9. Once digitally signed, the signer’s name, or the chosen image, will appear next to the ‘x’ on the
signature line and a notification will appear at the top of the document stating that the
document has been marked as final and should not be edited. A red ribbon will also appear at
the bottom of the document.
9. To view Certificate details, you can double‐ or right‐click the signature line, or click the red
ribbon and right click a given signature in the Signatures Pane and select Signature Details.
10. This will open the Signature Details dialog box, which verifies that the signature is valid and
provides the Certificate Issuer. You can find further details about the Certificate by clicking
View.
11. Any changes to the document after the digital signatures are in place will invalidate and remove
the signatures.

12
GETTING HELP
GlobalSign provides technical support through our Client Service departments around the world.
www.globalsign.com/support
GlobalSign US & Canada
Tel: 1‐877‐775‐4562
www.globalsign.com
sales‐[email protected]
GlobalSign EU
Tel: +32 16 891900
www.globalsign.eu
GlobalSign UK
Tel: +44 1622 766766
www.globalsign.co.uk
GlobalSign FR
Tel: +33 1 82 88 01 24
www.globalsign.fr
GlobalSign DE
Tel: +49 30 8878 9310
www.globalsign.de
GlobalSign NL
Tel: +31 20 8908021
www.globalsign.nl










![bhso.benesse.ne.jpbhso.benesse.ne.jp/sorry/2013/dl/2013-nyushikekka_tebiki.pdf · FÆ(I) cO r-ï—5frücD] * ( ríEJ Windows@XjfiD" Windows@2000 Microsoft@Exce (2000 2002 Exce DNb](https://static.fdocuments.in/doc/165x107/5c3ba65693f3c37a684fcec0/bhso-fai-co-r-i5fruecd-riej-windowsxjfid-windows2000-microsoftexce.jpg)