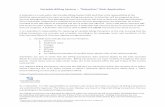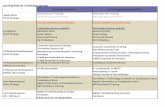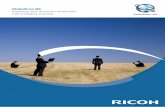GlobalScan User's Guide - Ricoh USArfg-esource.ricoh-usa.com/stellent/groups/public/... ·...
Transcript of GlobalScan User's Guide - Ricoh USArfg-esource.ricoh-usa.com/stellent/groups/public/... ·...

GlobalScanTM Server Software User’s Guide – Ver. 1.4
User’s Guide

2
Copyright 2003 by Ricoh Corporation. All Rights Reserved. No part of this publication may be reproduced, transmitted, transcribed, stored in a retrieval system, or translated into any language or computer language, in any form or by any means, electronic, mechanical, optical, chemical, manual or otherwise, without the prior written permission of Ricoh Corporation. GlobalScan is a registered trademark of Ricoh Corporation. Windows, Microsoft Exchange and Internet Explorer are registered trademarks of Microsoft Corporation. All other trademarks are the property of their respective owners. The material in this document is for information only and is subject to change without notice. While reasonable efforts have been made in the preparation of this document to assure its accuracy, Ricoh Corporation, its contractors and partners, assume no liability resulting from errors or omissions in this document or from the use of the information contained herein. Ricoh Corporation reserves the right to make changes in the product design without reservation and without notification to its users.

3
Contents IInnttrroodduuccttiioonn .................................................................................................................................................................................................... 4
About GlobalScanTM ......................................................................................... 4 GlobalScan Components ................................................................................. 4 About This Guide.............................................................................................. 4 Before Getting Started ..................................................................................... 5 GlobalScan Feature Highlights ....................................................................... 5
System Configuration Diagram ....................................................................... 6 Multifunctional Device Control Panel Diagram .............................................. 6
MMuullttiiffuunnccttiioonnaall DDeevviiccee OOppeerraattiioonn ............................................................................................ 7
Scan To Folder & Scan-to-Email Made Easy – Step-by-Step Summary ...... 7
Step 1: Place Document ............................................................................ 8 Step 2: Login (NT, Novell and LDAP Authentication).............................. 8
Step 3: Scan To Folder .............................................................................. 12
About Scan Settings...................................................................... 13
Step 4: Scan-to-Email ................................................................................ 16
Step 5: Select Recipient(s) ........................................................................ 19
Step 6: Select Scan Settings ..................................................................... 24
Step 7: Start Scan....................................................................................... 28 Step 8: Review Job Log ............................................................................. 29 Step 9: Log Out........................................................................................... 30
AAppppeennddiixx .................................................................................................................................................................................................................. 31 A: System Requirements and Specifications ............................................ 33 B: GlobalScan Optional Plug-ins................................................................ 34
C: MFD Operation with RightFax Plug-in................................................... 37
D: Frequently Asked Questions.................................................................. 41
E: Glossary .................................................................................................. 44

4
IInnttrroodduuccttiioonn About GlobalScan GlobalScan enables a multifunctional device (MFD) to quickly scan documents directly to e-mail. This powerful, yet easy-to-use, paper document capture and distribution system integrates seamlessly with your existing mail infrastructure to significantly boost workgroup productivity by combining e-mail functionality within an accessible copier platform. Most importantly, dramatic cost efficiencies are gained by speeding throughput of common business transactions that may otherwise require slower and more costly methods of communication, for example, dial-up fax, U.S. mail or overnight courier. GlobalScan Components The GlobalScan system consists of two primary components:
(1) GlobalScan Server software (2) GlobalScan multifunctional device software
Once installed, the GlobalScan Server acts as a digital document routing system that accepts scanned documents from multifunctional devices, creating digital files - of even the most complex documents - for electronic transmission over your network to a selected folder (Scan-to-Folder), or as an attachment to e-mail (Scan-to-Email). Working together, the GlobalScan Server and the multifunctional device make efficient and timely delivery of these electronic files to destinations around the corner or around the globe. About this Guide This Getting Started Guide is divided into two sections. Multifunctional Device Operation: Contains simple step-by-step instructions for end-user
operation of the MFD as a scanning device via intuitive touch-screen buttons that make sending an e-mail (Scan-to-Email) as easy as sending a fax. In addition, Scan-to-Folder instructions outline the simple procedure to scan hardcopy documents (in a variety of file formats) to a selected folder, for purposes of file sharing, archival, etc. If the optional OCR File Conversion Plug-in is installed, you have the added ability to convert hardcopy documents into editable formats via Scan to XLS (Excel), Scan to RTF (Word), as well as file conversion to PDF Image/Text that is searchable. If the optional RightFax Plug-in is installed, the scanned document can be transmitted to one or more fax destinations.
Appendix: Contains additional reference materials such as: software and hardware requirements and specifications, optional plug-ins to further automate document management tasks, frequently asked questions, and a glossary of terms.
Note: If running GlobalScan Ver. 1.3, please refer to the GlobalScan Ver. 1.3 User’s Guide.
Multifunctional Device

5
Before Getting Started To enable the multifunctional device to scan-to-email, the following setup procedures must be completed by an authorized service technician and/or System Administrator:
The GlobalScan software is downloaded to the MFD’s hard drive* The MFD is configured* The GlobalScan Server software is installed* The GlobalScan Admin Server is configured You have been assigned a valid user name and password**
Notes: * For details on the configuration of the multifunctional device and GlobalScan Admin
Server software, refer to the GlobalScan Administrator’s Guide. For details on installation of the server software, refer to the GlobalScan Server Software Installation Guide.
** The System Administrator assigns user names and passwords.
GlobalScan Feature Highlights
Scan to e-mail via intuitive touch-screen LCD panel
Scan to a folder (local or network) Enter multiple e-mail addresses Send scanned document as e-mail to
Lotus Notes and Microsoft Exchange users
Browse and select e-mail addresses from company’s Global Address Book (via LDAP)
Manually enter (ad hoc) e-mail address(es); send document as SMTP e-mail
Search Global Address Book by keyword and wild-card; no size limitation on Global Address Book
Up to 100 multifunctional devices supported per GlobalScan Server
NT, Novell and LDAP authentication Support for Batch Scanning
Mixed-size scanning, letter-, legal- and ledger-size originals combined in a single scan
Select scan settings (resolution, single-/ double-sided original and scan size*)
Scan documents from either the document feeder or platen glass; supports multi-page scanning from platen glass
Save document in PDF or TIFF format; color documents are saved in JPEG format
Scanned document can be converted to PDF Image/Text (searchable) by GlobalScan Server via optional plug-in
HTTP/HTTPS POST method enables communication between device and GlobalScan Server
Optional plug-ins, e.g., RightFax, OCR and many others. (Please see Appendix B for details.)
* Manual paper size selection is available when scanning from the platen glass. Note: Please refer to the Appendix E (Glossary) for definitions of key terms used within this guide.
✓
✓
✓
✓
✓

6
` Scanner
Key StartKey
Touch-Screen
LCD
System Configuration Diagram
Multifunctional Device Control Panel
Multi-Functional
Device IIS withGlobalScan
NT/W2KDomain
Controller
TCP/IPNetwork
LDAPServerLDAP Query
NT Login HTTP/HTTPS
E-mailServer
Mail Delivery
OptionalPlug-in(s) API

7
MMuullttiiffuunnccttiioonnaall DDeevviiccee OOppeerraattiioonn Scan To Folder & Scan-to-Email Made Easy Following is a brief overview of the simple steps taken to e-mail a document from your multifunctional device:
Step
Action
Description
1 Place Document
Insert the document into the device’s document feeder or place on the platen glass. The platen is useful when scanning, for example, bound originals. Note: Multi-page scanning from the platen glass is supported. Scanning of different paper sizes from the platen glass, e.g., letter/legal/ledger, is not supported.
2 Login Enter valid User Name and Password (if authentication is required).
3 Scan To Folder Scan To Folder is a function whereby your documents are scanned to a specific directory (local or network) that your System Administrator has established. Select the desired Folder Name, File Format and press Start. It’s that easy.
4 Scan-to-Email: Enter Subject & Document Name
Press the E-mail Document button and enter the Subject and Document Name. Both entries appear within the recipient’s e-mail inbox, helping him/her to more quickly identify the content of the message.
5 Select Recipient(s)
Enter valid E-Mail Address by searching your company’s Global Address Book or enter the address manually. Note: One or more addresses can be entered/selected.
6 Select Scan Settings
If desired, select: Resolution: 200 dpi (default), 300 dpi or 400 dpi. Batch Scan: Scan a lengthy document in batches, for
transmission as one file. Original Type: Single-Sided (default) or Double-Sided Format : PDF (default) or TIFF.
Note: Color MFDs also support JPEG file format. Scan Size: Auto detect (default), multiple paper size
selections are displayed. Note: Scanning of mixed-size originals is supported.
7 Start Scan Initiate the scan process by touching the Start key on the device’s control panel.
8 Review Job Log
The Job Log button displays: Sender, Date/Time, Document Name, Pages and Status.
9 Log Out If required, press Logout button to return to Copy mode. For a detailed description of each step, please continue…

8
Step 1: Place Document Place the document you wish to scan or e-mail face up on the automatic document feeder (ADF) or face down on the platen glass. Step 2: Login (NT, Novell and LDAP Authentication) 1. Press Scanner key on device control panel. A connection to the GlobalScan Server is
established. If the GlobalScan Server is not accessible, an error message is displayed.
• The GlobalScan display on the MFD control panel will vary based on system configuration. That means you may or may not be required to log in (provide a User Name and Password).
• If the Login button is enabled, as shown in Illustration A, log-in is required. Please go to next page.
• If there is no Login button, as shown in Illustration B, log-in is not required. Please proceed to desired section, Step 3: Scan-to-Folder or Step 4: Scan-to-Email.
Illustration A
ADF Scanning
Illustration B
Ready
Login
Email DocumentEmail DocumentEmail Document
Scan SettingsScan SettingsScan Settings
Date & Time
Welcome to Ricoh GlobalScan
Job LogJob LogJob Log
Please Login
Folder ListFolder ListFolder List
Login Required
Ready
Email Document
Scan Settings
Date & Time
Welcome to GlobalScan
Job Log
Folder List
Please Select a Folder to Scan or Email Document
Login Not Required

9
When log-in (authentication) is required, proceed as follows… 2. Press Login button. Display reads, for example…
Note: GlobalScan Ver. 1.3 log-in screen is similar to NT log-in screen in Ver. 1.4.
3. Press User Name button. Software keyboard is displayed.
4. Enter valid User Name (case-insensitive). The maximum length of a user name is 64 characters (alphanumeric).
NT Login(Ver. 1.4)
Novell Login(Ver. 1.4)
LDAP Login(Ver. 1.4)
Ready
Login
Email DocumentEmail DocumentEmail Document
Scan SettingsScan SettingsScan Settings
Date & Time
Job LogJob LogJob Log
User Name *
Password *
Login Cancel
Domain * Test
Folder ListFolder ListFolder List
Ready
Login
Email DocumentEmail DocumentEmail Document
Scan SettingsScan SettingsScan Settings
Date & Time
Job LogJob LogJob Log
User Name *
Password *
Login Cancel
Context * Test
Tree * 51_TREE
Folder ListFolder ListFolder List
Ready
Login
Email DocumentEmail DocumentEmail Document
Scan SettingsScan SettingsScan Settings
Date & Time
Job LogJob LogJob Log
User Name *
Password *
Login Cancel
Folder ListFolder ListFolder List

10
Note: Enter characters by touching corresponding keyboard characters. To erase characters, right to left, press Backspace. To erase an entire entry, press Delete All. To select a single upper case letter or symbol, press the Shift button. To select multiple upper case letters or symbols, press the Shift Lock button. Both buttons toggle on/off.
5. Press OK button.
6. Press Password button. Software keyboard is displayed.
7. Enter valid Password (case-sensitive). The maximum length of a password is 18 characters (alphanumerics). See above Note for instructions on entry and erasure of characters.
8. Press OK button. Six (6) asterisks represent the password. Display reads, for
example:
Note: If you wish to cancel at any point, without logging in, press the Cancel button. 9. Press Login button. Display reads…
Enabled Functions*
MainScreen
User Name *
Password *
Login Cancel
Domain * Test
John Smith
******
NT Login(Ver. 1.4)
Ready
Logout
Email Document
Scan Settings
Date & Time
Welcome to GlobalScan
Job Log
Folder List
Please Select a Folder to Scan or Email Document

11
Note: • The previously grayed-out buttons (“Email Document,” Folder List,” “Scan
Settings,” and “Job Log”) are now enabled (functional) and the “Login” button now reads “Logout,” if authentication is required.
• A ”Fax Document” button will also appear if the optional RightFax Plug-in is installed. Please refer to Appendix B and C for details.
• If login was unsuccessful, the display reads: “Login Failed. Please Try Again.” Press the OK button and re-enter a valid user name and password. Remember, your password is case-sensitive.

12
Step 3: Scan-to-Folder If GlobalScan’s Main Screen displays a list of folders, as shown below, your system supports the “Scan To Folder” function whereby documents are scanned to a specific directory (local or network) that your System Administrator has established access rights. To scan-to-folder, proceed as follows… 1. Highlight the desired Folder Name. In this example, “Sales” has been selected. 2. Be sure that a document has been placed face-up on ADF or face down on platen
glass. 3. Press Scan Settings button. 4. Make desired selections, e.g., resolution, file format, original type and orientation,
etc. (Refer to next section “About Scan Settings,” and Step 6: Select Scan Settings, for details.)
5. Press: OK (Folder List Main Screen [shown above] appears). 6. Press: Start key on device control panel. The document is delivered directly to the
specified folder on the network, in the chosen format (covered next). The device display returns to the Folder List, at which time you can perform another scan operation or e-mail a document.
Folder List Main Screen
Ready
Logout
Email Document
Scan Settings
Date & Time
Job Log
Folder List for jsmith
SalesMarketingAccountingServiceWarehouse
Please Select a Folder to Scan or Email Document
Folder List
Ready
Logout
Email Document
Scan Settings
Date & Time
Job Log
Folder List for jsmith
SalesMarketingAccountingServiceWarehouse
Please Select a Folder to Scan or Email Document
Folder List
Sales

13
About Scan Settings The Scan Settings screen will vary based on the type of MFD in use, i.e., monochrome (black & white) or color, or if optional plug-ins are installed. Below are illustrations of the standard default monochrome and color Scan Settings screens. Following these are illustrations of screens that will appear if the optional OCR (Optical Character Recognition) Plug-in is installed. For additional information on Scan Settings, please refer to Step 6: Select Scan Settings. Monochrome MFDs
The default file format for monochrome MFDs is PDF. To scan a document in TIFF format, press (highlight) the TIFF button, as shown here… Color MFDs The default file format for color MFDs is PDF, as shown here…
Default MonochromeScan Setting: PDF
Default ColorScan Setting: PDF
Monochrome Scan Setting: TIFF
Default Scan Super FineFine Scan Single-Sided Original
Double-Sided Original
OK Cancel
200 dpi / TextAuto Image Density
300 dpi / TextAuto Image Density
400 dpi / TextAuto Image Density
File Format(Default is PDF)
Scan Settings
Scan Size
For scanning fromplaten glass only
Batch Scan T to BT to BT to BT to TT to TT to T
OriginalOrientation
TIFF
Default Scan Super FineFine Scan Single-Sided Original
Double-Sided Original
OK Cancel
200 dpi / TextAuto Image Density
300 dpi / TextAuto Image Density
400 dpi / TextAuto Image Density
File Format(Default is PDF)
Scan Settings
Scan Size
For scanning fromplaten glass only
Batch Scan T to BT to BT to BT to TT to TT to T
OriginalOrientation
TIFF
Default Scan Super FineFine Scan Single-Sided Original
Double-Sided Original
OK Cancel
200 dpi / TextAuto Image Density
300 dpi / TextAuto Image Density
400 dpi / TextAuto Image Density
File Format(Default is PDF)
Scan Settings
Scan Size
For scanning fromplaten glass only
Batch Scan T to BT to BT to BT to TT to TT to T
OriginalOrientation
ColorJPEG
Color Scan

14
To scan a color document in JPEG format, press (highlight) the JPEG button, as shown here… To scan the document in TIFF format (black & white), deselect the Color and JPEG buttons, as shown here… OCR Plug-in If the optional OCR Plug-in is installed, the default monochrome and color Scan Settings screens will appear as follows:
MonochromeScan Settings Screen (w/ OCR Plug-in)
Color Scan Settings Screen (w/ OCR Plug-in)
Color Scan Setting: JPEG
Scan Settings: TIFF (B&W)
Default Scan Super FineFine Scan Single-Sided Original
Double-Sided Original
OK Cancel
200 dpi / TextAuto Image Density
300 dpi / TextAuto Image Density
400 dpi / TextAuto Image Density
File Format
Scan Settings
Scan Size
For scanning fromplaten glass only
Batch Scan T to BT to BT to BT to TT to TT to T
OriginalOrientation
File Format
Default Scan Super FineFine Scan Single-Sided Original
Double-Sided Original
OK Cancel
200 dpi / TextAuto Image Density
300 dpi / TextAuto Image Density
400 dpi / TextAuto Image Density
File Format
Scan Settings
Scan Size
For scanning fromplaten glass only
Batch Scan T to BT to BT to BT to TT to TT to T
OriginalOrientation
File Format Color
Color Scan
Default Scan Super FineFine Scan Single-Sided Original
Double-Sided Original
OK Cancel
200 dpi / TextAuto Image Density
300 dpi / TextAuto Image Density
400 dpi / TextAuto Image Density
File Format(Default is PDF)
Scan Settings
Scan Size
For scanning fromplaten glass only
Batch Scan T to BT to BT to BT to TT to TT to T
OriginalOrientation
ColorJPEG
Color Scan
Default Scan Super FineFine Scan Single-Sided Original
Double-Sided Original
OK Cancel
200 dpi / TextAuto Image Density
300 dpi / TextAuto Image Density
400 dpi / TextAuto Image Density
File Format(Default is PDF)
Scan Settings
Scan Size
For scanning fromplaten glass only
Batch Scan T to BT to BT to BT to TT to TT to T
OriginalOrientation
JPEG Color
Color Scan

15
To select an OCR file format: 1. Press the File Format button. See sample screens below.
2. Press (highlight) the desired file format, e.g., TIFF.
3. Press OK. Scan Settings screen appears.
Monochrome MDF: OCR File Formats Color MFD: OCR File Formats
Note: If the GlobalScan Administrator establishes a default file format, the system will initialize with that format. After the scan operation is complete, the file format stays until it is changed. If the unit is go into power save mode, after waking up, the file format will be the default one.
File Format List for jsmith
JPEGEXCELPDFPDFIMAGETEXTPDFTEXTRTF
OK Cancel
File Format List for jsmith
TIFFEXCELPDFPDFIMAGETEXTPDFTEXTRTF
OK Cancel

16
Step 4: Scan-to-Email: Enter Subject & Document Name When e-mailing, it is recommended that you enter the Subject of the e-mail, along with a Document Name. Both entries appear within the recipient’s e-mail inbox (as shown below), enabling him/her to more quickly identify the content of the message.
The Subject entry appears within the “Subject:” field. The Document Name entry appears as the filename of the attachment.
Note: If you choose to leave the Subject and Document Name fields blank, the system will automatically title the attachment with the date/time, while leaving the subject field blank.
To enter the Subject and Document Name fields, proceed as follows: 1. Press Email Document button. Display reads...
2. Press Enter Subject button. Software keyboard is displayed. 3. Enter Subject, e.g., “Price List.” The maximum length of the subject is 64 characters
(alphanumeric). Note: Enter characters by touching corresponding keyboard characters.
E-mail Inbox
Enter Address
Remove AddressRemove AddressRemove AddressOK Cancel
E-mail Recipient(s):
Lookup by Name
Enter SubjectEmail Subject:
(Manual Entry)
(Search Function)
(Remove from Recipient List)
Document Name

17
To erase characters, right to left, press Backspace. To erase an entire entry, press Delete All. To select a single upper case letter or symbol, press the Shift button. To select multiple upper case letters or symbols, press the Shift Lock button. Both buttons toggle on/off.
4. Press OK button. Display reads...
5. Press Document Name button. Display reads...
6. Press Assign Document Name button. Software keyboard is displayed.
OKOKOK Cancel
Address Book
Accounting
Administration
Engineering
MarketingOK Cancel
Assign Document Name
Assign a name for document being scanned.(If not provided, system will assign automatically.)
Enter Address
Remove AddressRemove AddressRemove AddressOK Cancel
E-mail Recipient(s):
Lookup by Name
Enter SubjectEmail Subject:
(Manual Entry)
(Search Function)
(Remove from Recipient List)
Document Name
Price List

18
7. Enter Document Name, e.g., “August Pricing Update.” The maximum length of the document name is 64 characters(alphanumeric).
Note: Enter characters by touching corresponding keyboard characters. To erase characters, right to left, press Backspace. To erase an entire entry, press Delete All. To select a single upper case letter or symbol, press the Shift button. To select multiple upper case letters or symbols, press the Shift Lock button. Both buttons toggle on/off.
8. Press OK button. Display reads...
9. Press OK button again. Display reads…
OKOKOK Cancel
Address Book
Accounting
Administration
Engineering
MarketingOK Cancel
Assign Document Name
Assign a name for document being scanned.(If not provided, system will assign automatically.)
August Pricing Update
Enter Address
Remove AddressRemove AddressRemove AddressOK Cancel
E-mail Recipient(s):
Lookup by Name
Enter SubjectEmail Subject:
(Manual Entry)
(Search Function)
(Remove from Recipient List)
Document Name
Price List

19
Step 5: Select Recipient(s) Before a document can be scanned, at least one e-mail address must be specified. There are two ways to do so, by searching the Global Address Book or by manually entering the e-mail address. Both methods are outlined below.
Lookup By Name The GlobalScan Server does not maintain its own Address book. Instead, the Server provides you with access to your company’s Global Address Book via the MFD’s touch-screen.
1. Press Lookup by Name button.
Display reads...
2. Press Type Name button. Software keyboard is displayed. 3. Enter first two characters of recipient’s name*, e.g., “ch.” This will instruct the
system to search for all e-mail addresses starting with the letters “ch.” A minimum of two characters is required when running a query.
* Important: Check with your System Administrator regarding search criteria, i.e.,
whether you will search by first or last name. For example, if the e-mail address is
Date & Time
Address Book
Type Name
__
__
OKOKOK Cancel
Include Sub TreeInclude Sub TreeInclude Sub Tree Search
OKOKOK Cancel
Address Book
Accounting
Administration
Engineering
MarketingEnter Address
Remove AddressRemove AddressRemove AddressOK Cancel
Email Recipient(s):
Lookup by Name
Enter SubjectEmail Subject:
(Manual Entry)
(Search Function)
(Remove from Recipient List)
Document Name

20
[email protected], you will search by either “ch” or “sm.” For illustration purposes, we are searching by first name.
4. Press OK button. Display reads...
5. Press Search button. Displays briefly reads: “Please wait! Downloading address list…” Display then reads...
Note: If search was unsuccessful, display reads... Press OK and repeat.
Date & Time
Address Book
Type Name
OKOKOK Cancel
Include Sub TreeInclude Sub TreeInclude Sub Tree Searchch
Chris Taylor
Christine Jacobs
Charles Smith
Date & Time
Address Book
Type Name
OKOKOK Cancel
Include Sub TreeInclude Sub TreeInclude Sub Tree Searchch
OK
(127) No matches found.

21
6. Press E-mail Address(es) in list. The selected e-mail address appears highlighted. To deselect an address, press it again.
Note: More than one e-mail address can be selected. Display reads, for example:
7. Press . Selected e-mail address appears in right-hand column. See Recipient List shown below.
Note: To remove a selected e-mail address, press to highlight and press .
Recipient List
Date & Time
Address Book
Type Name
OK Cancel
Include Sub TreeInclude Sub TreeInclude Sub Tree Searchch
Chris Taylor
Christine Jacobs
Date & Time
Address Book
Type Name
OK Cancel
Include Sub TreeInclude Sub TreeInclude Sub Tree Searchch
Chris Taylor
Christine Jacobs
Charles Smith

22
8. Press OK button. Display reads...
9. When finished, press OK button. GlobalScan Main Screen appears.
OKOKOK Cancel
Address Book
Accounting
Administration
Engineering
MarketingEnter Address
Remove AddressRemove AddressRemove AddressOK Cancel
Email Recipient(s):
Lookup by Name
Enter SubjectEmail Subject:
(Manual Entry)
(Search Function)
(Remove from Recipient List)
Document Name
Price List

23
Manual E-Mail Address Entry (via software keyboard):
1. Press Enter Address (Manual Entry) button. Software keyboard is displayed.
2. Enter valid E-mail Address.
Note: By default, keyboard characters/symbols are in lower case. To access upper
case characters, e.g., the @ symbol, press Shift or Shift Lock button. Enter characters by touching corresponding keyboard characters. To erase characters, right to left, press Backspace. To erase an entire entry,
press Delete All.
3. Press OK button. Display reads, for example:
4. If you wish to e-mail the document to multiple addresses, repeat steps #1 through #3 to enter another e-mail address.
Note: If you wish to delete one or more addresses from the recipient list, press the address(es) - selected entry appears highlighted – and press the Remove Address button.
OKOKOK Cancel
Address Book
Accounting
Administration
Engineering
MarketingEnter Address
Remove AddressRemove AddressRemove AddressOK Cancel
Email Recipient(s):
Lookup by Name
Enter SubjectEmail Subject:
(Manual Entry)
(Search Function)
(Remove from Recipient List)
Document Name
Price List

24
Step 6: Select Scan Settings (not required) If you do not wish to program special scan settings, proceed to Step 7: Start Scan. Prior to scanning your document, it is possible to adjust scan settings through the Scan Settings button. For example, you may wish to optimize the image quality of a detailed schematic or you are scanning a double-sided original. It is also possible to manually set the paper size when scanning off the platen glass, though the default Auto Detect setting is typically used. GlobalScan also supports scanning of mixed-size originals. Thus, during the scanning process, it is possible to combine, for example, letter-, legal- and ledger-size pages in one transmission. However, scanning of half-letter (HLT) from the platen glass is not supported. 1. Press Scan Settings button. Display reads…
Note: The Scan Settings screen will vary based on the type of MFD in use, i.e., monochrome (black & white) or color, or if optional plug-ins are installed. For illustrations of each, please refer to Step 3: Scan-to-Folder, About Scan Settings.
2. Select desired setting(s): File Format: Please refer to Step 3: Scan-to-Folder, About Scan Settings.
Ready
Logout
Email Document
Scan Settings
Date & Time
Welcome to GlobalScan
Job Log
Please select Email Document to send e-mail
Default Monochrome Scan Settings Screen
Default Scan Super FineFine Scan Single-Sided Original
Double-Sided Original
OK Cancel
200 dpi / TextAuto Image Density
300 dpi / TextAuto Image Density
400 dpi / TextAuto Image Density
File Format(Default is PDF)
Scan Settings
Scan Size
For scanning fromplaten glass only
Batch Scan T to BT to BT to BT to TT to TT to T
OriginalOrientation
TIFF

25
Resolution: Choose either Fine or Super Fine. Default is (200 dpi)
Scan Mode Resolution Scan Size Scan Type* Image Density Default 200 dpi Auto Detect B&W or Color Auto Density Fine 300 dpi Auto Detect B&W or Color Auto Density Super Fine 400 dpi Auto Detect B&W or Color Auto Density
* Color is supported on select MFDs. Batch Scan: Press this button if you wish to scan a lengthy document in batches,
and transmit as one file.
Note: If the scanning process has been initiated from the platen glass, sub-sequent scans must also take place from the platen glass. This also applies if scanning has been initiated from the ADF.
a. Press Batch Scan button to highlight. b. Press OK button. c. Place document on platen glass or ADF. d. Press START key on MFD control panel. The first document is scanned
into memory. Display then reads…
Set next original and press START, or press # to finish. e. Place next document on platen glass or in ADF. f. Press START key on MFD control panel. Continue until all documents are
scanned. g. When finished, press # (Enter) key.
Default Scan Super FineFine Scan Single-Sided Original
Double-Sided Original
OK Cancel
200 dpi / TextAuto Image Density
300 dpi / TextAuto Image Density
400 dpi / TextAuto Image Density
File Format(Default is PDF)
Scan Settings
Scan Size
For scanning fromplaten glass only
T to BT to BT to BT to TT to TT to T
OriginalOrientation
TIFF
Batch Scan

26
Single-Sided Original
Double-Sided Original
T to TT to TT to T
Cancel
T to BT to BT to B
OK
Double-Sided Original
Single-Sided Original
T to T
Cancel
T to B
OK
Simplex/Duplex Scan:
• Single-sided originals: When scanning single-sided (simplex) originals, choose…
(1) Original Orientation
• Double-sided originals: When scanning double-sided (duplex) original, choose…
(1) Text Orientation:
Top-to-Top (T to T) or Top-to-Bottom (T to B)
(2) Original Orientation
Standard 90° Turn
Top to Top
Top to Bottom
In this screen, top-to-top, standard orientation scanning is selected.

27
Scan Size: If scanning from the platen glass, press the Scan Size button to display available paper sizes. Auto Detect is the default setting, as shown below. It is possible, however, to manually set paper size and orientation (portrait or landscape).
If you wish to make a selection, press the required paper size and press the OK button. To exit this screen, without making changes, press Cancel.
3. Press OK button. GlobalScan Main Screen appears.
Auto Detect
8 1/2X11
Select Scan Paper Size
8 1/2X11 11X17 8 1/2X13 8 1/2X14
5 1/2X8 1/2 5 1/2X8 1/2 A3 A4 A4
A5 A5 B4 B5 B5
OK Cancel

28
Step 7: Start Scan 1. Press Start key on device control panel. Display reads: “Processing your
documents. Please wait….” The Start key will turn from red to green* when the following conditions are met:
(1) A document is set on the document feeder or platen glass** (2) You are logged in with valid user information (3) At least one e-mail address, fax number or folder has been specified
When all pages are saved, control of the touch-screen is returned so that another function can be performed, for example, the Job Log can be reviewed (see next page).
Notes: * The Start key must be illuminated green in order to initiate a scan. ** If you wish to scan more than one original from the platen glass, wait until the
display reads: “Set next original and press Start or # to finish.” Place next document on the glass and press Start. When finished, press #.

29
Step 8: Review Job Log To confirm that the document was successfully transmitted, or if an error has occurred, proceed as follows: 1. Press Job Log button. Display reads...
2. Press Exit. GlobalScan Main Screen appears.
Displays up to 100
transactions
Sender Date/Time Document Name Pages Status
Sales Aug. 22 8:21 AM 1 Done
Page: 1/1 EXIT
August Price List

30
Step 9: Log Out (if required) To log out - return to copy mode - press the Logout button.
Note: Log out is automatic if the system is idle for 60 seconds, i.e., no keys are pressed.
Copy Mode
Ready
Logout
Email Document
Scan Settings
Date & Time
Welcome to GlobalScan
Job Log
Please select Email Document to send e-mail

31
AAPPPPEENNDDIIXX

32
This page intentionally left blank for duplex printing.

33
Appendix A: System Requirements and Specifications
GlobalScan Server Requirements: Windows 2000 Server Service Pack 3 (SP3 or higher) IIS 5.0 with ADSI 2.5 and MSXML 3.0 ActiveX Controls (and with all
necessary security updates and patches installed) TCP/IP Network Access Access to Global Address Book via LDAP 1GHz Processor 1GB RAM 40GB Hard Drive E-Mail Capability through one or more of the following mail systems:
- Lotus Notes - Microsoft Exchange - Any SMTP Server
GlobalScan MFD Requirements: Monochrome or color multifunctional devices*: 22-ppm, 27-ppm, 35-ppm,
45-ppm, 60-ppm, 75-ppm; printer product (with scanner option): 38-ppm; and future product 96 MB Memory for 22-ppm, 27-ppm, 35-ppm and 45-ppm; 256 MB for 60-ppm,
75-ppm and color 38-ppm NIB (Network Interface Board) Option Local Hard Disk Drive TCP/IP Network Access
*Note: Up to 100 multifunctional devices can be supported by one GlobalScan Server.
Authentication Methods Supported: LDAP (Lightweight Directory Access Protocol) Windows NT/2000 Novell
Protocols Supported: GlobalScan Server: TCP/IP; HTTP/HTTPS; LDAP; SMTP, XML, ADSI Multifunctional Device: TCP/IP; HTTP/HTTPS
Image Formats Supported: Standard: TIFF (Multi-page); PDF Image; JPEG (Color MFD) Optional: XLS (Excel); RTF (Winword); PDF Image Plus Text

34
Appendix B: GlobalScan Optional Plug-ins Below is a brief description of the optional plug-ins available for the GlobalScan Server and integration with the multifunctional device. Whether you are in need of document routing, storage or management of scanned documents, there is a solution to fit your needs and requirements – without changing your current workflow process. Should you need additional information about these GlobalScan options, please contact your sales representative.
GlobalScan Optional Plug-ins
Source Description The Captaris RightFax line of products provides easy-to-
use, easy-to-manage, reliable fax and e-document delivery solutions that seamlessly integrate with virtually all business applications across an enterprise. RightFax provides companies a cost-effective, speedy, and reliable means to deliver documents. By delivering via fax, e-mail or the Internet companies are able to reduce the use of paper, fax machines, postage and time spent manually sending documents. • RightFax network faxing products reduce costs, save time and
improve productivity by enabling users to send and receive faxes directly from their desktop or e-mail application. Employees no longer walk to the fax machines and manually send a fax or wait for delivery to a fax machine. Using RightFax, a document can be sent in less than 10 seconds.
• The RightFax production systems take another step by integrating with the most popular back-office applications to provide automated, real-time delivery and receipt of high-volume, business-critical documents. Typically these documents are manually prepared, printed, and mailed for more than $1.00 each. In contrast, RightFax delivers those same documents for only 10 cents per document.
RightFax helps companies reduce costs, improve user productivity and enhance internal and external communications every day. That’s why RightFax is the leading developer in enterprise fax, with over 35,000 installations across the globe and the largest share of the market at 24% (source: IDC). Today, RightFax is installed in more than 80% of the Fortune 500 companies and has won more awards than all our competitors combined.

35
GlobalScan Optional Plug-ins Cont’d
Ricoh OCR File Conversion is available for archive scanning, OCR and PDF file conversion…all for must-keep paper documents. Ricoh’s file conversion software is designed for use with select digital copiers, providing the perfect ‘front end’ for the GlobalScan system.
Ricoh OCR File Conversion provides several additional functions for users: PDF Image/Text Option – Allows scanned documents to
be delivered as PDF text/image files from the GlobalScan Server, which are searchable.
Automatic Page Orientation – Allows placement of original documents to be scanned in the ADF in any orientation and when viewed, images are displayed in the proper orientation.
Scan to XLS (Excel) Scan to RTF (Word)
The GlobalScan Server supports Ricochet Coversheets and
Servers. Ricochet Coversheets are generated using a Web application that allows your users/operators to create document coversheets at remote sites and take the information scanned available to your central site. Select multifunctional devices can be easily integrated into over 150 of the top management software packages with no additional integration required. An administrator defines the document package types, its index fields and to which workflow area the documents are designated. Coversheet communicates with GlobalScan Servers via XML and barcode recognition. The users select the document package type and manually enter index data from their workstation onto a coversheet and sends it to the GlobalScan Server as an XML file. The application saves the XML file to the server and generates a barcode that identifies the file. This barcode and the remainder of the coversheet are returned to the user’s screen. The user then prints the coversheet and scans both the coversheet and related document at the scanner MFP. These images are written to the network directory. Behind the scenes, this technology recognizes the type and automatically creates additional indexing information, and releases the document to the proper workflow area. In minutes, any authorized person may access or modify the document. No hassles! No mailings! No waiting! It’s that simple! GlobalScan allows the user to scan documents and the rest is handled for them.
The iManage Scan Front End Module allows direct integration

36
with iManage document management systems. The iManage WorkSite suite is a comprehensive, integrated solution that delivers document management, collaboration, portal and business process automation on an Internet platform. iManage Inc. is the leading provider of e-business content and collaboration software. Additionally, iManage is the leading software utilized in legal application environments, where reliability, flexibility and accuracy are crucial for every users and client.
Printer Cost and Security Manager (PCSM) and System 4 are advanced network print tracking solution that enables users to monitor, measure and manage all network printing, copying and scanning activity. These solutions simplify the management of MFDs and offers flexible methods to charge printing costs incurred by users. PCSM and System 4 offer a complete solution for hardcopy Total Cost of Ownership (TCO) management, by tracking usage patterns, collecting copier data, and helping to identify the costs associated with printer, copier and scanner management. The solution architecture consists of a central accounting server and one or more print servers with low-overhead authenticated connections between them. While retaining centralized management and administration, this structure provides great scalability in network environments with thousands of users, hundreds of networks and multiple sites.
Ricoh’s Network Authentication option allows for network authentication when making copies or sending faxes. GlobalScan comes standard with network authentication for scanning.
Products and specifications subject to change without notice.

37
Appendix C: MFD Operation with RightFax Plug-in Step 1: Follow Steps 1-2 outlined under Multifunc-tional Device Operation Step 2: Enter Note, Fax Number, Billing Code
1. Press Fax Document button. Display reads...
2. Press Enter Note button. Software keyboard is displayed.
3. Enter Note, e.g., “Price List.” The maximum length of the note is 64 characters (alphanumeric).
Ready
Login
Email Document
Date & Time
Welcome to GlobalScan
Job Log
Please select Email Document to send e-mail
Scan Settings
Fax Document
Enter Fax Number
BillingOK Cancel
Fax Recipient(s):
Remove FaxRemove FaxRemove Fax
Enter NoteFax Note:
(Manual Entry)
(Remove Recipient)

38
Note: Enter characters by touching corresponding keyboard characters. To erase characters, right to left, press Backspace. To erase an entire entry, press Delete All. To select a single upper case letter or symbol, press the Shift button. To select multiple upper case letters or symbols, press the Shift Lock button. Both buttons toggle on/off.
4. Press OK button. Display reads...
5. Press Enter Fax Number button. Software keyboard is displayed. Enter fax
number via the software keyboard or the control panel’s numeric keypad, for example: 9087358014.
6. Press OK. Display reads...
7. Repeat steps 5 and 6 if you wish to enter additional fax numbers, i.e., send the document to multiple recipients (called broadcasting).
8. If a billing code is required, press the Billing button. Display reads…
Enter Fax Number
BillingOK Cancel
Fax Recipient(s):
Remove FaxRemove FaxRemove Fax
Enter NoteFax Note:
(Manual Entry)
(Remove Recipient)
Price List
9087358014
Enter Fax Number
BillingOK Cancel
Fax Recipient(s):
Remove FaxRemove FaxRemove Fax
Enter NoteFax Note:
(Manual Entry)
(Remove Recipient)
Price List

39
9. Press Billing Code 1 button. Software keyboard is displayed. 10. Enter Billing Code via the software keyboard or the control panel’s numeric
keypad.
Note: If previous billing code appears, press Delete All button and enter correct billing code.
11. Press OK. Display reads…
12. If required, press Billing Code 2, enter code and press OK.
OKOKOK Cancel
Address Book
Accounting
Administration
Engineering
MarketingOK Cancel
Billing Code 1
Billing Code 2
Clear
OKOKOK Cancel
Address Book
Accounting
Administration
Engineering
MarketingOK Cancel
Billing Code 1 123
Billing Code 2
Clear

40
13. Press OK. Display reads…
Note: If you wish to delete one or more fax numbers, scroll down/up (if required) to display number(s), touch (highlight) the number(s), and then touch Remove Fax button.
14. Press OK again. Display reads…
15. At this point, if you wish to combine an e-mail address(es), with this fax transmission (called a mixed broadcast), follow procedures outlined in Step 4: Scan-to-Email.
Enter Fax Number
BillingOK Cancel
Fax Recipient(s):
Remove FaxRemove FaxRemove Fax
Enter NoteFax Note:
(Manual Entry)
(Remove Recipient)
Price List
9087358014
Ready
Logout
Email Document
Date & Time
Welcome to GlobalScan
Job Log
Please select Email Document to send e-mail
Scan Settings
Fax Document

41
Appendix D: Frequently Asked Questions
Q. What does the GlobalScan Server do? A. The Server acts as a digital document routing system that accepts scanned documents
(from properly equipped multifunctional devices) and creates digital files for electronic transmission over your network as an attached e-mail.
Q. What is required to connect a multifunctional device to a GlobalScan Server? A. You need to purchase a NIB (network Interface Board), 64MB additional memory and
the GlobalScan Option. Q. How many multifunctional devices can a single GlobalScan Server service/
support? A. GlobalScan will support up to 100 multifunctional devices with a single GlobalScan
Server installed within your organization.
Q. Which e-mail systems will GlobalScan support? A. GlobalScan supports Lotus Notes, Microsoft Exchange, or any SMTP/POP3-compliant
e-mail system, and LDAP (Lightweight Directory Access Protocol) servers. Q. How does GlobalScan communicate with our mail server? A. GlobalScan uses Light weight Directory Access Protocol (LDAP), which enables it to
access all the Global Address books that reside on your mail server. Q. What is the advantage of LDAP? A. Since the GlobalScan Server is installed on the same LAN as the Global Address
Book, GlobalScan is able to access stored directory information on your server, using LDAP. This means that the GlobalScan Server does not maintain its own address book resulting in less administrative burden on the system and the user.
Q. What data exchange format is used? A. XML is the sole data exchange format for all data transfer between the multifunctional
device and GlobalScan Server. Q. Can GlobalScan reduce my overnight delivery costs? A. Yes! GlobalScan can significantly reduce your overnight package delivery expenses
by scanning your documents and sending them in a PDF format (optional) at a fraction of the cost. What’s more, the document is delivered to its destination within seconds, not one or more days.
Q. Are the documents that I send secure? A. Yes. Not only is there a network log-in authentication process that takes place, each
scanned documents is encrypted using SSL (Secure Sockets Layer) designed to protect passwords and content from prying eyes.

42
Q. Does GlobalScan Support Windows XP? A. At the present time we have not tested GlobalScan with Windows XP, but plan to in the
near future.
Q. Can I name the document I am scanning? A. Yes. Each time you scan a document you have the ability to name the scanned image. Q. Can I attach a subject to the e-mail? A. Yes. You can type a subject for every e-mail you send. Q. Can I perform text searching on a scanned image? A. Yes. You can search by keyword within any document it you purchase the PDF
Image/Text Option. (See Appendix B for a description of this option, as well as others.)
Q. Can I e-mail a document to someone who is not in my Global or Personal e-mail address book?
A. Yes. This is also called “ad hoc e-mail address entry,” a feature that allows you to manually-enter any valid e-mail address from the multifunctional device’s control panel.
Q. Can I send a document to several people on a single scan? A. Yes. You can select any number of e-mail users from the touch-screen display of the
multifunctional device and it will be distributed to all the recipients (users/groups) you have entered/selected.
Q. The LCD panel has returned to copy mode. How do I return to scan mode? A. If no action is performed within 60 seconds, the system screen defaults to copy mode.
If this should occur, simply press the Scanner button again and the display will be restored.
Q. Can I scan a group of originals that are of different sizes, e.g., letter- and legal-
sizes? A. Yes, from the document feeder. Scanning of different sizes from the platen glass is
not supported. Q. Can I search through the Global Address Book for an e-mail address? A. Yes. You can search using at least two characters of the user’s name. Lotus Notes
users, enter the first two characters of the recipient’s last name. Microsoft Exchange users, enter the first two characters of the recipient’s first name.
Q. Does GlobalScan support color scanning? A. Yes. Using the a color network printer (with scanner option), documents can be
scanned in color and attached as a JPEG or color PDF file to any e-mail.

43
Q. Can I choose the scan resolution for my document? A. Yes. When you are at the device’s control panel, you can choose the desired
resolution. 200-dpi is the default setting, with 300- and 400-dpi being user-selectable. Q. How do I retrieve a document from the GlobalScan Server? A. The scanned document automatically appears as an attachment within your e-mail
inbox. Double-click the file name to open. Q. Are there different ways to view a scanned document? A. Yes. Using DeskTopBinder or any application that can view the document formats TIFF,
JPEG or PDF.
Q. Can I look at the scanned image on the GlobalScan Server? A. No.
Q. Does GlobalScan integrate with RightFax? A. Yes, GlobalScan will support RightFax V8.0; the client must be installed on the GlobalScan
Server. Then GlobalScan can communicate directly to the RightFax server making calls to the API. Allows the user to access their personal DID directories, put billing codes in, notes and fax numbers right from the device’s touch-screen.
Q. Does GlobalScan integrate with KOFAX? A. Yes, GlobalScan will support scanning from remote sites with the KOFAX Ricochet
Coversheet or Server option directly through the control panel of the multifunctional device. The user has the ability to do some document pre-indexing at the device if they want or, with the coversheet, they can predefine all the fields from their desktop.
Q. Does GlobalScan support OCR (Optical Character Recognition)? A. Yes, GlobalScan, with the optional OCR File Conversion Plug-in installed, will convert
hard copy document into a variety of popular file formats…
MFD Type File Format Support Monochrome TIFF, PDF, Excel, PDFImageText, PDFText, RTF Color JPEG, PDF, Excel, PDFImageText, PDFText, RTF, TIFF
Q. Will the MFD scan double-sided documents to GlobalScan? A. Yes, GlobalScan’s Scan Settings screen enables you to not only select resolution (200-, 300- or 400-dpi) and file format, but also original type, i.e., single-sided or double-sided. When scanning double-sided documents, you can also select the text orientation (top-to-top or top-to-bottom) and identify page orientation (standard or 90-degree).

44
Appendix E: Glossary Address Book, Global – In a mail system, a list of users with whom you communicate. Adobe PDF - Adobe Portable Document Format (PDF) is the open de facto standard for electronic document distribution worldwide. PDF is a universal file format that preserves all the fonts, formatting, graphics, and color of any source document, regardless of the application and platform used to create it. API – Application Program Interface. Authentication – The process whereby the server matches the database of user names to passwords. Check Box – A form field that can be chosen by clicking on a box. Client – A client is a program running on a networked computer that requests services from a server program, which is usually running on another networked computer. The client communicates with the server using a protocol. Also see Protocol. Contents Frame – Within the GlobalScan Server software, the right portion of the screen that displays the files/contents of the selected folder. Also see Folder Frame. Domain Name – A single word or abbreviation that makes up part of a computer’s unique name and is used to identify individual Internet computers. Domain can mean the major subdivision of which your network is a part, e.g., .com, .org, .gov, .info, etc., or it can refer to part of your network. Domain Name Server – A host that keeps a table of host names and IP addresses and provides the lookup service for client programs. A domain name server is used by client programs to look up the IP address of a host. A domain name server provides host name to IP address mapping for the local network and provides access to the Domain Name System to look up hosts of other domains. Domain Name System - A program that runs on an Internet-connected computer system (called a DNS server) and provides an automatic translation between domain names (such as anycompany-usa.com) and IP addresses (123.456.7.890). The purpose of this translation process, called resolution, is to enable Internet users to continue using a familiar name, e.g., www.goggle.com, even though the service’s IP address may change. Also see IP Address. E-mail (Electronic Mail) – A service for sending messages over a computer network. FAQ (Frequently Asked Questions) – A document that contains a list of questions and answers on a common theme.

45
Folders Frame – In the GlobalScan Server software, the left portion of the screen containing folders, e.g., System Parameters, Add Profile, etc. Also see Contents Frame. HTML (Hypertext Markup Language) – The language used to compose pages that can be displayed via the World Wide Web. HTTP (Hypertext Transfer Protocol) – The protocol used by the World Wide Web for sending HTML pages from a server computer to a client computer. Internet – The worldwide system of linked computer networks that facilitate the sharing of information. IP (Internet Protocol) – The Internet software that divides data into packets for transmission over the Internet. Computers must run IP to communicate across the Internet. Also see TCP. IP Address – A computer that is directly connected to the Internet must have an IP address, a unique 32-bit binary number that precisely identifies the location of that computer on the Internet. Internet Explorer – Microsoft’s Web Browser software for Windows and Macintosh. LDAP (Lightweight Directory Access Protocol) – A method of accessing directory information stored on a server. It permits an LDAP-enabled client to search for and view user information stored in an LDAP directory. Log In – The process of identifying oneself to the network (or a specific network server) and gaining access to the network resources. Log Out – The process of leaving the network. When you log out, the server you were connected to is no longer available. Lotus Notes – A product of Lotus Development Corporation, Lotus Notes enables management of many types of information including Dominos, Internet-based e-mail, calendar of appointments, personal contacts and to-dos, as well as Web pages, News Groups and intranet applications. MFD (Multifunctional Device) – A device that integrates two or more functions - copy, scan, print, fax, etc. MIME and S/MIME (Multipurpose Internet Mail Extensions and Secure/MIME) – A protocol for transferring message attachments, formatting, and digital signatures across the Internet. MS Exchange – A client/server mail system offering integrated management of networking and messaging infrastructures.

46
Novell – Founded in 1983, Novell is a network software company whose flagship product, Netware, is a corporate standard for building LANs (Local-area Networks). OCR – Stands for Optical Character Recognition and enables hard copy documents to be converted to electronic image files that can be edited and searched. Password – A unique alphanumeric entry that protects your files or system from being accessed by unauthorized individuals. POP3 (Post Office Protocol version 3) – The most common protocol for communicating with a mail server (otherwise known as a post office) to retrieve messages for a user. Since POP3 servers are always available to receive incoming mail, individual users do not have to have their PCs turned on at all times. POP3 servers hold mail for users until they connect to download their messages. Protocol – A set of rules that define how computers will exchange information. Server – A program running on a network computer that processes requests for services from a client program, which is usually running on another networked computer. Also see Client. Sub Tree – A Sub Tree is a folder within the Global Address Book containing additional e-mail addresses, similar to the sub folder structure used in Windows Explorer. SMTP (Simple Mail Transfer Protocol) – Designed to efficiently and reliably transfer mail across TCP/IP networks, including the Internet. SMTP defines the interaction between mail systems to facilitate the transfer of electronic mail even when the mail systems are on different types of computers or running different operating systems. SMTP is required to send or receive mail over the Internet. SSL (Secure Socket Layer) – Software used for communication between a Web browser and the server. SSL encrypts mail communications so they can be read only by the intended recipients. SSL is a protocol that uses “certificates” to authenticate the client and server and uses a public/private key “pair” to encrypt and decrypt communications. All of the major browsers are SSL enabled. System Administrator – Also called the network administrator or manager, the individual responsible for all running and maintaining a computer system. TCP (Transmission Control Protocol) – Internet networking software that controls how data is assembled and disassembled in packets. Among its tasks, TCP checks for lost packets, puts the data into the correct order, and requests that missing or damaged packets to be resent. Computers must run TCP to communicate with Web servers. Also see IP.

47
UNC – Universal Naming Convention. Used in PC networking to completely specify a directory on a file server. The basic format is:\\servername\sharename where "servername" is the hostname of a network file server, and "sharename" is the name of a networked or shared directory. Web Browser – A program that runs on an Internet-connected computer and provides access to the World Wide Web. Popular Web Browsers include Microsoft Internet Explorer and Netscape Navigator. Windows – A popular PC operating system developed by Microsoft Corporation. Windows 2000 – The newest version of Windows NT. Available in four versions: Windows 2000 Professional for desktop users, and Windows 2000 Server, Windows 2000 Advanced Server, and Windows 2000 Datacenter Server for server computers. Windows NT – The predecessor to Windows 2000. Windows NT is available in two versions: Windows NT Client for desktop computers and Windows NT Server for server computers. World Wide Web – A graphical method of accessing information on the Internet. XML – The sole data exchange format for all data transferred between the multifunctional device and the GlobalScan Server.

48
###
12/03 Rev. 7
This page intentionally blank to accommodate duplex printing.