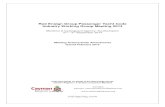GlobalProtect Admin Guide 6.1
description
Transcript of GlobalProtect Admin Guide 6.1
-
Palo Alto Networks
GlobalProtect Administrators GuideVersion 6.1
-
Contact Information
Corporate Headquarters:
Palo Alto Networks
4401 Great America Parkway
Santa Clara, CA 95054
http://www.paloaltonetworks.com/contact/contact/
About this Guide
This guide takes you through the configuration and maintenance of your GlobalProtect infrastructure. For additional information, refer to the following resources:
For information on the additional capabilities and for instructions on configuring the features on the firewall, refer to https://www.paloaltonetworks.com/documentation.
For access to the knowledge base, complete documentation set, discussion forums, and videos, refer to https://live.paloaltonetworks.com.
For contacting support, for information on the support programs, or to manage your account or devices, refer to https://support.paloaltonetworks.com
For the latest release notes, go to the software downloads page at https://support.paloaltonetworks.com/Updates/SoftwareUpdates.
To provide feedback on the documentation, please write to us at: [email protected].
Palo Alto Networks, Inc.www.paloaltonetworks.com 2007-2015 Palo Alto Networks. All rights reserved. Palo Alto Networks and PAN-OS are registered trademarks of Palo Alto Networks, Inc.
Revision Date: March 20, 2015ii
https://www.paloaltonetworks.com/contact/contact/https://www.paloaltonetworks.com/documentationhttps://support.paloaltonetworks.comhttps://support.paloaltonetworks.com/Updates/SoftwareUpdateshttps://support.paloaltonetworks.com/Updates/SoftwareUpdateshttps://live.paloaltonetworks.commailto:[email protected]
-
Table of Contents
GlobalProtect Overview . . . . . . . . . . . . . . . . . . . . . . . . . . . . . . . . . . . . . . . . . .1About the GlobalProtect Components . . . . . . . . . . . . . . . . . . . . . . . . . . . . . . . . . . . . . . . . . . . . . . . . . . . . . . . 2
GlobalProtect Portal . . . . . . . . . . . . . . . . . . . . . . . . . . . . . . . . . . . . . . . . . . . . . . . . . . . . . . . . . . . . . . . . . . 2GlobalProtect Gateways . . . . . . . . . . . . . . . . . . . . . . . . . . . . . . . . . . . . . . . . . . . . . . . . . . . . . . . . . . . . . . . 2GlobalProtect Client . . . . . . . . . . . . . . . . . . . . . . . . . . . . . . . . . . . . . . . . . . . . . . . . . . . . . . . . . . . . . . . . . . 3GlobalProtect Mobile Security Manager . . . . . . . . . . . . . . . . . . . . . . . . . . . . . . . . . . . . . . . . . . . . . . . . . . 4
What Client OS Versions are Supported with GlobalProtect?. . . . . . . . . . . . . . . . . . . . . . . . . . . . . . . . . . . . . 6About GlobalProtect Licenses . . . . . . . . . . . . . . . . . . . . . . . . . . . . . . . . . . . . . . . . . . . . . . . . . . . . . . . . . . . . . . 7
Set Up the GlobalProtect Infrastructure . . . . . . . . . . . . . . . . . . . . . . . . . . . . . .9Create Interfaces and Zones for GlobalProtect . . . . . . . . . . . . . . . . . . . . . . . . . . . . . . . . . . . . . . . . . . . . . . . 10Enable SSL Between GlobalProtect Components . . . . . . . . . . . . . . . . . . . . . . . . . . . . . . . . . . . . . . . . . . . . . 12
About GlobalProtect Certificate Deployment. . . . . . . . . . . . . . . . . . . . . . . . . . . . . . . . . . . . . . . . . . . . . 12GlobalProtect Certificate Best Practices . . . . . . . . . . . . . . . . . . . . . . . . . . . . . . . . . . . . . . . . . . . . . . . . . 13Deploy Server Certificates to the GlobalProtect Components . . . . . . . . . . . . . . . . . . . . . . . . . . . . . . . 15
Set Up GlobalProtect User Authentication. . . . . . . . . . . . . . . . . . . . . . . . . . . . . . . . . . . . . . . . . . . . . . . . . . . 18About GlobalProtect User Authentication . . . . . . . . . . . . . . . . . . . . . . . . . . . . . . . . . . . . . . . . . . . . . . . 18Set Up External Authentication . . . . . . . . . . . . . . . . . . . . . . . . . . . . . . . . . . . . . . . . . . . . . . . . . . . . . . . . 21Set Up Client Certificate Authentication . . . . . . . . . . . . . . . . . . . . . . . . . . . . . . . . . . . . . . . . . . . . . . . . . 22Set Up Two-Factor Authentication . . . . . . . . . . . . . . . . . . . . . . . . . . . . . . . . . . . . . . . . . . . . . . . . . . . . . 26Set Up Authentication for strongSwan Ubuntu and CentOS Clients . . . . . . . . . . . . . . . . . . . . . . . . . . 31
Enable Group Mapping . . . . . . . . . . . . . . . . . . . . . . . . . . . . . . . . . . . . . . . . . . . . . . . . . . . . . . . . . . . . . . . . . . 36Configure GlobalProtect Gateways . . . . . . . . . . . . . . . . . . . . . . . . . . . . . . . . . . . . . . . . . . . . . . . . . . . . . . . . . 39
Prerequisite Tasks for Configuring the GlobalProtect Gateway . . . . . . . . . . . . . . . . . . . . . . . . . . . . . . 39Configure a GlobalProtect Gateway . . . . . . . . . . . . . . . . . . . . . . . . . . . . . . . . . . . . . . . . . . . . . . . . . . . . 39
Configure the GlobalProtect Portal. . . . . . . . . . . . . . . . . . . . . . . . . . . . . . . . . . . . . . . . . . . . . . . . . . . . . . . . . 44Prerequisite Tasks for Configuring the GlobalProtect Portal. . . . . . . . . . . . . . . . . . . . . . . . . . . . . . . . . 44Set Up Access to the GlobalProtect Portal . . . . . . . . . . . . . . . . . . . . . . . . . . . . . . . . . . . . . . . . . . . . . . . 45Define the GlobalProtect Client Configurations. . . . . . . . . . . . . . . . . . . . . . . . . . . . . . . . . . . . . . . . . . . 46Customize the GlobalProtect Agent . . . . . . . . . . . . . . . . . . . . . . . . . . . . . . . . . . . . . . . . . . . . . . . . . . . . 52Customize the GlobalProtect Portal Login, Welcome, and Help Pages . . . . . . . . . . . . . . . . . . . . . . . . 56
Deploy the GlobalProtect Client Software . . . . . . . . . . . . . . . . . . . . . . . . . . . . . . . . . . . . . . . . . . . . . . . . . . . 58Deploy the GlobalProtect Agent Software . . . . . . . . . . . . . . . . . . . . . . . . . . . . . . . . . . . . . . . . . . . . . . . 58Download and Install the GlobalProtect Mobile App . . . . . . . . . . . . . . . . . . . . . . . . . . . . . . . . . . . . . . 63
Deploy Agent Settings Transparently . . . . . . . . . . . . . . . . . . . . . . . . . . . . . . . . . . . . . . . . . . . . . . . . . . . . . . . 65Customizable Agent Settings . . . . . . . . . . . . . . . . . . . . . . . . . . . . . . . . . . . . . . . . . . . . . . . . . . . . . . . . . . 65Deploy Agent Settings to Windows Clients . . . . . . . . . . . . . . . . . . . . . . . . . . . . . . . . . . . . . . . . . . . . . . 66Deploy Agent Settings to Mac Clients . . . . . . . . . . . . . . . . . . . . . . . . . . . . . . . . . . . . . . . . . . . . . . . . . . . 72
Use the GlobalProtect iOS App with a Third-Party MDM . . . . . . . . . . . . . . . . . . . . . . . . . . . . . . . . . . . . . . 73Example GlobalProtect iOS App Device-Level VPN Configuration . . . . . . . . . . . . . . . . . . . . . . . . . . 74Example GlobalProtect iOS App App-Level VPN Configuration . . . . . . . . . . . . . . . . . . . . . . . . . . . . 75
Reference: GlobalProtect Agent Cryptographic Functions . . . . . . . . . . . . . . . . . . . . . . . . . . . . . . . . . . . . . . 77GlobalProtect Administrators Guide iii
-
Set Up the GlobalProtect Mobile Security Manager . . . . . . . . . . . . . . . . . . . 79Mobile Security Manager Deployment Best Practices . . . . . . . . . . . . . . . . . . . . . . . . . . . . . . . . . . . . . . . . . . 80Set Up Management Access to the Mobile Security Manager . . . . . . . . . . . . . . . . . . . . . . . . . . . . . . . . . . . . 81Register, License, and Update the Mobile Security Manager . . . . . . . . . . . . . . . . . . . . . . . . . . . . . . . . . . . . . 84
Register the GP-100 Appliance . . . . . . . . . . . . . . . . . . . . . . . . . . . . . . . . . . . . . . . . . . . . . . . . . . . . . . . . 84Activate/Retrieve the Licenses . . . . . . . . . . . . . . . . . . . . . . . . . . . . . . . . . . . . . . . . . . . . . . . . . . . . . . . . 85Install Content and Software Updates. . . . . . . . . . . . . . . . . . . . . . . . . . . . . . . . . . . . . . . . . . . . . . . . . . . 86
Set Up the Mobile Security Manager for Device Management . . . . . . . . . . . . . . . . . . . . . . . . . . . . . . . . . . . 88Configure the Mobile Security Manager for Device Check-in . . . . . . . . . . . . . . . . . . . . . . . . . . . . . . . . 88Configure the Mobile Security Manager for Enrollment . . . . . . . . . . . . . . . . . . . . . . . . . . . . . . . . . . . . 93
Enable Gateway Access to the Mobile Security Manager . . . . . . . . . . . . . . . . . . . . . . . . . . . . . . . . . . . . . . . 97Define Deployment Policies . . . . . . . . . . . . . . . . . . . . . . . . . . . . . . . . . . . . . . . . . . . . . . . . . . . . . . . . . . . . . 100
About Mobile Security Manager Policy Deployment . . . . . . . . . . . . . . . . . . . . . . . . . . . . . . . . . . . . . . 100Mobile Security Manager Policy Best Practices . . . . . . . . . . . . . . . . . . . . . . . . . . . . . . . . . . . . . . . . . . 103Integrate the Mobile Security Manager with your LDAP Directory . . . . . . . . . . . . . . . . . . . . . . . . . . 105Define HIP Objects and HIP Profiles . . . . . . . . . . . . . . . . . . . . . . . . . . . . . . . . . . . . . . . . . . . . . . . . . 107Create Configuration Profiles . . . . . . . . . . . . . . . . . . . . . . . . . . . . . . . . . . . . . . . . . . . . . . . . . . . . . . . . 110Create Deployment Policies. . . . . . . . . . . . . . . . . . . . . . . . . . . . . . . . . . . . . . . . . . . . . . . . . . . . . . . . . . 126
Verify the Mobile Security Manager Configuration . . . . . . . . . . . . . . . . . . . . . . . . . . . . . . . . . . . . . . . . . . . 128Set Up Administrative Access to the Mobile Security Manager . . . . . . . . . . . . . . . . . . . . . . . . . . . . . . . . . 131
Set Up Administrative Authentication . . . . . . . . . . . . . . . . . . . . . . . . . . . . . . . . . . . . . . . . . . . . . . . . . 131Create an Administrative Account . . . . . . . . . . . . . . . . . . . . . . . . . . . . . . . . . . . . . . . . . . . . . . . . . . . . 136
Manage Mobile Devices . . . . . . . . . . . . . . . . . . . . . . . . . . . . . . . . . . . . . . . 139Group Devices by Tag for Simplified Device Administration . . . . . . . . . . . . . . . . . . . . . . . . . . . . . . . . . . 140
Manually Tag Devices . . . . . . . . . . . . . . . . . . . . . . . . . . . . . . . . . . . . . . . . . . . . . . . . . . . . . . . . . . . . . . 140Pre-Tag Devices . . . . . . . . . . . . . . . . . . . . . . . . . . . . . . . . . . . . . . . . . . . . . . . . . . . . . . . . . . . . . . . . . . . 141
Monitor Mobile Devices . . . . . . . . . . . . . . . . . . . . . . . . . . . . . . . . . . . . . . . . . . . . . . . . . . . . . . . . . . . . . . . . 143Administer Remote Devices . . . . . . . . . . . . . . . . . . . . . . . . . . . . . . . . . . . . . . . . . . . . . . . . . . . . . . . . . . . . . 147
Interact With Devices . . . . . . . . . . . . . . . . . . . . . . . . . . . . . . . . . . . . . . . . . . . . . . . . . . . . . . . . . . . . . . 147Take Action on a Lost or Stolen Device. . . . . . . . . . . . . . . . . . . . . . . . . . . . . . . . . . . . . . . . . . . . . . . . 148Remove Devices. . . . . . . . . . . . . . . . . . . . . . . . . . . . . . . . . . . . . . . . . . . . . . . . . . . . . . . . . . . . . . . . . . . 149
Create Security Policies for Mobile Device Traffic Enforcement . . . . . . . . . . . . . . . . . . . . . . . . . . . . . . . . 150
Manage Business Apps and Data with an Enterprise App Store . . . . . . . . 153Enterprise App Store Overview . . . . . . . . . . . . . . . . . . . . . . . . . . . . . . . . . . . . . . . . . . . . . . . . . . . . . . . . . . 154Enterprise App Store Concepts . . . . . . . . . . . . . . . . . . . . . . . . . . . . . . . . . . . . . . . . . . . . . . . . . . . . . . . . . . 156
Managed Apps . . . . . . . . . . . . . . . . . . . . . . . . . . . . . . . . . . . . . . . . . . . . . . . . . . . . . . . . . . . . . . . . . . . . 156Required and Optional Apps . . . . . . . . . . . . . . . . . . . . . . . . . . . . . . . . . . . . . . . . . . . . . . . . . . . . . . . . . 157Apple Volume Purchase Program (VPP) . . . . . . . . . . . . . . . . . . . . . . . . . . . . . . . . . . . . . . . . . . . . . . . 157
Add Managed Apps . . . . . . . . . . . . . . . . . . . . . . . . . . . . . . . . . . . . . . . . . . . . . . . . . . . . . . . . . . . . . . . . . . . . 158Add an Enterprise App . . . . . . . . . . . . . . . . . . . . . . . . . . . . . . . . . . . . . . . . . . . . . . . . . . . . . . . . . . . . . 158Add Google Play or Apple Apps. . . . . . . . . . . . . . . . . . . . . . . . . . . . . . . . . . . . . . . . . . . . . . . . . . . . . . 161Add VPP Apps as Managed Apps. . . . . . . . . . . . . . . . . . . . . . . . . . . . . . . . . . . . . . . . . . . . . . . . . . . . . 161
Set Up the App Store. . . . . . . . . . . . . . . . . . . . . . . . . . . . . . . . . . . . . . . . . . . . . . . . . . . . . . . . . . . . . . . . . . . 164iv GlobalProtect Administrators Guide
-
Manage and Monitor Apps . . . . . . . . . . . . . . . . . . . . . . . . . . . . . . . . . . . . . . . . . . . . . . . . . . . . . . . . . . . . . . 167Isolate Business Traffic . . . . . . . . . . . . . . . . . . . . . . . . . . . . . . . . . . . . . . . . . . . . . . . . . . . . . . . . . . . . . . . . . 169Isolate Business Data . . . . . . . . . . . . . . . . . . . . . . . . . . . . . . . . . . . . . . . . . . . . . . . . . . . . . . . . . . . . . . . . . . . 171Enable Single App Mode . . . . . . . . . . . . . . . . . . . . . . . . . . . . . . . . . . . . . . . . . . . . . . . . . . . . . . . . . . . . . . . . 173
Use Host Information in Policy Enforcement . . . . . . . . . . . . . . . . . . . . . . . .177About Host Information . . . . . . . . . . . . . . . . . . . . . . . . . . . . . . . . . . . . . . . . . . . . . . . . . . . . . . . . . . . . . . . . 178
What Data Does the GlobalProtect Agent Collect? . . . . . . . . . . . . . . . . . . . . . . . . . . . . . . . . . . . . . . . 178How Does the Gateway Use the Host Information to Enforce Policy? . . . . . . . . . . . . . . . . . . . . . . . 180How Do Users Know if Their Systems are Compliant? . . . . . . . . . . . . . . . . . . . . . . . . . . . . . . . . . . . . 181How Do I Get Visibility into the State of the End Clients? . . . . . . . . . . . . . . . . . . . . . . . . . . . . . . . . . 181
Configure HIP-Based Policy Enforcement. . . . . . . . . . . . . . . . . . . . . . . . . . . . . . . . . . . . . . . . . . . . . . . . . . 182Collect Application and Process Data From Clients . . . . . . . . . . . . . . . . . . . . . . . . . . . . . . . . . . . . . . . . . . 190
GlobalProtect Quick Configs . . . . . . . . . . . . . . . . . . . . . . . . . . . . . . . . . . . .195Remote Access VPN (Authentication Profile) . . . . . . . . . . . . . . . . . . . . . . . . . . . . . . . . . . . . . . . . . . . . . . . 196Remote Access VPN (Certificate Profile) . . . . . . . . . . . . . . . . . . . . . . . . . . . . . . . . . . . . . . . . . . . . . . . . . . . 199Remote Access VPN with Two-Factor Authentication . . . . . . . . . . . . . . . . . . . . . . . . . . . . . . . . . . . . . . . . 202Always On VPN Configuration. . . . . . . . . . . . . . . . . . . . . . . . . . . . . . . . . . . . . . . . . . . . . . . . . . . . . . . . . . . 206Remote Access VPN with Pre-Logon. . . . . . . . . . . . . . . . . . . . . . . . . . . . . . . . . . . . . . . . . . . . . . . . . . . . . . 207GlobalProtect Multiple Gateway Configuration . . . . . . . . . . . . . . . . . . . . . . . . . . . . . . . . . . . . . . . . . . . . . . 212GlobalProtect for Internal HIP Checking and User-Based Access . . . . . . . . . . . . . . . . . . . . . . . . . . . . . . . 216Mixed Internal and External Gateway Configuration. . . . . . . . . . . . . . . . . . . . . . . . . . . . . . . . . . . . . . . . . . 221GlobalProtect Administrators Guide v
-
vi GlobalProtect Administrators Guide
-
GlobalProtect Overview
Whether checking email from home or updating corporate documents from the airport, the majority of today's employees work outside the physical corporate boundaries. This increased workforce mobility brings increased productivity and flexibility while simultaneously introducing significant security risks. Every time users leave the building with their laptops or mobile devices they are bypassing the corporate firewall and associated policies that are designed to protect both the user and the network. GlobalProtect solves the security challenges introduced by roaming users by extending the same next-generation firewall-based policies that are enforced within the physical perimeter to all users, no matter where they are located.
The following sections provide conceptual information about the Palo Alto Networks GlobalProtect offering and describe the components of GlobalProtect and the various deployment scenarios: About the GlobalProtect Components
What Client OS Versions are Supported with GlobalProtect?
About GlobalProtect LicensesGlobalProtect Administrators Guide 1
-
About the GlobalProtect Components GlobalProtect OverviewAbout the GlobalProtect ComponentsGlobalProtect provides a complete infrastructure for managing your mobile workforce to enable secure access for all your users, regardless of what devices they are using or where they are located. This infrastructure includes the following components: GlobalProtect Portal
GlobalProtect Gateways
GlobalProtect Client
GlobalProtect Mobile Security Manager
GlobalProtect Portal
The GlobalProtect portal provides the management functions for your GlobalProtect infrastructure. Every client system that participates in the GlobalProtect network receives configuration information from the portal, including information about available gateways as well as any client certificates that may be required to connect to the GlobalProtect gateway(s) and/or the Mobile Security Manager. In addition, the portal controls the behavior and distribution of the GlobalProtect agent software to both Mac and Windows laptops. (On mobile devices, the GlobalProtect app is distributed through the Apple App Store for iOS devices or through Google Play for Android devices.) If you are using the Host Information Profile (HIP) feature, the portal also defines what information to collect from the host, including any custom information you require. You Configure the GlobalProtect Portal on an interface on any Palo Alto Networks next-generation firewall.
GlobalProtect Gateways
GlobalProtect gateways provide security enforcement for traffic from GlobalProtect agents/apps. Additionally, if the HIP feature is enabled, the gateway generates a HIP report from the raw host data the clients submit and can use this information in policy enforcement.
External gatewaysProvide security enforcement and/or virtual private network (VPN) access for your remote users.
Internal gatewaysAn interface on the internal network configured as a GlobalProtect gateway for applying security policy for access to internal resources. When used in conjunction with User-ID and/or HIP checks, an internal gateway can be used to provide a secure, accurate method of identifying and controlling traffic by user and/or device state. Internal gateways are useful in sensitive environments where authenticated access to critical resources is required. You can configure an internal gateway in either tunnel mode or non-tunnel mode.You Configure GlobalProtect Gateways on an interface on any Palo Alto Networks next-generation firewall. You can run both a gateway and a portal on the same firewall, or you can have multiple, distributed gateways throughout your enterprise.2 GlobalProtect Administrators Guide
-
GlobalProtect Overview About the GlobalProtect Components GlobalProtect Client
The GlobalProtect client software runs on end user systems and enables access to your network resources via the GlobalProtect portals and gateways you have deployed. There are two types of GlobalProtect clients:
The GlobalProtect AgentRuns on Windows and Mac OS systems and is deployed from the GlobalProtect portal. You configure the behavior of the agentfor example, which tabs the users can see, whether or not users can uninstall the agentin the client configuration(s) you define on the portal. See Define the GlobalProtect Client Configurations, Customize the GlobalProtect Agent, and Deploy the GlobalProtect Agent Software for details.
The GlobalProtect AppRuns on iOS and Android devices. Users must obtain the GlobalProtect app from the Apple App Store (for iOS) or Google Play (for Android).
See What Client OS Versions are Supported with GlobalProtect? for more details.
The following diagram illustrates how the GlobalProtect portals, gateways, and agents/apps work together to enable secure access for all your users, regardless of what devices they are using or where they are located.GlobalProtect Administrators Guide 3
-
About the GlobalProtect Components GlobalProtect OverviewGlobalProtect Mobile Security Manager
The GlobalProtect Mobile Security Manager provides management, visibility, and automated configuration deployment for mobile deviceseither company provisioned or employee ownedon your network. Because the Mobile Security Manager is part of the integrated GlobalProtect mobile solution, the GlobalProtect gateway can leverage information about managed devices and use the extended host information collected by the Mobile Security Manager to provide enhanced security policy enforcement for managed devices. Gateways retrieve the extended HIP profiles from the Mobile Security Manager and use the information to enforce security policies for devices that connect to your network. The GlobalProtect Mobile Security Manager extends security for mobile devices to users to safely access and use apps for business on their devices. Business data is contained to business apps and accounts on mobile devices, while the native user experience is maintained and the users personal data is separate and private.
The deployment policies you create on the Mobile Security Manager provide simplified account provisioning to mobile device users for access to your corporate applications (such as email and VPN configurations). You can also perform certain actions such as locking the device, sounding an alarm to help locate the device, or even wiping a device that has been compromised.
To communicate with a device, the Mobile Security Manager sends a push notification over the air (OTA). For iOS devices, it sends push notifications over the Apple Push Notification service (APNs) and for Android devices it sends them using the Google Cloud Messaging (GCM). When a device receives a push notification, it checks in by establishing an HTTPS connection to the device check-in interface on the Mobile Security Manager.
Approve apps for your users to use for business on their mobile devices. Apps that you approve and add to the Mobile Security Manager as managed apps can be pushed to your users through policy deployment. Users can browse and then install apps assigned to them from the enterprise app store in the GlobalProtect app.
Enable security settings for managed apps with the Mobile Security Manager so that business data is contained to only managed apps and accounts on a mobile device, and so that managed apps traffic is routed through the corporate VPN (while personal traffic on the mobile device is not).
When a device checks in with the Mobile Security Manager, it submits host information that includes additional information beyond what the GlobalProtect gateway collects, including a list of installed apps that are managed, a list of installed apps that are not managed (this can be disabled), the location of the device at the time of check-in (this can be disabled), whether the device has a passcode set, and/or whether it is rooted/jailbroken. In addition, if the Mobile Security Manager has a WildFire subscription, it can detect whether a device has Malware (Android devices only).
By leveraging the extended HIP data that the Mobile Security Manager collects, you can create a very granular security policy for mobile device users on your GlobalProtect gateways.4 GlobalProtect Administrators Guide
-
GlobalProtect Overview About the GlobalProtect Components See Set Up the GlobalProtect Mobile Security Manager for more information.GlobalProtect Administrators Guide 5
-
What Client OS Versions are Supported with GlobalProtect? GlobalProtect OverviewWhat Client OS Versions are Supported with GlobalProtect?The following table summarizes the supported GlobalProtect desktop, laptop, and mobile device operating systems and the minimum PAN-OS and GlobalProtect agent/app versions required to support each one.
Users must obtain the GlobalProtect app from the Apple App Store (for iOS) or Google Play (for Android). For information on how to distribute the GlobalProtect agent, see Deploy the GlobalProtect Agent Software.
Supported Client OS Versions Minimum Agent/App Version
Minimum PAN-OS Version
Apple Mac OS 10.6Apple Mac OS 10.7Apple Mac OS 10.8Apple Mac OS 10.9Apple Mac OS 10.10
1.11.11.1.61.22.1
4.1.0 or later
Windows XP (32-bit) Windows Vista (32-bit and 64-bit)Windows 7 (32-bit and 64-bit)Windows 8 (32-bit and 64-bit)Windows 8.1 (32-bit and 64-bit)Windows Surface Pro
1.01.01.01.21.21.2
4.0 or later
Apple iOS 6.0* Apple iOS 7.0*Apple iOS 8.0*
1.3 app1.3 app2.1 app
4.1.0 or later
Google Android 4.0.3 or later* 1.3 app 4.1.6 or later
Third-party X-Auth IPsec Clients: iOS built-in IPsec client
Android built-in IPsec client
VPNC on Ubuntu Linux 10.04 and CentOS 6
strongSwan on Ubuntu Linux and CentOS**
N/A
N/A
5.0 or later
6.1 or later
* The 2.x app is required for a device to be managed by the GlobalProtect Mobile Security Manager and the firewall must be running PAN-OS 6.0 or later.**For details on enabling strongSwan Ubuntu and CentOS clients to access GlobalProtect VPN, refer to Set Up Authentication for strongSwan Ubuntu and CentOS Clients.6 GlobalProtect Administrators Guide
-
GlobalProtect Overview About GlobalProtect Licenses About GlobalProtect LicensesIf you simply want to use GlobalProtect to provide a secure, remote access or virtual private network (VPN) solution via a single, external gateway, you do not need any GlobalProtect licenses. However, to use some of the more advanced features, such as multiple gateways, mobile apps, mobile security management, host information checks, or internal gateways, you may need to purchase one or more of the following licenses:
Portal licenseA one-time perpetual license that must be installed on the firewall running the portal to enable internal gateway support, multiple gateways (internal or external), and/or HIP checks.
Gateway subscriptionAn annual subscription that enables HIP checks and associated content updates. This license must be installed on each firewall running a gateway(s) that performs HIP checks. In addition, the gateway license enables support for the GlobalProtect mobile app for iOS and Android.
GlobalProtect Mobile Security Manager Capacity License on the GP-100 applianceA one-time perpetual license for the Mobile Security Manager based on the number of mobile devices to be managed. This license is only required if you plan to manage more than 500 mobile devices. Perpetual licenses are available for up to 1,000, 2,000, 5,000, 10,000, 25,000, 50,000, or 100,000 mobile devices.
GlobalProtect Mobile Security Manager WildFire subscription on the GP-100 applianceUsed with GlobalProtect Mobile Security Manager for detecting APK malware on managed Android devices. To enable malware detection for use with the GlobalProtect Mobile Security Manager, you must purchase a WildFire subscription that matches the capacity of your GlobalProtect Mobile Security Manager license.
See Activate Licenses for information on installing licenses on the firewall. See Activate/Retrieve the Licenses for information on installing licenses on the Mobile Security Manager.GlobalProtect Administrators Guide 7
https://www.paloaltonetworks.com/documentation/61/pan-os/pan-os/getting-started/activate-licenses-and-subscriptions.html#75905
-
About GlobalProtect Licenses GlobalProtect Overview8 GlobalProtect Administrators Guide
-
Set Up the GlobalProtect Infrastructure
In order for GlobalProtect to work, you must set up the basic infrastructure that allows all of the components to communicate. At a basic level, this means setting up the interfaces and zones that the GlobalProtect end users will connect to in order to access the portal and gateways. Because the GlobalProtect components communicate over secure channels, you must acquire and deploy all of the required SSL certificates on the various components. The following sections walk you through the basic steps to set up the GlobalProtect infrastructure: Create Interfaces and Zones for GlobalProtect
Enable SSL Between GlobalProtect Components
Set Up GlobalProtect User Authentication
Enable Group Mapping
Configure GlobalProtect Gateways
Configure the GlobalProtect Portal
Deploy the GlobalProtect Client Software
Deploy Agent Settings Transparently
Use the GlobalProtect iOS App with a Third-Party MDM
Reference: GlobalProtect Agent Cryptographic FunctionsGlobalProtect Administrators Guide 9
-
Create Interfaces and Zones for GlobalProtect Set Up the GlobalProtect InfrastructureCreate Interfaces and Zones for GlobalProtectYou must configure the following interfaces and zones for your GlobalProtect infrastructure:
GlobalProtect portalRequires a Layer 3 or loopback interface for GlobalProtect clients to connect to. If the portal and gateway are on the same firewall, they can use the same interface. The portal must be in a zone that is accessible from outside your network, for example: untrust.
GlobalProtect gatewaysThe interface and zone requirements for the gateway depend on whether you are configuring an external gateway or an internal gateway as follows:
External gatewaysRequires a Layer 3 or loopback interface and a logical tunnel interface for the client to connect to in order to establish a VPN tunnel. The Layer 3/loopback interface must be in an external zone, such as untrust. The tunnel interface can either be in the same zone as the interface connecting to your internal resources, for example trust, or, for added security and better visibility, you can create a separate zone, such as corp-vpn. If you create a separate zone for your tunnel interface, you will need to create security policies to enable traffic to flow between the VPN zone and the trust zone.
Internal gatewaysRequires a Layer 3 or loopback interface in your trust zone. You can also create a tunnel interface for access to your internal gateways, but this is not required.
For more information about portals and gateways, see About the GlobalProtect Components.
For tips on how to use a loopback interface to provide access to GlobalProtect on different ports and addresses, refer to Can GlobalProtect Portal Page be Configured to be Accessed on any Port?
Set Up Interfaces and Zones for GlobalProtect
Step 1 Configure a Layer 3 interface for each portal and/or gateway you plan to deploy.
If the gateway and portal are on the same firewall, you can use a single interface for both.
As a best practice use static IP addresses for the portal and gateway.
1. Select Network > Interfaces > Ethernet or Network > Interfaces > Loopback and then select the interface you want to configure for GlobalProtect. In this example, we are configuring ethernet1/1 as the portal interface.
2. (Ethernet only) Select Layer3 from the Interface Type drop-down.
3. On the Config tab, select the zone to which the portal or gateway interface belongs as follows: Place portals and external gateways in an untrust zone for
access by hosts outside your network, such as l3-untrust.
Place internal gateways in an internal zone, such as l3-trust.
If you have not yet created the zone, select New Zone from the Security Zone drop-down. In the Zone dialog, define a Name for the new zone and then click OK.
4. In the Virtual Router drop-down, select default.5. To assign an IP address to the interface, select the IPv4 tab, click
Add in the IP section, and enter the IP address and network mask to assign to the interface, for example 208.80.56.100/24.
6. To save the interface configuration, click OK.10 GlobalProtect Administrators Guide
https://live.paloaltonetworks.com/docs/DOC-3457https://live.paloaltonetworks.com/docs/DOC-3457
-
Set Up the GlobalProtect Infrastructure Create Interfaces and Zones for GlobalProtect Step 2 On the firewall(s) hosting GlobalProtect gateway(s), configure the logical tunnel interface that will terminate VPN tunnels established by the GlobalProtect agents.
IP addresses are not required on the tunnel interface unless you require dynamic routing. In addition, assigning an IP address to the tunnel interface can be useful for troubleshooting connectivity issues.
Make sure to enable User-ID in the zone where the VPN tunnels terminate.
1. Select Network > Interfaces > Tunnel and click Add.2. In the Interface Name field, specify a numeric suffix, such as .2.3. On the Config tab, expand the Security Zone drop-down to
define the zone as follows: To use your trust zone as the termination point for the
tunnel, select the zone from the drop-down.
(Recommended) To create a separate zone for VPN tunnel termination, click New Zone. In the Zone dialog, define a Name for new zone (for example, vpn-corp), select the Enable User Identification check box, and then click OK.
4. In the Virtual Router drop-down, select default.5. (Optional) If you want to assign an IP address to the tunnel
interface, select the IPv4 tab, click Add in the IP section, and enter the IP address and network mask to assign to the interface, for example 10.31.32.1/32.
6. To save the interface configuration, click OK.
Step 3 If you created a separate zone for tunnel termination of VPN connections, create a security policy to enable traffic flow between the VPN zone and your trust zone.
For example, the following policy rule enables traffic between the corp-vpn zone and the l3-trust zone.
Step 4 Save the configuration.
If you enabled management access to the interface hosting the portal,
you must add a :4443 to the URL. For example, to access the web interface for the portal configured in this example, you would enter the following:https://208.80.56.100:4443
Or, if you configured a DNS record for the FQDN, such as gp.acme.com, you would enter:https://gp.acme.com:4443
Click Commit.
Set Up Interfaces and Zones for GlobalProtect (Continued)GlobalProtect Administrators Guide 11
-
Enable SSL Between GlobalProtect Components Set Up the GlobalProtect InfrastructureEnable SSL Between GlobalProtect ComponentsAll interaction between the GlobalProtect components occurs over an SSL connection. Therefore, you must generate and/or install the required certificates before configuring each component so that you can reference the appropriate certificate(s) in the configurations. The following sections describe the supported methods of certificate deployment, descriptions and best practice guidelines for the various GlobalProtect certificates, and provide instructions for generating and deploying the required certificates: About GlobalProtect Certificate Deployment
GlobalProtect Certificate Best Practices
Deploy Server Certificates to the GlobalProtect Components
About GlobalProtect Certificate Deployment
There are three basic approaches to Deploy Server Certificates to the GlobalProtect Components:
(Recommended) Combination of third-party certificates and self-signed certificatesBecause the end clients will be accessing the portal prior to GlobalProtect configuration, the client must trust the certificate to establish an HTTPS connection. Similarly, if you are using GlobalProtect Mobile Security Manager, the same is true for mobile devices accessing the Mobile Security Manager for enrollment. Therefore, the recommended approach is to purchase the portal server certificate and the server certificate for the Mobile Security Manager device check-in interface from a trusted CA that most end clients will already trust in order to prevent certificate errors. After the client successfully connects, the portal can push any other required certificates (for example, the root CA certificate for the gateway) to the end client.
Enterprise Certificate AuthorityIf you already have your own enterprise certificate authority, you can use this internal CA to issue certificates for each of the GlobalProtect components and then import them onto the firewalls hosting your portal and gateway(s) and onto the Mobile Security Manager. In this case, you must also ensure that the end user systems/mobile devices trust the root CA certificate used to issue the certificates for the GlobalProtect services to which they must connect.
Self-Signed CertificatesYou can generate a self-signed CA certificate on the portal and use it to issue certificates for all of the GlobalProtect components. However, this solution is less secure than the other options and is therefore not recommended. If you do choose this option, end users will see a certificate error the first time they connect to the portal. To prevent this, you can deploy the self-signed root CA certificate to all end user systems manually or using some sort of centralized deployment, such as an Active Directory Group Policy Object (GPO).12 GlobalProtect Administrators Guide
-
Set Up the GlobalProtect Infrastructure Enable SSL Between GlobalProtect Components GlobalProtect Certificate Best Practices
The following table summarizes the SSL certificates you will need, depending on which features you plan to use:
Table: GlobalProtect Certificate Requirements
Certificate Usage Issuing Process/Best Practices
CA certificate Used to sign certificates issued to the GlobalProtect components.
If you plan to use self-signed certificates, it is a best practice to generate a CA certificate on the portal and then use that certificate to issue the required GlobalProtect certificates.
Portal server certificate Enables GlobalProtect agents/apps to establish an HTTPS connection with the portal.The Common Name (CN) and, if applicable, the Subject Alternative Name (SAN) fields of the certificate must exactly match the IP address or fully qualified domain name (FQDN) of the interface hosting the portal.
As a best practice, use a certificate issued by a well-known, third-party CA. This is the most secure option and it ensures that the end clients will be able to establish a trust relationship with the portal without requiring you to deploy the root CA certificate.
If you do not use a well-known, public CA, you should export the root CA certificate used to generate the portal server certificate to all client systems that will run GlobalProtect to prevent the end users from seeing certificate warnings during the initial portal connection.
If you are deploying a single gateway and portal on the same interface/IP address for basic VPN access, you must use a single server certificate for both components.
Gateway server certificate
Enables GlobalProtect agents/apps to establish an HTTPS connection with the gateway.The Common Name (CN) and, if applicable, the Subject Alternative Name (SAN) fields of the certificate must exactly match the FQDN or IP address of the interface where you plan to configure the gateway.
Each gateway must have its own server certificate.
As a best practice, generate a CA certificate on the portal and use that CA certificate to generate all gateway certificates.
The portal distributes the gateway root CA certificates to agents in the client configuration, so the gateway certificates do not need to be issued by a public CA.
If you do not deploy the root CA certificates for the GlobalProtect gateways in the client configuration, the agent/app will not perform certificate checks when connecting, thereby making the connection vulnerable to man-in-the-middle attacks.
If you are deploying a single gateway and portal on the same interface/IP address for basic VPN access, you must use a single server certificate for both components. As a best practice, use a certificate from a public CA.GlobalProtect Administrators Guide 13
-
Enable SSL Between GlobalProtect Components Set Up the GlobalProtect Infrastructure(Optional) Client certificate
Used to enable mutual authentication between the GlobalProtect agents and the gateways/portal. In addition to enabling mutual authentication in establishing an HTTPS session between the client and the portal/gateway, you can also use client certificates to authenticate end users.
For simplified deployment of client certificates, configure the portal to deploy the client certificate to the agents upon successful login. In this configuration, a single client certificate is shared across all GlobalProtect agents using the same configuration; the purpose of this certificate is to ensure that only clients from your organization are allowed to connect.
You can use other mechanisms to deploy unique client certificates to each client system for use in authenticating the end user.
Consider testing your configuration without the client certificate first, and then add the client certificate after you are sure that all other configuration settings are correct.
(Optional) Machine certificates
Ensures that only trusted machines can connect to GlobalProtect. In addition, machine certificates are required for use of the pre-logon connect method, which allows for establishment of VPN tunnels before the user logs in.
If you plan to use the pre-logon feature, you must use your own PKI infrastructure to deploy machine certificates to each client system prior to enabling GlobalProtect access. For more information, see Remote Access VPN with Pre-Logon.
Mobile Security Manager server certificate(s)
Enables mobile devices to establish HTTPS sessions with the Mobile Security Manager, for enrollment and check-in.
Enables gateways to connect to the Mobile Security Manager to retrieve HIP reports for managed mobile devices.
The Common Name (CN) and, if applicable, the Subject Alternative Name (SAN) fields of the certificate must exactly match the IP address or fully qualified domain name (FQDN) of the interface.
Because mobile devices must trust the Mobile Security Manager in order to enroll, as a best practice purchase a certificate for the Mobile Security Manager device check-in interface from a well-known, trusted CA. If you do not use a trusted CA to issue certificates for the Mobile Security Manager device check-in interface, you will have to deploy the Mobile Security Manager root CA certificate to the mobile devices via the portal configuration (to enable the device to establish an SSL connection with the Mobile Security Manager for enrollment).
If the device check-in interface is on a different interface than the interface where gateways connect for HIP retrieval, you will need separate server certificates for each interface.
For detailed instructions, see Set Up the GlobalProtect Mobile Security Manager.
Certificate Usage Issuing Process/Best Practices14 GlobalProtect Administrators Guide
-
Set Up the GlobalProtect Infrastructure Enable SSL Between GlobalProtect Components For details about the types of keys used to establish secure communication between the GlobalProtect agent and the portals and gateways, see Reference: GlobalProtect Agent Cryptographic Functions.
Deploy Server Certificates to the GlobalProtect Components
The following workflow shows the best practice steps for deploying SSL certificates to the GlobalProtect components:
Apple Push Notification service (APNs) Mobile Security Manager certificate
Allows the Mobile Security Manager to send push notifications to managed iOS devices.
You must generate the certificate signing request (CSR) for this certificate on the Mobile Security Manager and then send it to the Apple iOS Provisioning Portal (login required) for signing.
Apple only supports CSRs signed using the SHA 1 message digest and 2048 bit keys.
See Configure the Mobile Security Manager for Device Check-in for details on how to set this up.
Identity certificates Enables the Mobile Security Manager and optionally the gateway to establish mutually authenticated SSL sessions with mobile devices.
The Mobile Security Manager manages the deployment of identity certificates for the devices it manages. See Configure the Mobile Security Manager for Enrollment for details on how to set this up.
Deploy SSL Server Certificates to the GlobalProtect Components
Import a server certificate from a well-known, third-party CA.
Use a server certificate from a well-known, third-party CA for the GlobalProtect portal and Mobile Security Manager. This ensures that the end clients will be able to establish an HTTPS connection without receiving certificate warnings.The Common Name (CN) and, if applicable, the Subject Alternative Name (SAN) fields of the certificate must match the fully qualified domain name (FQDN) or IP address or of the interface where you plan to configure the portal and/or the device check-in interface on the Mobile Security Manager. Wildcard matches are supported.
To import a certificate and private key from a public CA, make sure the certificate and key files are accessible from your management system and that you have the passphrase to decrypt the private key and then complete the following steps:1. Select Device > Certificate Management > Certificates >
Device Certificates.2. Click Import and enter a Certificate Name.3. Enter the path and name to the Certificate File received from
the CA, or Browse to find the file.4. Select Encrypted Private Key and Certificate (PKCS12) as the
File Format.5. Select the Import private key check box.6. Enter the path and name to the PKCS#12 file in the Key File
field or Browse to find it.7. Enter and re-enter the Passphrase that was used to encrypt the
private key and then click OK to import the certificate and key.
Certificate Usage Issuing Process/Best PracticesGlobalProtect Administrators Guide 15
-
Enable SSL Between GlobalProtect Components Set Up the GlobalProtect Infrastructure Create the root CA certificate for issuing self-signed certificates for the GlobalProtect components.
Create the Root CA certificate on the portal and use it to issue server certificates for the gateways and optionally for clients.
To use self-signed certificates, you must first create the root CA certificate that will be used to sign the certificates for the GlobalProtect components as follows:1. To create a root CA certificate, select Device > Certificate
Management > Certificates > Device Certificates and then click Generate.
2. Enter a Certificate Name, such as GlobalProtect_CA. The certificate name cannot contain any spaces.
3. Do not select a value in the Signed By field (this is what indicates that it is self-signed).
4. Select the Certificate Authority check box and then click OK to generate the certificate.
Generate a self-signed server certificate.
Use the root CA on the portal to generate server certificates for each gateway you plan to deploy and optionally for the Mobile Security Manager management interface (if this is the interface the gateways will use to retrieve HIP reports). In the gateway server certificates, the values in the Common Name (CN) and Subject Alternative Name (SAN) fields of the certificate must be identical or the GlobalProtect agent will detect the mismatch when it checks the certificate chain of trust and will not trust the certificate. Self-signed certificates will only contain a SAN field if you add a Host Name certificate attribute.
1. Select Device > Certificate Management > Certificates > Device Certificates and then click Generate.
2. Enter a Certificate Name. The Certificate Name cannot contain any spaces.
3. Enter the FQDN (recommended) or IP address of the interface where you plan to configure the gateway in the Common Name field.
4. In the Signed By field, select the GlobalProtect_CA you previously created.
5. In the Certificate Attributes section, click Add and define the attributes to uniquely identify the gateway. Keep in mind that if you add a Host Name attribute (which populates the SAN field of the certificate), it must exactly match the value you defined for the Common Name.
6. Click OK to generate the certificate.7. Commit the changes.
Deploy SSL Server Certificates to the GlobalProtect Components (Continued)16 GlobalProtect Administrators Guide
-
Set Up the GlobalProtect Infrastructure Enable SSL Between GlobalProtect Components Deploy the self-signed server certificates.
Best Practices:
Export the self-signed server certificates issued by the root CA on the portal and import them onto the gateways.
Be sure to issue a unique server certificate for each gateway.
When using self-signed certificates, you must distribute the Root CA certificate to the end clients in the portal client configurations.
1. On the portal, select Device > Certificate Management > Certificates > Device Certificates, select the gateway certificate you want to deploy, and click Export.
2. Select Encrypted Private Key and Certificate (PKCS12) from the File Format drop-down.
3. Enter (and re-enter) a Passphrase to encrypt the private key and then click OK to download the PKCS12 file to your computer.
4. On the gateway, select Device > Certificate Management > Certificates > Device Certificates and click Import.
5. Enter a Certificate Name.6. Enter the path and name to the Certificate File you just
downloaded from the portal, or Browse to find the file.7. Select Encrypted Private Key and Certificate (PKCS12) as the
File Format. 8. Enter the path and name to the PKCS12 file in the Key File field
or Browse to find it.9. Enter and re-enter the Passphrase you used to encrypt the
private key when you exported it from the portal and then click OK to import the certificate and key.
10. Commit the changes to the gateway.
Deploy SSL Server Certificates to the GlobalProtect Components (Continued)GlobalProtect Administrators Guide 17
-
Set Up GlobalProtect User Authentication Set Up the GlobalProtect InfrastructureSet Up GlobalProtect User AuthenticationThe portal and gateway require the end-user authentication credentials before the GlobalProtect agent/app will be allowed access to GlobalProtect resources. Because the portal and gateway configurations require you to specify which authentication mechanisms to use, you must configure authentication before continuing with the portal and gateway setup. The following sections detail the supported authentication mechanisms and how to configure them: About GlobalProtect User Authentication
Set Up External Authentication
Set Up Client Certificate Authentication
Set Up Two-Factor Authentication
Set Up Authentication for strongSwan Ubuntu and CentOS Clients
About GlobalProtect User Authentication
The first time a GlobalProtect agent/app connects to the portal, the user is prompted to authenticate to the portal in order to download the GlobalProtect configuration, which includes the list of gateways the agent can connect to, the location of the Mobile Security Manager, and optionally a client certificate for connecting to the gateways. After successfully downloading and caching the configuration, the agent/app attempts to connect to one of the gateways specified in the configuration and/or to the specified Mobile Security Manager. Because these components provide access to your network resources and settings, they also require the end user to authenticate.
The level of security required on the portal, Mobile Security Manager, and the gateways (and even from gateway to gateway) varies depending on the sensitivity of the resources each protects; GlobalProtect provides a flexible authentication framework that allows you to choose the authentication profile and/or certificate profile that is appropriate on each component.
The following sections describe the authentication features available on the portal and the gateway. For details on how to set up authentication on the Mobile Security Manager, see Configure the Mobile Security Manager for Enrollment.18 GlobalProtect Administrators Guide
-
Set Up the GlobalProtect Infrastructure Set Up GlobalProtect User Authentication Supported GlobalProtect Authentication Methods
Authentication Method Description
Local Authentication Both the user account credentials and the authentication mechanisms are local to the firewall. This authentication mechanism is not scalable because it requires an account for every GlobalProtect end user and is therefore only recommended in very small deployments.
External authentication The user authentication functions are offloaded to an existing LDAP, Kerberos, or RADIUS service (including support for two-factor token-based authentication mechanisms such as one-time password (OTP) authentication). To enable external authentication, you must first create a server profile that defines access settings for the external authentication service and then create an authentication profile referencing the server profile. You then reference the authentication profile in the portal, gateway, and/or Mobile Security Manager configurations. You can use different authentication profiles for each GlobalProtect component. See Set Up External Authentication for instructions on setting this up. See Remote Access VPN (Authentication Profile) for an example configuration.
Client certificate authentication
The portal or the gateway uses a client certificate to obtain the username and authenticate the user before granting access to the system. With this type of authentication, you must issue a client certificate to each end user; the certificates you issue must contain the username in one of the certificate fields, such as the Subject Name field. If a certificate profile is configured on the GlobalProtect portal, the client must present a certificate in order to connect. This means that certificates must be pre-deployed to the end clients before their initial portal connection.In addition, the certificate profile specifies which certificate field to obtain the username from. If the certificate profile specifies Subject in the Username Field, the certificate presented by the client must contain a common-name in order to connect. If the certificate profile specifies a Subject-Alt with an Email or Principal Name as the Username Field, the certificate presented by the client must contain the corresponding fields, which will be used as the username when the GlobalProtect agent authenticates to the portal or gateway.GlobalProtect also supports common access card (CAC) and smart card-based authentication, which rely on a certificate profile. In this case, the certificate profile must contain the root CA certificate that issued the certificate in the smart card/CAC. If you are using client certificate authentication, you should not configure a client certificate in the portal configuration as the client system will provide it when the end user connects. For an example of how to configure client certificate authentication, see Remote Access VPN (Certificate Profile).GlobalProtect Administrators Guide 19
-
Set Up GlobalProtect User Authentication Set Up the GlobalProtect InfrastructureHow Does the Agent Know What Credentials to Supply to the Portal and Gateway?
By default, the GlobalProtect agent attempts to use the same login credentials for the gateway that it used for portal login. In the simplest case, where the gateway and the portal use the same authentication profile and/or certificate profile, the agent will connect to the gateway transparently. However, if the portal and the gateway require different credentials (such as unique OTPs), this default behavior would cause delays in connecting to the gateway because the gateway would not prompt the user to authenticate until after it tried and failed to authenticate using the portal credentials the agent supplied.
There are two options for modifying the default agent authentication behavior on a per-client configuration basis:
Cookie authentication on the portalThe agent uses an encrypted cookie to authenticate to the portal when refreshing a configuration that has already been cached (the user will always be required to authenticate for the initial configuration download and upon cookie expiration). This simplifies the authentication process for end users because they will no longer be required to log in to both the portal and the gateway in succession or enter multiple OTPs for authenticating to each. In addition, this enables use of a temporary password to re-enable VPN access after password expiration.
Disable forwarding of credentials to some or all gatewaysThe agent will not attempt to use its portal credentials for gateway login, enabling the gateway to immediately prompt for its own set of credentials. This option speeds up the authentication process when the portal and the gateway require different credentials (either different OTPs or different login credentials entirely). Or, you can choose to use a different password on manual gateways only. With this option, the agent will forward credentials to automatic gateways but not to manual gateways, allowing you to have the same security on your portals and automatic gateways, while requiring a second factor OTP or a different password for access to those gateways that provide access to your most sensitive resources.
For an example of how to use these options, see Enable Two-Factor Authentication Using One-Time Passwords (OTPs).
Two-factor authentication You can enable two-factor authentication by configuring both a certificate profile and an authentication profile and adding them both to the portal and/or gateway configuration. Keep in mind that with two-factor authentication, the client must successfully authenticate via both mechanisms in order to gain access to the system.In addition, if the certificate profile specifies a Username Field from which to obtain the username from the certificate, the username will automatically be used for authenticating to the external authentication service specified in the authentication profile. For example, if the Username Field in the certificate profile is set to Subject, the value in the common-name field of the certificate will by default be used as the username when the user attempts to authenticate to the authentication server. If you do not want to force users to authenticate with a username from the certificate, make sure the certificate profile is set to None for the Username Field. See Remote Access VPN with Two-Factor Authentication for an example configuration.
Authentication Method Description20 GlobalProtect Administrators Guide
-
Set Up the GlobalProtect Infrastructure Set Up GlobalProtect User Authentication Set Up External Authentication
The following workflow describes how to set up the portal and/or gateway to authenticate users against an existing authentication service. GlobalProtect supports external authentication using LDAP, Kerberos, or RADIUS.
For more information, see Supported GlobalProtect Authentication Methods or watch a video.
GlobalProtect also supports local authentication. To use this authentication method create a local user database that contains the users and groups you want allow into the VPN (Device > Local User Database) and then reference it in the authentication profile.
Set Up External User Authentication
Step 1 Create a server profile.
The server profile instructs the firewall how to connect to an external authentication service and access the authentication credentials for your users.
If you are using LDAP to connect to Active Directory (AD), you must create a separate LDAP server profile for every AD domain.
1. Select Device > Server Profiles and select type of profile (LDAP, Kerberos, or RADIUS).
2. Click Add and enter a Name for the profile, such as GP-User-Auth.
3. (LDAP only) Select the Type of LDAP server you are connecting to.
4. Click Add in the Servers section and then enter information required to connect to the authentication service, including the server Name, IP Address (or FQDN), and Port.
5. (RADIUS and LDAP only) Specify settings to enable the firewall to authenticate to the authentication service as follows: RADIUSEnter the shared Secret when adding the server
entry.
LDAPEnter the Bind DN and Bind Password.
6. (LDAP and Kerberos only) Specify where to search for users in the directory service: LDAPThe Base DN specifies where in the LDAP tree to
begin searching for users and groups. This field should populate automatically when you enter the server address and port. If it doesnt, check the service route to the LDAP server.
KerberosEnter the Kerberos Realm name.
7. Specify the Domain name (without dots, for example acme not acme.com). This value will be appended to the username in the IP address to username mappings for User-ID.
8. Click OK to save the server profile.GlobalProtect Administrators Guide 21
https://paloaltonetworks.com/documentation/Videos/gp-qc1-video.html
-
Set Up GlobalProtect User Authentication Set Up the GlobalProtect InfrastructureSet Up Client Certificate Authentication
With client certificate authentication, the agent/app must present a client certificate in order to connect to the GlobalProtect portal and/or gateway. The following workflow shows how to set up this configuration. For more information, see About GlobalProtect User Authentication. For an example configuration, see Remote Access VPN (Certificate Profile).
Step 2 Create an authentication profile.
The authentication profile specifies which server profile to use to authenticate users. You can attach an authentication profile to a portal or gateway configuration.
Best Practices:
To enable users to connect and change their own expired passwords without administrative intervention, consider using the pre-logon connect method. See Remote Access VPN with Pre-Logon for details. If users allow their passwords to expire, you may assign a temporary LDAP password to enable them to log in to the VPN. In this case, the temporary password may be used to authenticate to the portal, but the gateway login may fail because the same temporary password cannot be re-used. To prevent this, set the Authentication Modifier in the portal configuration (Network > GlobalProtect > Portal) to Cookie authentication for config refresh to enable the agent to use a cookie to authenticate to the portal and the temporary password to authenticate the gateway.
1. Select Device > Authentication Profile and click Add. a new profile.
2. Enter a Name for the profile and then select the Authentication type (LDAP, Kerberos, or RADIUS).
3. Select the Server Profile you created in Step 1.4. (LDAP AD) Enter sAMAccountName as the Login Attribute.5. (LDAP) Set the Password Expiry Warning, which indicates the
number of days before password expiration that users will be notified. By default, users will be notified seven days prior to password expiration. Because users must change their passwords before they expire to ensure continued access to the VPN, make sure you provide a notification period that is adequate for your user base.
6. Click OK.
Step 3 Save the configuration. Click Commit.
Set Up External User Authentication (Continued)22 GlobalProtect Administrators Guide
-
Set Up the GlobalProtect Infrastructure Set Up GlobalProtect User Authentication Set Up Client Certificate Authentication
Step 1 Issue client certificates to GlobalProtect users/machines.
The method for issuing client certificates depends on how you are using client authentication: To authenticate individual users
You must issue a unique client certificate to each GlobalProtect user and deploy them to the client systems prior to enabling GlobalProtect.
To validate that the client system belongs to your organizationUse your own public-key infrastructure (PKI) to issue and distribute machine certificates to each client system (recommended) or generate a self-signed machine certificate for export. This is required for pre-logon. This option requires that you also configure an authentication profile in order to authenticate the user. See Two-factor authentication.
To validate that a user belongs to your organizationIn this case you can use a single client certificate for all agents, or generate separate certificates to be deployed with a particular client configuration. Use the procedure in this step to issue self-signed client certificates for this purpose.
To issue unique certificates for individual clients or machines, use your enterprise CA or a public CA. However, if you want to use client certificates to validate that the user belongs to your organization, generate a self-signed client certificate as follows:1. Create the root CA certificate for issuing self-signed certificates
for the GlobalProtect components.2. Select Device > Certificate Management > Certificates >
Device Certificates and then click Generate. 3. Enter a Certificate Name. The certificate name cannot contain
any spaces.4. In the Common Name field enter a name to identify this
certificate as an agent certificate, for example GP_Windows_clients. Because this same certificate will be deployed to all agents using the same configuration, it does not need to uniquely identify a specific end user or system.
5. (Optional) In the Certificate Attributes section, click Add and define the attributes to identify the GlobalProtect clients as belonging to your organization if required as part of your security requirements.
6. In the Signed By field, select your root CA.7. Click OK to generate the certificate.GlobalProtect Administrators Guide 23
-
Set Up GlobalProtect User Authentication Set Up the GlobalProtect InfrastructureStep 2 Install certificates in the personal certificate store on the client systems.
If you are using unique user certificates or machine certificates, each certificate must be installed in the personal certificate store on the client system prior to the first portal/gateway connection. Install machine certificates to the Local Computer certificate store on Windows and in the System Keychain on Mac OS. Install user certificates to the Current User certificate store on Windows and in the Personal Keychain on Mac OS.
For example, to install a certificate on a Windows system using the Microsoft Management Console:1. From the command prompt, enter mmc to launch the console.2. Select File > Add/Remove Snap-in.3. Select Certificates, click Add and then select one of the
following, depending on what type of certificate you are importing: Computer account Select this option if you are importing
a machine certificate.
My user account Select this option if you are importing a user certificate.
4. Expand Certificates and select Personal and then in the Actions column select Personal > More Actions > All Tasks > Import. and follow the steps in the Certificate Import Wizard to import the PKCS file you got from the CA.
5. Browse to the .p12 certificate file to import (select Personal Information Exchange as the file type to browse for) and enter the Password that you used to encrypt the private key. Select Personal as the Certificate store.
Set Up Client Certificate Authentication (Continued)24 GlobalProtect Administrators Guide
-
Set Up the GlobalProtect Infrastructure Set Up GlobalProtect User Authentication Step 3 Verify that the certificate has been added to the personal certificate store.
Look to see that the certificate you just installed is there.
Step 4 Import the root CA certificate used to issue the client certificates onto the firewall.
This step is only required if the client certificates were issued by an external CA, such as a public CA or an enterprise PKI CA. If you are using self-signed certificates, the root CA is already trusted by the portal/gateway.
1. Download the root CA certificate used to issue the client certificates (Base64 format).
2. Import the root CA certificate from the CA that generated the client certificates onto the firewall:a. Select Device > Certificate Management > Certificates >
Device Certificates and click Import.
b. Enter a Certificate Name that identifies the certificate as your client CA certificate.
c. Browse to the Certificate File you downloaded from the CA.
d. Select Base64 Encoded Certificate (PEM) as the File Format and then click OK.
e. Select the certificate you just imported on the Device Certificates tab to open it.
f. Select Trusted Root CA and then click OK.
Step 5 Create a client certificate profile.
If you setting up the portal and/or gateway for two-factor authentication, the username from the client certificate will be used as the username when authenticating the user to your external authentication service. This ensures that the user who is logging is in is actually the user to whom the certificate was issued.
1. Select Device > Certificates > Certificate Management > Certificate Profile and click Add and enter a profile Name.
2. Select a value for the Username Field to specify which field in the certificate will contain the users identity information.
3. In the CA Certificates field, click Add, select the Trusted Root CA certificate you imported in Step 4 and then click OK.
Step 6 Save the configuration. Click Commit.
Set Up Client Certificate Authentication (Continued)GlobalProtect Administrators Guide 25
-
Set Up GlobalProtect User Authentication Set Up the GlobalProtect InfrastructureSet Up Two-Factor Authentication
If you require strong authentication in order to protect your sensitive resources and/or comply with regulatory requirementssuch as PCI, SDX, or HIPAAconfigure GlobalProtect to use an authentication service that uses a two-factor authentication scheme such as one-time passwords (OTPs), tokens, smart cards, or a combination of external authentication and client certificate authentication. A two-factor authentication scheme requires two things: something the end user knows (such as a PIN or password) and something the end user has (a hardware or software token/OTP, smart card, or certificate).
The following sections provide examples for how to set up two-factor authentication on GlobalProtect: Enable Two-Factor Authentication
Enable Two-Factor Authentication Using One-Time Passwords (OTPs)
Enable Two-Factor Authentication Using Smart Cards
Enable Two-Factor Authentication
The following workflow shows how to configure GlobalProtect client authentication requiring the user to authenticate both to a certificate profile and an authentication profile. The user must successfully authenticate using both methods in order to connect to the portal/gateway. For more details on this configuration, see Remote Access VPN with Two-Factor Authentication.26 GlobalProtect Administrators Guide
-
Set Up the GlobalProtect Infrastructure Set Up GlobalProtect User Authentication Enable Two-Factor Authentication
Step 1 Create a server profile.
The server profile instructs the firewall how to connect to an external authentication service and access the authentication credentials for your users.
If you are using LDAP to connect to Active Directory (AD), you must create a separate LDAP server profile for every AD domain.
1. Select Device > Server Profiles and select type of profile (LDAP, Kerberos, or RADIUS).
2. Click Add and enter a Name for the profile, such as GP-User-Auth.
3. (LDAP only) Select the Type of LDAP server you are connecting to.
4. Click Add in the Servers section and then enter information required to connect to the authentication service, including the server Name, IP Address (or FQDN), and Port.
5. (RADIUS and LDAP only) Specify settings to enable the firewall to authenticate to the authentication service as follows: RADIUSEnter the shared Secret when adding the server
entry.
LDAPEnter the Bind DN and Bind Password.
6. (LDAP and Kerberos only) Specify where to search for users in the directory service: LDAPThe Base DN specifies where in the LDAP tree to
begin searching for users and groups. This field should populate automatically when you enter the server address and port. If it doesnt, check the service route to the LDAP server.
KerberosEnter the Kerberos Realm name.
7. Specify the Domain name (without dots, for example acme not acme.com). This value will be appended to the username in the IP address to username mappings for User-ID.
8. Click OK to save the server profile.
Step 2 Create an authentication profile.
The authentication profile specifies which server profile to use to authenticate users. You can attach an authentication profile to a portal or gateway configuration.
1. Select Device > Authentication Profile and click Add. a new profile.
2. Enter a Name for the profile and then select the Authentication type (LDAP, Kerberos, or RADIUS).
3. Select the Server Profile you created in Step 1.4. (LDAP AD) Enter sAMAccountName as the Login Attribute.5. Click OK.GlobalProtect Administrators Guide 27
-
Set Up GlobalProtect User Authentication Set Up the GlobalProtect InfrastructureEnable Two-Factor Authentication Using One-Time Passwords (OTPs)
On the firewall, the process for setting up access to a two-factor authentication service is similar to setting up any other type of authentication: create a server profile (usually to a RADIUS server), add the server profile to an authentication profile, and then reference that authentication profile in the configuration for the device that will be enforcing the authenticationin this case, the GlobalProtect portal and/or gateway.
By default, the agent will supply the same credentials it used to log in to the portal and to the gateway. In the case of OTP authentication, this behavior will cause the authentication to initially fail on the gateway and, because of the delay this causes in prompting the user for a login, the users OTP may expire. To prevent this, the portal allows for modification of this behavior on a per-client configuration basiseither by allowing the portal to authenticate using an encrypted cookie or by preventing the agent from using the same credentials it used for the portal on the gateway. Both of these options solve this problem by enabling the gateway to immediately prompt for the appropriate credentials.
Step 3 Create a client certificate profile.
If you setting up the portal and/or gateway for two-factor authentication, if the client certificate contains a username field, the username value from the certificate will be used as the username when authenticating the user to your external authentication service. This ensures that the user who is logging is in is actually the user to whom the certificate was issued.
1. Select Device > Certificates > Certificate Management > Certificate Profile and click Add and enter a profile Name.
2. Select a value for the Username Field: If you are deploying the client certificate from the portal,
leave this field set to None.
If you are setting up a certificate profile for use with pre-logon, leave the field set to None.
If you are using the client certificate to authenticate individual users (including smart card users), select the certificate field that will contain the users identity information.
3. In the CA Certificates field, click Add, select the Trusted Root CA certificate you just imported and then click OK.
Step 4 (Optional) Issue client certificates to GlobalProtect users/machines.
1. Use your enterprise PKI or a public CA to issue a unique client certificate to each GlobalProtect user.
2. Install certificates in the personal certificate store on the client systems.
Step 5 Save the GlobalProtect configuration. Click Commit.
Enable OTP Support
Step 1 Set up your RADIUS server to interact with the firewall.
This procedure assumes that your RADIUS service is already configured for OTP or token-based authentication and that necessary devices (such as hardware tokens) have been deployed to users.
For specific instructions, refer to the documentation for your RADIUS server. In most cases, you will need to set up an authentication agent and a client configuration on the RADIUS server to enable communication between the firewall and the RADIUS server. You will also define the shared secret that will be used to encrypt sessions between the firewall and the RADIUS server.
Enable Two-Factor Authentication (Continued)28 GlobalProtect Administrators Guide
-
Set Up the GlobalProtect Infrastructure Set Up GlobalProtect User Authentication Step 2 On the firewall that will act as your gateway and/or portal, create a RADIUS server profile.
Best Practice:
When creating the RADIUS server profile, always enter a Domain name because this value will be used as the default domain for User-ID mapping if users dont supply one upon login.
1. Select Device > Server Profiles > RADIUS, click Add and enter a Name for the profile.
2. Enter the RADIUS Domain name. 3. To add a RADIUS server entry, click Add in the Servers section
and then enter the following information: A descriptive name to identify this RADIUS Server
The IP Address of the RADIUS Server
The shared Secret used to encrypt sessions between the firewall and the RADIUS server
The Port number on which the RADIUS server will listen for authentication requests (default 1812)
4. Click OK to save the profile.
Step 3 Create an authentication profile. 1. Select Device > Authentication Profile, click Add, and enter a Name for the profile. The authentication profile name cannot contain any spaces.
2. Select RADIUS from the Authentication drop-down.3. Select the Server Profile you created for accessing your
RADIUS server.4. Click OK to save the authentication profile.
Step 4 Assign the authentication profile to the GlobalProtect gateway(s) and/or portal.
This section only describes how to add the authentication profile to the gateway or portal configuration. For details on setting up these components, see Configure GlobalProtect Gateways and Configure the GlobalProtect Portal.
1. Select Network > GlobalProtect > Gateways or Portals and select the configuration (or Add one).
2. On the General tab (on the gateway) or the Portal Configuration tab (on the portal), select the Authentication Profile you just created.
3. Enter an Authentication Message to guide users as to which authentication credentials to use.
4. Click OK to save the configuration.
Step 5 (Optional) Modify the default authentication behavior on the portal.
This section only describes how to modify the portal authentication behavior. For more details, see Define the GlobalProtect Client Configurations.
1. Select Network > GlobalProtect > Gateways or Portals and select the configuration (or Add one).
2. Select the Client Configuration tab and then select or Add a client configuration.
3. On the General tab, select one of the following values from the Authentication Modifier field: Cookie authentication for config refreshEnables the
portal to use an encrypted cookie to authenticate users so they dont have to enter multiple OTPs or credentials.
Different password for external gatewayPrevents the agent from forwarding the user credentials it used for portal authentication on to the gateway to prevent OTP authentication failures.
4. Click OK twice to save the configuration.
Enable OTP Support (Continued)GlobalProtect Administrators Guide 29
-
Set Up GlobalProtect User Authentication Set Up the GlobalProtect InfrastructureEnable Two-Factor Authentication Using Smart Cards
If you want to enable your end users to authenticate using a smart card or common access card (CAC), you must import the Root CA certificate that issued the certificates contained on the end user CAC/smart cards onto the portal/gateway. You can then create a certificate profile that includes that Root CA and apply it to your portal and/or gateway configurations to enable use of the smart card in the authentication process.
Step 6 Save the configuration. Click Commit.
Step 7 Verify the configuration.
This step assumes that your gateway and portal are already configured. For details on setting up these components, see Configure GlobalProtect Gateways and Configure the GlobalProtect Portal.
From a client system running the GlobalProtect agent, try to connect to a gateway or portal on which you enabled OTP authentication. You should see two prompts similar to the following:The first will prompt you for a PIN (either a user- or system-generated PIN):
The second will prompt you for your token or OTP:
Enable Smart Card Authentication
Step 1 Set up your smart card infrastructure.
This procedure assumes that you have deployed smart cards and smart card readers to your end users.
For specific instructions, refer to the documentation for the user authentication provider software. In most cases, setting up the smart card infrastructure requires generating certificates for end users and for the servers participating in the system, which are the GlobalProtect portal and/or gateway(s) in this case.
Enable OTP Support (Continued)30 GlobalProtect Administrators Guide
-
Set Up the GlobalProtect Infrastructure Set Up GlobalProtect User Authentication Set Up Authentication for strongSwan Ubuntu and CentOS Clients
To allow GlobalProtect VPN remote access support to be extended to strongSwan Ubuntu and CentOS clients, set up authentication for the strongSwan clients. Use the following recommended settings to set up the strongSwan client configuration. One of three methods can be enabled to allow strongSwan clients to connect to GlobalProtectuse certificates, authentication servers, or both (two-factor authentication) to authenticate strongSwan clients.
Step 2 Import the Root CA certificate that issued the client certificates contained on the end user smart cards.
Make sure the certificate is accessible from your management system and then complete the following steps:1. Select Device > Certificate Management > Certificates >
Device Certificates.2. Click Import and enter a Certificate Name.3. Enter the path and name to the Certificate File received from
the CA, or Browse to find the file.4. Select Base64 Encoded Certificate (PEM) as the File Format
and then click OK to import the certificate.
Step 3 Create the certificate profile.
For details on other certificate profile fields, such as whether to use CRL or OCSP, refer to the online help.
Create the certificate profile on each portal/gateway on which you plan to use CAC/smart card authentication:1. Select Device > Certificate Management > Certificate Profile
and click Add and enter a profile Name.2. In the Username field, select the certificate field that PAN-OS
uses to match the IP address for User-ID, either Subject to use a common name, Subject Alt: Email to use an email address, or Subject Alt: Principal Name to use the Principal Name.
3. In the CA Certificates field, click Add, select the trusted root CA Certificate you imported in Step 2 and then click OK.
4. Click OK to save the certificate profile.
Step 4 Assign the certificate profile to the GlobalProtect gateway(s) and/or portal.
This section only describes how to add the certificate profile to the gateway or portal configuration. For details on setting up these components, see Configure GlobalProtect Gateways and Configure the GlobalProtect Portal.
1. Select Network > GlobalProtect > Gateways or Portals and select the configuration (or click Add to add one).
2. On the General tab (on the gateway) or the Portal Configuration tab (on the portal), select the Certificate Profile you just created.
3. Enter an Authentication Message to guide users as to which authentication credentials to use.
4. Click OK to save the configuration.
Step 5 Save the configuration. Click Commit.
Step 6 Verify the configuration. From a client system running the GlobalProtect agent, try to connect to a gateway or portal on which you set up smart card-enabled authentication. When prompted, insert your smart card and verify that you can successfully authenticate to GlobalProtect.
Enable Smart Card Authentication (Continued)GlobalProtect Administrators Guide 31
-
Set Up GlobalProtect User Authentication Set Up the GlobalProtect InfrastructureTo view the minimum GlobalProtect release version that supports strongSwan on Ubuntu Linux and CentOS, see What Client OS Versions are Supported with GlobalProtect?.
Enable Authentication for strongSwan Ubuntu and CentOS clients
Step 1 Start strongSwan IPsec services. Ubuntu clients:ipsec start
CentOS clients:strongswan start
Step 2 Connect to the IPsec tunnel that you want the strongSwan client to use to authenticate to the GlobalProtect gateway.
Use the config name variable to name the tunnel configuration you want to set up or modify.
Ubuntu clients:ipsec up
CentOS clients:strongswan up
Step 3 Check that the IPsec tunnel configuration files (/etc/ipsec.conf) default connection settings are defined correctly in the conn %default section of the ipsec.conf file.
ipsec.confconn %default
ikelifetime=20reauth=yesrekey=yeskeylife=10mrekeymargin=3mrekeyfuzz=0%keyingtries=1type=tunnel
Step 4 Allow the strongSwan client to authenticate using a certificate profile, an authentication profile, or two-factor authentication (both a certificate profile and authentication profile). Continue by setting up one of the next three authentication options:32 GlobalProtect Administrators Guide
-
Set Up the GlobalProtect Infrastructure Set Up GlobalProtect User Authentication Step 4 (Option 1) Use a certificate profile.
Set up a certificate profile to define strongSwan client authentication for Globalprotect. Certificate profiles specify which certificates to use for authentication, how to verify certificate revocation status, and how that status determines access to GlobalProtect.
With this authentication method, use the strongSwan client username as the certificates common name.
This step requires you to set up or modify settings in both the IPsec configuration file (ipsec.conf) and the strongSwan clients IPsec password file (ipsec.secrets).
ipsec.confconn