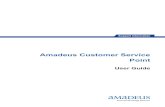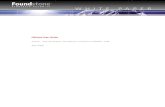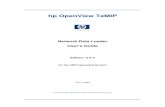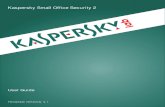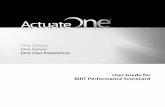Global Shared Services Unit (GSSU) - Human …sas.undp.org/Documents/UserGuide for Rental...
Transcript of Global Shared Services Unit (GSSU) - Human …sas.undp.org/Documents/UserGuide for Rental...
Atlas eServices/ User Guide – Rental Subsidy
· This guide is to be used for test of the Rental Subsidy module
UN Website policy on Rental Subsidy:
http://www.un.org/Depts/OHRM/salaries_allowances/allowances/rentalsu.htm
Logging in:
1. Log in to the Atlas test environment: https://hr-stest.partneragencies.org
2. If you cannot remember your user name and password, click ‘Forgotten Password’ and you will receive an email within one minute with your log in details.
3. If the system still cannot recognize you, please send an email to [email protected] who will ask the security team to set you up.
Contents:1. Apply for a Rental Subsidy (North America/Western Europe)22. Apply for a Rental Subsidy Application (‘Other’ location)143. View your Rental Subsidy264. View your Rental Subsidy Request History275. Certify a Rental Subsidy (as a Certifying Officer)286. Approve a Rental Subsidy (as HR Focal Point)33FAQ38
1. Apply for a Rental Subsidy (North America/Western Europe)
a. Click eServices/My Entitlements/Rental Subsidy Application.
b. The Rental Subsidy Application form will open up.
c. Fill in the ‘ Eligibility Effective Date’ and ‘ Rental Type’
Eligibility Effective Date:
This is the date when you are eligible for rental subsidy. You are eligible for rental subsidy 30 days after your arrival to a duty station and not earlier than the begin date of your lease contract. Or if the nature of the application is ‘Change in Dwelling’, ‘Change in Rent’, ‘Annual Resubmission’, ‘Change in Family Status’ upon the effective date of the change.
Rental Type:
· Family Only (if it is only your family and not yourself)
· Provided by UN/GVT/NGO (if the housing is provided by UN, a government or an NGO)
· Staff Member Only (if it is only yourself)
· Staff Member with Family (if it is yourself and your family)
d. Select ‘Nature of Application’.
e. For ‘Rental Dwelling Location’ select ‘ North America/Western Europe’. If you select ‘ North America/Western Europe’ additional fields will appear further down in the application.
f. Fill in ‘Type of Dwelling’ as applicable. The ‘Country’ will default to your official duty station. Fill in the address information.
g. Fill in ‘Period of Lease’ dates and ‘Total Monthly Rent’ (Note: do not use thousand separators; e.g. do not write “15,000.00” but write it without thousand separator; e.g. “15000”), and ‘Currency’.
The ‘Expiration of Entitlement’ will automatically default to one year after ‘Eligibility Effective Date’. If your ‘End Date’ of your lease contract is before one year after the ‘Eligibility Effective Date’ it should be then ‘End Date’ of your lease.
h. Fill in the following section. Please note that the questions will default to ‘No’.
i. If you click ‘Yes’ to ‘Is a subsidy for this dwelling paid for by another source’ then three additional fields will appear: ‘Amount’, ‘Currency’ and ‘Indicate Type of Subsidy and Source’. Fill in the fields if applicable.
j. If you click ‘Yes’ to ‘Do you share the dwelling with anyone else besides family’ then two additional fields will appear: ‘Amount’ and ‘Currency’. Fill in the fields if applicable.
k. If you click ‘Yes’ to ‘Electricity Costs: Is elictricity included in rent’ then two additional fields will appear: ‘Amount’ and ‘Currency’. Fill in the fields if applicable.
l. If you click ‘Yes’ to ‘Did you pay a fee to a licensed agent/broker’ then two additional fields will appear: ‘Amount’ and ‘Currency’. Fill in the fields if applicable.
Please note: If you paid a fee to an agent/broker then attach copy of agent’s contract including fee and evidence of payment.
m. If you have chosen ‘North America/Western Europe’ as opposed to ‘Other Location’ as ‘Rental Dwelling’ Location, an additional section ‘For North America/Western Europe’will appear. Fill in the required fields. Note that the questions will default to ‘No’.
n. If you click ‘Yes’ to ‘Was change in dwelling due to force majeure?’, then three additional fields will appear: ‘Force Majeure Date’, ‘Explain Reason for force majeure’ and ‘Total monthly rent of former dwelling’. Fill in the fields if applicable.
o. If you click ‘Yes’ to ‘Do you Have Children’ one additional field will appear ‘If Yes, how many are under the age of 21?’. Fill in the field if applicable.
If you click ‘Yes’ to ‘Are any dep Children studying away from your duty station’a new field will appear ‘If Yes, how many?’. Fill in the field if applicable.
p. Fill in the full name of the HR Focal Point. You can also leave the field blank and click the search icon , then you will receive a full list of all HR Focal Points. The HR Focal Point will be from OHR/Benefits & Entitlements Services (BES) or OHR/JPO Service Centre in OHR Copenhagen.
q. If you click the search icon you will receive a full list of HR Focal Points. Here you can search by first name or last name or look through the list.
r. Click ‘Add Attachment’ to upload one or more documents.
Note: Please attach the lease agreement and proof of payment unless the nature of the application is change in family status. If you have paid an agent’s fee please attach a copy of the agent’s contract including license number and fee and proof of payment.
For Northern America/Western Europe: Staff members assigned to duty stations in Europe and North America should also submit a copy of a recent electricity bill when the staff member is responsible for paying electric bills separately from the rent.
If you want to attach a second document click the + sign and click ‘Add Attachment’.
s. Click ‘Save For Later’ if you want to save it for later submission. Click ‘Submit’ to submit the rental subsidy application.
In addition you can click the ‘Print Preview’ to print the rental subsidy application.
Note: You must either Save it or Submit it first to be able to print the preview. Otherwise the print will be empty.
t. Once you click ‘Submit’ you will receive an on-screen confirmation. Click OK
You have now successfully submitted a rental subsidy application.
u. You will shortly after receive an email confirmation that the rental subsidy has been submitted.
At the same time the HR Focal Point will receive an email that the rental subsidy has been submitted and is waiting for approval.
Once approved by the HR Focal Point you will receive an email notification that the rental subsidy has been approveed.
2. Apply for a Rental Subsidy Application (‘Other’ location)
a. Click eServices/My Entitlements/Rental Subsidy Application.
b. Fill in the ‘ Eligibility Effective Date’ and select ‘ Rental Type’ as applicable.
Eligibility Effective Date:
This is the date when you are eligible for rental subsidy. You are eligible for rental subsidy 30 days after your arrival to a duty station and not earlier than the begin date of your lease contract. Or if the nature of the application is ‘Change in Dwelling’, ‘Change in Rent’, ‘Annual Resubmission’, ‘Change in Family Status’ upon the effective date of the change.
Rental Type:
· Family Only (if it is only your family and not yourself)
· Provided by UN/GVT/NGO (if the housing is provided by UN, a government or an NGO)
· Staff Member Only (if it is only yourself)
· Staff Member with Family (if it is yourself and your family)
c. Select ‘Nature of Application’ as applicable.
d. Select Rental Dwelling Location. If you are not in a North America or Western Europe location then select ‘Other Location’.
e. Fill in ‘Type of Dwelling’ and address information. The ‘Country’ will default to your official duty station or APA duty station.
f. Fill in ‘Period of Lease’ dates, ‘Total Monthly Rent’ (Note: do not use thousand separators; e.g. do not write “5,000.00” but write it without thousand separator; e.g. “5000”), and ‘Currency’.
The ‘Expiration of Entitlement’ will automatically default to one year after ‘Eligibility Effective Date’. If your ‘End Date’ of your lease contract is before one year after the ‘Eligibility Effective Date’ it should be then ‘End Date’ of your lease.
g. Fill in the following section as applicable. Please note that the questions will default to ‘No’.
h. If you click ‘Yes’ to ‘Is a subsidy for this dwelling paid for by another source’ then three additional fields will appear: ‘Amount’, ‘Currency’ and ‘Type of Subsidy’ and ‘Source’. Fill in the fields if applicable.
i. If you click ‘Yes’ to ‘Do you share the dwelling with anyone else besides family’ then two additional fields will appear: Amount, Currency. Fill in the fields if applicable.
j. If you click ‘Yes’ to ‘Electricity Costs: Is elelectricity included in the rent?’ then two additional fields will appear: ‘Amount’, ‘Currency’. Fill in the fields if applicable.
k. If you click ‘Yes’ to ‘Did you pay a fee to a licensed agent/broker’ then two additional fields will appear: ‘Amount’, ‘Currency’. Fill in the fields if applicable.
Please note: If you paid a fee to an agent/broker then attach copy of agent’s contract including fee and evidence of payment.
l. Fill in the full name of who is the Certifying Officer in your office.
If you don’t know the exact name of the Certifying Officer you can click the search icon which gives you additional search fields.
m. Fill in the name of the HR Focal Point.
The HR Focal Point will be from OHR/Benefits & Entitlements Services (BES) or OHR/JPO Service Centre in OHR Copenhagen.
You can also leave the field blank and click the search icon , then you will receive a full list of all HR Focal Points.
n. Click ‘Add Attachment’ to upload one or more documents.
Note: Please attach the lease agreement and proof of payment unless the nature of the application is change in family status. If you have paid an agent’s fee please attach a copy of the agent’s contract including license number and fee and proof of payment.
Once you have added the attachment it can be deleted or viewed if needed.
If you want to attach a second document click the + sign and click ‘Add Attachment’.
o. Click ‘Save For Later’ if you want to save it for later submission. Click ‘Submit’ to submit the rental subsidy application.
In addition you can click the ‘Print Preview’ to print the rental subsidy application.
Note: You must either click ‘Save for Later’ or ‘Submit’ to be able to print the preview. Otherwise the print will be empty.
p. Once you click ‘Submit’ you will receive an on-screen confirmation. Click OK
You have now successfully submitted a rental subsidy application.
q. You will shortly after receive an email confirmation that the rental subsidy has been submitted.
At the same time the Certifying Officer will receive an email that the rental subsidy has been submitted and is waiting for certification. Once certified the HR Focal Point will receive an email requesting final approval of the rental subsidy.
Once approved by the HR Focal Point you and the Certifying Officer will receive an email notification that the rental subsidy has been approved.
This is an example of the email:
3. View your Rental Subsidy
a. In the ‘Rental Subsidy’menu you can view your last three rental subsidy applications.
4. View your Rental Subsidy Request History
a. If you click Rental Subsidy Request History, you will get an overview of your rental subsidy applications.
You can view the status of the rental subsidy application. In this case it will show ‘Pending’.
If you click the View button you van view the application. You cannot edit it, once it is Pending or Approved. If the Rental Subsidy is ‘Denied’ then you can edit it.
5. Certify a Rental Subsidy (as a Certifying Officer)
a. When a staff member located in a country office location is submitting a rental subsidy request an email notification will be forwarded to the person, who the staff member has entered as the Certifying Officer.
If you are the Certifying Officer you will receive the following email notification.
b. If you click the link in the bottom of the email, the staff member’s rental subsidy application will open up.
c. In the buttom of this screen you will see the section ‘To be completed by the Senior Certifying Official at the Duty Station’.
d. Fill in a), b) or c) as appropriate.
e. Fill in any comments, the date, signature, name and title.
f. Click either Approve or Deny. Once you click Approve or Deny an email will be forwarded to the staff member with the new status of the rental subsidy.
If you click Approve then an email is forwarded to the HR Focal point in OHR/Benefits & Entitlements Services in Copenhagen for final approval and processing.
You can also click Print Preview to print the application and the section on the certification.
6. Approve a Rental Subsidy (as HR Focal Point)
a. When a staff member submits a rental subsidy application you will automatically receive an email requesting approval of the rental subsidy. You can click the link in the bottom of the email to go directly to the transaction.
b. Alternatively you can also use the Atlas menu to navigate to eServices/My Entitlements/Approve Rental Subsidy Request.
b. Click the link ‘Details’.
c. Once you click ‘Details’ you can review the Rental Subsidy Application.
In addition there will be a ‘For Office Use’ section that the HR Focal Point will fill in. Fill in all the fields.
d. Click Approve to approve the Rental Subsidy
e. Once you click Approve you will go back to the Approve Rental Subsidy Request page. You will note that the approved rental subsidy has disappeared from the ‘Pending’ list.
f. If you change the status to ‘Approved’ and click Refresh you will see the approved rental subsidies.
g. Once you click Approve (or Deny) an email is forwarded to the staff member with the new status.
FAQ
Q: What are the countries in North America and Western Europe?
A: Duty stations in the countries listed below are considered under Europe and North America for the purposes of the rental subsidy scheme.
Europe: Austria, Belgium, Cyprus, Czech Republic, Denmark, Estonia, Finland, France, Germany, Greece, Hungary, Ireland, Italy, Latvia, Lithuania, Luxembourg, Malta, Monaco, Netherlands, Norway, Poland, Portugal, Slovakia, Slovenia, Spain, Sweden, Switzerland, United Kingdom of Great Britain and Northern Ireland.
North America: Canada, United States of America.
Q: I can log into Atlas, but the eServices menu is not appearing.
A: Depending on the browser you are using, the eServices menu may not appear.
If you click the Refresh icon the eServices menu will appear.
Page 3