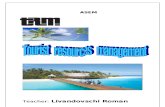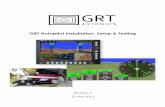Glass Cockpit Transition Training Guide Featuring the GRT Sport EFIS - GRT...
Transcript of Glass Cockpit Transition Training Guide Featuring the GRT Sport EFIS - GRT...

Glass Cockpit Transition Training GuideFeaturing the GRT Sport EFIS
28-Jan-2014
Rev A

1.1 IntroductionCongratulations on making the jump to modern “glass-cockpit” avionics!
The amount of information available right in front of you for every flight may seem overwhelmingat first, but there are many reasons you will grow to love having it. Eventually, you will wonder howyou got along for so many years without it. Glass cockpit avionics are designed to minimize pilotworkload and fatigue by giving you timely information closer to your central instrument scan. Thetechnology we use in the Sport system has opened doors for dozens of features such as real-timedisplay of weather radar and traffic, GPS flight plan overlay, 3D terrain imagery, and much more.
This guide will help ease your transition from round “steam gauges” to GRT glass by breakingdown the parts into a logical sequence so you can fly your airplane in confidence and, at the sametime, get to know your avionics piece-by-piece. If you feel overwhelmed, you are not alone. Mosthigh-time round dial pilots need at least 5 or 10 hours of flight time using an EFIS before they feelcomfortable with glass cockpit technology. Spend as much time as you can with a qualified andexperienced CFI to help get you started. Most pilots find it useful to spend some time in theairplane on the ground, plugged in to an external power source, pressing buttons and viewingpages on their EFIS before actually flying it. Bring this manual with you as a tutorial.
1.2 General TerminologyThroughout this manual, you will see terms and abbreviations that refer to GRT avionics systems.Here are the basics:
Sport- The model of GRT instrument display screen that you have. Other models include theHorizon HX and large-screen Horizon HXr, both usually used for IFR-capable aircraft.
Display Unit- The actual Sport “box.” and are often used interchangeably.
EFIS- Electronic Flight Information (or Instrumentation) System. The term “EFIS system” is used todescribe the Display Unit and all of its sensors (engine, GPS, magnetometer, etc.) together as one.
AHRS- Attitude-Heading Reference System (pronounced A - hars). This is the instrument inside theSport display unit that measures the attitude, heading and motion of the aircraft usingaccelerometers and algorithms.
Magnetometer- A small, lightweight module that precisely measures the Earth’s magnetic field.This is critical for many types of data displayed on your Sport, and is located somewhere far awayfrom all magnetic and electrical interference. In Jabiru aircraft it is usually behind the baggagecompartment. In RV’s and other metal aircraft, it is usually in the tail or wingtip.
EIS- Engine Information System- Grand Rapids Technologies engine monitor. This little green boxis connected to a variety of probes on the engine. It gathers information from the probes andfeeds it into the Sport EFIS to create the Graphical Engine Display. The EIS can be mounted on theinstrument panel face or in a remote location. Most Sport-equipped Jabiru LSA built after 2010have the EIS mounted under the instrument panel box on a hinged access panel.

Softkey- The buttons on the display unit. They are called “softkeys” because their functions aredriven by software; what they do changes depending on what screen is showing. (In contrast,
“hard keys” always perform the same function, such as a hard-wired On/Off switch. There are notrue hard keys on GRT display units. All buttons and knobs are software driven.)
Knob- One of two round knobs on the bottom of the display unit bezel face. They can be turnedand pushed and are used to highlight, select and enter data.
PFD- Primary Flight Display. In GRT systems, the “PFD screen” or “PFD page” refers to the primaryflight instruments for flying the aircraft, quickly recognized by the blue sky over brown or greenterrain.
MAP- Moving Map. This is a GPS-derived representation of where the airplane is over the Earth’ssurface. Airports, navaids, cities, and terrain features are displayed on the map. Flight plans, terrain,weather radar imagery, and traffic can also be displayed on the map.
ENG- Engine display page, or Graphical Engine Display. Displays engine and systems data in alarge format of dials, graphs and data boxes.
Set Menu- The page that allows the user to program the EFIS system’s customizable features.Access by pressing any softkey, then pressing the NEXT softkey repeatedly until SET MENUappears as one of the softkey labels. Press the SET MENU softkey to access.

1.3 Basic Sport System Components- Recommended ConfigurationNote that some airplanes may be wired differently. Most LSA built by Jabiru USA Sport Aircraft andArion Aircraft follow this general schematic, which is our recommended system configuration.Some dual-screen systems may have dual S200s, each containing an internal AHRS for redundantflight instrumentation. To tell if your second screen has an internal AHRS, read the information onthe boot-up screen. If it is an S200, that model number and an AHRS software version will be listed.
Single Display Unit with EIS
Dual Display Units with EIS
S200 SportDisplay UnitInternal
AHRS
InternalGPS*
GPS Antenna
Magnetometer
EIS
Data From Engine
Pitot Line
Static Line
In dual VFR-only systems, we recommend using a display unit that contains an internal AHRS on the pilot’sside, and a display unit with no AHRS, but an internal GPS, on the right. If the right display unit stopsfunctioning, GPS information will be lost. If the left display unit stops functioning, flight instruments will belost. The EIS communicates engine information to both display units. *NOTE: Internal GPS was an optionalfeature until 2013, but most units have it.
S200 SportDisplay UnitInternal
AHRSInternal
GPS*
GPS AntennaData From Engine
S100 SportDisplay Unit(no AHRS)
EIS
MagnetometerStatic Line
Pitot Line
Display Link

1.4 Basic ButtonologyThe default softkey logic is as follows:
1. Press any softkey once to make the softkey labels appear.
2. Choose and press the softkey that applies to what you want to do.
3. Some softkeys appear to have a stack of labels. In this case, press the softkey repeatedly untilthe option you want is highlighted in a thin white box, then either do nothing and let thescreen labels disappear OR press EXIT to activate your choice.
“Home” Pages
Each display unit can show primary flight instruments, moving map, or engine data at any time.These three sets of pages are the “home” pages, and are selected using the first three whitebuttons, or softkeys, as shown below:
PFD- Primary Flight Display. Press this softkey repeatedly to view different PFD pages. Whenyou find the one you want, simply quit pressing the button, and eventually the softkey labelswill disappear and the page will stay that way. You can display the moving map and enginedisplay next to it in a “split screen” format, or you can just view it on its own.
MAP- Moving Map. Press this softkey repeatedly to view different map pages. Just like the PFD,the Map can be displayed in several different ways.
ENG- Engine Display. Press this softkey repeatedly to view different engine and systems datapages.
Additional Softkeys
NEXT- Because there are only 5 buttons, it is often necessary to flip through additional menupages to access different Sport functions. Keep pressing NEXT until you see the softkey labelyou are looking for, such as SET MENU to access the settings.
EXIT- (not shown here) When you press EXIT, the screen will always go back to the last-viewed“home” page. For example, if you are using the basic MAP screen and enter a flight plan, whenyou are finished in the flight plan page, you would press EXIT to return to the MAP screen.
When learning to fly with your Sport, leave the screen on the default PFD page for the first houror two until you get used to the primary instruments, described in the next section.
PFD MAP ENG NEXT

1.5 How to Simplify Your Sport for TrainingJust because your Sport display so much information, doesn’t mean you displayeverything while you are learning the system and possibly a new airplane. Transition training iseasier if you can simplify the screen for the first hour or two. Follow these steps to eliminate somethings, and add them back in gradually as training progresses.
One of the biggest problems reported during glass cockpit transition training is that the pilots-in-training spend far too much time looking inside the cockpit during VFR conditions. Eliminatingsome of the details will help you avoid much of the “wow factor” inside the cockpit and focus onthe marriage of the basic flight instruments + the view outside the windshield.
Turn off Synthetic Vision (if equipped)
For training, the screen should show the simplest version of blue sky over brown ground. This is aquick and easy way to eliminate a lot of distractions on the PFD.
1. From the PFD home page, press NEXT repeatedly until you see the SV label.
2. Press the SV softkey until OFF is highlighted. When the softkey labels disappear, the simplePFD screen will appear.
Changing Display Unit Settings in the “Set Menu” Pages
The rest of our simplification suggestions are turned off through the Set Menu pages in eachdisplay unit. All the items in the Set Menu are changed in the same way, described below.
1. From any home screen, press NEXT until the label SET MENU appears. Press the SET MENUsoftkey to access the setup menu for the display unit.
2. Turn the right knob to move the highlight cursor up and down the screen. The settings arebroken up into several different categories. Choose a category and press the knob to view thepage.
3. Rotate the knob to highlight different settings. Keep in mind that many pages extend belowthe visual limits of the screen, so if you don’t see what you want, keep scrolling until the liststops.
4. To select a setting, highlight it and press the knob. Turn the knob to scroll through differentoptions. When you see the option you want, press the knob again to enter it.
5. Many settings say “Change to Activate Menu.” This simply means that if you highlight it, pressthe knob, then turn the knob, a new menu page opens that is dedicated to that particular item.
6. All changes to settings must be saved before you exit the setup menu. Softkey labels appearon the screen to SAVE, EXIT, CANCEL, and go back to MAIN menu.

IMPORTANT: SAVE YOUR ORIGINAL EFIS SETTINGS!
The EFIS Settings Backup feature allows you to save your original settings on a USB stick andreload them at a later date or in a new display unit. If you purchased your airplane as a finished& flying airplane, you should save the original settings on all display units before changingany of the settings for transition training as instructed in this manual.
To make it easy, back up each display unit separately with its own USB drive. Information does nottake up much memory–Much less than 1 MB. This process will save all display unit settings, userwaypoints, and flight plans.
1. Insert the USB thumb drive into the display unit.
2. Turn on the system. Go to the Set Menu page and select Display Unit Maintenance.
3. Right at or near the top is EFIS Settings Backup. Highlight this and push the knob.
4. Highlight Backup All Settings and push the knob. Answer YES at the prompt. The system willback up all the display unit’s settings onto the USB drive.
5. Remove the USB stick and store it in a safe place. When it comes time to restore your originalsettings and display features after training, use the Restore All Settings option.
OPTIONAL: You may save settings files for multiple display units on one USB stick. Note the firstsetting in the Backup All Settings menu, Backup Directory. The default value is Main Directory,which saves the SETTINGS.BAK file onto the root directory of the USB stick (meaning it is notinside a folder).
The display unit will only recognize files named SETTINGS.BAK as settings files. If they were bothstored in the main directory, one of the files would need to be named something different, whichthe display unit would not recognize. To get around this, highlight Backup Directory, press theknob and turn it one click. You will see BACK0000. Keep turning the knob to enter your displayunit’s serial number, then press the knob to enter. This will tell the display unit to create a folderon the USB stick by that name. The display unit will recognize this file folder as its own settingsfolder and open it to retrieve the SETTINGS.BAK file when it comes time to restore settings. Now,you can use the same USB stick to store the settings for multiple display units– just repeat thisstep with each display unit before saving their respective settings files.

Simplification Step 1- General Setup Page
1. Follow steps 1 and 2 in “Changing Display Unit Settings” earlier in this section to select theGeneral Setup menu page.
2. Scroll down to and highlight the line called Page Change. This setting needs to be set to thedefault value of “Double Click.” If it is set for Single Click, the softkeys will activate withoutdisplaying the labels first, which is difficult to use unless you have all the softkeys memorized.
3. Below Page Change, you will find Initial Menu Timeout (sec). This is the amount of time ittakes for the softkey labels to disappear after your first softkey press. If this time is too short, itcan be frustrating because the labels disappear while the pilot is still searching for the rightone. Set this for somewhere between 5 and 8 seconds to start. Later on when you find yourselfimpatiently waiting for the softkey labels to disappear, then you can come back and shortenthe time.
4. Next on the list is Used Menu Timeout(sec). This is the amount of time it takes forall of the softkeys to disappear after youselect one. This time should be shorter thanthe Initial Menu Timeout. Usually 2-3seconds is a good place to start.
5. Further down the list is Default Page. Thisshould be set to your favorite page, the oneyou will use most often during training. Thisis the screen that will come on when thedisplay unit boots up. The pilot’s sidedisplay should always default to one of thePFD pages. In airplanes with two displayunits, often the right side display default page is set to show the map or engine. Our suggestedDefault Page for training is the selection. This displays the full-widthprimary flight instruments with the engine strip across the bottom, as shown here. In dual-screen aircraft, the right screen can be set to the CFI’s favorite screen during training, thenswitched to the Map or whatever the pilot desires later on. NOTE: Older Sport WS systems arelimited in page selection, and are not tall enough to display the engine strip. They should beset to default to the simplest PFD page.
6. Next is Page Selection. The PFD, Map and Engine pages all have multiple views that combinevarious elements of map, flight instruments, and engine information. These pages are viewedand selected by pressing the PFD, MAP or ENG softkeys multiple times. This is a chance for youto “clean house” if you think there are too many choices. Some pilots like to use all of them,but most pilots only choose a few views for each home screen to keep things simple. Thefollowing is a list of screens that we feel are useful for basic VFR training. Later on, you mightwant to display things such as the HSI for VOR navigation. If you prefer the Center view of themap page (with the aircraft in the center of a 360° compass rose) or North-Up map

presentation, choose those instead of or in addition tothe Arc views.
Full Screen: PFDFull Screen: Map, Arc View (shown at right, withradar)Full Screen: ENGSplit: PFD Top, ENG bottomSplit: PFD/MAP/ENGSplit: MAP top/ENG bottom
7. Below Page Selection, you will find several settings for units of measure. If you prefer MPHover Knots, now is the time to change it– However, for S-LSA and E-LSA pilots, all unitsneed to stay the same as those used in the POH and on the operating placards of theaircraft.
8. We recommend turning the autopilot features off during the early stages of training, againto simplify learning the flight instruments and basic menu structure of the Sport. To do this,scroll to Lateral Autopilot Functions and Vertical Autopilot Functions, and turn themOFF.
9. Scroll to Traffic Altitude Filter if your airplane is equipped with Mode S TIS traffic or ADS-B traffic alerts. Set the Traffic Altitude Filter to +/- 2000, especially if you are operating inbusy airspace. If you leave it set to Unlimited, you will receive traffic targets that are manythousands of feet above and below you- airplanes not worthy of your attention that will justclutter the screen.
10. Toward the bottom of the General Setup page is the SNAP button. This feature puts aSNAP softkey on many screens which is used to take an instant snapshot from your display,saving it to an installed USB stick. This can be very handy for our techs, or for your enginetechs– if a problem is observed, often the indications can be captured on a screenshot. It’salso very handy for us for manual writing and website design, and it can be fun to capturethings like extreme groundspeeds, interesting weather radar returns, or other thingsencountered during flight. However, during training, it can be a distraction. You have theoption here to turn it off.
11. Be sure to SAVE your settings before leaving the General Setup page!

Removing Items from the Primary Flight Display
Go back to the main Set Menu page, scroll to Primary Flight Display and press the knob. Hereyou will find many features of the PFD that can be customized or turned off completely. We’veput together this list of items that often cause distraction during initial training. Most or all ofthese items are very useful, especially on cross-country trips, so plan on turning at least someof them back on for cross-country flying after initial training.
1. GPS CDI- (Off) This is a small scale across the bottom of the screen that shows how far youare from the GPS course.
2. Turn Rate Indicator- (Off) These are two small green triangles on the attitude indicatorthat work with the Sky Pointer to display the bank angle for a standard-rate turn, varyingwith airspeed. These are not necessary for VFR flying.
3. Wind Indicator Mode and Digital Head/Crosswind Display (Off) The EFIS can calculatethe winds aloft based on airspeed, ground speed, and ground track. This is a really neatfunction but it also adds to the clutter on the PFD.
4. Flight Path Marker- (Off) This little gadget looks like the front view of a missile and floatsaround on the PFD screen. It represents where the central mass of the aircraft is going,regardless of heading. If you put the FPM on the on-screen runway image during acrosswind approach, your nose could be 45 degrees off runway heading, but you will knowyou’re headed straight for the runway. It tends to distract pilots during initial training–(“What IS that thing!?) – So save it for crosswind practice.
5. Altitude Alerting- (Off) A useful tool for cross-country or in controlled airspace whenyou’re flying on ATC instructions, but an annoyance during basic stick and rudder training.This will cause the altitude alert to flash when you are beyond a certain altitude from youraltitude bug setting. Most pilots and CFIs find it easier to turn it off during initial training.However, leave it on and learn how to use the altitude bug if your training will happenunder direct ATC control. If you elect to leave it on, select a Max Altitude Deviation–usually 150-200 feet.
6. Data Boxes- (Off) The lower portion of the PFD screen can be used to display some veryuseful information, such as GPS waypoints, estimated time of arrival, ground speed, systemvoltage, etc. Use this portion of the menu to choose which boxes you would like to display,or just really simplify things and turn Data Boxes off.

Section 2: Flight Instruments
2.1 The Important StuffThe Sport displays a huge amount of information, and it is important to know where the vitalinformation is for flying your airplane before you leave the ground for the first time. The vitalinformation is the bare minimum instrumentation required for VFR, including airspeed, altimeter,and magnetic heading. The location of the basic engine instruments of oil temperature, oilpressure, and tachometer should also be learned on the ground before flight. This section willcover the basic flight instruments– what you need to know to fly safely.
2.2 Fly With The Basic 4-packThere are only 4 things you need to look at on the primary flight display when you are learninghow to fly a new LSA– Airspeed, Altimeter, Heading, and Slip/Skid Ball. We’ll throw in one engineinstrument, the tachometer, so you can adjust your power settings. Don’t worry too much aboutthe engine information for now. Engine parameters such as oil pressure will blink red and alert youon this screen if they go beyond their programmed limits. (We’ll talk about programming limitsand acknowledging alerts later.)
NOTE: We show the tach on the PFD screen here, but pilots with older Sport WS systems will needto read the RPM directly from the EIS screen or a second Sport display. The EIS section of thismanual has information on how to use the EIS and how to set the RPM, Oil Temp and Oil Pressureas the default EIS screen, so it’s always visible with no button pushing.
Magnetic Heading
Airspeed Altitude
Slip/Skid Ball Tach

2.3 Tips for Your First FlightsEFIS System Boot-Up
Start the engine with the EFIS power (INST or Avionics switch) off. As soon as the engine starts,apply power to the Sport. Allow the EFIS system a couple of minutes to align the AHRS. Youmay taxi during alignment, however, this will likely add a minute or two to the alignmentprocedure. A countdown timer appears during alignment, with the full sky-over-ground pictureappearing when it is ready to fly.
The AHRS will realign itself in-flight if power to the system is interrupted. If this happens, takecare to hold a level attitude while the AHRS realigns in flight to avoid delays.
Changing the Altimeter Setting
1. If necessary, press any softkey, then press PFD to bring up the default PFD page.
2. Turn the right knob to the current altimeter baro setting.
3. Press the knob to enter OR press EXIT to abandon changes.
Dimming the Screen
1. Press the left knob, highlighting the DIM label in awhite box.
2. Turn the knob to dim the screen. There are 10 dimsettings, with the current setting displayed in theupper left corner of the screen as you adjust it.
3. Press the knob again to set the desired dim setting.
Acknowledging Alerts
The EFIS and EIS can both generate visual alerts that must be acknowledged by the pilot. Thealerts flash on-screen and can refer to anything from obstacles to exceeded engine limits.
As soon as an alert flashes, a yellow MSG label appears on the screen. Press that softkey toshow the acknowledge softkeys. Press ACK to acknowledge the alert. Several labels may alsoappear that say INHIBIT. You can choose to inhibit the alert from reappearing for severalminutes or the entire flight. If you choose to inhibit an alert for the flight, it should besomething that that has no impact on safety of flight. When an alert is acknowledged, if theparameter continues to be out of limits, (such as an engine overtemp or low fuel quantity), theon-screen gauge will stay red, but it will quit flashing.
When the EIS is accessible on the instrument panel face, it will flash a warning as well. Its screenautomatically shows the data causing the alert. To acknowledge an alert on the EIS screen,press the NEXT/ACK button on the EIS. Acknowledging an alert on the EIS will automaticallyacknowledge it on the Sport.
PFD MAP ENGDIM

Flying the Tapes
It takes some time to get used to looking at a number rather than a needle position. This canbe uncomfortable for pilots who have spent many hours flying by looking at round gauges, butit will pass rather quickly as your brain adjusts to the digital tape-style readout.
Do not try to chase the digits, particularly with airspeed. Your desire to be a precise pilot canmake glass transition more difficult if you try to pin the airplane to an exact value. Remember,your old needle was fairly wide and not nearly as precise as an electronic instrument– theneedle had 2-3 knots of error just by virtue of its physical width. Pick a block of airspeed andaltitude to work with– if your best approach speed is 62 knots, keep the airspeed within 60 and65 knots, and you will immediately feel less stressed. You will trim the aircraft for a comfortableglide within that range, and let it fly itself, rather than chase the pitch. Many airplanes have ananalog backup airspeed indicator. There is no shame in glancing at it on short final to reassureyourself that everything is just right. Fly for an hour or more just focusing on these 4 basicinstruments. When you feel good about flying the airplane by the tapes, you can start learningmore about your EFIS system.
2.3 Other Basic PFD FeaturesGroundspeed or TAS- The upper left corner of the PFD has a data box that can be set foreither True Airspeed or GPS Groundspeed. This can be set in the Setup Menu by accessing thePrimary Flight Display page and scrolling to Upper Left Corner Box, right above the Data Boxessetting. True Airspeed (TAS) and Groundspeed (GS) can be set in any of the Data Boxes as well.
Clock- The clock is shown in the upper right hand corner of the PFD. It can be displayed ineither local time or Zulu time. Clock settings are in the General Setup menu. If you prefer localtime to Zulu, you’ll need to manually set the difference between your time zone and Zulu time(local time offset).
AltimeterSetting
ClockGround-speed or
True Airspeed