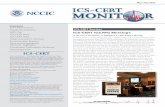Gl'ap ics Basics
Transcript of Gl'ap ics Basics

Gl'ap ics Basics

What Is a Graphic? In day-to-day speech, people
use the word graphic to refer to any visual image or
object: A family photo, a road map, and a stick figure
drawn on a chalkboard are all examples of graphics.
When people talk about a computer graphic, they
usually are referring to an image. Images include draw
ings, painted backgrounds, and photographs. Com
puter graphics can be displayed in a variety of ways.
They can appear on the screen as a background, or they
can be placed into a document to add color and infor
mation. Thus, in the broadest sense of the term, computer
graphic could refer to anything that can be seen on the
computer screen.
' ~ Chapter Outline What's Online
'" ,·
Lesson 9-1 Graphics and Their Uses
Lesson 9-2 Exploring Graphics Programs
Lesson 9-3 Working With Graphics
~lwww. PHSuccessNet.com,._.:.J ~Go~
,., Interactive tutorials ,., Vocabulary Preview worksheet ,., Learn More interactivities
Check Your Understanding instant feedback assessment
,., Check Your Knowledge instant feedback assessment
,., Interdisciplinary practice activities
,,, Interdisciplinary application activities
Graphics Basics • 123

Objectives • Identify two diffe·rent types
of graphics and explain the differences between them.
• List the advantages of each type of graphic.
• Differentiate between draw and paint programs.
~ Key Terms • graphic (p. 123)
• bitmapped graphic (p. 124)
• pixel (p. 124)
• vector graphic (p. 125)
• resolution (p. 125)
• paint program (p. 126)
• draw program (p. 126)
• image editor (p. 126)
124 • Chapter 9
Graphics and Their Uses As You Read Compare and Contrast As you read this lesson, use a Venn diagram to show the similarities and differences between bitmapped graphics and vector graphics.
Types of Graphics
What's Online
In Lesson 9-1 online, you will find more features and information for this lesson, including:
• Interactive tutorials
• As You Read worksheet
• Learn More interactivities
• Check Your Understanding interactive assessments
• Interactive lesson review
There are hundreds of different uses for computer graphics. However, graphics fall into only two categories:
• bitmapped graphics • vector graphics
Bitmapped Graphics A bitmapped graphic, or bitmap, is an image formed by a pattern of dots. Imagine a sheet of graph paper with each of its squares filled in with a certain color to make a picture. If seen from far enough away, the picture will look clear, and the squares won't be noticed. But up close, you can see the individual squares of the graph paper.
Bitmapped graphics are composed of tiny dots of different colors. Each single point in the image is a pixel, short for "picture element." The smaller the pixels in the image, the smoother it will look. The more colors in the image, the brighter and sharper the image will look.
Some common bitmapped file formats include: • Graphics Interchange Format (GIF) •Joint Photographic Experts Group (JPG) • Portable Network Graphics (PNC) • Windows Bitmap (BMP) Some formats are used for images on Web pages, while
others are used for icons and images in the operating system. These same abbreviations are used as the file extensions. A file ending in .gif, for example, is in the GIF file format.
Bitmaps are preferred for some types of images. They often are used for photos or images that require backgrounds.

...... c:
c:~
.!2 8 ::I
""Cl LU
c: 0
~ ~
I ~ I@
Vector Graphics A vector graphic is an image that is created using paths or lines. A vector image tells the computer where a line starts and where it ends. It allows the computer to figure out how to connect the two points. The lines can form shapes, which may be filled with a color or pattern.
Encapsulated PostScript, or EPS, is one of several formats commonly used for vector art. EPS files contain the information that a printer needs in order to print a graphic correctly. The information is combined with a small sketch of what the graphic should look like. The sketch inside an EPS file allows you to preview an image on-screen. This way, you can be sure the image is correct before printing it.
Size, Resolution, and Dots Per Inch Two basic qualities affect how every bitmapped image will appear. Size, the height and width of the graphic, is normally measured either in pixels or in inches. Resolution tells how many pixels are in a certain piece of an image. Resolution also determines the quality of the computer image. Resolution is usually measured in dots per inch, or dpi. An image that is 1 inch square at 72 dpi will contain a total of 5,184 pixels (72 x 72). Generally, the higher the resolution, the sharper the image will look.
Vector graphics are created using lines or paths rather than pixels. Thus, the number of dots per inch is not a concern when changing the size of vector graphics. If a bitmapped image is enlarged to twice its normal size, it will look fuzzy and jagged. A vector image can be enlarged to any size and keep its quality.
Students in different countries e-mail pictures from their everyday lives to one another. The pictures help students understand what life is like in a different culture.
Think About It! Circle the number that correctly shows the number of pixels in a 1 inch by 1 inch picture at 150 dpi.
,,,,. 2,500 pixels
,,,,. 10,000 pixels ,,,,. 22,500 pixels
Figure 9.1.1 When viewed on the screen, vector graphics look sharper than bitmapped graphics.
Vector Graphic Bitmapped Graphic
1000% Magnification
Enlarged vector graphic Enlarged bitmapped graphic
Graphics Basics • 125

Multimedia designers develop Web sites and CDs using some of the same programs you use. Their jobs vary, but they often create images for programs.
Think About It! Using the right design program is important for designers. Consider the following tasks. Circle those that need to be completed by a draw program.
,,, view a bitmapped image
,,, add color to a vector image
,,, add effects to a bitmapped image
,,, change the size of a vector image
PIXAR STUDIOS
Graphics Programs Different programs allow you to create, edit, and view different graphic file types. Choosing the right program depends on which type of graphic you are working with and what your needs are.
Paint Programs A paint program allows you to create a new bitmapped image. Paint programs also allow you to open a bitmapped image, view it on-screen, and make changes to it.
Draw Programs A program that allows you to create and edit vector images is called a draw program. Since draw programs focus on vector images, they make editing easy. You can change the size of an image or add color to it.
Basic draw programs, such as the one in Microsoft Word, allow you to perform simple drawing tasks. More complex programs, such as Adobe® Illustrator® and CorelDRAW®, allow you to do more but require more time to learn.
Image Editors An advanced paint program is called an image editor. Image editors are designed for editing bitmapped images. They are also often used for adding special effects to photographs. Adobe® Photoshop® and Adobe® Photodelux® are examples of popular image editors.
You may have never heard the name Pixar, but you've probably heard of their animated films. Toy Story and Monsters, Inc. are just two examples of their work. These films were created using computers.
After final drawings or clay models of the characters were approved, 3-D models were designed on computers. Next, designers considered movements and expressions. They looked at photos of live actors in various positions and with different expressions to get an idea of how each figure should move. Animators then used Pixar's animation soft
Pixar films are known for their realistic cartoon characters. Some aspects of creating these characters involved technology similar to the draw and paint programs and image editors discussed in this lesson.
126 • Chapter 9
ware to make the images come to life with movements and expressions.

..... -= . c~
' c:> I ·s
:::> I :E
c
t Demonstrate Your Knowled e
Critical Thinking
1. How do bitmapped graphics and vector graphics differ?
2. If you want to enlarge a graphic to three times its size, should you start with a bitmapped or a vector image? Why?
Activities
1. Complete the following spider map showing the functions of paint programs, draw programs, and image editors.
1.
2.
3.
4.
1 .
2 .
3.
Paint programs
Draw programs
Functions of Graphics Programs
Image editors
1.
2.
! ~ ~4·~~~~~~~~-1 c i ~
@
2. Research a company that works with graphics. Find out what types of graphics they use, the programs they use, and what they do With the images. Write a one-page report that details your findings.
Graphics Basics • 127

Objectives • Identify the mairi sections
of a graphics application window.
• List the different tools available in paint and draw programs.
• Determine when to use the tools in a paint or draw program.
~ Key Terms • workspace (p. 128)
• color palette (p. 128)
• Eyedropper (p. 129)
• Selection tool (p. 130)
• graphics tablet (p. 130)
• stylus (p. 130)
• tablet PC (p. 130)
Untitled - Paint
File Edit View Image Colors Help
f.2! @) • J ··•••! I '(.- I 1•••. "' 0., P' $'
A (
D .3
O CJ
~ _j
Color palette
For Help, click Holp Topics on·the Help Menu.
128 • Chapter 9
Exploring Graphics Programs
Ill
As You Read Summarize Information Make a table that lists tools used in paint and draw programs on the left. On the right, include the type of program(s) each tool is used in.
What's Online
In Lesson 9-2 online, you will find more features and information for this lesson, including:
• Interactive tutorials
• As You Read worksheet
• Learn More interactivities
• Check Your Understanding interactive assessments
• Interactive lesson review
Exploring the Application Window Paint and draw programs vary from one to another, but most include a workspace, toolbars, and color palettes.
Workspace Most of the screen is devoted to the workspace, the blank, white area which contains the graphic. This area is sometimes called the drawing area.
Toolbars A toolbar is a bar across the top or down the side of a window. It contains icons that link to the program's tools. By clicking an icon, you can create, edit, add, or remove information within the graphic. Toolbars usually appear, or are docked, on the edges of the screen. They also can be moved
= @)
around, or floated, to fit your preferences.
Color Palettes The display of color options in paint and draw programs is called the color palette. These options allow you to choose colors for an image. Most programs also allow you to change the color palette.
Figure 9.2.1 Paint and draw programs share several basic tools, such as a workspace, toolbars, and color palettes.

Paint Program Tools In paint programs, the following tools are used to place and remove color in the workspace.
Pencil The Pencil tool is used for freehand drawing. Clicking and dragging this tool across the workspace leaves a trail of the selected color. This tool is used to draw fine details but only the color or thickness of the line drawn can be changed.
Brush The Brush tool works like the Pencil tool, but it makes a broader stroke of color. Often, the shape of the brush can be changed to create different shapes of colors. For instance, the brush can be large and square or small and circular.
Line and Shape The Line tool allows you to draw a line and use the toolbar to change its color and width. Various shapes, such as rectangles and ovals, also can be drawn using tools on the toolbar. Shape tools allow you to create shapes in three different forms: Outline, Filled With Outline, and Filled Without Outline.
Eyedropper The Eyedropper tool allows you to work with a specific color from an image. You place the eyedropper over the desired color in an image and click. That color becomes the selected color and can be used elsewhere in the image.
Eraser The Eraser tool removes color from an image. It is used by clicking the tool and dragging the eraser across the image. The area touched with the eraser becomes the background color.
Eraser Fill
Zoom
Line
Rectangle
Science The eyedropper has been used in science for years. One of its purposes is to collect or test small quantities of liquids or chemicals.
First, the eyedropper is squeezed to suction in a liquid. Then, pressure on the dropper is relieved to let go of the liquid.
The concept is similar when working with graphics. The eyedropper tool "suctions" in a color and then releases it into the image.
Figure 9.2.2 Some tools are commonly found in Paint programs. The toolbar shown here is from Microsoft Paint®.
Graphics Basics • 129

Figure 9.2.3 An interactive pen display combines the capabilities of a graphics tablet with an LCD monitor, so you can draw and choose commands directly on the screen by using a special pen.
Draw Program Tools The Line and Shape tools in draw programs are similar
to those in paint programs, but with one important dif-ference. In a draw program, you can change an
image's lines and shapes without changing nearby ones. In paint programs, it is hard to change one part of an image without altering other parts that are close to it. A Selection tool allows you to select a portion of an image to be enlarged, moved, or edited.
Interacting With the Program A variety of different input tools allow you to work easily
with a graphics program. A mouse is used to select part of an image or to activate tools on the toolbar. By dragging, releasing, or double-clicking the mouse, a tool's function is performed.
A graphics tablet is a piece of hardware used for drawing. The user moves a stylus, or pointing device, over the drawing surface. The tablet senses the movement of the stylus and moves the cursor on-screen. As the cursor moves, it creates on the screen the image that is being drawn on the tablet. A tablet PC combines the features of a graphics tablet with the functions of a personal computer. Users can create graphics as on a graphics tablet, but they can also use the tablet PC as if it were a regular laptop computer.
Using Graphics Tools The tools in paint and draw programs have many uses. As you might expect, they often are used by newspaper and magazine publishers. What you might not expect is that students your age are using them, too. For example, at Centennial Middle School in Boulder, Colorado, students publish an online newspaper called The Vocal Point. To create and edit the images in the newspaper, students rely on graphics programs.
How might you use draw and paint programs at school? Write your ideas below.
130 • Chapter 9

.... c:
c:-.!2 8 :::>
-c ...... c: 0
"' Ci Q)
0....
@
([) Demonstrate Your Knowledg ___ e ____ _
Critical Thinking
1. What are the three main sections of a graphics application window? How does each function?
2. Identify the two categories of tools used in draw programs, and explain what each does.
Activities
1. Complete the following chart showing how using the tools of a paint program causes the computer to respond.
2.
Paint Program Tools
Click Effect
----------------l· ... ·l .. ~ ______ o_ra_w_s_a_ fin_e_l_in_e _____ _.
-------B-ru_s_h _______ i .... +------------------------------ : ...... : .... ____ P_ic-ks- up- co_i_or_f_ro_m_ im_a_g_e ___ _
--------E-ra_s_e_r _______ !·· .. +----------------Open a draw program and find out how the Line, Shape, and Selection tools work. Draw a simple image, such as a house. Then, use various tools to add detail. After you apply each function, print a copy of the image to show how it changed.
Graphics Basics • 131

Objectives • Explain how to modify an
image with special effects.
• Compare the processes for combining vector or bitmapped graphics.
• Explain how to work with clip art.
• Describe how graphics can be converted from one format to another.
~ Key Terms • import (p. 132)
• export (p. 132)
• group (p. 133)
• ungroup (p. 133)
• layer (p. 133)
• clip art (p. 134)
• trace (p. 134)
Working With Graphics As You Read Organize Information As you read this lesson, make an outline. Use Roman numerals for main headings. Use capital letters for subheadings, and use numbers for supporting details.
... -A. _______ _
B. _______ _
.. rtl -A. _______ _ 1. ______ _
What's Online
In Lesson 9-3 online, you will find more features and information for this lesson, including:
• Interactive tutorials
• As You Read worksheet
• Learn More interactivities
• Check Your Understanding interactive assessments
• Interactive lesson review
Adding Effects to Graphics To create a new graphic, start with a blank workspace. If you are creating the graphic in a paint program, use the paint tools to add color and form to the image. If you are creating the graphic in a draw program, use the Line and Shape tools to add information to the image.
Special effects can be used to modify an image. Flipping an image turns it upside down. Mirroring the image makes it flip from left to right, as if it were being viewed in a mirror. Stretching makes the image appear longer in one direction than the other, as if it were drawn on a sheet of rubber that was stretched out. Skewing tilts the image horizontally or vertically.
Inverting reverses the colors in the graphic. In a black-andwhite graphic, all the white dots will turn black, and all the black will turn white. In a color graphic, each color will change to its "opposite" color. For example, yellow will become dark blue.
Combining Images Bringing information, such as a graphic, into a file from another file is called importing. Once imported, the image can then be modified or expanded.
Exporting is when data is formatted so it can be used in another application. This means that the program you are working in must be able to translate its own language to the language another program understands.
Different processes are used to combine vector images or bitmapped images. These processes are known as:
• grouping, for combining vector graphics • layering, for combining bitmapped graphics

.... c: c:~
.5! 8 ::::>
""Cl ...... c: 0 ~ c Q)
0...
@
Grouping Images In a vector graphic, different items can be placed together. Grouping is the process of combining separate images into one image. Once the images are grouped, they can be moved or resized as a single unit. To group images, select all of the desired items and then select the Group command. Ungrouping is the process of separating combined images into individual images. To ungroup an image, select a grouped image and then select the Ungroup command.
Layering Images Bitmapped graphics use layers, or stacks of information, to create a graphic. A powerful process known as layering stacks each level of an image on top of another. Imagine three or four sheets of wax paper, each with a different part of a drawing. When all of them are stacked, the complete picture is visible. Although the layers are stacked, you can still edit them separately. Any changes you make only affect the layer you touch.
The default layer is the background. You can add or delete layers as needed. The layer you're working with is usually highlighted in a color. You can hide a layer you're not using to see other parts of the image more easily.
Iii house pfcture.psd @>SO". (Layer l,CMYK)
Technology @
~Hollle You can use the Edit menu to import graphics from one application to another. This is done by saving information from one application onto your clipboard. Next, you use the clipboard to bring the information into another application.
Think About It! Circle the menu that contains the clipboard.
,,,., File ,,,., Edit
,,,., View ,,,., Insert
~ Opacity : 1100 % I• I Dfiill
•
Figure 9.3.1 Layering works by breaking an image into separate parts and stacking them.
Graphics Basics • 133

Career 4Corner Graphic Artist A graphic artist creates the design and layout of different products, such as advertisements, brochures, Web sites, and CD-ROMs. They design or acquire images and choose and edit text features to communicate a message.
An art degree, courses in graphic arts or design, and recent experience using related software are important qualifications for this career.
Figure 9.3.2 Vector clip art may look sharper than bitmapped clip art and can be edited like any vector graphic.
Vector Clip Art
134 • Chapter 9
Working With Clip Art It is not always necessary to create an image from scratch. Instead, clip art-artwork that has already been created that you can download-can be used as a starting point.
Bitmapped Clip Art Clip art in a bitmapped format (such as GIF, JPG, or PNG) can be imported into a paint document. The art then can be edited like any other bitmapped graphic.
Vector Clip Art Vector art can be imported in a draw program and modified. If the image is complex, it can be ungrouped. Its individual parts can then be edited or moved.
Converting Graphics Sometimes it is necessary to convert a graphics file into a different type of file, such as from JPG format to GIF format. This need often arises when a graphics program cannot read a file in its current format. Then the file must be converted into a format the program can use while keeping it as a bitmapped file or vector file. File conversion is also required if you want to change a vector graphic to a bitmapped graphic, or vice versa.
Vector-to-Bitmapped Graphics Vector graphics are based on lines and fills rather than pixels. The lines and fills must be changed to pixels before the image can be edited in a paint program.
Bitmapped-to-Vector Graphics Bitmapped graphics are based on pixels, not lines, and converting them to vectors requires a special process called tracing. Tracing requires special software and can be complicated when an image has a lot of color and detail.
Bitmapped Clip Art

.... c: c:~
.5! 8 ::i
I ;:::: c:
I ~
I ~ [@ I I
Demonstrate Your Knowled e
Critical Thinking
1. Describe the processes of importing and exporting graphics.
2. What steps are taken to convert a vector graphic to a bitmapped graphic, and a bitmapped graphic to a vector graphic?
Activities
1. Complete the following chart on the concept of layering.
.. ···· . . : . . . . . .
.. ..
What does it do?
.. .. .... ... ....
What graphics does it work with?
········· . . .. . . . . . . . . ·· ... . . ·. . . . . . . How can you hide a layer?
2. Use clip art to create two birthday cards for friends. One card should include a vector graphic and the other a bitmapped graphic. Then, show your teacher the cards.
Graphics Basics • 135

Directions: Match each vocabulary term in the left column with the correct definition in the right column. Write the appropriate letter next to the word or term.
__ _ 1. bitmapped graphic a. the number of pixels in a certain image 2. vector graphic that affects its visual quality 3. resolution b. images that can be downloaded for use 4. paint program in a graphics program 5. color palette c. images created using lines or paths 6. Eyedropper d. tool that captures and uses color from 7. graphics tablet one portion of an image in another 8. import e. input device for creating graphics 9. layer f. stacks of information on top of one
another to form a more complete image 10. clip art
g. image created using pixels, or series of dots
h. allows you to modify bitmapped graphics
i. brings information into a file from another file
j. the display of color options in paint and draw programs
Directions: Complete each sentence with information from the chapter.
1. Sets of dots that make up an image are called ________ _
2. A allows you to create and edit vector graphics.
3. Advanced paint programs that allow you to edit and add effects to a bitmapped graphic are
4. The area of the screen where images are created and edited is the
5. The set of color options in a particular paint or draw program shown in small boxes on the screen is called the _______ _
• Chapter 9
6. In a draw program, a _________ allows you to pick a certain portion of an image to work on.
7. A common input device in a graphics program is the ________ _
8. The process of formatting data so that it can be used in another applica-tion is _______ _
9. Combining separate images to form a single image is called
10. The process of converting pixels to lines or paths is known as

~
-= r:::.' -~ 8 :::>
""'Cl ..... I ~ I ~ 1@
I I
Directions: Answer the following questions on the lines provided.
1. What are two differences between a bitmapped graphic and a vector graphic?
2. When editing graphics, why is it important to consider the file format in which an image is created?
3. How do toolbars in draw and paint programs help you to edit and add effects to images?
4. Why are exporting and importing important functions for working with graphics?
5. How are layering and grouping similar? How are they different?
Directions: Choose one of the following projects. Complete the exercises on a separate sheet of paper.
A. When working with graphics, there are few limits to the projects you can make. Some projects can even be funny! Create a comic strip using vector or bitmapped graphics. You may create your own images or edit clip art. Your comic strip should have at least four frames. Be sure to use the different tools and colors in the program. Print your strip to show to the class.
B. Newspapers and magazines often use graphics to capture the readers' attention or to make a point. Find three graphics (including photos with special effects) in newspapers or magazines. Next, create a three-column chart. On the chart, paste each image, identify each source and page number, and categorize the graphic as bitmapped or vector. Present your findings to the class.
Graphics Basics •