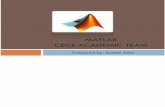Gl2010 m0 intro1-presentation
-
Upload
tracie-king -
Category
Education
-
view
85 -
download
1
Transcript of Gl2010 m0 intro1-presentation


Introduction
Chapter 1: Managing Your Time with Microsoft Outlook 2010
Chapter 2: Using Microsoft OneNote 2010
Chapter 3: Taking Screenshots
Your Digital Toolkit
© Paradigm Publishing, Inc. 2

3
Your Digital Toolkit Overview
Guidelines for Getting StartedStart up and shut down procedures• To Turn on the Computer
Press the power button on the front of the CPU, which loads the Windows 7 operating system and prepares the computer for input from you. You may need to log in using an assigned user name and password.
• To Insert a CD or DVDPress the Open button on the front panel of the CD or DVD drive and the tray opens. Place the disc in the tray with the disc label facing up. Press the Open button again to close the tray.
• To Insert a Flash driveInsert your flash drive into a USB port. Note that there is only one way to insert the flash drive, so you may have to flip it over so that it fits.
• To Turn off the ComputerWhen you are finished working with your computer, click the Windows Start button and then click the Shut down option.
© Paradigm Publishing, Inc.

4© Paradigm Publishing, Inc.

5
Your Digital Toolkit Overview, continued
Guidelines for Getting StartedUsing the Student Resources CD• The student resources CD contains typed documents and files you need
to complete the module or chapter skills, chapter assessments, and module assessments.
• Module 2, Chapter 2 teaches you how to copy each module’s folder of files from the CD to your flash drive (or other storage medium).
Starting an Office application programTo start Outlook or another program in the Office suite, follow these steps:• Click the Start button.• Click All Programs.• Click Microsoft Office.• Click the name of the program you want to start.
© Paradigm Publishing, Inc.

6
Chapter 1
Managing Your Time with Microsoft Outlook 2010© Paradigm Publishing, Inc.

7
Chapter 1: Managing Your Time with Microsoft Outlook 2010
Microsoft Outlook 2010• Can simplify the organization of personal and business
activities.• Can organize appointments, manage email, and keep
track of contacts.• Can create reminders about events and schedule
meetings.• Has an electronic address book that stores contact
information for the people you communicate with.• Will help you keep up-to-date on your social networks.
© Paradigm Publishing, Inc.

8
Skills You Learn
• Open Outlook and display the calendar• Schedule an appointment in Outlook
calendar• Schedule a meeting• Add a contact• Search for contacts and appointments
© Paradigm Publishing, Inc.

9
Skill 1: Open Outlook and Display the Calendar
• Click the Start button on the Windows taskbar.• Click All Programs. You may also simply hover the mouse pointer over All
Programs and all the program names display.• Click Microsoft Office.• Click Microsoft Outlook 2010 on the list of applications in the menu.• Click the Calendar button in the Navigation pane.• If the Day view is not active, click the Day button in the Arrange group on
the Home tab.• Click the Month button in the Arrange group on the Home tab.• Click the Next 7 Days button in the Go To group on the Home tab.• Click tomorrow’s date in the Date Navigator at the top of the Navigation
pane.• Click the Today button in the Go To group to display your calendar for
today.© Paradigm Publishing, Inc.

10© Paradigm Publishing, Inc.
Calendar button
Day button
Back and Forward Navigation buttons

11© Paradigm Publishing, Inc.
Customizing the Look of Your Calendar The View tab contains many options for
customizing the look of your calendar. To change the background color, click the Color
button in the Color group and then click a background color.

12
Skill 2: Schedule an Appointment in Outlook Calendar
• With Outlook Calendar open, click the Today button in the Go To group on the Home tab.
• Click tomorrow’s date in the Date Navigator at the top of the Navigation pane.• Click the New Appointment button in the New group on the Home tab.• Type the appointment name in the Subject text box and then press the Tab
key.• Type the location in the Location text box.• Click the second Start time list arrow and click in the drop-down list to display
the time.• (Scroll as needed to display your time in the list.)• Click the second End time list arrow and click the end time in the drop-down
list.• Click the Reminder list arrow in the Options group on the Appointment tab.• Click 1 hour in the drop-down list.• Click the Save & Close button in the Actions group on the Appointment tab.
© Paradigm Publishing, Inc.

13© Paradigm Publishing, Inc.
Subject and Location
Start and End times
Reminder list arrow

14© Paradigm Publishing, Inc.
Organizing Your Calendar To help organize your school schedule, you can create
appointments for project due dates and homework assignments. You may want to add a
reminder to these appointments to help you get your work finished on time.

15
Skill 3: Schedule a Meeting
1. With Outlook Calendar open, click the Day button in the Arrange group on the Home tab.
2. Click the New Meeting button in the New group.3. Type a subject in the Subject text box and then press the Tab key.4. Type a location in the Location text box.5. Click the first Start time list arrow and click the date that is one week from today in
the drop-down list. The date displayed for the End time also changes.6. Click the second Start time list arrow and click to display the time in the drop-down
list.7. Click the second End time list arrow and click the end time in the drop-down list.8. Type a request in the body of the meeting request.9. Exchange email addresses with a classmate and type the classmate’s email address
in the To text box and send the email.10. Click the Mail button in the Navigation pane to check your email. Double-click your
classmate’s email.11.Click the Accept button.12. In the drop-down list, click Send the Response Now to respond to the meeting
request.© Paradigm Publishing, Inc.

16© Paradigm Publishing, Inc.
Classmate’s email address
Request area
Send button

17© Paradigm Publishing, Inc.
Configuring Outlook Outlook needs to be set up or configured for a specific user.
If you are using Outlook on a shared computer, you will need to log in to
Outlook before you can use it.

18
Skill 4: Add a Contact
• With Outlook open, click the Contacts button in the Navigation pane.
• Click the New Contact button in the New group on the Home tab.
• Type a contact name in the Full Name text box.• Type a company name in the Company text box.• Type an email address in the E-mail text box.• Type a phone number in the Business text box.• Click the Save & Close button in the Actions group on the
Contact tab.• Click the Card button in the Current View group on the Home
tab to change to Card view.
© Paradigm Publishing, Inc.

19© Paradigm Publishing, Inc.
Contact information
Save & Close button

20© Paradigm Publishing, Inc.
Adding Contact Pictures You can add a picture to a contact form to help
you quickly connect a face to a name or a logo to a business contact.

21
Skill 5: Search for Contacts and Appointments
• With Outlook open, click the Calendar button in the Navigation pane.
• Click in the Search Calendar text box and type the name of an appointment. Outlook displays the appointment.
• Double-click the appointment.• Change the appointment start time and end time.• Click the Save & Close button in the Actions group.• Click the Contacts button in the Navigation pane.• Click in the Search Contacts text box and type the beginning of a
phone number for one of your contacts. Outlook displays the contact.
• Click the Close Search button in the Close group on the Search Tools Search tab.
© Paradigm Publishing, Inc.

22© Paradigm Publishing, Inc.
Search Calendar text box
Double-click search results to open appointment
Search Tools button

23© Paradigm Publishing, Inc.
Exploring the Search Tools Search Tab When you click the Search Contacts
or Search Calendar text box, the Search Tools Search tab appears,
enabling you to refine your search.