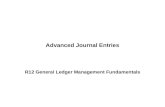GL020: Journal Entry Processing - cornerstone.rutgers.edu · • Drill down from subledger journal...
Transcript of GL020: Journal Entry Processing - cornerstone.rutgers.edu · • Drill down from subledger journal...
Course Overview
2
Course Name Journal Entry ProcessingCourse Duration 2.5 hours
CourseDescription
This course covers the journal entry process in the Financial Management System. Participants will learn how to create standard manual journals and cash journals. The course will explain the approval process for journals.
TargetAudience
• RU General Ledger User
Prerequisites • GL010: General Navigation in the Financial Management System (Oracle Cloud)
Table of Contents
3
Lesson DurationCourse Introduction 05 minLesson 1: Journal Entry Overview 15 minLesson 2: Standard Manual Journals 60 minLesson 3: Cash Receipt Journals 15 minLesson 4: Journal Approval and Posting 15 minLesson 5: Journal Inquiries and Reports 45 min
Course Objectives
Upon completing this course, you will be able to:
• Describe the major steps in the journal entry process in the Financial Management System
• Enter a standard manual journal via forms
• Enter a standard manual journal via spreadsheet upload
• Add attachments to journals
• Describe the key differences between cash journals and other standard manual journals
• Describe the approval and posting process for manual journals
• Submit journals for approval
• Find and review journal entries
• Drill down from subledger journal entries to subledger transactions
4
Key Terms
5
Key Terms DefinitionChart of Accounts (COA)
The chart of accounts is a listing of all accounts used in the general ledger (GL) of an organization. The chart is used by the accounting software to aggregate information into an entity's financial statements.
At Rutgers, the COA has been redesigned to facilitate financial reporting across the institution while providing flexibility at the department level.
Subledger The subledger provides details behind entries in the general ledger used in accounting.
Lesson Objectives
Upon completing this lesson, you will be able to:
• Identify journal sources in the Financial Management System
• Identify journal categories and explain how they correspond to journal sources
7
Subledgers
Journals can originate in subledgers or be entered directly into the general ledger (GL).
Subledger Journals
Subledger journals are created automatically for transactions that originate in subledgers and are transferred to the GL throughout the month.
Manual Journals
Manual journals are entered directly into the GL either through the Journal Entry form or through spreadsheet upload.
General Ledger (GL)
GL
Manual Journals
Journal SourceSubledger and Manual Journals
Projects Receivables Payables
Purchasing Cash Mgmt. Subledger Journals
8
General Ledger (GL)
In addition to subledger and manual journals, a number of journals are interfaced from external systems into the GL in the Financial Management System.
External Systems
SAR ScholarChip
Journal SourceExternal Journals
Subledgers
GL
Manual Journals
Projects Receivables Payables
Purchasing Cash Mgmt. Subledger Journals
FAMS SAR Cash Receipts
Pinnacle (Telephone) Hyperion Banner AR PeopleSoft
External Journals
9
Journal Source Names
Journals originating in the Financial Management System subledgers are created automatically by the system to record the financial impact of the transaction.
You can use the journal source name as a way to search for journals in the Financial Management System. Common journal source names are listed in the table below.
Subledger and Manual Journals
Journal Source Journal Source NameManual Manual entry via forms Manual
Manual entry via spreadsheet Spreadsheet
Subledger Projects ProjectsAccounts Receivable ReceivablesCash Management Cash ManagementAccounts Payable PayablesPurchasing Purchasing
10
Journal Source Names
Note that the journal source name for journals originating in external systems begins with RU. Common journal source names for external journals are listed in the table below.
External Journals
Journal Source Journal Source NameExternal Systems Student Accounting (SAR) RU SAR
Financial Aid Mgmt. System (FAMS) RU FAMSSAR Cash Receipts RU SAR Cash ReceiptsScholarChip RU SCHIPPinnacle RU TelephoneHyperion Planning RU BudgetBanner RU Banner ARPeopleSoft RU Payroll
11
Journal Categories
Journal categories are used in the Financial Management System to identify different types of journals. These categories differ by journal source, as depicted below.
Subledger
• Subledger journals use a category that corresponds to the subledger. For example, the category for the Projects subledger is “Projects”.
Manual
• There are various categories that are available for manual journals. However, only the following should be selected: RU Actuals, RU Cash Receipts, RU Manual Accrual/Deferral, or RU Manual Encumbrance.
External
• External system journals use a category that corresponds to the nature of the journal. Some examples include: RU Salary, RU Accrual, RU Encumbrance, RU Fringe, and RU Reallocations.
Source Category
12
Knowledge Check
Select all that apply.
Which of the following are journal sources in the Financial Management System.
A. SubledgerB. Manual EntryC. External SystemD. Vendor Receipts
13
Knowledge Check
Select the correct answer.
Which of the following journal categories should not be used for manual journals?
A. RU ActualsB. RU Cash ReceiptsC. RU SalaryD. RU Manual Accrual/DeferralE. RU Manual Encumbrance
14
Lesson Objectives
Upon completing this lesson, you will be able to:
• Describe the high-level process steps of entering a standard manual journal
• Differentiate between journal batches, headers, and lines
• Select the appropriate journal categories for standard manual journals
• Add attachments to journals
• Search for COA segment values by description
• Select valid code combinations for journal lines
• Identify errors when selecting invalid code combinations
• Enter a standard manual journal via forms
• Enter a standard manual journal via a spreadsheet upload
16
Manual Journal Overview
A manual journal is entered directly into the GL and is not based on the transactions from subledgers or external systems. The most common type of manual journal is the standard manual journal:
17
Standard Journals
This type of journal is used for most common journal entries to record expenses, accruals, and adjustments.
Standard Manual Journal Categories
The following four journal categories are used for standard manual journals in the Financial Management System.
18
RU Actuals: Used to enter Manual Actuals journals
RU Cash Receipts: Used to record Miscellaneous receipts (non student AR or Grant AR)
RU Manual Accrual/Deferral: Used to enter Manual Accrual/Deferral journals
RU Manual Encumbrance: Used to create Manual Encumbrance journals
Methods for Creating Standard Journals
There are two ways in which standard journals can be created in the Financial Management System.
Forms
Journals can be entered directly into the GL via the Create Journal form.
Spreadsheet
Journals can be entered in a spreadsheet template and uploaded into the GL.
19
Enter Journals via Forms
Enter Journal header details here
Enter Journal Batchdetails here.
Enter Journal Lineshere
20
Enter Journals via Spreadsheet
The journal spreadsheet template provides three methods for uploading journals, which are divided into separate worksheets.
Note: The information entered for bulk journals is validated when the journal is imported into GL, not when the spreadsheet is uploaded. Therefore, it is more difficult to know whether bulk journals contain
errors. This type of upload should be performed infrequently.
Select the Single Journal worksheet to upload single
journal entry.
Select the Multiple Journals worksheet to upload multiple
journals at once.Select the Bulk
Journals worksheet if your journal has a
significant number of lines.
21
Enter Journals via Spreadsheet (cont’d)
There are several features associated with entering journals via the spreadsheet template:
• Use copy and paste features in Excel to accelerate data entry
• After uploading the journal, query your journal entry and add attachments as needed (required for Cash Receipts journals)
• Save to desktop or personal files for future reference and/or for recurring journals
22
High-Level Process for Entering a Standard Manual Journal
The high level process for entering a standard manual journal consists of the following four steps:
23
Enter Journal Batch
Information
Enter Journal Header Details
Enter Journal Lines
Submit Journal for Approval
Navigate to the Journal Entry Form
After you login to the Financial Management System, you can navigate to the Create Journal form using the following path:
24
Click the General
Accounting icon.
Click the Journals
icon. Click the Task menu.
Navigate to the Journal Entry Form (Cont’d)
Once the Task menu is displayed, you can select to the option to Create Journal (via forms) or Create Journal in Spreadsheet.
25
Click the Create Journal link to create a new
journal using theform.
Enter Journal Batch Information
While entering journals in the Financial Management System, you can group different journals into batches. Please note that all journals must have a batch, even if there is only one journal in the batch. However, if you are grouping multiple journals into a single batch, you can:
• Select a common period for all journals at the batch level • Apply control totals to ensure that debits and credits across all journals do not exceed the control
total• Send all journals in the batch for approval at once
Per Rutgers’ naming conventions, you should leave the Journal Batch field blank. The system will automatically assign a name to the batch which will include the journal source, a unique number, and the date and time when the journal was created. For example, Manual 193047 15-JUL-2016 21:01:17.
26
Leave the Journal Batch field blank for consistency, unless your department has a specific naming
convention for journal batches.
Enter Journal Batch Information (Cont’d)
The accounting period is entered at the journal batch level in the accounting system. Please note:• The format for accounting periods if MMM-YY• There are 14 accounting periods in a year, which includes two adjusting periods
– JUN-ADJ-YY for the month end close process– JUL-ADJ-YY for the year end close process
27
Note: You will never use the July Adjusting period. This period is only used forward for the net position at the beginning of the year.
Enter Journal Header Details
After entering journal batch information, use the journal header to define information such as the journal name, description, accounting date, and category.
Per Rutgers’ naming conventions, you should leave the Journal field blank. The system will automatically assign a name to the journal which will include the journal source, a unique number, and the date and time when the journal was created.
28
Enter Journal Header Details
You can add documents as attachments to either the journal batch or the journal header.• To add an attachment to the journal header:
1. Open the journal to add an attachment.2. Click the Show More link in the Journal header region.
3. Click the + icon to the Attachments label.
29
Adding Attachments to Journals
Click the Show More link on the journal
header to display the attachments button.
Click the + icon to attach
documents.
Enter Journal Header Details
4. Click the Browse button and select the document you wish to attach.5. Give the document a title and description.6. Click the OK button to confirm the attachment.
30
Adding Attachments to Journals (Cont’d)
Click the Browse button to locate the document
you wish to attach.
Enter Title and Description (optional)
for the attachment here.
Click the OK button to complete the
process.
Note: You can add attachments to journals after they have been posted.
Select the attachment type:
File: attach a document from your computer, which can downloaded by a reviewer.Text: Manually enter text, which downloads as a text file when accessed by a reviewer.URL: Enter a link to a website.
Enter Journal Header Details
You can also delete an attachment from the Attachments window by performing the following steps:1. Select the attachment to delete from the displayed list.2. Click the Actions drop-down menu.3. Select the Delete option to confirm the deletion.
31
Deleting Attachments
Click the Deletebutton to delete
the selected attachment.
Note: You can delete attachments from any journal, regardless of who prepared the journal.
Enter Journal Lines
Enter the journal line details in the Journal Lines section of the form.
Enter the amounts in the Debit and
Credit fields.
Enter the description for the lines in the Description field if it is
different than the batch name or journal header description.
Enter the account combination in the
Account fields.
32
Enter Journal Lines
Account strings can be entered manually. However, this may be difficult at first until you become familiar with the chart of accounts. Fortunately, there is an easy way to search for valid strings.
33
Tips for Entering Valid Account Strings
Click the Account Selector button to
bring up the Account form.
Click the drop-down arrow for a segment.
Click the Search link.
Enter Journal Lines
34
Tips for Entering Valid Account Strings (cont’d)
Click the OK button to select the
segment value.
Select the appropriate segment value.
Click the Search button to display results.
Search for segments by their description.
Click the Advancedbutton to search using
query operators.
Enter Journal Lines
35
Tips for Entering Valid Account Strings (cont’d)
Click the Search button to view a list of all valid
account combinations used so far using the
segments entered on the Accounts form.
Select the appropriate account string and click the OK button to populate
the account string in the Create Journal form. Or, select a
combination that is close and change a particular value as needed.
Enter Journal Lines
Cross-validation rules have been put in place to prevent you from entering invalid account strings.
• If you are using the Account Selector and enter an invalid account string, the Account Selector window will remain open until you correct the error.
• If you are entering account strings manually and enter an invalid string, an error message is displayed at the top of the form. You may need to scroll up the page to see this error message.
Tips for Entering Valid Account Strings (cont’d)
36
Submit a Journal for Approval
After entering all journal lines, submit the journal for approval by clicking the Post button.The journal will be routed for approval automatically, but will not post until it is approved.
37
Note: When you click the Complete button, the journal appears under the Incomplete tab on your dashboard.
Click the Postbutton to submit the journal for
approval.
Click the Cancel button to cancel
the entered details.
Click the Complete button to validate the
entered details. You will not be able to post the journal without clicking the Complete button.
Click the Save button to save the
entered details. This allows you to
complete the journal at a later time.
Navigate to the Journal Spreadsheet Template
After you login to the Financial Management System, you can navigate to the journal spreadsheet template by performing the following steps:
38
Click the General
Accounting icon.
Click the Journals
icon. Click the Task menu.
Navigate to the Journal Spreadsheet Template (Cont’d)
Once the Task menu is displayed, you can create a journal using the journal spreadsheet template by clicking the Create Journal in Spreadsheet link.
39
Click the Create Journal in
Spreadsheet link to create a new
journal using MS Excel.
Enter Journal Batch Information in Spreadsheet
When entering a journal via spreadsheet, a batch name can only be entered on the Multiple and Bulk worksheets. The Single worksheet does not provide the option to enter a journal batch. However, per Rutgers’ naming conventions, you should leave the Journal Batch field blank.
41
The system will automatically assign a name to the batch which will include the journal source, a unique number, and the date and time when the journal was created. For example, Spreadsheet 193048 15-JUL-2016 21:01:17.
Enter Journal Header Details in Spreadsheet
On the Single worksheet, header details are entered in a specific region at the top of the worksheet. The details here apply to all lines entered below. The following fields are populated by default when you open the spreadsheet template:• Data Access Set• Group ID• Source• Category (remember to change the category to RU Actuals)
You can enter Accounting Date
in this field.
You can select Ledger value from
the drop-down.
42
Remember, any field with an asterisk (*) is required.
Enter Journal Line Details in Spreadsheet
Enter journal line details directly in the journal line region of the spreadsheet. You can also use the account selector to validate account strings by double clicking in a cell within the journal lines region.
You can use this popup to search for
account combinations as a
shortcut.
Click the Searchbutton to view all available account
strings.43
Submit the Spreadsheet Journal for Approval
Once the journal is ready for submission, click the Submit button in the template to initiate the process of uploading the journal. The template verifies the account string and other details and then submits the journal for approval.
Click the Submitbutton when you
complete entering journal line details.
Select this option to submit the
journal for import, approval, and
posting.
44
Click the Submit button to upload the spreadsheet
journal.
Journal Entry Tips and Notes
44
Journal Entry Tips and Notes
You will be able to enter journals to Unit-Division-Organizations (UDOs) other than your own as required. Be careful to avoid inadvertently entering journals to UDOs other than your own, and be sure to notify charged units when necessary.
The Financial Management System will allow you to submit unbalanced journals via Forms with a warning. Spreadsheets allow unbalanced entry without a warning. The journals will be balanced by posting the difference to a suspense account. Be sure to check your work to avoid suspense.
Journals will create balancing segment lines when posted if the journal has different units or different fund types. These are system generated transactions to balance journals for financial activity between units and/or fund types.
Knowledge Check
True or False.
The Financial Management System allows you to delete attachments from any journal irrespective of who created those journals.
A. TrueB. False
45
Knowledge Check
True or False.
Clicking the Post button posts a new journal without submitting it for approval.
A. TrueB. False
46
Lesson Objectives
Upon completing this lesson, you will be able to:
• Describe the key differences between cash receipt journals and other standard manual journals
• Follow the business process for recording cash receipt journals
• Enter the appropriate project and task information when recording cash receipt journals for non-sponsored projects
48
Cash Receipt Journals Overview
A cash receipt journal is a standard manual journal that uses the RU Cash Receipts journal category. This replaces the Cash Transmittal form that was used by RIAS and the Rutgers Biomedical and Health Sciences (RBHS) Cash/Check Deposit Transmittal form used by Banner.
49
All cash receipt journals are manual and can be created for GL cash transactions or
project transactions.
For project transactions, the cash receipt journal process only applies to
non-sponsored projects. The Grant and Contract Accounting (GCA) office
will use the Projects module to record receipts for sponsored projects.
Cash receipt journals are only created for non-student cash, checks, credit cards, or wire
transfers.
High-Level Business Process for Cash Journals
52
Department Receives Cash, Checks, or Credit Card Payments(Each source of funds must be processed separately)
Prepares Deposit Ticket for Cash Prepares Deposit Ticket for Checks Print End of Day for Credit Cards
Deposit is sent to Cashier’s Office or Picked up by Courier
Cash Journal is Rejected and Returned to
Department for Corrections and Resubmission
Prepare Cash Journal
Upload Journal using option to “Submit Journal Import and
Posting”
Cashier’s Office Compares Cash Journal to Deposit Ticket
and Bank Report
Do Cash Journal and Bank Deposit Ticket
Match?
Cash Journal is Released
Journal Entry Posted and Balances Updated
Prepare Cash Journal
Upload Journal using option to “Submit Journal Import and
Posting”
Cashier’s Office Compares Cash Journal to Credit Card
Report and Bank Report
Do Cash Journal and Bank Report
Match?
Cash Journal is Released
Journal Entry Posted and Balances Updated
Cash Journal is Rejected and Returned to
Department for Corrections and ResubmissionYes Yes
No No
Additional Information for Cash Receipt Journals
• It is recommended that Cash Receipt Journals are created using the spreadsheet upload template. If you use the spreadsheet upload template, you must:
– Select the option to “Submit Journal Import and Posting” when uploading the journal.– Query the imported journal in the system and attach the deposit slip to the journal header.
• An easy way to find imported Cash Receipt Journal is to search by:– Accounting Period: the period in which the journal was imported (e.g., AUG-17)– Category: RU Cash Receipts– Created By: The name of the preparer (note: this is a hidden field that must be added to the form)
• When attaching deposit slips to the journal header, name the scanned deposit slip and the attachment description Deposit_MM.DD.YYYY, where MM.DD.YYYY represents the date of the deposit.
53
Cash Receipts for Projects
If the cash receipt was for a project (non-sponsored only), the journal entry will capture the full project string in a descriptive flexfield.
Expand the journal line.
Select RU Cash Receipts.
Enter Contract, Project and
Task numbers.
54
Knowledge Check
Multiple Choice
Deposit slips should be scanned and attached to which of the following? Select the correct answer.
A. Journal batchB. Journal headerC. Journal linesD. Descriptive flexfield
53
Lesson Objectives
Upon completing this lesson, you will be able to:
• Submit journals for approval
• Describe the approval process for manual journals
• Respond to requests for more information
55
Journal Approval Overview
When a journal is submitted for approval, it is automatically routed to an approver within the system. The journal approver is the UDO Business Manager associated with the journal preparer. You are not able to select an approver when submitting journals.
Please note that:
56
Journal approval is required for all manual
journals.
A journal can only have one approver, even if it affects
multiple UDOs.
Once approved, journals are posted automatically.
Submitting Journals for Approval
There are two ways that journals can be submitted for approval in the Financial Management System:
• Submitting journals entered via forms:– Journals entered via forms are submitted for approval by clicking the Post button.
• Submitting journals entered via spreadsheet:– Journals entered via spreadsheet can be submitted for approval as the spreadsheet is uploaded.– Select the Submit Journal Import and Posting option while uploading the spreadsheet, and the journal will
be submitted for approval.
57
Note: The journal will not be posted until it is approved.
Approving Journals
Once a journal is routed for approval, the approver has three options:
58
Approve the journal: the journal is approved and posted to the General Ledger.
Request more information: the journal is returned to the preparer with a request for more information. The preparer must provide the information and resubmit the journal.
Reject the journal: the journal is rejected and the preparer is notified accordingly.
Year-End Accrual/Deferral Journal Approval
Year-end Accrual/Deferral journals require a second approval step.• First, the preparer should select the RU Accrual/Deferral journal category. Then the
journal is routed to the UDO Business Manager for approval, as usual.
• Second, the accrual/deferral journal is routed to a special approval group that has authority to approve year-end accrual and deferral journals.
59
Responding to Request for More Information/ Viewing Notifications• Once submitted, an approver may return a journal to you for more information. If this
happens, you will receive a notification in your notifications list.
• You can also identify these journals under the Recent Notifications icon on the Journals Overview dashboard.
60
You can view the latest notifications and identify
which journals have been returned for corrections.
Login to the Financial
Management System
Click the General
Accounting icon
Click the Journal icon
Journal Dashboard is displayed
Knowledge Check
Select the correct answer.
How many approvers can a journal have if it affects multiple UDOs.
A. OneB. TwoC. ThreeD. Four
61
Lesson Objectives
Upon completing this lesson, you will be able to:
• Find and review journal entries
• Drill down from journal entries to subledger transactions
63
Finding Journals Requiring My Approval from the Journals DashboardYou can use the Journals dashboard to quickly identify journals that may require your approval.
64
Journals that require attention across the
university are displayed here.
Journals that require your approval are
displayed here.
Journals pending approval from others, incomplete journals, and journals with import errors across the
university are displayed in the tabs below.
You can withdraw journals as long as they have not been approved. Use the Pending
Approval from Others tab and click the Withdraw button.
Finding Specific Journals
To search for specific journals, click the Tasks button on the Journal Dashboard page to view the menu.
Click the Manage Journals link to search journals.
67
Finding Specific Journals (Cont’d)
You can use various search criteria to find specific journals. The search results are displayed at the bottom of the Manage Journals page. You can select Add Fields to include other search criteria, such as the journal preparer. However, added fields are not displayed in the results.
66
Enter the values in these fields to
search for a journal.
Click the Searchbutton to perform
the search.
Drill Down
If you are reviewing a journal entry from a subledger, you can drill down from the journal to the transaction recorded in the subledger. For example, you can drill down from GL to Payables.
If the transaction was recorded in an external system, you cannot drill down from the Financial Management System to the external system. For example, payroll details will be reviewed in the Controllers Reporting Library and the Financial Data Warehouse.
67
You can drill down from journals to transactions
within the Financial Management System.
FD Document Lookup Report
You can use the G/L Transaction Report by Document Number to view journal information for a specific batch in the Financial Management System. This report is available in the Financial Reporting Studio, which can be accessed as follows:• Navigator > Tools > Reports and Analytics > Shared Folders > RU Custom > Reports
> ATC Reports > select G/L Transaction Report by Document Number
Enter the following parameters to refine your search and locate the required details:
68
Note: This report can be used to identify the accounting sequence number that is automatically generated for each journal entry.
Batch Number Preparer Approver Amount Type
Journal Source Period Name Journal Category Accounting Sequence
FD Document Lookup Report Interface and Output
You can select the batch
number using the Batch Number
drop-down.
You can use the Preparer drop-down
to select the preparer name.
The output of the report is generated in MS
Excel.
693
Knowledge Check
True or False.
If the transaction was recorded in an external system, you cannot drill down from theFinancial System to the external system to view the transaction details.
A. TrueB. False
70
Course Summary
You are now be able to:• Describe the major steps in the journal entry process in the Financial Management
System
• Enter a standard manual journal via forms
• Enter a standard manual journal via spreadsheet upload
• Add attachments to journals
• Describe the key differences between cash journals and other standard manual journals
• Describe the approval and posting process for manual journals
• Submit journals for approval
• Find and review journal entries
• Drill down from journal entries to subledger transactions
72