Git/Unix Lab March 2015. Version Control ●Keep track of changes to a project ●Serves as a backup...
-
Upload
nigel-cole -
Category
Documents
-
view
213 -
download
0
Transcript of Git/Unix Lab March 2015. Version Control ●Keep track of changes to a project ●Serves as a backup...
Version Control
● Keep track of changes to a project
● Serves as a backup
● Revert to previous version
● Work on the same files concurrently
● Must-know in the tech industry
Origins of VC
● Concurrent Versions System (CVS)o Released in 1986o Predecessor of Subversion
● Darcs Advanced Revision Control Systemo Released in 2003o Predecessor of Git
Version Control
● 3 widely used tools:o Git (highly recommended)o Subversion (meh)o Mercurial (barely used)
● 2 main hosting websites (for git):o GitHub (5 private repos upon request)o Bitbucket (unlimited private repos)
Note: Cornell requires you to use private repos for homeworks & projects.
Bitbucket - Follow Along
To do right now:● Create or log into your Bitbucket account● Create a repository named CS3410-Unix
Git - Basics● git add <filename>
o Tells git to record the changes you made to the file creation / deletion / modification
o git stages these changeso git add README.md #Add changes in README
● git commito Tells git to bundle the changes together into a commito Add a commit message with -mo git commit -m “Changed README.md”
Git - Follow Along
● Open your terminal● $> git clone <bitbucket path>● $> cd CS3410-Unix● Create netid.txt● Write your netid in netid.txt
Git - Basics● git push <remote> <branch>
o Pushes your local commits to your online repoo <remote> is the url of your online repository
origin variable holds that urlo <branch> will be master for nowo git push origin master
● git logo Summary of all commits and their messages
Git - Basics
● git pull <remote> <branch>o <remote> usually origino <branch> is master for nowo git pull origin master # fetch changes
made # by someone else
Git - Useful Tip
● git stasho Temporarily store your local changeso Makes sure you do not have conflicts when pulling
o git stash pop #Reapply stashed changes
Git - Basics
A typical sequence of instructions you will use:$> git stash #Store local changes $> git pull origin master #Fetch changes from repo$> git stash pop #Reapply local changes$> git add -A . #-A also adds deletions$> git commit -m “Changed file x.txt” #Commit stage$> git push origin master #Push changes to repo
Shell Scripting
● As you have probably noticed, the CS3410 course VM has no GUI.
● We interact with a command line interface in order to tell the computer what we want it to do.
Shell Scripting● Through the shell you can:
● Run programs.● Interact with the file system.● Change settings.● Send/receive e-mails.
Bash
● Bash Unix shell is the default shell on Linux and Mac OS X.
• There are many (many, many) commands. Here we will present the most common/useful.
The File System
● Every file and directory has a path! ● Path: Where the file or directory is located in the file system.● Unix paths are delimited by forward slashes “ / ” e.g. /home/username/cs3410/pa1
Special Directories• Root Directory• The Top-Most dir!• “ / ”
• Home Directory• Current User’s dir!• “ ~ ”
• Current Directory• The dir you’re in!• “ . ”
• Parent Directory• The dir above!• “ .. ”
Special Directories
● Absolute paths● start with “ / ”, i.e the root directory
● Relative paths● start from your current directory
File System Commands● cd <dirpath> : Change Directory● pwd : Print Working Directory● ls : List Directory contents● mkdir <dirname> : Make Directory
● When you log in to VM you are in your Home Directory!● You can always access it using “ ~ ”
File System Commands$ pwd/home/username$ lsdir1 file1dir2 file2$ mkdir mydir$ lsdir1 mydir file1dir2 file1
$ cd ..$ pwd/home$ cd ~/mydir$ pwd/home/username/mydir$ cd /home$ pwd/home
Create & Delete Commands● mkdir <dirname>: Make Directory● touch <filename>: Create an empty file● rm <filename>: Remove the file● rm –r <dirname>: Remove dir and files in it recursively
● WARNING: There is no Trash in the Unix File System. If you delete a file or directory, it is gone forever!
$ pwd/home/username$ lsdir1 mydir file2dir2 file1$ touch myfile$ lsdir1 mydir file2dir2 file1 myfile
$ rm myfile$ lsdir1 mydir file2dir2 file1$ rm –r mydir$ lsdir1 file1dir2 file2
Create & Delete Commands
Command Options● rm –r <dirname> -r makes the rm command run recursively! -r is an option that changes the command!
• How to know the command options and how to use them?
The most helpful command● man <cmd>
o Opens the manual page for the command cmd
o Man page includes: Usage, Description, Explanation
● If the man page is confusing, you can always try googling the problem!
Command History
● All commands you run are saved! $ history
● Cycle through previous commands with the arrow keys
● Very helpful when executing a small set of commands frequently (e.g. “nano arraylist.c” “gcc arraylist.c”)
Tab completion
● Pressing the tab key will automatically complete whatever you are typing
● If there is more than one thing you could be typing (so tab completion will not work), press tab twice to see the list of possibilities
Redirection$ command > file• Send the output of the command to that file.
o Creates the file if it does not exist.
$ ls ~ > homefiles.txt• Writes list of files under Home Directory to homefiles.txt
Redirection$ command > file
o Will overwrite the contents of file
$ command >> fileo Will append the output of command to file
Shell scripting● You can write programs to do all the things
you want in the Unix shell!
● A Shell script is a bunch of commands saved in one executable file.
• Uses extension .sh
Count files in Directory#!/bin/bash
COUNTER=0
for i in $( ls ); doCOUNTER=$[$COUNTER+1];
done
echo $COUNTER
• Use bash interpreter
• Initialize Counter
• Count













































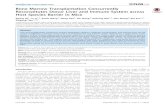






![Dictdiffer Documentation · ('change','title', ('hellooo','hello'))] Let’s revert the last changes: result=diff(first, second) reverted=revert(result, patched) assert reverted==first](https://static.fdocuments.in/doc/165x107/5fdd11f6e1c9db54394df02d/dictdiffer-documentation-changetitle-hellooohello-letas-revert.jpg)