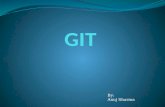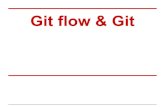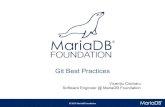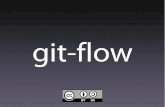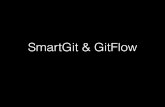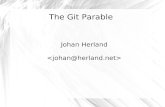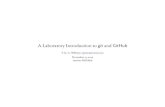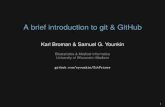Git learning
-
Upload
amit-gupta -
Category
Software
-
view
88 -
download
0
Transcript of Git learning

GitA free and open source distributed version control system

What does Git do?
Git allows group of people to work on the same documents at the same time, and without stepping on each other’s toes. This is called version control system.

Git commands

git init
Use to initialize an empty Git repository.

git status
Use to see the current status of the project.Often, this command is used to see the progress of the project and to check
how is things going on. Lest, something has happened erroneously or unknowingly and we have no knowledge about this. So, this command gives us
the update of the repository like what file(s) has been added, removed or edited.

git add <file name>or,
git add ‘*.txt’or,
git add .Use to add file(s) to the staging area to start tracking changes made to these files. At staging area, we can add or remove files before storing them in our
repository.We can specify particular file format to stage or add all files at once to the
staging area by using last two commands.

git commit -m “type your message”
This command is used to store the staged changes in our repository. Here, you can add a message describing what you’ve changed.

git log
This command is used to see a report of changes committed to the repository.

git remote add <option>
This command is used to push our local repository to a remote repository on GitHub server. For this, we have to first create a new empty GitHub repository.
Its path may look like -“https://github.com/<repo folder name>/<repo name>.git
For example: Let us say, <repo folder name> is “gitrepo” and <repo name> is “my_repo”, then the complete command would be as below:
$ git remote add origin https://github.com/gitrepo/my_repo.git

git push -u origin master
The push command tells Git where to put our commits when we need to do so. Here, the name of our remote is ‘origin’ and the default local branch name is ‘master’. The -u tells Git to remember the parameters, so that next time we
can simply run ‘git push’ and Git will know what to do.On success, following message will appear:
“Branch master set up to track remote branch master from origin.”

git pull origin master
The pull command helps us to update our local repo with the changes made by other people on our GitHub repository. So, to check for changes and pull down
any new changes, we can use this command.

git diff HEAD
Now, we want to see the difference between our last and current commits. Then, we can use ‘git diff’ command.

git diff --staged
This command shows differences between two files at staging area.

git reset <file name>
To unstage our last commit, we use ‘reset’ command.

git checkout -- <file name>
Files can be changed back to how they were at the last commit by using this command.

[Branching out]$ git branch <branch name>
To create a copy of the master branch, we use this command. Then when we are done with the new changes, we can merge this copied branch back into its
main ‘master’ branch.
Usage: $ git branch clean_up

[Checking out]$ git checkout <branch name>
Now, we have two local branches: a main branch named ‘master’ and our new branch named ‘clean_up’. We can switch branches using following command.
Usage: $ git checkout clean_up

[Removing unwanted files]$ git rm <file name>
Since, we have merged the changes into the master branch. Now, we do not need files in our local branch. Therefore, we can remove these files. This not only remove the actual files from disk, but also stage the removal of the files
for us. For this, we use following command:
$ git rm *.txt
We can use ‘wildcard’ character i.e. *, to include all relevant files.

[Committing the changes]$ git commit -m <message>
Since, we have removed all the files and now need to commit these changes into the master branch. So, the command line will look like –
$ git commit -m “Remove all the cats”

[Checking out]$ git checkout master
We need to switch back to ‘master’ branch to merge changes done in other branch i.e. clean_up.

[Merging]$ git merge <branch name>
Now, we need to merge changes into the “master” branch. Since, we are already in “master” branch. Therefore, we just need to merge “clean_up”
branch into “master” branch. Here is the merging command: $ git merge clean_up

[Cleaning up the things]$ git branch -d <branch name>
In our last attempt, we have merged the branch successfully. Now, we are done with the “clean_up” branch we do not need this anymore. So, the command to
delete a branch is given below:$ git branch -d clean_up

[Final thing to do]$ git push
Now, everything has been cleaned up. Final step is to push everything on to our remote repository. Use this command and we are done. That’s it.

Happy Learning!