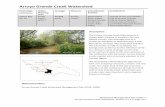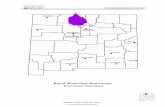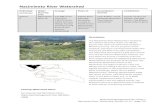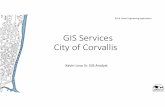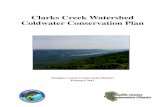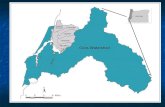GIS LAB 8 Raster Data Applications Watershed...
Transcript of GIS LAB 8 Raster Data Applications Watershed...

1
GIS LAB 8 Raster Data Applications Watershed Delineation This lab will require you to further your familiarity with raster data structures and the Spatial Analyst. The data for this lab are drawn from one of the sample databases from the text “Geographic Information Systems: Applications in Forestry and Natural Resource Management.” The data represent a fictional area named the Brown Tract and are well suited for our lab applications. Open the Windows Explorer and navigate to the t:\teach\classes\fe257\gislab8 location on the forestry network. Using the mouse, right click on this folder and choose copy from the menu that appears. Use Explorer to navigate to your workspace folder. For most of you this will be located on the n:\drive and the will have the same name as your user name- for me it’s n:\wingm. Right click on your workspace folder and choose paste from the menu that appears. This should copy the gislab8 folder and all the folders and files located under it into your workspace. Let’s start a new ArcMap session. Choose the Start button, Programs, the ArcGIS program group, and select the ArcMap icon. Once ArcMap starts, select the choice for A new empty map. Save your map document as Watershed.mxd and store this under your workspace\gislab8 folder. Choose the Add Data button dialog box opens, use the Connect to Folder icon to map your workspace\gislab8 folder. Once you’re inside this location, add the following data to your map: boundary.shp and streams.shp. You might adjust the symbology of the layers to match your preferences. We will assume that distance and elevation units in all databases in this lab are U.S. feet (survey feet).

2
IMPORTING RASTER FILES We’ll need to access the DEM for the Brown Tract. It represents elevation values for each 10m per side “square” within the forest. The DEM is in an ArcInfo GRID format. The ArcToolbox will import and read ArcInfo GRIDs in the same way that it reads ArcInfo export files. ArcInfo export files are a safe and popular method of making spatial data available. Export files, whether they are coverages or GRIDS, will have a .e00 suffix attached to them. In the case of large files, there may be more than one export file (an additional export file would feature an .e01 suffix) but this is rare. Use the ArcToolbox to import GRIDS produced by ArcInfo workstation software. Open ArcToolbox and:
1. Expand the Conversion Tools. 2. Expand the To Coverage group. 3. Choose the Import from E00 tool.
For the Input file, select the browndemex.e00 file from your gislab8 workspace. Write the result to the same location but name the output file “BrownTractDEM.”

3
After you’re done importing, you can close ArcToolBox. Add the BrownTractDEM file to your ArcMap session. Rename this layer “Brown Tract DEM” in your table of contents. We’ll need to use tools that require the Spatial Analyst extension. Every extension in ArcMap requires that you (1) enable an extension and then (2) open the toolbar that controls the extension. Be aware that you can open an extension toolbar without enabling an extension- you just won’t be able to use any commands until you enable the extension. Don’t let this mistake happen to you… From the Customize menu, select the Extensions choice and make the Spatial Analyst and XTools Pro extensions available.

4
Close the Extensions choices. Enable the Spatial Analyst toolbar so you can access its commands (toolbar selections are available under the View menu).

5
Watershed Delineation A watershed can be defined as an area that shares a common drainage. For a variety of management purposes, foresters are often asked to define and measure watershed areas. Watershed boundaries and measurements are used to estimate overland flow, identify landslide prone sites, and to split landscapes into hydrologic regions of influence.

6
The definition of a watershed boundary will be a function of landscape slope and aspect; the basic components of topography. For many years, foresters were limited to working with hardcopy topographic maps or their own field observations to define watershed areas. With the availability of 10 and 30m resolution DEMs for the entire U.S. and the capabilities of modern GIS, we can compute watershed boundaries and areas much more quickly, and potentially much more accurately. This lab will have you create a watershed boundary by using a DEM through two methods. The first method will involve heads-up delineation of a watershed boundary. This heads-up method will require that you use contour lines and available spatial databases to guide your steps in digitizing a watershed boundary. The second method will take advantage of some of the raster processing tools available through the Spatial Analyst. We’ll compare the results of these two methods. The Brown Tract is our area of interest. Using Elevation Contours and Other Spatial Data to Locate a Watershed Boundary The streams layer within the Brown Tract has several components to it. We’re going to focus our initial efforts on a stream stem in the southwest portion. We’ll first select the stream sections we’re interested in, then we’ll convert those sections into a separate layer. As a first step, let’s set the selectable layers to only the streams layer by using the Selection tab (List by Selection) in the table of contents. Right click on streams and select “make this the only selectable layer.” You want to make sure that only the streams layer is located under “Selectable”.

7
The graphic below shows the sections of interest. Zoom in to the same spatial extent. Use the select features tool (holding the shift key down will allow you to select multiple features) and select the same sections.
Once you have these sections selected, switch back to List by Drawing Order tab in your table of contents.

8
Let’s create a new shapefile that contains these sections:
1. Right click on the streams layer. 2. Choose the Data choice, then the Export Data choice. 3. In the Export Data dialog box, make sure that “Selected Features” is the first option.
Sound the output to your gislab8 folder and name is SW_streams.shp. Hit the OK key when you’re done entering and checking settings.
Answer Yes when prompted to add the new layer to your map document. Rename the new layer to “SW Streams” and adjust its symbology so that you can see it clearly. Right click on the layer and choose Zoom to Layer. Choose Clear Selected Features from Tools tool bar or from the Selection menu. Turn the visibility of the boundary layer off.

9
Creating Elevation Contours We’re going to heads-up digitize a watershed area for the SW Streams layer. The initial step in this process will be to create elevation contours to guide our digitizing.
1. From the Spatial Analyst Toolbox, choose Surface, then Contour. 2. This will open the Contour dialog box. The only changes you should have to make are
setting the Contour interval to 40 (to mimic a typical USGS 7.5’ topographic map) and save the output as Contour40.shp to your gislab8 folder. When your inputs are ready, hit the OK button.
Examine the output and its relation to the SW streams layer. I’ll provide some basic instruction in using contours to find watershed boundaries. The basic tenets are to use the contours, stream network of interest, and surrounding stream networks to guide your process. If you examine each of these layers in your ArcMap sessions, you’ll notice that the contour shapes tend to create V’s that usually define flow paths and directions. Typically, water flows from the bottom of the V shape to the top. Saddle shapes (contour lines that look like ovals or circles) usually indicate ridge lines and can sometimes be used to define the boundary between watersheds. We can also use surrounding stream network sections to help identify the ridge line that divides one watershed from another. If you’re uncertain or hesitant about defining a portion of a watershed boundary, a question to ask yourself is “which direction would water flow if I dumped a bucket of water over the uncertain location?” Thinking about the response to this question may

10
help you place a watershed boundary line. Using these topographic clues and approaches, we should be able to heads-up digitize a watershed for the SW streams layer. Start by locating the lowest section of the SW streams layer- this is where we’ll begin our watershed. Try to visualize from this starting location where you would draw the watershed boundary line and make sure that you are zoomed out far enough to see all the portions of the layers that you’ll need. This includes the stream sections of the network just to the north of our SW Streams layer. You may also want to reposition the Spatial Analyst toolbar so that it does not interfere with your work.
Choose the Polygon tool in the Drawing Tool bar to sketch your watershed.
Once, you’ve activated the Polygon tool, your cursor will enable you to start a polygon by single clicking somewhere in your map display area. Each subsequent click establishes a turning point

11
or vertex for your polygon. When you approach the end of your polygon (that means you have returned to a point very near the beginning), a double click will end the polygon. Digitize your watershed using this tool and the instructions provided above. After you’ve used the Polygon tool to draw a polygon or line, you can select the Edit Vertices tool by clicking on it once with the left mouse button. A subsequent double click on your polygon or line shape will reveal all the vertices (changes in direction) of your feature shape.
• You can position the cursor over a vertex and move it by holding the left mouse button down and dragging. You will have to double click on the polygon or line to see the new position.
• A new vertex can be added by right clicking on the edge of a polygon shape or on a line
shape and choosing Add Vertex.
• An existing vertex can be removed by right clicking on a vertex and choosing Delete Vertex.
• When all else fails, a polygon or line feature type can be deleted by selecting the shape
with a cursor and choosing delete from the key board.
When you’re done digitizing, convert your watershed graphic into a shapefile by choosing the Drawing Menu and choosing Convert Graphics to Features. Write the result to your workspace and name it “SW_Streamshed.” Be sure to check the “Automatically delete graphics…” option at the bottom of the dialog box.

12
Rename the new layer to SW Streams Watershed and adjust the symbology if you’d like.
As always, when we have created a new shapefile or edited a shapefile, we need to update the area measurements of a polygon (and the length measurements of a linear file). Use the XTools for this purpose. Let’s add area measurements of the new SW Streams Watershed layer using the XTools. XTools is available on all computers in the Peavy lab rooms. It can also be downloaded from http://www.xtoolspro.com/. The adding or updating of measurements is something you should do to a layer after every time you create a new polygon or line layer, or change the dimension (size) of an existing polygon or line layer. To open the XTools toolbar
1. Choose the Customize menu 2. Select the Toolbars choice (you can simply right click on the grey part of the title bar to
get to the available toolbars- this means that you can skip parts 1 and 2 of these steps). 3. Scroll towards the bottom of the list of available toolbars and click on the XTools Pro
option.

13
This should open the XTools tool bar.
You may want to dock the XTools to keep it out of the way of your being able to view layers in your map display area. Let’s add area measurements for to the SW Streams Watershed layer.
1. Click on the XTools Pro menu choice. 2. Click on the Table Operations choice. 3. Select Calculate Geometry.

14
4. Select the SW Streams Watershed layer as the layer to measure. 5. Select all the parameter for calculation. 6. Set the output units to Feet [projection defined] (always set this to match the source data
units to feet unless you have a good reason not to). 7. Choose Run.

15
To determine the area of the SW Streams Watershed area, right click on the layer name in the table of contents and open the attribute table. You should wind up with about 885 acres in your new watershed. Close the attribute table. Save your map document. Using a DEM to Locate a Watershed Boundary In this portion of the lab, we’ll let the DEM do some of the work for us in watershed delineation. While the DEM will provide information about changes in elevation, we’ll need to mine this information to get data regarding the direction in which water would flow over the landscape. We’ll use the Flow Direction command through the ArcToolbox. Search for the word “flow direction” in the ArcToolbox and open the command.
Use the Brown Tract DEM as the input file and output the result to FlowDirBrown.

16
This process should have created a flow direction raster file for the entire Brown Tract. Add the resulting layer to your map document. You might want to reposition your Spatial Analyst Toolbar. Take a look at the results.
Save your map document. Search for the Watershed command in the ArcToolbox and open it.

17
The Watershed dialog box tells us that we need a flow direction raster and a input raster to generate a watershed. The input raster will be the location(s) for which to calculate a watershed. Currently, our SW Streams layer is in a vector format. We’ll use some Spatial Analyst tools to convert this file into a raster format. First, we should set some raster analysis options to ensure that new output raster files will meet our needs.
1. Choose Geoprocessing menu, and select Environments. 2. In the Environment Settings menu select Raster Analysis. 3. Under the Cell Size heading, click the drop down menu and select “Same as layer Brown
Tract DEM.”
Now let’s convert the SW Streams layer to a raster data structure:
1. First, we’ll need to create a field in the attribute table that has the same value for all stream sections.
2. Open the attribute table for the SW Streams and choose Add Field from the Options button.
3. Set the Name to SW. 4. Set the precision to 2 and choose OK.

18
5. Right click on the new field’s name (SW) and choose the Field Calculator from the
popup menu. Answer Yes if you’re warned about calculating outside of an edit session. 6. Enter 1 in the input box and choose OK.
7. Close the attribute table.

19
To create a raster file of the SW Streams:
1. From the Conversion Toolbox, choose the To Raster option, then Features to Raster choice.
2. In the dialog box that appears, enter SW_Streams as the input feature, leave the field
input as is, but write the results to your gislab8 folder and name it SW_Strm_Grid. Choose OK.

20
The output should be a new layer added to your table of contents. Zoom to the extent of the SW Streams Watershed layer and turn off all other layers except the Brown Tract DEM and new raster layer. Rename the new layer to SW Streams Grid.
It’s now time for us to create a watershed. Access the Watershed command from the ArcToolbox. Set the arguments so that you’re processing your flow direction result, the SW Stream Grid layer, and writing the result out to SW_strm_gshed.

21
Take a look at the results. Turn the SW Streams layer on so that you can see our streams of interest.
Save your mxd. Use the Conversion tools to convert the raster to a vector file by choosing the Conversion Toolbox menu, then selecting the From Raster option, then choosing Raster to Polygon. Write the result to your gislab8 workspace and name it SW_strm_wshed2.shp.

22
Rename the new layer to “SW Streams Grid Watershed.” Calculate the area of your watershed and compare it to your digitized version.
You’ll need to open your attribute table to see the results. I returned a watershed area of about 878 acres from the DEM-derived watershed. Close your attribute table.

23
Clean Up Delete the following layers from your table of contents: contour40 sw_strm_gshed flowdirbrown Save your map document. Open the ArcCatalog from the Start menu and navigating to ArcCatalog10. This will open the ArcCatalog. Use the folder icons in the left window pane of ArcCatalog to navigate to your gislab8 workspace. You should see in the right window pane a listing of all the databases and files in your workspace. Hold the control button on your keyboard down select the three databases that were just removed from the table of contents with your mouse. With these databases selected, press the delete key on your keyboard to permanently remove the files from your harddrive. You will not be able to delete files that are open in ArcMap or other applications. In some cases, you may have to close your ArcMap session before you’re allowed to delete data from ArcCatalog.

24
Note that you can restart ArcMap directly from ArcCatalog by choosing the ArcMap button.
Close the ArcCatalog.

25
Lab 8 Application. This is a team assignment. Please include your names and lab day and time (e.g. Tuesday 10 AM) on your submission. This lab is due at the beginning of next week’s lab. Using both the heads-up digitizing AND DEM-based watershed delineation methods presented in this laboratory, generate a watershed for the following set of streams in the Brown Tract.
Create map of your watershed results. The map should contain your digitized watershed and the GIS created watershed. All other components for a quality map should also in in place. 6 points.