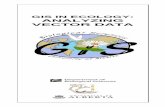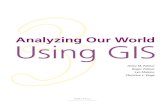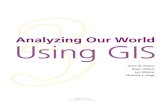GIS IN ECOLOGY - ualberta.ca · 2016. 7. 26. · UofA Biological Sciences – GIS Analyzing Vector...
Transcript of GIS IN ECOLOGY - ualberta.ca · 2016. 7. 26. · UofA Biological Sciences – GIS Analyzing Vector...

GIS IN ECOLOGY:
ANALYZING VECTOR DATA

UofA Biological Sciences – GIS Analyzing Vector Data – Fall 2010
Contents Introduction ................................................................................................................................ 3
Tools and Functionality for Vector Data .................................................................................. 3 Course Data Sources ............................................................................................................. 4 Instructions for Copying the Course Dataset........................................................................... 4
Tasks ......................................................................................................................................... 4 Getting Started ....................................................................................................................... 5 Adding XY Data, Joining Data, and Calculating Attributes ...................................................... 5 Common Geoprocessing and Summarizing ........................................................................... 8 Geoprocessing with the ModelBuilder....................................................................................11
This is an applied course on how to use the software. It reinforces working with map documents and layers. It focuses on overlaying, buffering, and other simple analyses involving vector data, with an introduction to geoprocessing using ArcToolbox and ModelBuilder. For additional suggested reading on GIS theory, fundamentals, and software:
http://www.esri.com and the “Tutorials & Online References” links at:
http://www.biology.ualberta.ca/facilities/gis/index.php?Page=338
References:
Crosier, Scott, Bob Booth, Kathy Dalton, Andy Mitchell, and Kristin Clark. 2004. Getting Started
with ArcGIS. Environmental Systems Research Institute, Inc. Redlands, CA. Harlow, Melanie, Rhonda Pfaff, Michael Minami, Alan Hatakeyama, Andy Mitchell, Bob Booth,
Bruce Payne, Cory Eicher, Eleanor Blades, Ian Sims, Jonathan Bailey, Pat Brennan, Sandy Stevens, and Simon Woo. 2004. Using ArcMap. Environmental Systems Research Institute, Inc. Redlands, CA.
McCoy, Jill. 2004. Geoprocessing in ArcGIS. Environmental Systems Research Institute, Inc. Redlands, CA.
Vienneau, Aleta, Jonathan Bailey, Melanie Harlow, John Banning, and Simon Woo. 2004. Using ArcCatalog. Environmental Systems Research Institute, Inc. Redlands, CA.
GIS in Ecology is sponsored by the Alberta Cooperative Conservation Research Unit http://www.biology.ualberta.ca/accru

UofA Biological Sciences – GIS Analyzing Vector Data – Fall 2010
GIS IN ECOLOGY:
ANALYZING VECTOR DATA
Introduction In this short course you will get familiar with ESRI‟s ArcGIS software and its basic functions for spatial analyses on data stored in the vector data model. Recall that vector data represents features as points (x, y coordinates), lines (sets of coordinates), and polygons (sets of coordinates defining boundaries that enclose areas), and focuses on modeling discrete features with precise shapes and boundaries. Example file types include vector coverages, shapefiles, CAD, etc.
Tools and Functionality for Vector Data The focus of this short course is on simple vector analyses, such as overlaying and buffering, and also includes instructions on adding x, y coordinate data to a map. ArcToolbox contains the majority of the geoprocessing functionality for these analyses. Geoprocessing – One of the basic functions of any GIS is to manipulate geographic information to create new information by applying an operation to existing data. Layers are often combined to generalize, isolate, and determine relationships among features. If you want to process spatial data based on the geography of the features in the layers, then use the geoprocessing tools in ArcToolbox to:
Dissolve
Append
Clip
Intersect
Union
Buffer
Add XY Data
and many others
Each tool is organized in a container called a toolset within a broader toolbox category. You may use the tools individually, or combine them in ModelBuilder to create a
model that runs the sequence of geoprocessing tools in your workflow. The ModelBuilder application helps you to streamline your workflow and automate repetitive tasks by stringing processes together. You may then run the model with a single click, set parameters, iterate, and
even export and modify as a script , to adapt your model for flexible applications.
Consult the ArcGIS Desktop Help for details on these and many other geoprocessing tools.
TToooollbbooxx
TToooollsseett
TTooooll
SSccrriipptt
MMooddeell

UofA Biological Sciences – GIS Analyzing Vector Data – Fall 2010
Course Data Sources Free spatial data that can be used for GIS analysis in ecological applications have been obtained from the GeoGratis website http://geogratis.cgdi.gc.ca/frames.html and Alberta SRD http://www.srd.alberta.ca/UpdatesFireAlerts/WildfireStatus/HistoricalWildfireInformation/SpatialWildfireData.aspx. The following provides a brief metadata summary of each geographic layer in the course dataset that has been made available to you in the \\BIOLABS\BIO_PRINT\COURSES\GIS-100 directory. The 1:250,000 scale data have been previously processed to file geodatabase feature classes that conform to the NAD 1983 UTM Zone 11 spatial referencing (i.e. map units are in meters) for NTS map sheet 083J (Whitecourt) in central Alberta. Unspecified file formats are file geodatabase feature classes or tables. Name File Format Description Feature Data Model
soil_cmp soil_layer soil_mapunit soil_name
CANSIS soil attribute tables (Refer to CANSIS Data Model for Detailed Soil Surveys.mhtml in the \_documentation folder.)
N/A
Table
random_sites .xls random_sites locations N/A Table
points Towns and other human point features Point Vector
access Roads and other human linear features Line Vector
streams Small rivers and streams Line Vector
boundary Study area boundary Polygon Vector
firehistory Historic spatial wildfires in study area Polygon Vector
forestry CLI forestry capability Polygon Vector
soils CANSIS soil database Polygon Vector
waterbodies Lakes and major rivers Polygon Vector
waterfowl CLI waterfowl productivity Polygon Vector
Instructions for Copying the Course Dataset 1. Double click on the COURSES shared directory icon on the Desktop 2. Open the “GIS-100” folder by double clicking on it 3. Click on the FOLDERS icon along the top menu bar 4. On the left side of the window, click and drag the scroll bar to see “My Computer” 5. Expand “My Computer” by clicking on the “+” 6. Expand “Local Disk (C:)” by clicking on the “+” 7. Click and drag (copy and paste) the “2_AVD” folder from the right side of the exploring
window to the C:\WorkSpace directory on the left side 8. Once all the files have copied over, close the exploring window
Tasks Creating point data, joining data by attribute or spatial location, tabular calculations, buffering, overlaying, ModelBuilder.

UofA Biological Sciences – GIS Analyzing Vector Data – Fall 2010
TIP: Using Excel for Tables 1. ArcGIS 9.3.1 can only read
Excel version 2003 or earlier (no .xlsx files)
2. Only one worksheet can be imported at a time
3. Column headings (field names) must be present
4. No skipped rows anywhere 5. Do not use spaces or non-
alphanumeric characters in column headings
6. Be aware that date/time values are subject to import errors (a work around is to split the date/time parts in to separate columns)
Getting Started
1. Point to START MENU >>> PROGRAMS and open ARCCATALOG 2. Navigate to the C:\WorkSpace\2_AVD directory and click the “+” to expand it 3. Peruse the Whitecourt.gdb to get familiar with the files used in the following exercises
Creating a new empty file geodatabase:
This will be used to contain output files you generate. 4. In the catalog tree, right-click on the
2_AVD folder and select NEW >>> FILE GEODATABASE
5. Rename the new gdb to Work.gdb
Adding data from ArcCatalog:
6. Open ArcMap by clicking on the LAUNCH ARCMAP button 7. Start with a new empty map 8. Resize and reposition the windows so that ArcMap can be viewed simultaneously
beneath ArcCatalog 9. Select the Whitecourt.gdb\soils features from ArcCatalog then click and drag to the
“Layers” data frame in ArcMap 10. Select the following layers from ArcCatalog then click and drag to the “Layers” data
frame in ArcMap: Study Boundary.lyr, Waterbodies.lyr, Streams.lyr, and Towns.lyr (hold the CTRL key for multiple selections)
11. In ArcCatalog, click VIEW >>> REFRESH (or press the F5 key) – to release selections 12. Minimize ArcCatalog 13. In ArcMap, rename the data frame to “Soil Sites” 14. Choose FILE >>> MAP PROPERTIES >>> DATA SOURCE OPTIONS to “Store relative
path names” 15. SAVE the map document as Whitecourt_date.mxd
Adding XY Data, Joining Data, and Calculating Attributes In this application, some of the many GIS functions available in ArcMap are demonstrated to answer the question: What are the soil attributes at each random point location? Often, field data collection results in a table of locations (i.e. from GPS units) that have ecological attributes associated with them. For example, telemetry locations and vegetation plot sites can easily be integrated with other GIS layers to map point features of interest. This XY data may be stored in GIS-ready tables (text, dBase, or INFO), an MS Access database, or an MS Excel spreadsheet that has been explicitly formatted. The following instructions show how to spatially display random sites and spatially join them with digital soil attribute data. However, the soil features are incomplete in that they must be joined to additional attribute tables to obtain important information on soil values. The steps involve:

UofA Biological Sciences – GIS Analyzing Vector Data – Fall 2010
Joining attributes from a table
Adding XY data
Joining data from another layer based on spatial location The available data includes random point locations and a CANSIS soil survey. (See CANSIS Data Model for Detailed Soil Surveys.mhtml for soil relationship information.) Note: You will notice after completing this task that the soils data are incomplete – i.e. several polygons are unclassified. This demonstrates the point that not all data are equal and that you must check your data for errors/omissions prior to use in analysis!
Joining attributes from a table:
The soils coverage has additional attribute tables that must be joined. Use “MAPUNIT” as the field to base the join to attributes from the soil_cmp.dbf table, and then “SOILTYPE” to join attributes from the soil_name.dbf table. 1. Turn off and collapse all but the soils layer 2. Right click on soils and choose
JOINS AND RELATES >>> JOIN 3. In the JOIN DATA wizard at step 1:
Choose “MAPUNIT” 4. At step 2: Click the BROWSE
button and navigate to C:\WorkSpace\2_AVD\Whitecourt.gdb and select the soil_cmp table
5. At step 3: Choose “MAPUNIT” 6. Click OK 7. Click YES to Create Index Repeat a second join on soils using “SOILTYPE” to join attributes with soil_name. Another way to set an attribute join is in Layer Properties. 8. Double click on soils to access its layer properties
9. In the JOINS & RELATES tab, click on the ADD button 10. At step 1: Choose “soil_cmp:SOILTYPE” 11. At step 2: BROWSE for soil_name 12. At step 3: Choose “SOILTYPE” 13. Click OK
Making the attribute join permanent:
14. Right click on soils and choose DATA >>> EXPORT DATA to save to a new feature 15. Specify a new name; e.g. C:\WorkSpace\2_AVD\Work.gdb\SoilData 16. Click YES to add the new layer to the map document 17. In the SYMBOLOGY tab, show SoilData categorically by “ORDER_” 18. Click OK to apply the symbology and dismiss the Layer Properties dialog 19. Open the soils and SoilData attribute tables to inspect them simultaneously In the soils joined table, the field headings are prefixed by each table name. The permanently joined tables in SoilData do not have this naming.

UofA Biological Sciences – GIS Analyzing Vector Data – Fall 2010
20. Remove all joins by right clicking on soils and choosing JOINS AND RELATES >>> JOIN >>> REMOVE JOIN(S) >>> REMOVE ALL JOINS
Adding XY data:
21. Choose TOOLS >>> ADD XY DATA
22. Browse for the random_sites.xls file
23. Double click to open it and select the random_sites table
24. Click ADD 25. Select the appropriate X and Y fields –
automatically done by ArcMap if the fields are labeled as X and Y or Longitude and Latitude
26. Click the EDIT button to set the Spatial Reference
27. Click the SELECT button 28. Navigate to select the predefined projected
NAD_1983_UTM_Zone_11 as the coordinate system – as indicated in the metadata!
29. Click OK Read more about XY data in ArcGIS Desktop HELP. Save this event as new spatial data…
30. In the table of contents, right-click on the random_sites Event name
31. Select DATA >>> EXPORT DATA 32. Provide a new name for the feature
class; e.g. \Work.gdb\Sites 33. Click OK
Joining data from another layer based on spatial location:
A spatial join is used to extract the values from the SoilData layer that coincide with the random Sites locations. 34. Right click on Sites and choose
JOINS AND RELATES >>> JOIN 35. Choose to „Join data from another
layer based on spatial location‟ and set the following:
36. Step 1: Select soils as the join layer 37. Step 2: Select „it falls inside‟ 38. Step 3: Type in an output file name;
e.g. \Work.gdb\SoilSites 39. Click OK

UofA Biological Sciences – GIS Analyzing Vector Data – Fall 2010
40. Click YES to add the new point layer to your map document 41. Open the attribute table to view each location‟s soil attribute values The SoilSites layer represents the spatial coincidence of the random points with the soils attributes. 42. SAVE your map document
Common Geoprocessing and Summarizing The following instructions show how ArcToolbox‟s geoprocessing tools can be used to answer the question: How much waterfowl habitat is within 250 meters of major roads? The steps involve:
Selecting by attributes for major roads
Buffering
Clipping
Calculating area
Summarizing area by habitat class The available data includes a CLI classification on land capability for waterfowl and an access layer including roads. This new analysis will be performed in a new data frame.
1. Choose INSERT >>> DATA FRAME 2. Rename this new data frame: “Waterfowl Area” 3. Add the following data by dragging and dropping
from ArcCatalog to ArcMap:
Access.lyr
Waterfowl.lyr 4. Refresh and minimize ArcCatalog 5. In ArcMap, click the SHOW/HIDE ARCTOOLBOX button and dock it where you prefer 6. Take a moment to examine the ArcToolbox window by clicking on the tabs
(FAVORITES, INDEX, SEARCH, RESULTS) Keep in mind that there are many ways to utilize ArcToolbox: first you will learn how easy it is to interact with your data in ArcMap using the tools one at a time. Remember to click the Show Help button to view instructions and tips on how to use the tools.
Spatial joins have much power depending on the order (e.g. polygons to points, points to polygons, etc.), and by choice: POLYGONS TO POINTS:
'it falls inside' – this method assigns the attributes of the polygon to the point
'is closest to it' – this method assigns a distance value in a new DISTANCE field POINTS TO POLYGONS:
'Each polygon will be given a summary of the numeric attributes of the points that fall inside it..." – this method assigns a count value to a new COUNT field
'Each polygon will be given all the attributes of the point that is closest to its boundary..." – this method assigns a distance value in a new DISTANCE field
You can also join points to lines, lines to points, lines to polygons, and polygons to lines! Remember a spatial join is what you use to intersect points with other layers, get counts, or automatically calculate nearest distance measures between features.

UofA Biological Sciences – GIS Analyzing Vector Data – Fall 2010
Selecting by attributes for major roads:
7. Choose DATA MANAGEMENT TOOLS >>> LAYERS AND TABLE VIEWS >>> SELECT LAYER BY ATTRIBUTES
8. Set Access as the layer 9. Click the appropriate buttons to enter the expression:
"FIR_ROADNO" <> ' '
Recall what you learned in the “Querying and Creating Maps” course. 10. Click APPLY then CLOSE to dismiss the selection dialog window
Buffering:
11. In ArcToolbox, navigate to ANALYSIS TOOLS >>> PROXIMITY >>> BUFFER 12. Double click on the BUFFER tool to open it (alternatively, right click and choose OPEN) 13. Click on the SHOW HELP button – to see helpful information at the right side as you
click on each of the parameters on the left side 14. Reposition the Buffer window so you can see it and the table of contents simultaneously 15. Click and drag Access from the table of contents in ArcMap to the Input Features text
box of the Buffer window 16. Specify C:\WorkSpace\2_AVD\Work.gdb\RoadBuffer250 as the Output 17. Enter 250 for the linear distance and select Meters for the unit 18. Select ALL as the Dissolve Type 19. Click OK 20. Close the log dialog window when completed 21. CLEAR SELECTED FEATURES 22. Zoom in to examine the new RoadBuffer250 polygon layer
Clipping:
23. In ArcToolbox, navigate to ANALYSIS TOOLS >>> EXTRACT >>> CLIP 24. Double click on the CLIP tool – read the descriptive text that is displayed in the help
panel to learn more about this tool 25. Drag Waterfowl to the Input Features layer 26. Drag RoadBuffer250 as the Clip features layer 27. Specify C:\WorkSpace\2_AVD\Work.gdb\RoadHabitatClip as the output 28. Click OK 29. Close the log dialog window when completed 30. Zoom in to examine the new RoadHabitatClip layer
Calculating area:
An attribute table can be treated just like a database table: fields can be added, deleted, and calculated to yield new information about the associated geographic features. In this example, you will update the area field to reflect the actual area of each polygon within the buffers you processed above in preparation for summarizing the data below. 31. SAVE your map document 32. Choose VIEW >>> TOOLBARS >>> EDITOR to add it 33. Choose EDITOR >>> START EDITING 34. Select the \Work.gdb to edit data from 35. In the Editor Toolbar, set RoadHabitatClip as the Target Layer 36. In the table of contents, right-click on RoadHabitatClip 37. Click on OPEN ATTRIBUTE TABLE

UofA Biological Sciences – GIS Analyzing Vector Data – Fall 2010
38. Right click on the heading of the “AREA” field 39. Click CALCULATE GEOMETRY
40. Select the AREA property and Square Meters (sq m) as the units
41. Click OK 42. Choose EDITOR >>> STOP EDITING 43. Click YES to save edits
IMPORTANT NOTE: Notice that the AREA field now has the exact same values as the SHAPE_AREA field that is automatically generated for geodatabase feature classes. You may want a previous area to persist in future overlay outputs, so calculating your own distinctive field will help with future proportion calculations, for example. However, when working with shapefiles, the automatic geometry fields are not added/calculated, and you must always calculate the geometry into a new or existing field.
Summarizing area by habitat class:
44. In the attribute table of RoadHabitatClip, right-click on the “CLASS_A” heading
45. Choose SUMMARIZE from the menu 46. Select to summarize CLASS_A by Area –
Sum (expand and click a check beside Sum)
47. Save to the Work.gdb and specify a name for the output table; e.g. RoadHabitatArea
48. Click OK 49. Click YES to add the table to the map
document 50. In the table of contents‟ SOURCE tab,
open the RoadHabitatArea table to view the info

UofA Biological Sciences – GIS Analyzing Vector Data – Fall 2010
51. Optionally, right-click the Sum_Area heading and click STATISTICS to view Min, Max, Sum (useful for calculating proportions in a new field), Mean, Std Dev
Can you find the Summary Statistics tool in ArcToolbox?
Geoprocessing with the ModelBuilder The following instructions show how ArcToolbox‟s ModelBuilder can be used to answer: What is the area of burned riparian forest species for each year? The steps involve:
Setting up a model with ArcToolbox‟s ModelBuilder
Buffering water features
Unioning and dissolving the riparian buffer
Clipping forestry by riparian area
Intersecting riparian forestry with fire history
Adding a field, calculating area, and summarizing multiple fields
Running the model The available data includes streams, water bodies, a CLI classification on land capability for forestry, and fire history layer of polygons indicating the year of burn. This new analysis will be performed in a new data frame
1. Choose INSERT >>> DATA FRAME 2. Rename this new data frame: “Riparian Fire” 3. Add the following data from the WORK folder by dragging and dropping from ArcCatalog
to ArcMap: firehistory.shp, forestry.shp, streams.shp, waterbodies.shp 4. Refresh ArcCatalog and minimize 5. In ArcMap, modify the layer drawing order 6. SAVE your map document
Setting up a model with ArcToolbox’s ModelBuilder:
To create a model in ModelBuilder, ideally you may create your own custom toolbox in ArcToolbox. There are several ways to do this, but a suggestion is to create a new toolbox in your working directory using ArcCatalog, and then add the toolbox to ArcToolbox to work with in ArcCatalog or ArcMap. 7. In ArcCatalog, navigate to the \2_AVD folder 8. Right click on the \2_AVD folder and choose NEW >>> TOOLBOX 9. Rename Toolbox to “AVD”

UofA Biological Sciences – GIS Analyzing Vector Data – Fall 2010
10. While ArcMap can be viewed simultaneously beneath ArcCatalog, click and drag the AVD toolbox from ArcCatalog to the ArcToolbox window in ArcMap
An alternative way to add a toolbox is to right click on ArcToolbox and choose ADD TOOLBOX. Navigate to the directory containing the newly created AVD toolbox and click OPEN. You may also create a new toolbox in this manner, but you do not have immediate control on where it will be saved. 11. CLOSE ArcCatalog 12. In ArcMap, right click on the AVD toolbox in the
ArcToolbox window 13. Choose NEW >>> MODEL
The
ModelBuilder interface is immediately displayed. 14. Choose MODEL >>> MODEL PROPERTIES 15. Specify a Name (no spaces) and Label; i.e. RiparianFire 16. Check to „Store relative path names‟ 17. Briefly, examine the ModelBuilder window 18. Click OK and then click the SAVE button 19. Choose HELP >>> ARCGIS DESKTOP HELP 20. Read through „An overview of ModelBuilder‟ and explore some of the links 21. Minimize the help file when finished – you will want to refer to it as you work
Buffering water features:
The first step in your model building is to buffer the two types of water features. 22. In ArcToolbox, navigate to ANALYSIS TOOLS >>> PROXIMITY >>> BUFFER 23. Drag and drop the BUFFER tool to the Model window 24. Drag and drop the streams layer from the table of contents to the Model window 25. Click on the ADD CONNECTION button 26. Click and drag to connect Streams to the BUFFER tool element 27. Double click the BUFFER tool element
Specify the output as \WORK\streams_Buffer.shp
Set the Distance linear unit to 500 meters
Dissolve ALL and leave all else at their defaults
Click OK 28. REPEAT for the waterbodies layer 29. Click on the AUTO LAYOUT and FULL EXTENT and ZOOM OUT buttons to organize
the model elements You could run the model at this point, but to see just how powerful and timesaving ModelBuilder is, continue with building your model until all processes have been set up.

UofA Biological Sciences – GIS Analyzing Vector Data – Fall 2010
Unioning and dissolving the riparian buffer:
Combine the water buffers into one contiguous polygon to create the riparian area. Union and dissolve are just the tools for the job. Remember to look at the HELP for each tool to understand how they work. 30. In ArcToolbox, navigate to ANALYSIS TOOLS >>> OVERLAY >>> UNION 31. Drag and drop the UNION tool to the Model window 32. Click on the ADD CONNECTION button 33. Click and drag a connection from one buffer output layer to the UNION tool element 34. Repeat for the other buffer output layer 35. Double click on the UNION tool element to open it
Optionally, change output name and any other parameters (if needed)
Click OK 36. In ArcToolbox, navigate to DATA MANAGEMENT TOOLS >>> GENERALIZATION >>>
DISSOLVE 37. Drag and drop the UNION tool to the Model window 38. Click on the ADD CONNECTION button 39. Click and drag a connection from the UNION output layer to the DISSOLVE tool element 40. Double click on the DISSOLVE tool element to open it
Do NOT check any Dissolve_Field(s) – this automatically works on the shape
Change the Output Feature Class to \WORK\Riparian.shp
Click OK 41. Click on the AUTO LAYOUT and FULL EXTENT and ZOOM OUT buttons to organize
the model elements
Clipping forestry by riparian buffer:
42. In ArcToolbox, navigate to ANALYSIS TOOLS >>> EXTRACT >>> CLIP 43. Drag and drop the forestry layer from the table of contents to the Model window 44. Click on the ADD CONNECTION button 45. Click and drag two connections in the following order:
a. the forestry input layer b. the Riparian output layer
46. Double click on the CLIP tool element to open it
Change output name \WORK\RiparianForestry.shp
Click OK
Intersecting riparian forestry with fire history:
47. In ArcToolbox, navigate to ANALYSIS TOOLS >>> OVERLAY >>> INTERSECT 48. Drag and drop the INTERSECT tool to the Model window 49. Drag and drop the Fire History layer from the table of contents to the Model window 50. Click on the ADD CONNECTION button 51. Click and drag two connections in the following order:
a. the Fire History input layer b. the RiparianForestry CLIP output
52. Double click on the INTERSECT tool element to open it
Change the output name to \WORK\RiparianFireSpecies.shp
Click OK

UofA Biological Sciences – GIS Analyzing Vector Data – Fall 2010
Adding, calculating, and summarizing fields:
53. Use the SEARCH and/or INDEX tabs in ArcToolbox to locate the tool you want 54. Locate, drag, and drop the ADD FIELD tool to the Model window 55. Connect the INTERSECT output to the ADD FIELD tool 56. Double click on the ADD FIELD tool element to open it
Specify the new Field Name as I_AREA
Specify the Field Type as DOUBLE
Click OK 57. Repeat the locate, drag, and drop for the CALCULATE FIELD tool 58. Connect the ADD FIELD output element to this tool 59. Double click CALCULATE FIELD to open it
Specify the new Field Name as I_AREA
Specify the Expression as !shape.area!
Select the Expression Type as PYTHON
Click OK 60. Repeat the locate, drag, and drop for the SUMMARY STATISTICS tool 61. Connect the CALCULATE FIELD output to this tool 62. Double click SUMMARY STATISTICS to open it
Specify the output table as \WORK\ YearSpeciesArea.dbf
Select I_AREA – SUM for the Statistics Field(s)
Select BURNYEAR and SPECIES_A1 for the Case Field(s)
Click OK
Running the model:
Your model should look similar to the following figure:

UofA Biological Sciences – GIS Analyzing Vector Data – Fall 2010
You could continue building the model to include more geoprocessing you may need to perform. However, stop here and see how your model runs. Hopefully you have set all the connections and parameters appropriately. If not, simply double click on each element to open, examine, and modify as necessary. 63. Click on the SAVE button (perhaps this is a good time to SAVE the map document, too) 64. Choose MODEL >>> VALIDATE ENTIRE MODEL – all model elements should be color 65. Choose MODEL >>> RUN ENTIRE MODEL – or click on the RUN button 66. After waiting for the processes to complete, examine the log window then close 67. In the ModelBuilder window, right click on the final output YearSpeciesArea.dbf and
choose ADD TO DISPLAY You may examine the intermediate layers by adding them to ArcMap or preview them in ArcCatalog. If you are satisfied with the final output then you may opt to delete all intermediate data. 68. Make any modifications to the model; e.g. UNcheck „Intermediate‟ for the Riparian.shp
and RiparianFireSpecies.shp outputs 69. Choose MODEL >>> DELETE INTERMEDIATE DATA 70. Click SAVE and close the ModelBuilder window Note: For future reference, know that you can set the ARCTOOLBOX >>> ENVIRONMENT working directory and other options.