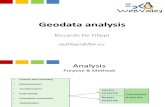GIS for Architecture - MIT Libraries · 1 GIS for Architecture Set up your Geodata Repository...
Transcript of GIS for Architecture - MIT Libraries · 1 GIS for Architecture Set up your Geodata Repository...

1
GIS for Architecture
Set up your Geodata Repository account You will need an MIT Geodata Repository Account before beginning. If you do not already have an account, you can create one here: https://arrowsmith.mit.edu/secure/create_acct.cgi. You will need the password for the next exercise. You will get a message stating that your account was successfully created upon completion.
Creating a basic map ArcGIS is a set of multiple programs. In the following exercises you will use ArcMap to do mapping and analysis and ArcCatalog to manage GIS data. ArcCatalog also enables you to create new, empty datasets into which you can digitize new features. In this exercise you will make a quick map of roads, parcels, and buildings in Cambridge, MA.
1. Copy the tutorial data folder from the T:\GIS-arch folder to the desktop or Documents folder. You will save data and maps to this folder for these exercises. If you have a USB drive, you can copy this folder and take it with you when you leave.
2. Start ArcMap (Start menu > All Programs > ArcGIS > ArcMap), and start with an empty map. Click OK.
You make a map by adding data to ArcMap; the data gets displayed in the map as layers. You can turn individual layers on and off, re-arrange the order in which they are drawn, change the symbols for the layers, and add labels based on attributes of the layers. You can save the map document to preserve a particular arrangement of layers for a later session.

2
Add data to your map from a file 1. Click the Add Data button ( ) on the toolbar near the top of the ArcMap window. 2. Navigate to the folder where you copied the data. If you don’t see the drive listed, click the
Connect to Folder button ( ), and navigate to the drive. This data is stored in a shapefile, so the icon is green, and it contains line features, so the icon has lines on it. Shapefiles are a very common file-based type of GIS data. ArcMap and ArcCatalog show you shapefiles as single objects, but they are in fact made up of several files in the file system. It is important to keep all files with the same name together, if moving your data. If you use ArcCatalog to move your files around, it will automatically keep all the appropriate files together.
3. Select MajorRoads.shp and click OK. In the ArcMap Table Of Contents, the layer name, MajorRoads, appears with a line symbol below it. The layer name is based on the shapefile name (you can change it). The major roads in Cambridge are also displayed on your map; they are all drawn as simple lines in one color. These lines represent the major roads as vector data—that is, as features made up of one or more XY coordinate pairs, with line segments connecting each coordinate to the next in the feature.
MIT Geodata Repository Search Toolbar for ArcMap Now you’ll add another layer to ArcMap, using the MIT Geodata Repository Search Toolbar. This is a custom tool that lets you search for data for your maps from the layers stored in the MIT Geodata Repository, an international collection of GIS data. You may need to add the MIT Geodata Repository toolbar to ArcMap, if it’s not already displayed.
1. To add a toolbar, right-click in the gray area above the ArcMap data frame (the window showing your major roads line features), and you’ll see a long context menu list of toolbars. Find the MIT Geodata Search toolbar in the list and click it.
2. Click Search Metadata on the toolbar, and login with your Kerberos ID and Geodata Repository password.
3. A box appears where you can type search parameters. In the “Keywords” box, type Cambridge Parcels and click Search.

3
4. Several layers of parcel data from Cambridge appear in the list; we’ll use the latest one. Click Cambridge, MA (Parcels, 2010), and click Add Selected Layer to Map. Click Exit to quit the tool.
When you add the parcels layer, the name is long and messy; it contains information about the database where the data is stored, and a coded name for the data. You can change the name displayed.
5. Click twice (but slowly) the new layer name in the ArcMap table of contents to get a cursor to change the layer name. Change the name to Parcels. You can also do this in the Layer Properties dialog box.
Searching for data using MIT Geoweb Now you’ll add another layer to ArcMap, using MIT GeoWeb. GeoWeb lets you search, view, and access data from the MIT Geodata Repository using a web browser.
1. Open a web browser and go to http://arrowsmith.mit.edu/mitogp/. Login with your touchstone account. This allows you to download data that is restricted to MIT.
2. In the Search box type Cambridge buildings, and click the Search.
3. Scroll down and click to the next page of results until you see Cambridge, MA (Buildings, 2010) layer. Click the info (i) button to see a description of this data. Several layers from Harvard also appeared in the search results along with library catalog records. If you want to restrict your results to only MIT data layers, you can use the advanced options.

4
Metadata describes things like what the data is, who made it, use constraints from license agreements, and who to contact if you have questions about it. Most datasets have metadata, and you can usually view the metadata in ArcCatalog. You can also use ArcCatalog to edit the metadata for your own data, for example to make notes about what processing steps you used to create it.
4. Close the metadata window. We won’t spend time downloading this layer now, but if you want to download data in the future, check the box to the left of the layers you want and then click the cart tab at the top of the screen.
5. Navigate back to ArcMap and click the Add Data button. 6. Add this Cambridge buildings layer from the folder you moved to the desktop. It is called
“buildings”
Change the ordering of the layers drawing on your map 1. You can re-arrange the order of layers in the ArcMap table of contents. Make sure the List by
Drawing Order is selected.
2. Click the Buildings layer in the table of contents and drag it below the parcels layer. The lowest layer in the table of contents is drawn first, and the highest layer is drawn last and displays on top.
3. The parcels may cover the buildings; un-check the box beside the parcels layer to turn the parcels off. You should be able to see the buildings again.
4. Turn the parcels back on. 5. Re-arrange the table of contents so that the drawing order (from bottom to top) is Parcels,
Buildings, then Major Roads, so you can see all of the features. 6. Use the Tools at the top to zoom in and out or move the map to get a better view.
Symbolizing a layer 1. Right-click the patch of color below the Parcels layer in the
table of contents. You should see a swatch of different colors. Click a new color to represent the parcel features.
Like the roads, all of the parcels are being drawn with the same symbol. In the case of the roads, it is a simple line symbol with one color for all roads, and in the case of the parcels it is a simple fill symbol of whatever color you picked. Now you’ll change the symbol for the roads so that you can differentiate between two different types of road.
2. Right-click the Major Roads layer; you should see a long context menu. Click Properties. A new dialog box opens that lets you inspect and control a lot of different properties of the layer. The dialog box is organized by a series of tabs across the top.

5
3. Click the Symbology tab. On the left side of the dialog box, it currently says Features: Single symbol to indicate that all of the roads are being drawn with the same symbol. Below this in the list are other ways to symbolize the layer.
4. Click Categories, and click Unique Values. 5. The data field that you’ll use to differentiate the
types of road is called MAJORROAD. Click the Value Field drop-down list and click MAJORROAD to select this as the unique value field.
6. Click Add All Values. Now there are two symbols that represent features with data values of 1 and 2; these are codes for different road types. A different road shapefile might use a different set of codes (perhaps textual ones like “highway” and “dirt two track”) to identify different types of road, or it might not have a road type attribute at all. You can often find explanations for the codes used to represent data attributes in the metadata for a GIS dataset (though not always).
7. Double-click the line symbol next to type 1 roads. A dialog box opens where you can set the
symbol for the type 1 road features.
Note that there are a lot of pre-defined symbols, some of them quite complex. You can change the symbol to one of those by clicking the symbol in the left side panel of this dialog box. You can also modify the existing line symbol’s color and size using the color swatch shown on the right side of the dialog box; this lets you pick a new color the way you did earlier for the parcels.
8. Change the color of these roads to black, and make the line width 3 points. Click OK and you’ll return to the Symbology tab of the Major Roads layer properties.
9. Double-click the line symbol for type 2 roads, and use the same method to change the symbol for these roads to a dark gray with a medium line width (2). Click OK to close the Major Roads layer properties dialog box. Now you can see the map with the new road symbology.

6
Select data based on specific attributes 1. Now we’ll use another attribute of the roads, the road name, to find a particular location. Click
the Selection menu (at the top of the ArcMap window) and click Select by Attributes.
2. In the Select by Attributes dialog box, specify from which layer you want to select features. Click MajorRoads in the Layer dropdown list. This starts building a SQL query.
3. Double-click “ST_Name”. This attribute is added to the lower white area. 4. Click the = button. An equal sign is added to the query expression. 5. Click the Get Unique Values button, and double click ‘Brookline’ in the values list. Click OK.
The dialog box goes away and Brookline is selected.
6. Click the Zoom In tool button ( ) and click and drag a box around the lower end of the selected street segment. The map will zoom to this area.

7
Scales and site bookmarks In the Scale box (beside the Add data button) the current map scale is displayed. The current map scale will depend on your screen size, your ArcMap window size, and the size box you just dragged.
1. Click in the scale box and type 5000 and press the Enter key. The map zooms in or out a bit so the scale is 1:5,000.
2. Click Bookmarks, and click Create Bookmark. 3. Name the new bookmark something like “project area”. Bookmarking an area makes it easy to
get back to, in case you to go looking at another part of your data. Click Ok.
Labeling your data 1. Now you’ll label the roads. You’ll use the Labeling toolbar, but you’ll probably need to add that
toolbar first (right-click in the gray area above the ArcMap data frame, find the Labeling toolbar in the list and click it).
2. On the Labeling toolbar, click the Label Manager button ( ). 3. In the Label manager dialog box, check the box beside MajorRoads. Click Default (the name of
the label class). Set the Label Field to ST_NAME. You can change the font and size of your road labels here too. Increase the font size to 12 to make the labels easier to read. Click OK.

8
Zoom in and out of the map and watch the labels. The labels stay a constant size on the screen because they’re set to display at 12 point. If you zoom out to the whole extent of the data (the globe button), you can still see them. When you are making a map that you plan to print at a particular scale, you can set a Reference Scale for the data frame. With a reference scale set in the map, the labels and symbols will be fixed so they appear at the specified point size when the map is zoomed to the reference scale; they appear smaller when the map is zoomed out, and larger when the map is zoomed in. Now you’ll set a reference scale for a map.
4. Right-click Layers (that’s the name of the dataframe) in the ArcMap Table Of Contents, and click Properties.
5. Click the General tab. In the Reference Scale box type 5000, and click OK. Try zooming in and out again and watch how the labels (and symbols, especially the Major Roads symbols) behave.
6. Click Bookmarks and click project area to return to the project area.

9
Now you’ll use the Select by Attributes tool to select a particular parcel, parcel 65-55, from the parcels layer.
7. Click the Selection menu 8. Click Select by Attributes. 9. Make the selection from the Parcels layer, and enter this expression: ML = ’65-55’. This will
select the parcel feature with a ML code value of 65-55.
10. Close the Select by Attributes dialog box after you’ve selected the parcel. The highlighted parcel should be between Brookline, Putnam, Vasser, and Memorial.

10
Export selected data to a new shapefile Now you’ll export this single selected parcel feature into a new shapefile of its own. Exporting selected data is a useful for extracting a subset of the features that you need from an unmanageably large original dataset. It is especially important to slim your files to only the data you need when exporting to CAD or working in 3D.
1. In the Table Of Contents, right-click the Parcels layer, point to Data, and click Export Data.
In the Export Data dialog box the words Selected Features will be highlighted in the Export drop-down list (if there were no selected features, it would say All Features).
2. Click the folder button to navigate to the folder where the shapefile will be stored and name your file Myparcel.shp. Make sure the type is Shapefile. Click Save.
3. On the Export Data dialog box click OK. Click Yes to add the exported data to the map as a new layer.
4. If necessary, change the symbol of the Myparcel layer to a new color that contrasts with the other parcels (right-click the symbol patch below the layer name to get the color picker, and then click a color).
5. Click the clear selection button to get rid of the highlight around the parcel in the Parcels layer.

11
Export to AutoCAD format 1. The tools for exporting to CAD formats are in ArcToolbox . Open ArcToolbox and
navigate to Conversion Tools > To CAD > Export to CAD. 2. Select Myparcel as the input feature using the drop down arrow. The Output Type provides
several DWG and DXF format options. Select your preferred type, the location for the Output File, and click OK.
Layout your map for printing or saving for a presentation 1. You’ll make a map layout that you could print. Click the View menu and click Layout View.
Now you can see a page layout. You can arrange the data frame and other things commonly found on maps (a title, scale bar, legend, North arrow, graphics) on this page. The page is a letter size sheet, with a portrait orientation, but you can change the page size to much larger sizes depending on the printer you plan to use. For this exercise we’ll stick to the default page size, but we’ll change the orientation to landscape.
2. Go to File > Page and Print setup. 3. Click the button beside Landscape, and click OK. The page
orientation is now landscape. The data frame may be hanging off the page a bit; that’s ok, you’ll fix it.
4. Click the data frame (the map) and drag the edges so they fit on the page.
5. From the top menu bar, click Insert > Scale Bar (notice Insert is only available when you are in the layout view, not when you are in the data view). Select a scale bar that you like and click OK. Drag the scale bar to a place on the page layout and resize it if needed. If you want to modify any of the items you add to your map, right click the item and select Properties.
6. Use the same approach to add a North arrow to the map. Insert a title, and name your map something like My Project Area.
7. Insert > Legend. The Legend wizard lets you choose which layers to show in the legend, how they’ll be represented, how the legend will be titled and framed, the spacing of the items, etc. In this case you can just click Next a few times to finish and add a default legend to the map.

12
When you switched to Layout view the Layout toolbar was added to the ArcMap window (if you don’t see it, you can right click at the top of the screen and select it).
This toolbar lets you Pan and Zoom on the page layout (as opposed to panning and zooming the data frame).
8. In the course of this the map scale may change a bit; when you’ve got your layout the way you want it, click in the Scale box and type 5000, and then press the Enter key.
Save and export your ArcMap document 1. Save your map (File > Save As). 2. Navigate to your folder. Type a name for the map (MyFirstMap) and click Save.
This saves your map as an ArcMap document, which references the location of the data layers in the map and the way they are symbolized. If you want to work on this document on a different computer, you need to make sure to copy the referenced data, as well as the ArcMap document. You can save a map in the same folder with its data, and set the map to use relative pathnames (File > Map Document Properties > Store relative pathnames to data sources). When you move the folder with the data and map, the map will maintain its links to the data.
3. Rather than printing this map, you’ll export a PDF of the map. Click File > Export Map. Note that you can also export as a bunch of graphic types like TIF, BMP, and JPEG images, and vector formats like SVG, EMF, PDF, and Adobe Illustrator (.AI format).
4. Navigate to your folder. From the Save as type dropdown list choose to export as a PDF. In the General tab set the resolution to 300 dpi. In the Format tab make sure Embed All Document Fonts is checked (the north arrow and some map symbols are based on fonts).
If you don’t export using embedded fonts then when you look at your exported PDF on a different machine you may not see these parts of your map, or you may see odd characters instead of the symbols that you were expecting). The Adobe Illustrator format export does not support font embedding, so you can see the same sort of problem in maps exported to AI format. One work-around might be to export to PDF, then place the PDF in Illustrator and flatten the image, converting all text to outlines. Another might be to make sure that all of the fonts you use in your map are installed on the machine where you use Illustrator.
5. Click Save to save the PDF file.
By default ArcMap exports PDFs with different layers that can be turned on and off from within Adobe Reader; you can also tell it to export some of the attribute data for the features, though this makes for large PDF file sizes.

13
Create a map package to easily pull all the files for your project together 1. Go to File > Share as… Map Package 2. Choose where to save the map package. 3. Click on Item Description and add a summary, tags, and description, which are required. You
could also attach additional documents if you wanted, such as detailed descriptions of the data.
4. Click Analyze in the upper right corner, then click share. Creating a map package is a way of keeping both your map document (the shell) and your individual layers and tables in one file so that you can move it from computer to computer without having to worry about leaving anything behind.
Exploring Demographics
Symbolize using graduated colors 1. Revert to your data view (View > Data View), and click the Add Data button. 2. From the folder where your data is being stored, add the Middlesex_income_2006_2011
shapefile.
You have now added a shapefile of block groups in Middlesex County, MA (where Cambridge is located) with data describing the median household income in the attribute table. This data is from the American Community Survey (ACS) and is collected over a 5 year period and normalized to 2011 dollar amounts. Because it is a sample, it could have a large margin of error, so be careful when using it.
3. Right click the new layer and click Properties > Symbology > Quantities > Graduated Colors.

14
4. In the Value drop-down list choose “income”. In the Classification Classes: drop down list choose
10. You can also pick your own color scheme in the Color Ramp drop-down menu.
5. Click OK. Zoom to the whole extent of the layer (right click on the layer and click Zoom to layer). We’ll see how much money was made in the area near MyParcel, in Middlesex county (note: to do an accurate analysis you would need to also include the Census tracts across the river in Suffolk county, but we’ll skip that for this exercise).
Select by location 1. Click the Selection menu and click Select by Location.
Selecting by location is a database query like the select by attributes query you did to find the street, but instead of searching in the attribute fields for data, the GIS searches geographically.
2. In the Selection method drop-down list at the top, click Select features from (there are other selection types available, but this is the default) and check the box next to middlesex_income_2006_2011.
3. In the Source layer box, click My Parcel, and for Spatial selection method, leave the default of intersect the source layer feature.
4. Check the box to apply a search distance to the features in MyParcels. Type 5 and click a distance value of Miles. This will select census tracts within a distance of 5 miles of the MyParcel layer (it only contains a single feature; if there were many you could select one of them before hand, or select features that were within 5 miles of any of them). Click OK. The nearby census tracts are selected.
5. Open the attribute table for your layer.

15
6. Scroll to the column the furthest right in the table, income, right click the header block of the column, and click Statistics. Now you get the statistics for the selected features. Close this window and the attribute table.
7. Right-click the middlesex_income layer in the Table of Contents and choose Data > Export Data. 8. Export the selected features to a new shapefile called income_project in your folder, and add it
to the map.
Create a data graph Now we’ll make a graph of the data and explore it along with the geography.
1. Click View > Graphs > Create Graph… 2. Choose histogram as the Graph type, make sure your income_project layer is selected, and
choose income for the Value Field. Change the number of bins to 10. You can also change the color if you choose. Click Next.
3. In the next box you can change the title of the graph and the axis. Click Finish when you are done.
4. Arrange it beside the data frame so you can see both at the same time. Click the Select Features tool ( ), and select one of the census tracts on the map.
Notice that both the feature and the corresponding column in the graph are highlighted. If you click columns in the graph, the corresponding features are selected on the map. This is called linking. You may have to expand the graph to see all the axis labels. By right clicking on the graph you can export it in a variety of image formats or save it as a graph file to open in ArcMap at a later time.
5. Save the map (File > Save).

16
Edit a data layer and create a new feature You’ll create a new layer of buildings in the vicinity of the project to which you will add a building footprint. You’ll select the buildings footprints features and export them to a new shapefile.
1. Turn off (uncheck) all of the layers except the buildings and your parcel. 2. Zoom into your parcel and type 5000 in the scale box. 3. Click the Select Features tool and drag a box around the buildings near your parcel. In the lower
left corner of the ArcMap window it will tell you how many buildings are selected; if the number is greater than 80, try dragging a smaller box to select fewer features.
4. Export these to a new shapefile called PD_buildings.shp (project design buildings). Save PD_buildings.shp in your folder. Add the new layer to the map.
5. Clear the selected features, and turn off the old, larger Buildings layer.
6. Click the drop down arrow next to the Add Data button and select Add Basemap. Select Imagery. It may take a minute to load. If it does not appear, try zooming in and out.
The City of Cambridge updates their GIS data regularly, but that may not always be the case. We’ll pretend that a new building was built in the open lot near our parcel and we need to update our buildings layer.
7. Click the Editor Toolbar button ( ) to add the Editor toolbar to the map, or add it like any of the other toolbars (by right clicking in the top grey area).
8. Click the Editor drop down menu and Start editing. 9. Select the pd_buildings layer and click Ok. If a
warning message pops up, select the pd_building layer again and click Continue.
10. Click the Editor drop down menu again and select Editing Windows > Create Features. A new window will open on the right.
11. Click on the pd_buildings layer and tools will appear at the bottom of the box.

17
12. Select Polygon and draw in the fictitious
building by clicking once to indicate a vertex. Double click when you are finished.
13. Make sure the new building is selected and click the Attributes ( ) button on the Editor toolbar.
14. You can edit the attributes of the new parcel footprint feature. In the BLDGID field type 888 and in the BASE_ELEV field type 18. In the TOP_SL field type 65. We’ll leave the rest as 0 for now.
15. From the Editor dropdown click Stop Editing and click Yes when asked if you want to save your edits. This new building is now a permanent part of you pd_buildings layer.
Generating contour lines from terrain data Now you’ll use terrain data and derive contour lines from it.
1. Add the projelev raster dataset from your data folder on the desktop (it is stored as a Grid data type).
This is a raster, like an image, but instead of having color codes to represent a picture, each cell/pixel in this raster has an elevation value, to represent the height of the terrain in that cell. Because it is GIS data and already has its coordinate system information defined, it falls right into place and you don’t have to georeference it. This data is derived from a one-meter resolution digital elevation model (DEM) for Boston based on LIDAR data. The original data is in the MIT Geodata Repository. You can find additional sources for elevation data, anywhere in the world, at the MIT GIS Services website. High resolution digital elevation models are not easy to obtain outside of US metro areas. In much of the world you’ll have to get by with the free 90m resolution data (SRTM) or 30m resolution data (ASTER), collect your own elevation data, or pay a lot of money to get someone to create it. Elevation rasters can make good background images in maps, but for this project you’ll use a geoprocessing tool to extract contour line features from the elevation raster. There are a lot of tools in ArcToolbox that can be used to process geographic data of various sorts in different ways. We’ll use a tool from the 3D Analyst extension to derive the contour lines. First you’ll need to enable the extension on your machine.
2. Click the Customize > Extensions. 3. Check the box next to 3D Analyst. This will
enable the 3D Analyst tools in ArcToolbox. Click Close.

18
4. Open the Search box by clicking on the icon . Select Tools, and type contour in the search box, then press Enter.
5. Click the Contour tool from the 3D Analyst tools toolbox, to run the tool. 6. Choose the ProjElev layer as the input from the drop down menu. 7. For the Output polyline features, click the browse button (a folder with an arrow) and navigate
to your folder. Name the output contours, then click Save. 8. Set the contour interval to 1 and set the base contour value to 0.
Since the data is in meters, a value of 1 will output a contour line at every meter of elevation change. Because the elevation data and the XY coordinates for this raster are in meters, the Z factor is 1 (if you have data where the XY coordinates of the raster are in meters but the elevation data is in feet you would use a z-factor of 0.3048 to convert your z-units from feet to meters (1 foot = 0.3048 meter).
9. Click OK to run the tool. Close the window when it has finished. 10. Turn off projelev so you can better see your contours. 11. Double click on the contours layer, and switch to the Labels tab. Turn on labeling for the
Contours layer, and use the Contour attribute as the label field.
If you change the symbology to graduated colors, it becomes more obvious that the building you just drew is in one of the higher elevation areas. Symbology colors cannot be saved when exporting to AutoCAD, but the symbology will remain the same as displayed in ArcMap if the data is exported to AI or an image format. Other tools available as part of the surface analysis portions of the 3D analyst and spatial analyst extensions include generating slope, aspect, hillshade, and viewsheds.
12. Save your map and close ArcMap.

19
Working in 3D with ArcGlobe There are two other programs for working with 3D data that get installed with ArcGIS when you have the 3D Analyst extension: ArcScene and ArcGlobe. The MIT site license includes this extension. ArcScene has no built-in data and is best used to visualize smaller sets of local data. ArcGlobe is newer, has some built-in base map data, and lets you visualize 3D data from local to global scales. It looks similar to Google Earth when you open it.
1. Start ArcGlobe (Start menu > ArcGIS > ArcGlobe). Click Ok to open a blank globe. 2. Click the Add Data button, and navigate to your folder. Add PD_buildings to ArcGlobe. 3. For each feature layer you add to ArcGlobe,
you will be prompted to choose what scale it will be displayed at, and how the features should be displayed. Use the slider to choose a local level, “House property”, near the right of the green segment of the Typical Scale slider. Click Next > Finish. Click close if you see a warning message.
4. Right-click the PD_buildings layer in ArcGlobe table of contents and click Zoom to Layer. If you want, you can add a basemap by clicking the drop down arrow next to the add data button, to give your buildings some context.
Set the buildings to display in 3D 1. Double click PD_buildings > Globe Extrusion tab, and check the
box to Extrude features in layer. 2. Click the calculator button beside the Extrusion value expression
box. In the Expression Builder double click TOP_SL to set the extrude value equal to this attribute. Click OK > OK. Now you can see an approximation of the building masses in 3D.
3. Double click PD_buildings > Symbology > Categories > Unique values.
4. Set the value field to be BLDGID. Click Add Values. Select the value 888 (the ID number you assigned the building footprint you digitized). Click Add.
5. Change the color of your building to something that contrasts with the “All other values” color. Click Ok.

20
Navigating in ArcGlobe 1. Click the Navigate tool (on the left-most end of the ArcGlobe navigation toolbar, it looks like a
little globe with arrows around it). 2. Click low on the display and slowly drag up to change the display angle. 3. Click on the display and drag left or right to rotate around the center.
4. Right click and push the mouse away from you to zoom out. Right click and pull the mouse
toward you to zoom in. 5. Save the Globe document in your folder.
Challenge exercise 1. Create bookmarks of three views of the building and surroundings. 2. Create an animation that flies between the three. 3. Export the animation to an AVI file.