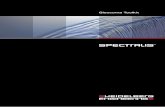GIS Engineering Cover Sheet 9 2013 Instruction Sheet · PDF fileIn Toolkit open the ArcGIS...
Transcript of GIS Engineering Cover Sheet 9 2013 Instruction Sheet · PDF fileIn Toolkit open the ArcGIS...

1 of 29
GIS_Engineering_Cover_Sheet_9_2013 Instruction Sheet (9/18/2013) Use Internet Explorer to access “Iowa NRCS Home Page” at http://www.ia.nrcs.usda.gov/. Select “Iowa Engineering”. Under “Iowa Engineering” select “Cadd Drawings”. Select “1000-1099 General Drawings”. Scroll down to find the heading “GIS_Engineering_Cover_Sheet” and select “ArcGIS Template” to download the “.mxd” file. Save it to the F:\ drive. Print the GIS_Engineering_Cover_Sheet_9_2013 instructions directly from the website. Only one person will need to save the GIS_Engineering_Cover_Sheet_9_2013.mxt to the F:\ drive. PLEASE NOTE THAT THE MOST RECENT VERSION OF THE “GIS_Engineering_Cover_Sheet” WILL BE POSTED ON THE WEB. YOU WILL NEED TO REGULARLY CHECK THE WEB TO ENSURE THAT YOU HAVE THE MOST RECENT VERSION OF THE “GIS_Engineering_Cover_Sheet” ON YOUR F:\drive. This process will need to be repeated in order to update the template on your F:\drive.

2 of 29
In Toolkit open the ArcGIS file for the Toolkit Customer you are working with. Create your engineering map in Data View, using either the practice layer or resource layer in Toolkit.

3 of 29
Label practices as appropriate using the label tool.

4 of 29
Switch to the LAYOUT VIEW when you are finished drawing and labeling and are ready to print your map.

5 of 29
You will now be in the layout view

6 of 29
Add the LAYOUT TOOLBAR if you don’t have it on your screen. CUSTOMIZE-TOOLBARS-LAYOUT

7 of 29
The LAYOUT TOOLBAR will appear.

8 of 29
Press the CHANGE LAYOUT button on the Layout Toolbar

9 of 29
The Select Template Screen will appear. Press the OPEN FOLDER button.

10 of 29
Navigate to the F:\drive.

11 of 29
SELECT the GIS_Engineering_Cover_Sheet_9_2013.mxd that you saved earlier – DOUBLE CLICK TO OPEN

12 of 29
PRESS FINISH (this screen will close on its own when it is finished populating, don’t press cancel)

13 of 29
The GIS Engineering Cover Sheet template will appear. Double check scale to make sure it is correct. The scale bar is set for 1” = 660’ (1:7920) make sure your map scale is 1:7920.

14 of 29
If you want your scale to vary from 1” = 660’ (1:7920) you will need to SELECT the SCALE BAR using the black arrow tool (make sure the scale bar is selected you can tell this by seeing the blue dashed line around the scale bar) and RIGHT CLICK on the scale bar then SELECT PROPERTIES.

15 of 29
Make sure that “When Resizing…..” is set to ADJUST WIDTH. Change the “Division Value” to whatever division value you want for your scale. Ex. 1:1200 in ArcGIS works well with a “Division Value” of 100, thus 1”=100’. You will have to figure out what division value you want for the scale you are using. When done PRESS OK.

16 of 29
Fill in the TEXT boxes as appropriate. You can do this by double clicking on the word “Text” using the black arrow tool and edit as necessary. Press OK when finished. When editing the RANGE (“R”) text box be sure the add W or E after the range that you enter.

17 of 29
There are text boxes under the “Eng. Job Class” box and the “Sheet of” box. These are currently white “?” allowing them to be entered through the computer or written manually once the map is printed. If you would like to edit these text boxes through the computer you can do this by double clicking in the center of the area to be edited using the black arrow tool (See blue arrows below). Once selected, a blue box will appear. After you double clicked the blue box the properties box will appear allowing the “?” to be edited. Edit as necessary. Once you have the “?” changed to the text you want you will need to change the font color from white to black. You can do this by selecting the CHANGE SYMBOL button.

18 of 29
The Symbol Selector screen will appear. Once in this screen change the color from white to black and press OK.

19 of 29
This will bring you back to the Properties box. Press OK.

20 of 29
When you are finished you will need to EXPORT the map to Adobe Acrobat and save it as a .pdf. Press FILE, EXPORT MAP.

21 of 29
The Export Map screen will appear. Navigate to C:\Users\YOUR.NAME\ My Customer Files Toolkit\ NAME OF THE PERSON YOU ARE WORKING ON\Resource Maps\

22 of 29
Change the FILE NAME to the desired map title (Ex. Terrace Map 2013) and make sure the SAVE AS TYPE: is PDF (*.pdf). Make sure the RESOLUTION is 150 dpi. PRESS SAVE.

23 of 29
To ensure that your map is printing at the right scale, you can print from the PDF in Acrobat, make sure to check “Actual Size” under the size options. An easy test of this is to create a PDF map at 1:7920 scale and put a scale bar on it that extends to one mile; send the PDF to the printer, and then measure the scale bar with a ruler; it should be 8-inches in length.

24 of 29
If you would like to create a normal Toolkit layout press the TOOLKIT MAP PRODUCTS button as you normally would to create a Toolkit Layout.

25 of 29
The normal Toolkit Layout will appear.

26 of 29
When finished press FILE, SAVE AS navigate to C:\Users\YOUR.NAME\ My Customer Files Toolkit\ NAME OF THE PERSON YOU ARE WORKING ON\ArcGIS Projects\ and name the template as you normally would (ex. Consplan-tract #) to save any work you completed in Toolkit. PRESS SAVE. Press FILE, EXIT to close out of Toolkit as you normally would. If asked to SAVE make sure the name you entered earlier (ex. Consplan-tract #) is highlighted and press SAVE. FILE, EXIT will close ArcGIS. If asked to save press save.

27 of 29
To print the Adobe Acrobat GIS Engineering Cover Sheet you created in Toolkit. Go to Microsoft Explorer and navigate to C:\Users\YOUR.NAME\ My Customer Files Toolkit\ NAME OF THE PERSON YOU ARE WORKING ON\Resource Maps\ and double click on the NAME OF THE GIS ENGINEERING COVER SHEET you created earlier.

28 of 29
This will open the GIS Engineering Cover Sheet you created in Toolkit in Adobe Acrobat.

29 of 29
To Print Map Press FILE, PRINT. The Print screen will appear. On the Print Screen leave the Size Options to Actual Size. Select the appropriate printer. PRESS OK. Your map will print. FILE, EXIT to close out of Adobe Acrobat when finished printing your map.
Please note that this is an Engineering Map not a Conservation Plan Map. Use the Toolkit Map Products button to create a Conservation Plan Map. If you have any questions relate to this template and its technical content please contact Allen Gehring at 515-284-4357 or your respective area engineer. If you have a Toolkit related question please contact Don Carrington at 515-284-4370.