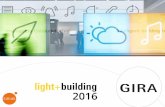Gira door communication system Setting up mobile call ...
Transcript of Gira door communication system Setting up mobile call ...

Gira door communication systemSetting up mobile call forwarding

Gira door communication system - Setting up mobile call forwarding
Gira door communication system - Setting up mobile call forwarding
This document describes how to set up mobile call forwarding for a door call using the Gira DCS IP gateway and the "Gira DCS mobile" app.
Requirements
To set up mobile call forwarding successfully, the following requirements must be met:
• A Gira door communication system is installed in the system together with a Gira DCS IP gateway.
• The Gira DCS IP gateway and the start-up PC must be on the same network and must be connected to the Internet.
• The "Gira DCS mobile" app is installed on a smartphone.The app is available in the Google Play Store and Apple App Store free of charge.
• The following access data or end customer passwords must be available:
• Access data for the Gira DCS IP gateway (user name + password)
• Access data for the Gira device portal (e-mail address + password)
Gira DCS IP gateway assistant
You set up mobile call forwarding in the DCS IP gateway assistant.Open the assistant for the DCS IP gateway by entering "http://TKC-IP-Gateway.local" or the IP address of the DCS IP gateway in the address bar of your browser.If the IP address of the DCS IP gateway is unknown and the connection using the above-mentioned link does not work, you can use the "DCS IP gateway Finder" software, which you can download at "www.download.gira.de".
1. Log on to the DCS IP gateway assistant using your login details.
2. In the "Define system" area, start the "Determine scope of the system" assis-tant.
Order no. 2620 97, 2620 98, 2620 99 Page 2

Gira door communication system - Setting up mobile call forwarding
3. Enable the "Enable mobile call forwarding" option.
4. Return to the overview.
5. In the "Set up system" area, start the "Set up DCS Communicator" assistant.
6. In the column on the left, select the DCS Communicator via which call forwarding is to run or create a new DCS Communica-tor.Important: In the settings for the DCS Communicator, the "Automatic call for-warding for door calls" option must be enabled.
7. Click the "Calls (incoming) + mobile call forwarding" tab to set up mobile call for-warding.
8. Select the call to be forwarded and click "Create new call forwarding".
9. For the further start-up steps, please fol-low the instructions in the assistant.
Once you have set up mobile call forwarding, you will be requested to switch to the Gira device portal and register the DCS IP gateway there. You can find the details required for registration in the cheat sheet provided to you by the assistant.
Order no. 2620 97, 2620 98, 2620 99 Page 3

Gira door communication system - Setting up mobile call forwarding
Gira device portal
After successfully registering the Gira DCS IP gateway on the Gira device portal, the over-view page for the Gira DCS IP gateway opens. The following options are available here:
• Access to applications (see below)
• Portal users(manage user roles and access rights)
• Device data(information about the device)
Access to applications - Creating access data for the app
In the "Access to applications" view, you can create the required access data for the app.1. Open the "Access to applications" view.2. Click "Create new app access".
Note:Access data (Gira DCS mobile) is already cre-ated during setup. If you wish to use this access data, you still need to generate the acti-vation code.You can also delete or ignore this access data and create your own access data.
You should create different access data for dif-ferent users/groups. This makes user adminis-tration (e.g. deleting individual users) easier later on.
3. You can then use the remote access ID and activation code from the application access created to connect to the app.
Order no. 2620 97, 2620 98, 2620 99 Page 4

Gira door communication system - Setting up mobile call forwarding
Entering access data in the "Gira DCS mobile" app
1. Open the "Gira DCS mobile" app on a smartphone.
2. Open the system menu in the app by tap-ping the gear symbol in the navigation bar.
3. Tap the "Access data" button in the sys-tem menu.
4. Enter the remote access ID and the activa-tion code and click "OK".
5. The app now connects to the DCS IP gate-way and you can use mobile call forward-ing.
Enabling mobile call forwarding in the DCS Communicator
To ensure that door calls are forwarded to the app, you must enable mobile call forwarding in the DCS Communicator. To do so, click the call forwarding symbol.
NoteThe installation file for the TKS Communicator is located on the TKS IP Gateway.For the installation, simply click on the "Install TKS Communicator" link in the administration area of the assistant.
Order no. 2620 97, 2620 98, 2620 99 Page 5