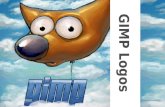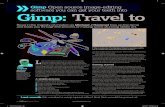GIMP – Making a Collage And blurring or fading the edges of the images.
-
Upload
charlotte-horton -
Category
Documents
-
view
215 -
download
0
Transcript of GIMP – Making a Collage And blurring or fading the edges of the images.

GIMP – Making a Collage
And blurring or fading the edges of the images

GIMP – Making a Collage - #1 Add images to collage:
Create a background layer – File, Open, New.
Put each image on a separate layer – File, Open as Layer.
Reduce image size to fit background – Right-click layer, Scale Layer.
Rename layers – right-click, click on name.

GIMP – Making a Collage - #2 Select the part of an image to keep:
Select layer containing image. Select one of the selection tools, e.g.
rectangle, oval, lasso, etc. and in its dialog box, select “Feather edges” and change radius to width of feathered border.
Use the selection tool to outline the area of the image that will not fade. Note “marching ants” around selected area.

GIMP – Making a Collage - #3 Fading the edges of the image:
Right-click the layer in the Layer dialog, click “Add Layer Mask”.
In the window that opens, under “Initialize Layer mask to”, click “Selection”.
Join the layer & its mask – with the layer selected in the layer dialog, click “Apply layer mask”.

GIMP – Making a Collage - #4 Repeat #2 and #3 for each image
with faded edges. Arranging the images:
Select the layer in the Layer dialog. Select a transform tool, such as Move,
Rotate or Scale to place the images as desired.

GIMP – Making a Collage - #5 Saving your work:
to save your work in progress with undo ability, save in GIMP’s internal format – click Save As & click the little plus sign next to “save file type” and select “.xcf”.
To save your finished collage, use “save file type” selection “.jpg” or “.png”.

GIMP – Making a Collage Tutorial on using layers to make a
collage: Make a Photo Collage with GIMP:
http://www.youtube.com/watch?v=nGaXR17jo1c

GIMP – Making a Collage Tutorials on Layer Masks:
Layer Mask, basic text explanation: http://www.gimp-tutorials.com/tutorial/Layer-Mask-basics-in-gimp-87.html
Akkana Peck Layer Mask Tutorial Using GIMP: http://www.youtube.com/watch?v=pEGR_Qps9OQ
How to Photomontage with Layer Masks in the GIMP: http://www.youtube.com/watch?v=HV8HyR2Vilg&feature=related