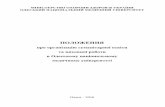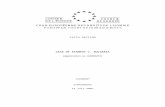GIMP - СОУ „МЕТОДИ МИТЕВСКИ-БРИЦО ...€¦ · Подготовка :...
Transcript of GIMP - СОУ „МЕТОДИ МИТЕВСКИ-БРИЦО ...€¦ · Подготовка :...

Обработка: ПРИРОДНО МАТЕМАТИЧКИ ФАКУЛТЕТ, Скопје
1
GIMP
Вовед GIMP е скратеница од GNU Image Manipulation Program. GIMP претставува програма која може слободно и бесплатно да се дистрибуира и се користи за ретуширање на фотографии, создавање и обработка на слики; со еден збор - се користи за манипулација со растерска графика. Може да се користи и за создавање на икони, конвертирање од еден тип во друг и други намени. Правилата за користење и копирање јасно се изнесени во лиценцата GNU General Public License.
GIMP можете да го преземете од страницата
http://GIMP-win.sourceforge.net/stable.html
каде можете да најдете и детално упатство за користење. Интересен е и фактот што можете да го симнете и изворниот код на GIMP како сами би го компајлирале. Тоа му овозможува на GIMP компајлирање на различни платформи (Linux, Windows, Solaris, FreeBSD и др) што го прави најраспространет програм за обработка на растерска графика.
Но што е растерска графика? Растерска графика или битмапа претставува претставување на сликата како матрица од пиксели или обоени точки, како на пример на екранот, на парче хартија и др.

Подготовка: Миле Јованов, Емил Станков, Марјан Киндалов
2
Работна околина Работната околина на GIMP вообичаено изгледа вака.
Слика 1: Работна околина во GIMP
На екранот се гледаат трите основни прозорци.
Главниот алатник: Ова е срцето на GIMP. Го содржи менито на највисоко ниво, плус копчиња кои се користат за одбирање на алатки при работата.
Опции за алатката: Залепен под алатникот се наоѓа дијалогот за опции за алатката (во случајот тоа е алатката за селектирање на правоаголник).
Прозорец со сликата: Секоја слика која е отворена со GIMP се прикажува во посебен прозорец. Многу слики можат да се отворат во исто време. Границата е определена само од системските ресурси (меморијата).
Дијалог за слоевите: Овој дијалог прозорец ја покажува структурата на слоевите на

Обработка: ПРИРОДНО МАТЕМАТИЧКИ ФАКУЛТЕТ, Скопје
3
моментално активната слика, и овозможува најразлична манипулација со нив. Без користење на овој дијалог може да се направат само некои основни работи, така што него треба цело време да го имате при рака...
Brushes/Patterns/Gradients: Дијалогот прилепен под Layers дијалогот прикажува дијалози за управување со четки, шаблони (анг. patterns) и градиенти.
Ова е минималната поставка. Постојат уште неколку други дијалози, но тие се користат само додека требаат а потоа се затвораат. Корисниците обично ги чуваат Toolbox (with Tool Options) и Layers дијалогот активни цело време. Toolbox-от е основен за многу GIMP операции. Всушност, ако тој се затвори и GIMP ќе се затвори. Опциите за алатката се обично поврзани со Toolbox–от. Понапредните корисници скоро секогаш ги чуваат опциите видливи затоа што е тешко да се користат алатките ефективно ако не знаеме како се поставени нивните опции. Дијалогот за слоеви влегува во игра секогаш кога работиме со повеќе слоеви, а ако корисникот е малку понапреден – тоа значи секогаш.
Забелешка
Ако поради некоја причина изгледот на GIMP се измени (некој од прозорците го снема), постои можност тој лесно да се поврати. Тоа се прави вака: Во File менито од Main Toolbox, се одбира File → Dialogs → Create New Dock → Layers,
Channels, and Paths кое ќе ни го даде Layers дијалогот. Од истото мени, со одбирање на File → Dialogs → Tool Options се појавува Tool Options дијалогот. Main дијалогот практично не може да се изгуби затоа што тоа би значело и затворање на GIMP.

Подготовка: Миле Јованов, Емил Станков, Марјан Киндалов
4
Основни операции со датотеки GIMP има можност да отвора и манипулира со голем број на формати на слики.
Отворање на слика со GIMP се прави на следниот начин:
Се одбира File →Open…
Слика 2: Отворање на постоечка слика со GIMP
Се отвора дијалог прозорец од каде се одбира датотеката која сакаме да ја отвориме.
Зачувување на слика од GIMP е исто така едноставно. Се одбира File →Save as… од менито на прозорецот со сликата.
Слика 3: Зачувување на слика во GIMP
Се отвора еден дијалог прозорец во кој се очекува внесување на името и местото каде што сликата треба да се сними. GIMP ја препознава наставката (екстензијата) која ќе ја

Обработка: ПРИРОДНО МАТЕМАТИЧКИ ФАКУЛТЕТ, Скопје
5
напишеме после името на датотоката, на пример: ImeNaSlikata.jpg (во случајот .jpg), и според неа ја зачувува сликата во соодветен формат.
Важно е да се забележи дека различните формати нудат и различни можности. Така на пример, форматот како .xcf се користи додека сликата е уште во изработка и во себе содржи информации за слоевите, патовите и сл. Сликите зачувани во формат .bmp, .jpg, .gif, итн., не содржат дополнителни информации и тие би требало да се користат дури откако сликата ќе биде готова.
Нова слика се создава со File →New… командата. Кога ќе се избере оваа ставка од менито, ќе се отвори нов дијалог во кој треба да се внесат димензиите на сликата, резолуцијата и просторот на бои (најчесто RGB).
Слика 4: Креирање на нова слика
После поставувањето на соодветните вредности се притиснува ОК.

Подготовка: Миле Јованов, Емил Станков, Марјан Киндалов
6
Алатки Во овој дел ќе бидат објаснети алатките во алатникот (анг. toolbox) на GIMP. Поради тоа што алатките се слични и имаат исти својства, ќе бидат подетално презентирани само дел од нив.
Најпрвин, да го разгледаме повторно главниот прозорец на GIMP.
Слика 5: Главниот прозорец во GIMP
Се гледа дека алатките се поделени на неколку групи според својата функционалност. Некои од нив не се ставени во ниедна група затоа што фукционалноста им е единствена.
Одделени се следниве групи.
• алатки за селектирање
• алатки за мерење и приказ

Обработка: ПРИРОДНО МАТЕМАТИЧКИ ФАКУЛТЕТ, Скопје
7
• алатки за мерење и приказ на сликата
• алатки за манипулација со сликата и слоевите
• алатки за боење
• алатки за цртање
• алатки за основни ефекти
Алатки за селектирање Алатките за селектирање служат за правење селекции. Селекциите се важен дел од GIMP заради тоа што тие го определуваат работниот простор.
Местото на сликата кое е селектирано се распознава по тоа што е опколено со испрекината црно-бела линија, како што се гледа на сликата погоре. Понатаму, сите операции кои се обидуваме да ги извршиме врз сликата ќе се извршуваат само над селектираниот простор.
Секоја алатка за селектирање си има сопствени својства, но и сите алатки за селектирање имаат и заеднички својства. Во овој дел се објаснети заедничките својства, додека понатаму ќе се објаснат разликите на различните алатки.
Во GIMP постојат шест алатки за селектирање и тоа:
1. Rectangle Select
2. Ellipse Select
3. Free Select (the Lasso)
4. Select Contiguous Regions (the Magic Wand)
5. Select by Color
6. Select Shapes from Image (Intelligent Scissors)

Подготовка: Миле Јованов, Емил Станков, Марјан Киндалов
8
На некој начин и алатката Path може исто така да се смета како алатка за селектирање; секој затворен path може да се конвертира во селекција, но во секој случај овозможува и повеќе и ги нема истите својства како и другите алатки за селектирање.
Треба да се спомене дека за побрза работа можат да се искористат и копчињата Ctrl, Shift, Alt, Ctrl+Shift, Space… Затоа, пробајте и експериментирајте со различните копчиња и комбинации.
Опции Во овој дел ќе ги опишеме опциите на алатките кои се заеднички за сите алатки за селектирање. Поставувањата на алатката може да се видат во дијалогот за опции на алатката, кој пак треба да е видлив секој пат кога работиме со алатките.
Мод на селектирање Модот го одредува начинот на кој селекцијата која се креира се комбинира со некоја претходно постоечка селекција. Функцијата на овие копчиња може да се замени со копчињата кои беа спомнати погоре.
Модот за замена ќе предизвика веќе постоечката селеција да се уништи или пак да се замени.
Модот за додавање ќе предизвика додавање на новата селекција кон старата.
Модот за одземање ќе ја одземе новонаправената селекција од веќе направената.
Модот за преклопување ќе направи нова селекција која претставува пресек на старата и новонаправената селекција.

Обработка: ПРИРОДНО МАТЕМАТИЧКИ ФАКУЛТЕТ, Скопје
9
Antialiasing Ова опција ќе се одрази само на некои од алатките за селектирање. Овозможува границите на селекцијата да се исцртуваат позаматено.
Feather Edges Оваа опција овозможува границите на селекцијата да бидат blurred, па така точките блиску до границата на селекцијата ќе бидат само делумно селектирани.
Ако селектираме со која било алатка и селекцијата излезе надвор од границите на сликата, тогаш таа ќе биде скратена. За секој случај секоја измена на селекцијата влегува во Врати (анг. Undo) баферот и според тоа може да се врати назад.
Алатката Rectangle Selection
Слика 6: Алатката Rectangle Selection
Алатката Rectangle Selection се користи за селектирање на правоаголни делови од сликата. Таа воедно е наједноставната, но и најкористената алатка за селектирање.
Оваа алатка исто така се користи и за цртање на правоаголник на сликата. За да се нацрта обоен правоаголник, се креира правоаголна селекција која подоцна се пополнува со користење на Bucket Fill алатката. За да се нацрта обиколка на правоаголник, наједноставен начин е да се создаде правоаголна селекција и над неа да се изврши Stroke selection командата од Edit менито. Ако сакаме заоблен правоаголник, се одбира Select → Rounded Rectangle од менито на сликата.
Како да се активира На Rectangle Selection алаткатa може да се пристапи на повеќе начини:
• Од менито на сликата Tools → Selection Tools → Rect Select;
• Со кликање на иконата во алатникот,
• Со користење на кратенката од тастатура (понатаму кратенката) R.

Подготовка: Миле Јованов, Емил Станков, Марјан Киндалов
10
Потсетување: Со притискање на Ctrl, Shift, Ctrl +Shift, пред и после започнување на селекцијата, се добиваат различни опции. Експериментирајте...
Опции за алатката
Слика 7: Опции за алатката Rectangle Selection
Веќе ги објаснивме основните опции на алатките за селектирање. Сега само ќе ги спомнеме специфичните опции за оваа алатка.
Antialiasing
Оваа опција нема никаква функција за оваа алатка и постои само за да го унифицира изгледот помеѓу различните типови на селектирање.
Auto Shrink Selection
Ако е вклучена опцијата Auto Shrink, тогаш следната селекција ќе се стесни до најблискиот правоаголен облик кој е достапен на слојот. Алгоритмот за пронаоѓање на најдобриот правоаголник е „интелигентен“, што значи дека може да работи многу добро, но може да работи и непредвидливо и лошо.
Ако (покрај Auto Shrink) е вклучена и опцијата Sample Merged, тогаш следната селекција ќе се стесни до најблискиот правоаголен облик кој е достапен, но не на слојот туку на целата слика.
Ограничувања на страните (анг. Free select)
Слика 8: Менито Ограничување на страните

Обработка: ПРИРОДНО МАТЕМАТИЧКИ ФАКУЛТЕТ, Скопје
11
Ова мени овозможува ограничување на обликот на правоаголникот на три различни начини.
Free Select
Оваа опција не дава никакво ограничување на димензиите и обликот.
Fixed Size
Ова ќе ви овозможи рачно да внесете должина, ширина и мерни единици.
Fixed Aspect Ratio
Оваа можност ќе ви дозволи да ја менувате големината на селекцијата додека односот на страните останува ист.
Алатка Ellipse Selection
Слика 9: Алатката Ellipse Selection
Алатката Ellipse Selection служи за селектирање на кружни и елиптични површини од сликата. Алатката исто така може да послужи за цртање на елипси и кругови на начин идентичен како и при цртањето на правоаголници.
Како да се активира Ellipse Selection алатката може да се активира: од менито на сликата Tools → Selection
Tools → Ellipse Select; од Toolbox-от со кликнување на иконата ; или од тастатура, со користење на кратенката e.
Алатката има и други опции кои се соодветни со опциите на претходната алатка.

Подготовка: Миле Јованов, Емил Станков, Марјан Киндалов
12
Алатката Free Selection (Lasso)
Слика 10: Алатката Free Selection (Lasso)
Free Selection алатката, или Lasso, дозволува креирање на слободорачни селекции со притискање на левото копче од глувчето. Кога копчето ќе се отпушти селекцијата се затвора со поврзување на моменталната позиција на покажувачот со почетната со права линија.
Како да се активира Lasso алатката може да се активира: од менито на сликата, со одбирање на Tools →
Selection Tools → Free Select; од Toolbox – от со кликнување на иконата ; или преку тастатурата, со користење на кратенката f.
Алатката Magic Wand
Слика 11: Алатката Magic Wand
Fuzzy Select (Magic Wand) алатката е дизајнирана да селектира површини од моменталниот слој или слика базирано на сличност на бојата. Почнува да селектира кога ќе се кликне на сликата и продолжува да се шири нанадвор, како вода која протекува низ ниските делови, притоа селектирајќи меѓусебно поврзани пиксели чија

Обработка: ПРИРОДНО МАТЕМАТИЧКИ ФАКУЛТЕТ, Скопје
13
боја е слична со бојата на почетниот пиксел. Корисникот има контрола над границата на сличност со влечење (анг. dragging) надолу или десно (за растење на селекцијата) и нагоре или лево (за намалување на селекцијата).
Кога се користи оваа алатка, многу е важно да се одреди вистинската почетна точка. Во спротивно се доаѓа до неочекувани и несакани резултати.
Како да се активира Magic Wand алатката може да се активира од менито на сликата Tools → Selection Tools
→ Fuzzy Select; од Toolbox – от, со кликнување на иконата ; или со притискање на кратенката z.
Опциите на алатката се поклопуваат со опциите на сите алатки за селектирање.
Пронаоѓање на слични бои (анг. Finding Similar Colors)
Овие опции ќе се одразат врз начинот на кој Magic Wand ќе се шири од почетната точка.
Селектирај ги провидните места (анг. Select Transparent Areas)
Оваа опција и’ ја дава на Magic Wand можноста да селектира површини кои се комплетно провидни. Ако оваа опција не е избрана, тогаш провидните места никогаш нема да бидат вклучени во селекцијата.
Sample Merged
Оваа опција игра улога ако имаме повеќе слоеви на сликата и активниот слој е или полупровиден или пак Layer Mode – от е различен од Normal. Ако "Sample Merged" опцијата не е одбрана, тогаш при креирање на селекција Magic Wand алатката ќе реагира само на боите од активниот слој. Инаку ќе реагира на резултантните бои од спојувањето на сите видливи слоеви.
Threshold
Со оваа опција се одредува почетниот Threshold на Magic Wand алатката.

Подготовка: Миле Јованов, Емил Станков, Марјан Киндалов
14
Алатката Select by Color
Слика 12: Алатката Select by Color
Алатката Select by Color е направена да селектира површини од сликата базирани на сличност на бојата. Работи многу слично како алатката Fuzzy Select („Magic Wand“). Главната разлика помеѓу овие две алатки е тоа што Magic Wand селектира поврзани региони (односно региони со мали процепи), додека алатката Select by Color ги селектира сите пиксели кои имаат доволно слична боја независно од местоположбата. Исто така, кликнувањето и влечењето (анг. dragging) на сликата нема влијание на оваа алатка.
Како да се активира Алатката Select By Color може да се активира од менито на сликата Tools → Selection
Tools → Select by Color; од Toolbox – от, со кликнување на иконата ; или од тастатура со користење на кратенката Shift+Ctrl +C
Опциите за оваа алатка се дадени на Слика 13.
Слика 13: Опции за алатката Select by Color

Обработка: ПРИРОДНО МАТЕМАТИЧКИ ФАКУЛТЕТ, Скопје
15
Опциите за оваа алатка се соодветни со опциите за алатката Magic Wand.
Забелешка: За да се помести селекцијата направена со оваа алатка, најпрвин треба да се одбере друга алатка за селектирање.
Алатката Scissors
Слика 14: Алатката Scissors
Алатката Intelligent Scissors се користи кога се обидуваме да селектираме регион дефиниран со силен премин од една во друга боја. Со кликнување на левото копче од глушецот, алатката создава контролни точки на рабовите на регионот кој пробуваме да го селектираме, и ги поврзува со континуирана линија следејќи го работ со висок контраст кој ќе го пронајде.
Ако имаме среќа линијата која алатката ќе ја пронајде ќе соодветствува на контурата од селекцијата која ја сакаме.
Со секој клик на глушецот се создава нова контролна точка, која е поврзана со претходната контролна точка со крива која се труди да ги следи рабовите на сликата. За да се заврши, се кликнува на првата точка од кривата (курсорот на тоа место се менува). Понатаму, кривата може да се подесува со додавање на нови контролни точки или нивно поместување. Кога сте задоволни со кривата, едноставно кликнете внатре во кривата и таа станува селекција.
Како да се активира Алатката Intelligent Scissors може да се активира од менито на сликата Tools →
Selection Tools → Intelligent Scissors; од Toolbox – от, со кликнување на ; или од тастатура со притискање на кратенката i.

Подготовка: Миле Јованов, Емил Станков, Марјан Киндалов
16
Слика 15: Опции за алатката Scissors
Опција Show Interactive Boundary Ако оваа опција е овозможена, тогаш при влечење на контролната точка при нејзино почетно поставување, се покажува патеката која селекцијата ќе ја завземе. Ако опцијата е исклучена, при влечење ќе се прикаже права линија. Оваа опција се исклучува кај побавните системи заради забрзување на работата.
Алатки базирани на четка (анг. Brush Tools)
Слика 16: Алатки базирани на четка (Brush Tools)
Toolbox – от на GIMP содржи девет алатки базирани на четка, сите групирани на дното од истиот. Заедничка особина која што ја имаат сите овие алатки е тоа што се користат со поместување на покажувачот низ сликата, создавајќи потези со четка. Четири од нив, алатките Pencil, Paintbrush, Airbrush и Ink, се однесуваат интуитивно (како боење со четка). Другите алатки користат четка за да ја изменат сликата на начин различен од боење. Така на пример, алатката Eraser брише; алатката Clone копира од шема или слика; алатката Convolve заматува или изострува; алатката Dodge/Burn осветлува или затемнува; и алатката Smudge замачкува.

Обработка: ПРИРОДНО МАТЕМАТИЧКИ ФАКУЛТЕТ, Скопје
17
Модифицирачки копчиња
• Ctrl : Држењето на копчето Ctrl притиснато има различен ефект на секоја алатка базирана на четка, освен на алатката Ink. За алатките Pencil, Paintbrush, Airbrush, Eraser, и Smudge, истото ги префрлува во мод за одбирање на боја, па така кликнувањето на точка од сликата предизвикува предната боја (анг. foreground color) да се постави на бојата на пикселот на активниот слој на таа точка (или, за алатката Eraser се поставува позадинската боја (анг. background color)). За алатката Clone, копчето Ctrl префрлува во мод каде со кликнување се одбира референтна точка за копирање. За алатката Convolve, копчето Ctrl префрлува помеѓу мод на заматување и изострување, а при користење на алатката Dodge/Burn, се избира помеѓу dodging и burning.
• Shift: Држењето на копчето Shift има иста функција кај сите алатки базирани на четка. Истото ја става алатката во мод на права линија (анг. straight line mode). За да создадеш права линија со која било од алатките, прво кликни на почетната точка, а потоа притисни го копчето Shift. Се’ додека копчето е притиснато се гледа тенка линија која ја поврзува претходно кликнатата точка и моменталниот покажувач. Ако кликнеш уште еднаш се „исцртува“ права линија. Процесот може да се продолжи на истиот начин пришто се добива серија од прави линии.
• Ctrl +Shift: Притискање на овие две копчиња ја доведува алатката во мод на ограничена права линија (анг. constrained straight line). Ефектот е сличен како и при држење само на копчето Shift, само што ориентацијата на линијата е ограничена на најблискиот мултипл на 15 степени. Користи ја оваа можност за да нацрташ совршена хоризонтална, вертикална или дијагонална линија.
Опции на алатките
Слика 17: Опции кои ги делат сите алатки базирани на четка
Многу опции се заеднички за добар дел од овие алатки. Тие ќе бидат презентирани во продолжение.

Подготовка: Миле Јованов, Емил Станков, Марјан Киндалов
18
Opacity
Лизгачот за Opacity го одредува нивото на провидноста (или непровидноста) на операцијата.
Mode
Mode паѓачката листа овозможува да се одбере мод на боење. За различен мод, боењето има различен ефект над површината под него.
Brush
Четката (анг. Brush) одредува колкав дел од сликата ќе биде зафатен со алатката при потег со четката. GIMP дозволува користење на неколку типови на четки. Истите четки се овозможени за сите алатки, освен за алатката Ink. Бојата на четката има влијание само кај алатките во која таа има смисла: алатките Pencil, Paintbrush, и Airbrush. За другите алатки важна е само распределбата на интензитетот на четката.
Pressure Sensitivity
Оваа опција се користи само при користење на табла за цртање.
Fade Out
Оваа опција предизвикува секој потег да избледува после некое растојание. Најлесно се забележува кај алатките за цртање, но го има и во другите алатки.
Incremental
Incremental чекбоксот го активира инкрементирачкиот мод на алатката. Ако тој не е активиран, тогаш со еден единствен потег ако поминеме повеќе пати над истото место нема разлика, односно е исто како да сме поминале со алатката само еднаш. Додека ако опцијата е активирана, тогаш секое поминување со алатката над истото место значи и засилување на ефектот на алатката.
Hard Edge
Активирањето на оваа опција предизвикува четките кои не се комплетно црно-бели (имаат и нијанси помеѓу) да се третираат како црно-бели. Резултат на ова е тоа што сите пиксели на кои алатката ќе влијае, ќе бидат подеднакво афектирани. Ова е корисно кога се работи со голем зум и сакаме да имаме контрола врз секој пиксел.
„Hard edge“ работи за сите алатки базирани на четка со исклучок на алатките за боење (Pencil, Paintbrush и Airbrush), каде би биле излишни бидејќи задавање на

Обработка: ПРИРОДНО МАТЕМАТИЧКИ ФАКУЛТЕТ, Скопје
19
Hard edge на алатките Paintbrush или Airbrush ќе ги направи да се однесуваат исто како алатката Pencil.
Други алатки
Алатката Path
Слика 18: Алатката Path
Алатката Path овозможува создавање на комплексни селекции кои се нарекуваат Безиерови криви; слично како и Lasso алатката, но со сите погодности кои ги нудат векторските криви. Кривата понатаму може да се менува, со неа може да се бои, па дури може и да се зачува, импортира и експортира.
Како да се активира
• Алатката Path може да се пристапи преку менито на сликата: Tools → Paths.
• Може да се повика и со кликање на иконата на алатката: • Или со користење на копчето B од тастатурата.
Модифицирачки копчиња Shift
Ова копче има неколку функции, во зависност од контекстот. За повеќе детали, прочитајте го делот за Опции.
Ctrl/Alt
Постојат три модови на работа кај алатката Path: Design, Edit и Move. Копчето Ctrl менува помеѓу Design и Edit модот. Alt (или комбинацијата Ctrl+Alt) менува помеѓу Design и Move модот.

Подготовка: Миле Јованов, Емил Станков, Марјан Киндалов
20
Опции Преглед
Опциите на алатката Path можат да се пристапат со двоен клик на иконата на
алатката:
Како и кај другите алатки, измените може да се избришат со помош на Ctrl+Z .
Design мод
Оваа алатка преддефинирано се наоѓа во Design модот. Патеката се црта со последователно кликнување. Притоа се создаваат контролни точки. Понатаму контролните точки може да се поместуваат со кликнување на нив. Помеѓу точките се наоѓаат сегменти.
На горната слика се прикажани потребните кликнувања за создавање на двосегментна крива.
Закривени сегменти се прават со влечење на сегмент или со влечење при создавање на нова контролна точка. Сините стрелки ја покажуваат закривеноста. Исто така, се појавуваат и две малечки квадратчиња поврзани со испрекината линија. Со нивно влечење кривата се извиткува.
Совет
За брзо затворање на кривата се притиска Ctrl и се кликнува на почетната контролна точка. Ако од кривата треба да се направи селекција, тогаш се користи копчето Create selection from path или копчето Path to Selection од дијалогот Path.
Совет
Ако сакаме квадратчињата за закривеноста да бидат симетрични, тогаш тоа се прави со копчето Shift додека ги поместуваме.
Во овој мод се овозможени неколку функции.

Обработка: ПРИРОДНО МАТЕМАТИЧКИ ФАКУЛТЕТ, Скопје
21
Add a new node: Ако активниот јазол (контролна точка која е обележана со празен круг после кликнување над него) е на крајот на path – от, курсорот е обележан со знакче '+' и се креира нов јазол кој е поврзан со сегмент со претходниот јазол. Ако активниот јазол е внатре во path – от, тогаш курсорот е со квадратче и може да се креира нова компонента од path – от. Новата компонента е независна од другата, но припаѓаат на истиот path. Притискање на Shift исто така наметнува креирање на нова компонента.
Move one or several nodes: Кога курсорот е над некој јазол се појавуваат 4 стрелки. Тогаш над јазолот може да се кликне и да се влече. Притиснувањето на Ctrl +Alt овозможува движење на целиот path.
Modify segment: Ако се кликне на сегмент, курсорот добива облик на стрелка. Со влечење, сегментот почнува да се извиткува. Ако дополнително се држи и копчето Shift, тогаш и следните сегменти се извиткуваат така што кривата е мазна.
Edit мод
Во Edit модот се возможни следните функции (во случај кога на сликата има path):
Додавање на сегмент помеѓу два јазли: Кликни на крајниот јазол од едниот сегмент. Оди над крајниот јазол од другата компонента. Курсорот добива облик на знакче за унија. Се кликнува над јазолот и тие ќе се поврзат со линија. Ова е корисно за затворање на отворени path- ови.
Отстранување на сегмент помеѓу два јазли: Додека се притиска на комбинацијата Shift+Ctrl , со курсорот се оди над сегментот. Покажувачот добива облик на знак „-“. Со кликнување над сегментот, тој се брише.
Додавање на јазол на path - от: Со носење на курсорот над сегмент, курсорот станува „+“. Се кликнува на местото на кое треба да се додаде новиот јазол.
Отстранување на јазол: Додека се притиснати копчињата Shift+Ctrl , се оди над јазолот. Курсорот добива знак „-“. Со кликнување над јазолот, тој се брише.
Move мод
Move модот овозможува поместување на една или на сите компоненти од path - от. Само се кликнува на path и се влече.
Ако има повеќе компоненти, се поместува само селектираната. Копчето Shift овозможува движење на сите компоненти.

Подготовка: Миле Јованов, Емил Станков, Марјан Киндалов
22
Polygonal
Ако е вклучена оваа опција, сегментите се линеари и не се виткаат.
Create selection from path
Со оваа опција се креира селекција која е соодветна на path – от. Ако тој не е затворен, тогаш GIMP ќе го затвори со права линија
Со притискање на Shift, додека го кликаме копчето селекцијата ќе се додаде кон веќе направената. Ако е притиснато копчето Ctrl , тогаш селекцијата ќе се одземе од претходната, и со комбинацијата Shift+Ctrl ќе се добие пресекот од двете комбинации.

Обработка: ПРИРОДНО МАТЕМАТИЧКИ ФАКУЛТЕТ, Скопје
23
Path - ови
Слика 19: Четири примери на GIMP path - ови: еден затворен и полигонален; еден отворен и полигонален; еден затворен и закривен; еден со мешавина од прави и
закривени сегменти
Path е еднодимензионална крива. Path - овите најчесто се користат за две главни цели:
• Затворен path може да се конвертира во селекција. • Отворен или затворен path може да биде stroked, што значи насликан на сликата
на мноштво начини.
Path - ови можат да се креираат и манипулираат со помош на алатката Path. Ако сликата се сними во xcf формат, тогаш и path - овите се снимаат заедно со сликата. Листата со path – ови во една слика може да се гледа и да се оперира со неа со користење на дијалогот Paths. Возможно е и префрлување на path од една слика во друга, со помош на наредбите copy и paste од менито од дијалогот Paths, или со влечење на иконата од дијалогот Paths во прозорецот на целната слика.

Подготовка: Миле Јованов, Емил Станков, Марјан Киндалов
24
Слика 20: Изглед на path додека со него се манипулира користејќи ја алатката Path
GIMP path - овите припаѓаат на математички тип наречен Безиерови криви. Нема да навлегуваме во тоа како тие работат.
Еден path може да содржи повеќе компоненти. Компонента е дел од path чии што јазли се меѓусебно поврзани со сегменти. Можноста да се има повеќе компоненти овозможува од нив да се создаваат селекции кои имаат повеќе неповрзани делови.
Една убава работа кај path - овите е тоа што користат многу малку меморија. Така, 1K меморија е доволно да се зачува еден доста комплексен path, но не е доволно да се зачува ниту еден RGB слој од 20x20 пиксели.
Path - ови и селекции GIMP дозволува трансформирање на селекција во path; исто така дозволува и трансформирање на path - ови во селекција.
Кога се креира path од селекција, тогаш path - от приближно ја следи границата на селекцијата. Сега, селекцијата е дводимензионална величина, додека path - от е еднодимензионална. Нормално е при премин на една во друга да настане загуба на информација. Всушност, сите информации за делумно селектираните области ќе бидат изгубени кога селекцијата ќе се претвори во path. Ако path - от се врати назад во селекција, тогаш резултатот ќе биде селекција во која пикселот е или селектиран или неселектиран, слично на она што ќе се добие со извршување на „Sharpen“ од менито Select.

Обработка: ПРИРОДНО МАТЕМАТИЧКИ ФАКУЛТЕТ, Скопје
25
Path – ови и текст
Слика 21: Текст конвертиран во path
Слика 22: Текст конвертиран во path и потоа трансформиран користејќи ја алатката Perspective
Текст креиран со помош на алатката Text може да биде трансформиран во path користејќи го копчето Create path from text. Ова може да биде многу корисно за добивање на интересни форми на текст. Исто така, манипулациите на текст кој е во форма на path обично имаат поголем квалитет отколку операциите кои се извршуваат над текст кој е растеризиран.
ЈЈЈЈЈЈЈЈЈАААААААААААААККККККККОООООООО

Подготовка: Миле Јованов, Емил Станков, Марјан Киндалов
26
Работење со слики
Типови на слики Сите ние се стремиме да мислиме дека слика е нешто што соодветствува на екранот, или на единствена датотека (како на пример JPEG датотека), но всушност GIMP слика претставува комплицирана структура која во себе го содржи стекот со слоеви и плус други типови на објекти: маска за селектирање, множество на маски, канали, множество path - ови, „undo“ историја, и др. Во овој дел детално ќе ги погледнеме компонентите на сликата и работите кои можат да се направат со неа.
Најосновно својство на сликата е нејзиниот мод. Постојат три основни модови: RGB, Сив (анг. grayscale), и Индексиран (анг. indexed) мод. RGB е кратенка од Red-Green-Blue (Црвено-зелено-сино), и означува дека секоја точка од сликата е претставена со ниво на црвена, ниво на зелена и ниво на сина боја. Бидејќи секоја боја видлива за човекот може да се репрезентира со помош на комбинација на овие три бои, RGB сликите се со сите бои. Секоја боја има 256 можни нивоа на интензитет.
Кај grayscale сликите, секоја точка е репрезентирана со ниво на осветленост кое прима вредности од 0 (црна) до 255 (бела боја). Вредностите помеѓу нив се репрезентирани со различно ниво на сива боја.
Слика 23: Компонентите на RGB и CMY моделите на бои
Во RGB моделот на бои, со мешање на црвена, зелена и сина се добива бела боја. Тоа се случува на екраните (Слика 23).
Слика 24: Со мешање на Цијан, Магента и Жолта се добива Црна боја

Обработка: ПРИРОДНО МАТЕМАТИЧКИ ФАКУЛТЕТ, Скопје
27
Во CMY(K) моделот на бои, со мешање на Цијан, Магента и Жолта се добива Црна боја (Слика 24). Тоа се случува кога се печати на бела хартија. Печатарот всушност користи и црн кертриџ од економски причини (два пати помалку боја) и заради подобар изглед на боите.
Суштинската разлика помеѓу grayscale слика и RGB слика се бројот на канали. grayscale има еден канал; RGB сликата има три. RGB сликата може да се разбере како три склопени grayscale слики од кои едната е обоена црвено, едната обоена зелено и едната сино.
Исто така, и RGB и grayscale сликите имаат еден заеднички канал наречен alpha канал, кој ја претставува провидноста. Кога alpha вредноста на одредено место на еден слој е нула, тогаш тоа место е комплетно транспарентно (провидно) и бојата на тоа место комплетно зависи од од бојата на слоевите под него. Кога alpha вредноста е максимална, слојот е непровиден и бојата е определена од бојата на слојот. Ако alpha има некоја вредност помеѓу, тогаш бојата на тоа место ќе биде некоја пропорционална мешавина од бојата на тој слој и тоа што е под него.
Пример на RGB и Grayscale мод
Слика 25: Слика во RGB мод, со канали соодветни на црвената, сината и зелената боја
Слика 26: Слика во Grayscale мод со канал кој што соодветствува со осветленост
Секој канал во GIMP, вклучувајќи го и alpha каналот, има ранг на вредности од 0 до 255; во компјутерска терминологија тоа значи длабочина од 8 бита. Некои дигитални фотоапарати можат да произведат и длабочина на бои од 16 бита по канал. GIMP не може да вчита таква датотека без да изгуби од квалитетот. Обично овие 8 бита се

Подготовка: Миле Јованов, Емил Станков, Марјан Киндалов
28
сосема доволни и човечко око не може да ги препознае разликите, но сепак во некои случаи можно е да се видат разлики.
Пример на слика со alpha канал
Слика 27: Слика со alpha канал
Третиот тип, индексирани слики (анг. indexed images), е малку покомплициран за разбирање. Индексираната слика користи само ограничено множество на бои, најчесто 256 или помалку. Практично, се создава палета на бои кои не требаат и тие се индексираат, што значи на секоја боја и’ се доделува соодветно бројче. Значи, боите се мапирани со тоа што секоја точка од сликата ќе го чува индексот на бојата со која е обоена. Предност е тоа што може да се претстават во компјутерот на начин кој користи многу помалку меморија. Денес, со напредокот на технологијата, овој тип на слики е се’ понезастапен, но сепак си наоѓа своја примена во Web технологијата, каде големините на датотеките се сеуште важни.
Некои често употребувани типови на датотеки (вклучувајќи ги GIF и PNG) создаваат индексирани слики кога се вчитуваат во GIMP. Многу од алатките на GIMP не работат многу добро со индексирани слики, а некои и воопшто не работат. Ако имаме потреба од обработка на индексирана слика, најдобро ќе биде истата првин да се конвертира во RGB мод, да се обработи и на крајот повторно да се конвертира во индексиран мод.
Конвертирањето на сликите од еден тип во друг во GIMP е лесно. Тоа се прави со помош на командата Mode во менито Image. Се разбира дека кај некои типови на конверзија (RGB во grayscale или индексиран тип, на пример), се губи информација која не може да се поврати при повторно конвертирање назад.
Забелешка
Ако некогаш кога се пробува да се искориси филтер над некоја слика (слој) истиот е оневозможен (засивен), тогаш најчесто тоа е поради лошиот тип на слика. Многу филтри не можат да се изведат над индексирани слики. Некои од

Обработка: ПРИРОДНО МАТЕМАТИЧКИ ФАКУЛТЕТ, Скопје
29
нив може да се изведат само на RGB или само на grayscale слики. Многу од нив бараат и присуство или отсуство на alpha каналот. Проблемот се поправа со конвертирање на сликата од еден во друг тип, најчесто во RGB.

Подготовка: Миле Јованов, Емил Станков, Марјан Киндалов
30
Содржина
ВОВЕД................................................................................................................................................................... 1
НО ШТО Е РАСТЕРСКА ГРАФИКА?....................................................................................................................... 1
РАБОТНА ОКОЛИНА....................................................................................................................................... 2
ОСНОВНИ ОПЕРАЦИИ СО ДАТОТЕКИ..................................................................................................... 4
АЛАТКИ ............................................................................................................................................................... 6
АЛАТКИ ЗА СЕЛЕКТИРАЊЕ ................................................................................................................................. 7 Опции ............................................................................................................................................................ 8 Алатката Rectangle Selection..................................................................................................................... 9 Алатка Ellipse Selection ............................................................................................................................ 11 Алатката Free Selection (Lasso) .............................................................................................................. 12 Алатката Magic Wand.............................................................................................................................. 12 Алатката Select by Color.......................................................................................................................... 14 Алатката Scissors ..................................................................................................................................... 15
АЛАТКИ БАЗИРАНИ НА ЧЕТКА (АНГ. BRUSH TOOLS)........................................................................................ 16 Опции на алатките ................................................................................................................................... 17
ДРУГИ АЛАТКИ ................................................................................................................................................. 19 Алатката Path........................................................................................................................................... 19
PATH - ОВИ ....................................................................................................................................................... 23
PATH - ОВИ И СЕЛЕКЦИИ .................................................................................................................................. 24 PATH – ОВИ И ТЕКСТ......................................................................................................................................... 25
РАБОТЕЊЕ СО СЛИКИ................................................................................................................................. 26
ТИПОВИ НА СЛИКИ........................................................................................................................................... 26