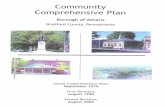Gilbarco EAC Set Up: V10, V11, V12
Transcript of Gilbarco EAC Set Up: V10, V11, V12

For retailer use only. F
or retailer use
only. For re
tailer use only. For re
tailer
use only. For re
tailer use only. For
retailer use only. For re
tailer use only.
For retailer use only. F
or retailer use
only. For re
tailer use only. For re
tailer
use only. For re
tailer use only. For
retailer use only. For re
tailer use only.
Age Restricted Product - Not for sale to those underage. To become a JUUL retail partner or for retail support, contact [email protected]. Product availability varies by state. Confidential and Proprietary Information of JUUL Labs, Inc. JUUL, JUULpods, Juul Labs and RACS are trademarks of JUUL Labs, Inc. ©️ 2021 JUUL Labs, Inc. All rights reserved.
Gilbarco EAC Set Up: V10, V11, V12This guide will walk you through the process to setup AV and PQL on V10, V11, and V12:
Overview
• Create separate Restriction Groups for JUUL Devices and JUULpods (AV)• Assign JUUL products to their respective restriction group (AV)• Implement Price Book modification (PQL)• Move SKU UPCs into Scan Code Groups (PQL)
Requirements
The following technology and updated are required prior to installation:• Access to Gilbarco Manager’s Work Station• Compatible 2D barcode scanner• Gilbarco Version: 10, 11, or 12 - This will not work on Version 8 or 9• Estimated Time to Complete: 15 Min
Before you begin
If you are the owner, please log-in with your credentials. The cashier credentials will not allow certain functions due to limitations. The manager may have all of the functions needed, depending on how you as the owner have it set it up.
Confirm POS Version
From Cashier’s View:1. Click on (!) INFO (A tab opens up and the version should be available). If this is not available, then route
to Manager Work Station
Or Manager Work Station (MWS):1. Click on MORE -> Choose MORE -> (on top of the Auth>Help)2. Click on Tools3. Click on Mgr Work Station4. If necessary click on Info5. If you are the owner, please log in with your credentials.6. The version of the software installed will be shown on the screen.
• These instructions are only applicable to Versions 10,11, and 12• NOTE: Version 8 and 9 do not support 2D scanners. Do not proceed.

For retailer use only. F
or retailer use
only. For re
tailer use only. For re
tailer
use only. For re
tailer use only. For
retailer use only. For re
tailer use only.
For retailer use only. F
or retailer use
only. For re
tailer use only. For re
tailer
use only. For re
tailer use only. For
retailer use only. For re
tailer use only.
Age Restricted Product - Not for sale to those underage. To become a JUUL retail partner or for retail support, contact [email protected]. Product availability varies by state. Confidential and Proprietary Information of JUUL Labs, Inc. JUUL, JUULpods, Juul Labs and RACS are trademarks of JUUL Labs, Inc. ©️ 2021 JUUL Labs, Inc. All rights reserved.
Gilbarco EAC Set Up: V10, V11, V12
Step 1: Check if Retailer has Advanced Merchandising Bundle (V10, V11, & V12 only)
1. From the POS screen, Click More2. Click More again3. Click Tools4. Click Manager Workstation5. If you are the owner, please log in with your credentials6. Once on manager workstation scroll to the bottom on the main menu, below set up, is a button named
“Feature Activation”• If the interface of manager workstation is black & blue, you will go to Set Up, and then click Feature Activation
7. There it will show you all the capabilities of their system, if they do not have a checkmark next to “Advanced Merchandising” they can not do the PQL Pricebook work around
8. About 85% of Gilbarco Customers already have this bundle. If needed , the cost to purchase is $500-$800
• NOTE: Version 20 comes with Advanced Merchandising automatically

For retailer use only. F
or retailer use
only. For re
tailer use only. For re
tailer
use only. For re
tailer use only. For
retailer use only. For re
tailer use only.
For retailer use only. F
or retailer use
only. For re
tailer use only. For re
tailer
use only. For re
tailer use only. For
retailer use only. For re
tailer use only.
Age Restricted Product - Not for sale to those underage. To become a JUUL retail partner or for retail support, contact [email protected]. Product availability varies by state. Confidential and Proprietary Information of JUUL Labs, Inc. JUUL, JUULpods, Juul Labs and RACS are trademarks of JUUL Labs, Inc. ©️ 2021 JUUL Labs, Inc. All rights reserved.
Gilbarco EAC Set Up: V10, V11, V12Step 2: Set up a 2D Scanner - If Needed
1. If your store is already using a 2D Scanner, do NOT scan any QR programming codes.2. If you are ordering a scanner off of POS Portal, please use the programming sheet with the QR codes
that is in the box that the scanner came with.3. If the sheet is missing, or you ordered a different 2D scanner, please call the EAC Call Center
(855-780-7966) and let them know the brand, model number of the scanner, and POS System, and they can find you the correct programming sheet. You can also call the scanner manufacturer.
Step 3: Create & Edit AV Restriction Groups
1. From the POS screen, Click More2. Click More again3. Click Tools4. Click Manager Workstation5. If you are the owner, please log in with your credentials6. Go to Set Up7. Click Store8. Click Restriction Maintenance9. Click Add10. Name the Restriction Group “JUUL Device”11. Click the option “Entry of birth date required”, and make sure the field reflects 21 Years Old12. Then click “Customer ID scan preferred for birth date entry”13. Click Save14. Add another Restriction Group and follow the same process, naming the next restriction as “JUULpods”

For retailer use only. F
or retailer use
only. For re
tailer use only. For re
tailer
use only. For re
tailer use only. For
retailer use only. For re
tailer use only.
For retailer use only. F
or retailer use
only. For re
tailer use only. For re
tailer
use only. For re
tailer use only. For
retailer use only. For re
tailer use only.
Age Restricted Product - Not for sale to those underage. To become a JUUL retail partner or for retail support, contact [email protected]. Product availability varies by state. Confidential and Proprietary Information of JUUL Labs, Inc. JUUL, JUULpods, Juul Labs and RACS are trademarks of JUUL Labs, Inc. ©️ 2021 JUUL Labs, Inc. All rights reserved.
Gilbarco EAC Set Up: V10, V11, V12Step 4: Set AV & PQL to JUUL SKUs using Pricebook Mod & Scan Codes (Devices)
You will have 3 SKU groupings you will add to, JUUL Devices, JUUL 2 Packs, and JUUL 4 packs. All of the JUUL SKUs will be added under these 3 SKU grouping using the scan code tab. Separate all JUUL SKUs into a pile for JUUL Devices, JUULpods 2-Packs, and JUULpods 4-Packs.
1. From the main menu in Manager Workstation, Click Pricing2. Click Items3. Scan the Silver device in the PLU/UPC field and click Search4. Click the SKU that comes up, and select Change5. Change the Description field to “JUUL Devices”6. Click the option towards the bottom:
• This item sells for____ per unit for the first ____ Items, every items afterwards @ ______7. Fill in the blanks with the respective pricing for the devices, fill in the second blank as 1, and fill in the last
blank as 999998. Next click the Option tab9. Then go to the Restriction Field, and make sure that you click the JUUL Device restriction.10. Select Save
• NOTE: Put the Silver JUUL Device SKU aside so you will remember that is the SKU you will use to add the scan codes to
11. Once back at the Item Screen, scan the Slate Device, push Search12. Click the SKU that populates, and select Change13. Click the Scan Codes Tab, and select the SKU number and push Remove, and there shouldn’t be any
scan codes associated with it now14. Select Save15. Scan the Silver JUUL Device again, and select change once the “JUUL Device” SKU populates, select
the Scan Codes Tab16. In the Scan Code Field, scan the Slate JUUL Device, and push ADD17. Select Save
You now have all the Devices under the JUUL Device SKU Grouping.

For retailer use only. F
or retailer use
only. For re
tailer use only. For re
tailer
use only. For re
tailer use only. For
retailer use only. For re
tailer use only.
For retailer use only. F
or retailer use
only. For re
tailer use only. For re
tailer
use only. For re
tailer use only. For
retailer use only. For re
tailer use only.
Age Restricted Product - Not for sale to those underage. To become a JUUL retail partner or for retail support, contact [email protected]. Product availability varies by state. Confidential and Proprietary Information of JUUL Labs, Inc. JUUL, JUULpods, Juul Labs and RACS are trademarks of JUUL Labs, Inc. ©️ 2021 JUUL Labs, Inc. All rights reserved.
Gilbarco EAC Set Up: V10, V11, V12Step 4 Continued: Set AV & PQL to JUUL SKUs using Pricebook Mod & Scan Codes (PODS)
1. Scan the Menthol 2-Pack 5.0% SKU in the PLU/UPC field and select Search2. Click the SKU that comes up, and select Change3. Change the Description field to “JUULpod 2-Packs”4. Click the option towards the bottom
• This item sells for ____ per unit for the first ____Items, every items afterwards @ ____5. Fill in the blanks with the respective pricing for the 2-Packs, fill in the second blank as 4, and fill in the last
blank as 999996. Next click the Options Tab7. Then go to the restriction field, and make sure that you click the JUULpods restriction8. Select Save
• Note: Put the Menthol 2-Pack 5.0% SKU aside so you will remember that is the SKU grouping you will use to add the scan codes, too
9. Once back at the Item Screen, scan the Virginia Tobacco 2-Pack 5.0% , click Search10. Click the SKU that populates, and select Change11. Click the Scan Codes Tab, and select the SKU number and select Remove, and save it without any scan
codes associated with it12. Select Save13. Once back at the Item Screen, scan the Virginia Tobacco 2-Pack 3.0% , select Search14. Click the SKU that populates, and select Change15. Click the Scan Codes Tab, and select the SKU number and select Remove, and save it without any scan
codes associated with it16. Select Save17. Scan the Menthol 2-Pack 5.0% again. You will see the SKU you altered earlier “JUULpod 2-Pack” and
select Change18. Select the Scan Codes Tab19. In the Scan Code Field:
• Scan Virginia Tobacco 2 Pack 5%, and click ADD• Scan Virginia Tobacco 2 Pack 3%, and click ADD
20. Select Save
You now have all the 2-Packs under the JUULpod 2-Pack SKU Grouping. Repeat this process for JUULpod 4-Packs.

For retailer use only. F
or retailer use
only. For re
tailer use only. For re
tailer
use only. For re
tailer use only. For
retailer use only. For re
tailer use only.
For retailer use only. F
or retailer use
only. For re
tailer use only. For re
tailer
use only. For re
tailer use only. For
retailer use only. For re
tailer use only.
Age Restricted Product - Not for sale to those underage. To become a JUUL retail partner or for retail support, contact [email protected]. Product availability varies by state. Confidential and Proprietary Information of JUUL Labs, Inc. JUUL, JUULpods, Juul Labs and RACS are trademarks of JUUL Labs, Inc. ©️ 2021 JUUL Labs, Inc. All rights reserved.
Gilbarco EAC Set Up: V10, V11, V12
Video Walkthroughs
• Finding Advanced Merchandising Bundle• Gilbarco + Datalogic Scanner Installation• Gilbarco V10-12 AV + PQL Setup
Support Resources
Gilbarco POS Tips• Phone: 800-800-7498
Datalogic Scanner Support• Phone: 800-227-2633
Honeywell Scanner Support• Phone: 800-782-4263
POS Portal• Phone: 855-838-4611
JUUL EAC Support Center• Phone: 855-780-7966

For retailer use only. F
or retailer use
only. For re
tailer use only. For re
tailer
use only. For re
tailer use only. For
retailer use only. For re
tailer use only.
For retailer use only. F
or retailer use
only. For re
tailer use only. For re
tailer
use only. For re
tailer use only. For
retailer use only. For re
tailer use only.
Age Restricted Product - Not for sale to those underage. To become a JUUL retail partner or for retail support, contact [email protected]. Product availability varies by state. Confidential and Proprietary Information of JUUL Labs, Inc. JUUL, JUULpods, Juul Labs and RACS are trademarks of JUUL Labs, Inc. ©️ 2021 JUUL Labs, Inc. All rights reserved.
Gilbarco EAC Set Up: V10, V11, V12FAQs
What if a customer has a military ID, tribal ID, or passport?Once you scan the product, there will be a “Manual” key to click. Match the photo of the customer to their ID. Once on the manual screen, the cashier can manually enter the Date of Birth listed on the ID presented.
What if the JUUL Restriction Group already exists?Below are the steps to changing settings to existing restrictions groups to be EAC compliant. 1. Tap Manager Work Station2. Select Set-up > Store > Restrictions Maintenance3. Select the correct restriction group4. Tap Change5. Check Entry of birth date required, and make sure the field reflects 21 years old6. Check the box Customer ID scan preferred for birth date entry7. Select Save
How can I upgrade to V20?• Contact your Gilbarco distributor or call 1-800-800-7498 (press 1 then 4 for technical support).• All Gilbarco customers will have to pay to upgrade their versions (see next question).• If you have V10, you must upgrade to V12 before upgrading to V20+ (V11 can upgrade directly to V20).• NOTE: Gilbarco reports that updating to V20+ does shut down the store for ~6 hours and is best
scheduled during non-peak times.
How much will it cost to upgrade?• Contact your Gilbarco distributor or call 1.800.800.7498 (press 1 then 4 for technical support).• All Gilbarco customers will have to pay to upgrade their versions.• The cost will be somewhere around $1-2k depending on their current software and hardware setup• Older versions of Gilbarco will be closer to 2k whereas newer will be closer to 1k

For retailer use only. F
or retailer use
only. For re
tailer use only. For re
tailer
use only. For re
tailer use only. For
retailer use only. For re
tailer use only.
For retailer use only. F
or retailer use
only. For re
tailer use only. For re
tailer
use only. For re
tailer use only. For
retailer use only. For re
tailer use only.
Age Restricted Product - Not for sale to those underage. To become a JUUL retail partner or for retail support, contact [email protected]. Product availability varies by state. Confidential and Proprietary Information of JUUL Labs, Inc. JUUL, JUULpods, Juul Labs and RACS are trademarks of JUUL Labs, Inc. ©️ 2021 JUUL Labs, Inc. All rights reserved.
Gilbarco EAC Set Up: V10, V11, V12FAQs
What additional functionality does Version 20 provide?• Native support for Product Quantity Limits (No Price Book changes) • Access the Gilbarco Upgrade 1-Sheeter
When I scan an ID, I am getting an error message of “Invalid ID”.• Please reach out to the manufacturer of the scanner to get the scanner programming codes to enable
ID verification.