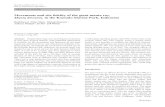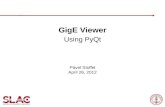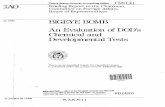GigE Install Manta Bigeye
-
Upload
angelica-tramontano -
Category
Documents
-
view
222 -
download
0
description
Transcript of GigE Install Manta Bigeye

How to install a GigE cameraManta / Bigeye G
V2.0.0
14 September 2012
Allied Vision Technologies GmbHTaschenweg 2aD-07646 Stadtroda / Germany
AVT GigE Manta / Bigeye G

How to install a GigE camera: Manta / Bigeye G V2.0.0
2
Legal noticeTrademarksMicrosoft, Windows, Windows 7, Windows Vista, and Windows XP are either registered trademarks or trademarks of Microsoft Corporation in the United States and/or other countries.Unless stated otherwise, all trademarks appearing in this document of Allied Vision Technologies are brands protected by law.
WarrantyThe information provided by Allied Vision Technologies is supplied without any guarantees or warranty whatsoever, be it specific or implicit. Also excluded are all implicit warranties concern-ing the negotiability, the suitability for specific applications or the non-breaking of laws and pat-ents. Even if we assume that the information supplied to us is accurate, errors and inaccuracy may still occur.
CopyrightAll texts, pictures and graphics are protected by copyright and other laws protecting intellectual property. It is not permitted to copy or modify them for trade use or transfer, nor may they be used on websites.
Allied Vision Technologies GmbH 09/2012All rights reserved.Managing Director: Mr. Frank GrubeTax ID: DE 184383113
Headquarters:
Taschenweg 2AD-07646 Stadtroda, GermanyTel.: +49 (0)36428 6770Fax: +49 (0)36428 677-28e-mail: [email protected]

How to install a GigE camera: Manta / Bigeye G V2.0.0
3
Contents
Contacting Allied Vision Technologies ................................................... 5
Introduction ............................................................................................................ 6
Document history............................................................................................................ 6Manual overview ............................................................................................................. 6Conventions used in this manual ........................................................................................ 7
Styles ....................................................................................................................... 7Symbols.................................................................................................................... 7
More information ............................................................................................................ 8GigE Vision and GenICam .............................................................................................. 8AVT accessories .......................................................................................................... 8AVT software .............................................................................................................. 9AVT MANTA Technical Manual....................................................................................... 10
Before operation........................................................................................................... 11
Safety instructions ............................................................................................12
General safety instructions.............................................................................................. 12Sensor safety instructions............................................................................................... 13Changing filters safety instructions................................................................................... 13Cautions: Connecting a camera ........................................................................................ 14Safety instructions for board level cameras (only Manta)....................................................... 15
AVT Manta and Bigeye G cameras: installing hardware and software ...................................................................................................................17
Hardware conditions...................................................................................................... 17PoE capable cameras (only Manta).................................................................................... 18Overview hardware installation ........................................................................................ 19Installing Gigabit Ethernet network card............................................................................ 19
Hardware connection and first power up ............................................27
GigE port: Status LEDs(Manta incl. PoE / Bigeye G) ............................................................................................ 28
LED states different for Manta and Bigeye G.................................................................... 29
Display camera live images..........................................................................30
Download and install GigE Sample Viewer .......................................................................... 30Using the GigE Sample Viewer .......................................................................................... 33
Open Live View ......................................................................................................... 33Adjust camera controls .............................................................................................. 34Live histogram ......................................................................................................... 35Camera information................................................................................................... 35Event channel .......................................................................................................... 35RS232 serial interface................................................................................................ 37

How to install a GigE camera: Manta / Bigeye G V2.0.0
4
Seek camera ............................................................................................................ 38Export camera settings............................................................................................... 39
Camera interfaces .............................................................................................40
Gigabit Ethernet port (Manta and Bigeye G)........................................................................ 42Camera I/O connectors (12 pin) and cables:only Manta................................................................................................................... 43Manta (PoE) camera I/O connector pin assignment .............................................................. 44
Manta input description ............................................................................................. 45Manta output description ........................................................................................... 47
Bigeye G camera I/O connector pin assignment ................................................................... 51Bigeye G input description .......................................................................................... 52Bigeye G output description ........................................................................................ 54
Troubleshooting ..................................................................................................57Troubleshooting for Bigeye G cameras only (IOD mode) .................................................... 57Troubleshooting for Bigeye G and Manta cameras ............................................................ 58
Appendix ..................................................................................................................62
AVT camera cleaning instructions ..................................................................................... 62Warranty ................................................................................................................. 62Avoiding the necessity of camera cleaning ..................................................................... 63Is it an impurity? – Identifying impurities ...................................................................... 64Where is the impurity? – Locating impurities .................................................................. 64Cleaning Instructions ................................................................................................ 65
Index...........................................................................................................................68

Contacting Allied Vision Technologies
How to install a GigE camera: Manta / Bigeye G V2.0.0
5
Contacting Allied Vision Technologies
Info
• Technical information:
http://www.alliedvisiontec.com
• Support:[email protected]
Allied Vision Technologies GmbH (Headquarters)Taschenweg 2a07646 Stadtroda, GermanyTel.: +49 36428-677-0Fax.: +49 36428-677-28e-mail: [email protected]
Allied Vision Technologies Canada Inc.101-3750 North Fraser WayBurnaby, BC, V5J 5E9, CanadaTel: +1 604-875-8855Fax: +1 604-875-8856e-mail: [email protected]
Allied Vision Technologies Inc.38 Washington StreetNewburyport, MA 01950, USATel.: +1 978-225-2030Fax: +1 978-225-2029e-mail: [email protected]
Allied Vision Technologies Asia Pte. Ltd.82 Playfair Road#07-02 D’LithiumSingapore 368001Tel: +65 6634-9027Fax: +65 6634-9029e-mail: [email protected]

Introduction
How to install a GigE camera: Manta / Bigeye G V2.0.0
6
Introduction
This Manual describes in depth the installation of the AVT GigE camera series:• Manta• Bigeye G
Document history
Manual overview
This manual overview outlines the contents of each chapter of this manual.• Chapter Contacting Allied Vision Technologies on page 5 lists AVT contact
data (phone numbers and URLs) for both:– Technical information– Commercial information / ordering
• Chapter Introduction on page 6 (this chapter) gives you the document his-tory, a manual overview (short description of each chapter) and conven-tions used in this manual (styles and symbols).
• Chapter Safety instructions on page 12 describes general safety instruc-tions as well as safety instructions concerning the sensor, changing the filter, connecting the camera and Manta board level cameras.
• Chapter AVT Manta and Bigeye G cameras: installing hardware and soft-ware on page 17 describes how to install the hardware and the network driver.
• Chapter Display camera live images on page 30 describes how to get live images from IP-based cameras and display them (PvAPI and GigE Sample Viewer).
Note
Please read through this manual carefully.
For more information, see
http://www.alliedvisiontec.com/emea/support/downloads/product-literature.html
Version Date Description
V2.0.0 14.09.12 New Manual - COMMERCIAL RELEASE status
Table 1: Document history

Introduction
How to install a GigE camera: Manta / Bigeye G V2.0.0
7
• Chapter Camera interfaces on page 40 describes the GigE connector, I/O connector and the LEDs.
• Chapter Troubleshooting on page 57 helps you when you do not get any images.
• Chapter Appendix on page 62 describes cleaning instructions for Manta cameras. Bigeye G cameras have the sensor in a vacuum housing. This vacuum housing is dust-free. Therefore for Bigeye G cameras: there is no need to clean the sensor.
• Chapter Index on page 68 gives you quick access to all relevant data in this manual.
Conventions used in this manual
To give this manual an easily understood layout and to emphasize important information, the following typographical styles and symbols are used:
Styles
Symbols
Style Function Example
Bold Programs, inputs or highlighting important things
bold
Courier Code listings etc. Input
Upper case Register REGISTER
Italics Modes, fields Mode
Parentheses and/or blue Links (Link)
Table 2: Styles
Note
This symbol highlights important information.
Caution
This symbol highlights important instructions. You have to fol-low these instructions to avoid malfunctions.

Introduction
How to install a GigE camera: Manta / Bigeye G V2.0.0
8
More information
In this chapter you get more information on GigE Vision/GenICam, AVT accessories, available AVT software and AVT Technical Manuals for corresponding cameras.
GigE Vision and GenICam• Introduction to GigE Vision and GenICam
http://www.alliedvisiontec.com/emea/support/application-notes.html
• AVT Manta camera controlsAVT Bigeye G camera controlshttp://www.alliedvisiontec.com/emea/support/downloads/product-litera-ture.html
AVT accessories
www
This symbol highlights URLs for further information. The URL itself is shown in blue.
Example:
http://www.alliedvisiontec.com
Note
Allied Vision Technologies offers a wide range of accessories for the use of AVT GigE cameras and the easy integration in already existing applications.
• Gigabit Ethernet accessories (standard GigE components as well as PoE capable GigE components)
• Lenses for corresponding sensor sizes and resolutions (Lenses are not offered directly by AVT in all regions. Contact AVT Support for further information.)

Introduction
How to install a GigE camera: Manta / Bigeye G V2.0.0
9
AVT software
www
For more information on accessories go to:
http://www.alliedvisiontec.com/emea/products/accessories.html
For more information on third party hardware components tested with AVT GigE cameras, read:
Application Note: Hardware Selection for AVT GigE Cameras:
http://www.alliedvisiontec.com/fileadmin/content/PDF/Support/Application_Notes/Hardware_Selection_for_AVT_GigE_Cameras.pdf
For more information on lenses go to:
http://www.alliedvisiontec.com/emea/products/accessories/lenses.html
To order accessories online (by clicking the article and send-ing an inquiry) visit the AVT web shop at:
http://www.alliedvisiontec.com/emea/products/accessories.html
Note
AVT Manta and Bigeye G cameras are compliant to GigE Vision V1.2.
Moreover, AVT cameras offer many more functions than specified in the GigE Vision V1.2 standard: AVT smart features. These features are accessible via camera controls, or by using special functions provided in the following AVT Software Package:
• AVT PvAPI SDK (see AVT PvAPI Programmer’s Reference Manual)
All software packages provided by AVT are free of charge and contain the following components:
• Drivers• Software Development Kit (SDK) for camera control and
image acquisition• Examples based on the provided APIs of the SDK• Documentation and release notes• Viewer application to operate/configure the cameras and
access/test the AVT smart features.

Introduction
How to install a GigE camera: Manta / Bigeye G V2.0.0
10
AVT MANTA Technical Manual
www
All software packages (including documentation and release notes) provided by AVT can be downloaded at:
http://www.alliedvisiontec.com/emea/support/downloads/software.html
www
In addition to the AVT Software Packages, Allied Vision Technologies offers special Integration Packages to integrate AVT cameras into any third-party vision software that supports the GigE Vision standard.
For more information, refer to the Software Package Selector Guide.
Go to:
http://www.alliedvisiontec.com/emea/produkte/software.html
Here you also find the AVT Software Packages for download and additional software documentation:
• AVT PvAPI SDK for GigE Vision cameras• Release Notes
Note
Besides hardware installation procedures (this guide) and the software documentation, there is an in-depth description of AVT Manta cameras in the following manuals:
• AVT Manta Technical Manual• AVT Bigeye G Technical Manual• AVT Manta Camera controls• AVT Bigeye G Camera controls
Here you find: technical data, functional descriptions, features of the camera and how to use.
www
For downloading the Technical Manuals go to:
http://www.alliedvisiontec.com/emea/support/downloads/product-literature.html

Introduction
How to install a GigE camera: Manta / Bigeye G V2.0.0
11
Before operation
Target group This manual helps the customer to install the required AVT software compo-nents that are necessary to operate a Manta / Bigeye G camera.
This manual is written for engineers /scientists. We assume that you have a basic knowledge of machine vision, operating systems and IP-based networks.
Note
Please read through this manual carefully before operating the camera.
Caution
Before operating any AVT camera, read the following safety instructions and ESD warnings.

Safety instructions
How to install a GigE camera: Manta / Bigeye G V2.0.0
12
Safety instructions
This chapter describes safety instructions/cautions valid for AVT Manta cameras and special safety instructions/cautions depending on the AVT Manta /AVT Bigeye G camera model used.
General safety instructions
Note
• There are no switches or parts inside the camera that
require adjustment. The guarantee becomes void upon opening the camera casing.
• If the product is disassembled, reworked or repaired by anyone other than a recommended service person, AVT or its suppliers will take no responsibility for the subsequent performance or quality of the camera.
• The camera does not generate dangerous voltages inter-nally.
Note
• All color models are equipped with an optical filter to
eliminate the influence of infrared light hitting the sen-sor. Please be advised that, as a side effect, this filter reduces sensitivity in the visible spectrum. The optical fil-ter is part of the back focus ring, which is threaded into the C-Mount.

Safety instructions
How to install a GigE camera: Manta / Bigeye G V2.0.0
13
Sensor safety instructions
Changing filters safety instructions
Caution
Sensor may be damaged
Light intensity or exposure time exceeding the saturation of the sensor may damage the sensor irreparably.
This may occur in following situations:
• Laser light hitting the sensor directly• Bright light sources (e.g. sunlight) hitting the sensor
directly• Camera is exposed to X-rays
Damages may be caused by:
• Overheating of color filters, microlenses or pixel struc-tures
• Accelerated aging of color filters or pixel structures
To avoid sensor damage
• Use light source with lower intensity• Use external shutter• Use optical filters• Use lens cap (when camera not in use)• Vary local light spot / laser spot on sensor• X-rays:
– Keep camera out of X-ray path. Guide the light source via mirrors to the sensor. Or
– Use lead glass to protect lens and sensor.– Use lead jacket for the body of the camera.
The warranty does not cover damaged cameras caused by X-ray applications or too much light/laser light.
Caution
• Mount/dismount lenses and filters in a dust-free envi-
ronment, and do not use compressed air (which can push dust into cameras and lenses).
• Use only optical quality tissue/cloth if you must clean a lens or filter.
Ask your dealer if you are not familiar with these procedures.

Safety instructions
How to install a GigE camera: Manta / Bigeye G V2.0.0
14
Cautions: Connecting a camera
Caution
Manta cameras
• Use only DC power supplies with insulated cases. These are identified by having only two power pins.
Caution
Bigeye G cameras
• Operate Bigeye G cameras at 12 V (+ 5 %). The current is limited to max. 3.0 A.
• Operating Bigeye G cameras outside these specifica-tions may cause damage.

Safety instructions
How to install a GigE camera: Manta / Bigeye G V2.0.0
15
Safety instructions for board level cameras (only Manta)
Note
Read the Manta Technical Manual and this safety instructions before use.
Abuse or misapplication of the camera may result in limited warranty or cancelation of warranty.
Caution-ESD Board level cameras: ESD warnings
• Only qualified personnel is allowed to install and operate the board level cameras.
• Board level cameras are delivered without housing. Handle the sensor board and main board with care. Do not bend the boards. Do not touch the components or contacts on a board. Hold a board by its edges.
• Sensor board and main board are sensitive to electrostatic discharge. To avoid possible damage, handle all static-sensitive boards and components in a static-safe work area. Follow the procedures below.
• ESD (electrostatic discharge): Static electricity can damage the sensor board or the main board of your Board level cameras. To prevent static damage, discharge static electricity from your body before you touch any of your Board level cameras’s electronic components, such as sensor board or main board. To do so, use a static-safe work area with static-dissipative mat and wear a static-dissipative wrist strap. Do not hold any components of your Board level cameras against your clothing. Even if you are wearing a wrist strap, your body is grounded but your clothes are not.
• Do not remove the sensor board and main board from its anti-static packaging unless your body is grounded.
• ESD shielding: To protect the boards from radiation of other modules or devices use a special ESD protective housing.

Safety instructions
How to install a GigE camera: Manta / Bigeye G V2.0.0
16
Caution
Board level cameras: General warnings
• Be sure that all power to your board level cameras is switched off, before mounting the sensor board or making connections to the camera.
• Do not connect or disconnect any cables during an electrical storm.
• Do not use your board level cameras during an electrical storm.
• To help avoid possible damage to the sensor board or main board, wait 5 seconds after power is switched off, before connecting or disconnecting any cable to the board level cameras.
• Ensure that nothing rests on the cables of your board level cameras.
• Keep your board level cameras away from radiators and heat sources.
• Do not spill food or liquids on your board level cameras.
Caution
Board level cameras: Loading
• Avoid any mechanical forces to the board level cameras, the boards and its components, especially torsional, ten-sile and compressive forces. Any of these forces may result in damage of the board level cameras, the boards and its components.
• To avoid damages of the boards, provide cables with an external pull relief so that no force is applied to the con-nectors itself.
Caution
Board level cameras: Dirty environments
• Always use clean boards.• To protect the boards from dirt like dust, liquids or swarf
always use the board level cameras only in clean room environment or use a protective housing.

AVT Manta and Bigeye G cameras: installing hardware and software
How to install a GigE camera: Manta / Bigeye G V2.0.0
17
AVT Manta and Bigeye G cameras: installing hardware and software
This chapter describes the hardware installation of AVT Manta / Bigeye G cameras, Gigabit Ethernet network cards (PC or laptop) and the necessary cabling.
Hardware conditions
• AVT Manta / AVT Bigeye G camera with corresponding lens• PC or laptop with built-in Gigabit Ethernet interface• Cat 5e or Cat 6 rated Ethernet cable• The following Gigabit Ethernet network cards are recommended for full
camera performance:– Intel Pro 1000 GT (PCI, 1 port)– Intel Pro 1000 PT (PCIe x1, 1 port)– Intel CT (PCIe x1, 1 port)– Intel Pro 1000 PT Dual Port (PCIe x4, 2 ports)– Intel ET2 Server Quad Port (PCIe x4, 4 ports)– Intel i340-T4 Server Quad Port (PCIe x4, 4 ports)
Note
For driver installation read: Chapter Installing Gigabit Ether-net network card on page 19.
For viewer installation read: Chapter Display camera live images on page 30.
For more information read the documentation of the AVT PvAPI SDK.
Read this chapter carefully and follow the instructions. If you have any problems read Chapter Troubleshooting on page 57.
www
Documentation of AVT PvAPI SDK:
http://www.alliedvisiontec.com/emea/support/downloads/software.html

AVT Manta and Bigeye G cameras: installing hardware and software
How to install a GigE camera: Manta / Bigeye G V2.0.0
18
• To maximize PC hardware performance, devices that offer jumbo packet support (8 kB MTU size) are recommended.
• For best performance all network devices including cameras, PCs and switches should support the packet size output by the camera.
PoE capable cameras (only Manta)
www
For more information on Gigabit Ethernet network cards, switches, corresponding PoE equipment etc. see GigE Hardware Selection Guide:
http://www.alliedvisiontec.com/emea/products/accessories/gige-accessories.html
Note
• If your vision-system PC is also used sometimes for non-
vision functions, it is best to use a separate (second) Gigabit Ethernet network card in your PC for GigE camera applications. This is important to avoid conflicts and because image transfers from your GigE camera require considerable bandwidth through your network card.
• AVT offers a wide range of Gigabit Ethernet network cards for PCs
www
For more information on accessories go to:
http://www.alliedvisiontec.com/emea/products/accessories.html
For more information on lenses go to:
http://www.alliedvisiontec.com/emea/products/accessories/lenses.html
To order accessories online (by clicking the article and send-ing an inquiry) visit the AVT web shop at:
http://www.alliedvisiontec.com/emea/products/accessories.html
Note
How can I distinguish between PoE capable cameras and cam-eras that are not PoE capable?
PoE capable cameras have the letters PoE written on the cam-era’s label on the bottom side of the camera.

AVT Manta and Bigeye G cameras: installing hardware and software
How to install a GigE camera: Manta / Bigeye G V2.0.0
19
Overview hardware installation
This is an overview for the hardware installation: follow the hyperlinks to read the step-by-step instructions.• Install Gigabit Ethernet network card (recommended: a second network
card for your PC) and configure network card (Jumbo Frames, Receive Descriptors, Performance Options and IP address settings):see Chapter Installing Gigabit Ethernet network card on page 19
• Connect camera to PC or laptop and ensure that the camera is powered.see Chapter Hardware connection and first power up on page 27.
• Manta PoE models can source power– from 802.3af (100 MBit/s and 1000 MBit/s) and– from 802.3at compliant PSE devices (Power Sourcing Equipment): such
as switches injectors or NICs.• Install software (AVT PvAPI SDK plus corresponding GigE Sample Viewer)
and start the viewer:To get information on acquiring your first image with GigE Sample Viewer and troubleshooting: Read Chapter Display camera live images on page 30.
Installing Gigabit Ethernet network card
If your host computer has an available Ethernet port, use this with your AVT GigE camera.
We recommend that your camera system uses a dedicated Ethernet port not shared with internet or local area networks. If more ports are needed, or your existing Ethernet adapter isn‘t able to operate at Gigabit Ethernet speed, you have to install additional hardware.
For desktop systems Use a PCI or PCI-Express bus Ethernet adapter.
For laptops Use an expansion slot via a PCMCIA or ExpressCard.
www
Documentation of AVT PvAPI SDK:
http://www.alliedvisiontec.com/emea/support/downloads/software.html
For GigE Sample Viewer see Chapter Using the GigE Sample Viewer on page 33.

AVT Manta and Bigeye G cameras: installing hardware and software
How to install a GigE camera: Manta / Bigeye G V2.0.0
20
1. PC: Install the (second) Gigabit Ethernet network card in your host com-puter according to the instructions you got from your network card manu-facturer.
2. Cancel the Found new Hardware Wizard window that may appear when Windows detects your network card.
3. Install the network card driver from your network card manufacturer.
4. [Windows XP] Click Start Control Panel Network connections[Windows Vista] Click Start Right-click Network Properties Manage Network Connections Click Properties[Windows 7] Click Start Right-click Network Change adapter
Figure 1: Example: Intel Gigabit CT desktop adapter
Caution
We recommend using Cat 5e or Cat 6 Ethernet cables. If using different cables, you may not achieve peak interface band-width.
This leads to lost connectivity or lost image data coming from the camera.
Note
Verify that there is an available and compatible interface slot on the host computer, before purchasing the desired Ethernet adapter card.
Note
Use a recommended network card listed in Chapter Hardware conditions on page 17.
The following steps describe the installation of an Intel PRO/1000 GT network card in your host computer. For other network cards, the steps required are almost the same.
Notes are included for other (non-Intel) network cards where there is likely to be a difference.
Read also the documentation from your network card manufac-turer before installing the network card.

AVT Manta and Bigeye G cameras: installing hardware and software
How to install a GigE camera: Manta / Bigeye G V2.0.0
21
settings Right-click on connection corresponding to the network card Click Properties (The Properties window opens; skip the next step.)
5. Double-click the network connection corresponding to the network card that was just installed. [The following steps and screenshots show the Intel PRO/1000 GT as an example.]
The Properties window opens.
Jumbo Frames / Jumbo Packets
6. Click Configure and click on Advanced tab to configure the network card for Jumbo Frames/Packet.
Figure 2: Network card main properties window (Intel PRO/1000 GT under Windows Vista)
Note
The Property list on this tab will be different between different types/brands of Gigabit Ethernet network cards. Common expressions are Jumbo Frames or Jumbo Packet.
If Jumbo Frames or Jumbo Packet does not appear in this list, then your network card probably does not support it.
If your card does not support Jumbo Frames or Jumbo Packet, then you may not be able to achieve the full performance of the camera.

AVT Manta and Bigeye G cameras: installing hardware and software
How to install a GigE camera: Manta / Bigeye G V2.0.0
22
The following window opens:
7. In the Property list adjust the following:– Select Jumbo Frames or Jumbo Packet and change the value to 9014
bytes or higher.– Select Receive Descriptors or Receive Buffers on the same list and
change the value to 512.– Select Performance Options and set Interrupt Moderate Rate to
Extreme. [On newer cards:] Set Interrupt Moderation Rate to Extreme.
8. Click Ok to validate your change.
Method 1 (firewall off)
9a. [Windows XP] Again double-click the network connection corresponding to the network card that was just installed. [The following steps and screenshots show the Intel PRO/1000 GT as an example.] The Properties window opens. On Advanced tab click on Settings. Choose Off to turn off the Windows firewall. [If you installed the GigE filter driver, skip this step. Installation and deinstallation of GigE filter driver can be done with AVT Universal Package.][Windows Vista] Click Start Control Panel Security Turn Windows Firewall on or off Choose option Off[Windows 7] Click Start Control Panel System & Security Windows Firewall Turn Windows Firewall on or off Choose option Off (dependent on your surrounding: see Windows 7 screenshot)
Figure 3: Network card Advanced Properties window (Intel PRO/1000 GT under Windows Vista)

AVT Manta and Bigeye G cameras: installing hardware and software
How to install a GigE camera: Manta / Bigeye G V2.0.0
23
Method 2 (firewall on and defining exception for viewer)
9b. [Windows XP, Windows Vista, Windows 7] Choose option On (instead Off).[Windows XP, Windows Vista] On Exceptions tab click Add program..., search for the viewer file (AVT_UniCam.exe) and click Open. In the next two windows click OK.[Windows 7] Go back to the Windows Firewall screen. Click Allow a program or feature through Windows Firewall Check if there is already an exception in the list shown. If not, click Allow another program.
Figure 4: Windows firewall settings (Method 1: Off)
Note
If your IT environment doesn’t allow to deactivate the firewall, then choose Method 2: setting the firewall to on and defining an exception for the AVT UniCam viewer (see the following alternative step b).
[Windows XP, Windows Vista] [Windows 7]

AVT Manta and Bigeye G cameras: installing hardware and software
How to install a GigE camera: Manta / Bigeye G V2.0.0
24
Figure 5: Windows firewall setting (Method 2: On)
[Windows XP, Windows Vista] [Windows XP, Windows Vista]
[Windows 7]

AVT Manta and Bigeye G cameras: installing hardware and software
How to install a GigE camera: Manta / Bigeye G V2.0.0
25
Go on configuring network (Method 1+2)
10. [Windows XP] Again double-click the network connection corresponding to the network card that was just installed. [The following steps and screenshots show the Intel PRO/1000 GT as an example.][Windows Vista] Click Start Right-click Network Properties Manage Network Connections Click Properties[Windows 7] Click Start Right-click Network Change adapter settings Right-click on connection corresponding to the network card Click Properties (The Properties window opens; skip the next step.)
The Properties window opens.
11. In the list of items, select[Windows XP] Internet Protocol (TCP/IP)[Windows Vista, Windows 7] Internet Protocol Version4 (TCP/IPv4)and click Properties.
Figure 6: Internet Protocol (TCP/IP) Properties

AVT Manta and Bigeye G cameras: installing hardware and software
How to install a GigE camera: Manta / Bigeye G V2.0.0
26
12. Choose Obtain an IP address automatically and click OK.– If there is a DHCP server in your network, then the IP address for your
network card will be distributed from the DHCP server.– If there is no DHCP server in your network, then the Link-Local Address
mechanism (APIPA or Auto IP) provides your network card with an IP address.
13. If this network connection is used for the camera only:In the Properties window, deactivate every item except Internet Protocol (TCP/IP) and click OK.
Your Gigabit Ethernet network card is now fully configured and optimized for use with AVT GigE cameras.
Figure 7: Internet Protocol Version 4 (TCP/IPv4): IP address
Note
For more information on the differences and problems of obtaining an IP address automatically or setting the IP address manually see Chapter Troubleshooting on page 57.

Hardware connection and first power up
How to install a GigE camera: Manta / Bigeye G V2.0.0
27
Hardware connection and first power up
1. Connect the camera via a CAT5e or CAT6 cable to the host adapter of the PC/notebook. Connect either directly or over a gigabit network switch.
2. Connect the camera to the power supply.
3. Power on the camera and verify the state of the LEDs on the backside of the camera. It can take up to 5 seconds until the camera is ready for use.
Caution
• Use only DC power supplies with insulated power pins.
These are identified by having only two power connec-tors.
Note
A camera power supply is available from AVT.
Figure 8: Example: Rear view of Manta camera (left: no PoE; right: PoE capable)
Status LEDs
LED1 (orange)
12-pin camera
GigE portLED2 (green)
I/O connector(+ ext. power)
PoE
LED3(green for power)

Hardware connection and first power up
How to install a GigE camera: Manta / Bigeye G V2.0.0
28
All Bigeye G cameras use the same AVT GigE Vision interface module.
GigE port: Status LEDs(Manta incl. PoE / Bigeye G)
The color of the LEDs have the following meaning:
Figure 9: Rear view: LED states of Bigeye G cameras
LED color Status
Solid orange Ethernet link with 1 Gbit/s established
Flashing orange Ethernet activity with 1 Gbit/s
Table 3: Status LED (orange)
LED color Status
Solid green Ethernet link with 100 Mbit/s established
Flashing green Ethernet activity with 100 Mbit/s
Table 4: Status LED (green)
Status LEDs
LED (orange)
20-pin cameraGigE port
LED (green)I/O connector(+ ext. power)
Temperature LEDHidden LED(configurable)

Hardware connection and first power up
How to install a GigE camera: Manta / Bigeye G V2.0.0
29
LED states different for Manta and Bigeye G
LED color Status
Solid green Camera is powered (HIROSE or PoE)
LED off No power
Table 5: Status LED3 (Only Manta cameras)
Manta cameras Bigeye G Cool cameras
No Temperature LED Temperature LED:
ON: Desired CCD temperature not reached
OFF: Desired CCD temperature OK
Camera Power ON: LED3 Green Hidden LED (see arrow in Figure 9: on page 28): This configurable LED is a two-color LED (either yellow or green).
Yellow means ONGreen means OFF
(GPO, AcquisitionTriggerReady, FrameTriggerReady, FrameTrigger, FrameReadout, Imaging, Acquiring, SyncIn1/2/3/4, Strobe1, CCDTemperatureOK)
Example: If you configure the two-color LED to show the CCDTemperatureOK function:
ON (=Yellow): Desired CCD temperature not reached
OFF (=Green): Desired CCD temperature OK
For more information, seeBigeye G CameraControls Manual.
Figure 10: LED states
Note
The two-color LED is driven from the cameras‘ power supply in such way, that Yellow as well as Green means: Camera Power ON.

Display camera live images
How to install a GigE camera: Manta / Bigeye G V2.0.0
30
Display camera live images
You can use various software applications to display live camera images.
The following chapter describes how to get a live image with the GigE Sample Viewer.
Download and install GigE Sample Viewer
First time users We recommend first time users to install the GigE Sample Viewer. This viewer offers an excellent introduction to using the camera.
Advanced users We recommend advanced users (who want to develop their own software): Download PvAPI SDK.
Source code for the GigE Sample Viewer is provided in the examples directory. A filter driver installation executable is also provided with the SDK.
1. Download the GigE Sample Viewer for Windows from the AVT website:
http://www.alliedvisiontec.com/emea/products/software/windows/avt-pvapi-sdk.html
[Windows 7]
2. Go to install directory.
3. Start Allied_Vision_Technologies_GigE_Viewer_Installer.exe.
If a message appears (... publisher could not be verified ...), click Run and follow the instructions.
4. If you are asked Would you like to install the filter driver: click Yes.
5. Start the GigE Sample Viewer:Start All Programs Allied Vision Technologies GigEViewer
Note
The following description refers to the AVT PvAPI SDK plus cor-responding viewer application (GigE Sample Viewer).
For more information on the GigE Sample Viewer see Chapter Using the GigE Sample Viewer on page 33.
Note
The AVT Filter miniport driver:
• ... works alongside the native Ethernet adapter driver.• ... optimizes CPU usage.• ... minimizes dropped packets.• .... is available only on Windows.

Display camera live images
How to install a GigE camera: Manta / Bigeye G V2.0.0
31
Your GigE camera should appear in the list of cameras in the viewer appli-cation.
This may take up to one minute in the network card mode Obtain an IP address automatically.
6. Optional: Configure IP settings manually: Again double-click the network connection corresponding to the network card that was just installed. In the list of items, select Internet Protocol (TCP/IP) and click Properties. You can see the automatically obtained IP address. Take over this IP address by choosing Use the following IP address and click OK.
7. Optional: Open the IP settings from IPConfig program (which is installed automatically when installing the GigE Sample Viewer program):
8. Start All Programs Allied Vision Technologies GigEIPConfig orC:\Program Files\Allied Vision Technologies\GigEViewer\ipconfig.exe)
9. Choose desired GigE camera and click Change. Take over the IP address/Subnet mask from your camera list. Choose Use the following Persistent IP address, enter this IP address/Subnet mask and click OK.
Note
It may take some time for your GigE camera to be recognized by the host computer.
• If your GigE camera doesn’t appear in the viewer applica-tion’s list after 1 minute, reset your GigE camera by dis-connecting and re-connecting the power.
• If it still doesn’t appear, restart the viewer application.• If it still doesn’t appear, read Chapter Troubleshooting on
page 56ff.
Figure 11: Using Persistent IP address for camera

Display camera live images
How to install a GigE camera: Manta / Bigeye G V2.0.0
32
Note
Background: Automatic acquiring of an IP address may take some time (up to one minute). To shorten this time, you can manually enter the IP address for your Gigabit Ethernet net-work card and also for your GigE camera as described above.
If you want to enter IP addresses manually without getting IP address automatically before, you need knowledge about your network (DHCP server, APIPA) and knowledge of private IP addresses. For more information read Chapter Troubleshooting on page 57ff.

Display camera live images
How to install a GigE camera: Manta / Bigeye G V2.0.0
33
Using the GigE Sample Viewer
This application is used to stream live view images from the camera, adjust the camera parameters and test basic functionality. This can include testing the external trigger cabling by configuring the camera to accept an external trigger rather than run continuously.
Open Live ViewSelect the desired camera from the cameras window of the GigE Sample Viewer.
Left-click the eyeball icon
A new View window appears.
Using default camera settings, this will start continuous acquisition from the camera using freerun trigger mode, 15 ms exposure time and 0 dB gain.
Figure 12: GigE Sample Viewer: Live View window
Note
If the images are too dark, point the camera directly at a light source to ensure images are not being dropped.

Display camera live images
How to install a GigE camera: Manta / Bigeye G V2.0.0
34
Adjust camera controlsSelect the desired camera from the cameras window of the GigE Sample Viewer.
Left-click the wrench icon
The controls window appears:
The controls window is used to configure the camera frame rate, exposure time, color balance, imaging mode, strobe functionality, pixel format, and much more.
Figure 13: GigE Sample Viewer: Controls window
www
A detailed explanation of AVT Manta camera controls can be found in the AVT Manta camera controls manualhttp://www.alliedvisiontec.com/emea/support/downloads/product-literature.html

Display camera live images
How to install a GigE camera: Manta / Bigeye G V2.0.0
35
Live histogramSelect the desired camera from the cameras window of the GigE Sample Viewer.
To start Live View from the camera left-click the eyeball icon
Left-click the histogram icon
An 8-bit live histogram appears:
A histogram graphs number of pixels on the vertical axis and digital number value on the horizontal axis.
Camera informationSelect the desired camera from the cameras window of the GigE Sample Viewer.
Left-click the information icon
The information window appears:
The information window provides camera identifying information including the serial and part number.
Event channelSelect the desired camera from the cameras window of the GigE Sample Viewer.
Left-click the film icon
The Events window appears:
Figure 14: GigE Sample Viewer: Live histogram
Figure 15: GigE Sample Viewer: Information window

Display camera live images
How to install a GigE camera: Manta / Bigeye G V2.0.0
36
This tool monitors in-camera events such as AcquisitionEnd, ExposureStart, ExposureEnd, etc.
The factory default settings disable all event notifications.
Use the camera controls to select which events to monitor.
View the EventID to understand the display format in the Events window.
Figure 16: GigE Sample Viewer: Event channel window and Controls window (EventControl)

Display camera live images
How to install a GigE camera: Manta / Bigeye G V2.0.0
37
RS232 serial interfaceSelect the desired camera from the cameras window of the GigE Sample Viewer.
Left-click the 1101 icon
The SerialIO window appears:
This tool controls the camera’s RS232 port which communicates across the RxD and TxD pins on the camera I/O port.
All GigE Vision cameras from AVT offer an RS232 port.
RS232 communication can be used for interfacing the camera to a motorized lens, temperature and pressure sensors, pan tilt zoom and others.
Figure 17: GigE Sample Viewer: SerialIO window
Note
Bigeye G cameras offer two RS232 ports: but the GigE Sample Viewer is set to a fixed serial port and cannot switch to another serial port. The GigE Sample Viewer always uses the first serial port. If you need to switch to the second serial port, contact AVT Technical Support.

Display camera live images
How to install a GigE camera: Manta / Bigeye G V2.0.0
38
Seek cameraSelect the desired camera from the cameras window of the GigE Sample Viewer.
Left-click the seek camera icon
The seek camera window appears. Enter the camera’s IP address into the window shown below:
The seek camera window is used when the camera UDP discover broadcast pack-ets are either disabled or blocked by hardware or network administrator pre-venting the camera from being recognized by the Sample Viewer.
Figure 18: GigE Sample Viewer: Seek camera window

Display camera live images
How to install a GigE camera: Manta / Bigeye G V2.0.0
39
Export camera settingsSelect the desired camera from the cameras window of the GigE Sample Viewer.
Left-click the floppy disk icon
A file explorer window appears:
The file explorer window requests a download location for the camera setup file. This file captures the current camera settings and creates a simple text file. This file can be uploaded to other cameras allowing both units to use the same camera settings.
Figure 19: GigE Sample Viewer: Export camera settings window + exported text file
Note
To transfer camera settings to other cameras:
Use the CamSetup example code found in PvAPI SDK from AVT.

Camera interfaces
How to install a GigE camera: Manta / Bigeye G V2.0.0
40
Camera interfaces
AVT Manta / Bigeye G cameras have the following interfaces:
Note
For information on status LEDs see Chapter GigE port: Status LEDs (Manta incl. PoE / Bigeye G) on page 28.
Connector Manta Bigeye G
I/O connector The 12-pin camera I/O connector provides different control inputs and output lines and external power (via external power supply).
The 20-pin camera I/O connector provides different control inputs and output lines and external power (via external power supply).
GigE connector One GigE connector with screw lock mechanism provides access to the GigE network and thus makes it possible to control the camera and output frames.
For cameras that are PoE capable, the GigE connector can be used to provide power to the camera.
Table 6: Available interfaces: Manta and Bigeye G
Note
Only Manta cameras
From serial number 503323258 on all Manta models incl. PoE and board level versions contain the same main board.
Note
Only Manta PoE cameras
• Manta PoE models can source power– from 802.3af (100 MBit/s and 1000 MBit/s) and– from 802.3at compliant PSE devices (Power Sourcing
Equipment): such as switches injectors or NICs.• If both interfaces are used for power (I/O and GigE
connector via PoE), the camera will only use the power from the I/O connector.
How can I distinguish between PoE capable cameras and cam-eras that are not PoE capable?• PoE capable cameras have the letters PoE written on the
camera’s label on the back side and the bottom side of the camera.

Camera interfaces
How to install a GigE camera: Manta / Bigeye G V2.0.0
41
Figure 20: Example: Rear view of Manta camera (left: no PoE; right: PoE capable)
Figure 21: Example: Rear View of a Bigeye G camera (Bigeye G-283B Cool)
Status LEDs
LED1 (orange)
12-pin camera
GigE portLED2 (green)
I/O connector(+ ext. power)
PoE
LED3(green for power)
Status LEDs
LED (orange)
20-pin cameraGigE port
LED (green)
I/O connector(+ ext. power)
Temperature LEDHidden LED(configurable)

Camera interfaces
How to install a GigE camera: Manta / Bigeye G V2.0.0
42
Gigabit Ethernet port (Manta and Bigeye G)
This port conforms to the IEEE 802.3 1000BASE-T standard for Gigabit Ethernet over copper. It is recommended that Cat 5e or Cat 6 compatible cabling and connectors be used for best performance. Cable lengths up to 100 m are supported.• Only Manta: You can also use the Gigabit Ethernet port to provide Power
over Ethernet (PoE) to the camera.• Manta PoE models can source power
– from 802.3af (100 MBit/s and 1000 MBit/s) and– from 802.3at compliant PSE devices (Power Sourcing Equipment): such
as switches injectors or NICs.
Note
There is no Gigabit Ethernet cable provided with Manta and Bigeye G cameras.
For accessories contact customer care:See Chapter Contacting Allied Vision Technologies on page 5.

Camera interfaces
How to install a GigE camera: Manta / Bigeye G V2.0.0
43
Camera I/O connectors (12 pin) and cables:only Manta
The 12-pin camera I/O connector (Manta) is also designed for industrial use. In addition to providing access to the inputs and outputs on the camera, it also provides a serial interface for e.g. the firmware update.
The 12-pin camera I/O connector (Manta) provides also power if PoE is not used.
The connector is available in straight and angled version.
Note
AVT supplies suitable I/O cables and trigger cables of different lengths (up to 10 m).
www
For more information on cables and on ordering cables online (by clicking the article and sending an inquiry) go to:
http://www.alliedvisiontec.com/emea/products/accessories/gige-accessories.html
Note
For pinning of the I/O connectors as viewed in pin direction see:
• Chapter Manta (PoE) camera I/O connector pin assignment on page 44

Camera interfaces
How to install a GigE camera: Manta / Bigeye G V2.0.0
44
Manta (PoE) camera I/O connector pin assignment
Note
From serial number 503323258 on all Manta models incl. PoE and board level versions contain the same main board:
• All I/O circuits have the same properties.• For Manta models with older serial number:
use Manta Hardware Installation Guide V4.1.0 (Manta_HardInst_V4.1.0_en.pdf).
Table 7: Manta: Camera I/O connector pin assignment
11029
8
7
6
12113
45
Pin Signal Direction Level Description
1 External GND --- GND for RS232 andext. power
External Ground for RS232 and external power
2 External Power --- +8 ... +30 V DC Power supply
3 Video Type Auto Iris Out
--- --- Video type auto iris( FW 1.44)
4 Camera In 1 In Standard and PoE cameras:
Uin(high) = 3.0 V...24.0 Vup to 36 V with external resistor of 3.3 k in seriesUin(low) = 0 V...1.0 V
Camera Input 1(GPIn1)
5 --- --- --- ---
6 Camera Out 1 Out Open emitter,max. 20 mA
Camera Output 1(GPOut1)
7 Camera In GND In Common GND for inputs Camera Common Input Ground(In GND)
8 RxD RS232 In RS232 Terminal Receive Data
9 TxD RS232 Out RS232 Terminal Transmit Data
10 Camera Out Power
In Common VCC for outputsmax. 30 V DC
External Powerfor digital outputs (OutVCC)
11 Camera In 2 In Standard and PoE cameras:
Uin(high) = 3.0 V...24.0 VUin(low) = 0 V...1.0 V
Camera Input 2(GPIn2)
12 Camera Out 2 Out Open emitter,max. 20 mA
Camera Output 2(GPOut2)
Pin Signal Direction Level Description
1 External GND --- GND for RS232 andext. power
External Ground for RS232 and external power
2 External Power --- +8 ... +30 V DC Power supply
3 Video Type Auto Iris Out
--- --- Video type auto iris( FW 1.44)
4 Camera In 1 In Standard and PoE cameras:
Uin(high) = 3.0 V...24.0 Vup to 36 V with external resistor of 3.3 k in seriesUin(low) = 0 V...1.0 V
Camera Input 1(GPIn1)
5 --- --- --- ---
6 Camera Out 1 Out Open emitter,max. 20 mA
Camera Output 1(GPOut1)
7 Camera In GND In Common GND for inputs Camera Common Input Ground(In GND)
8 RxD RS232 In RS232 Terminal Receive Data
9 TxD RS232 Out RS232 Terminal Transmit Data
10 Camera Out Power
In Common VCC for outputsmax. 30 V DC
External Powerfor digital outputs (OutVCC)
11 Camera In 2 In Standard and PoE cameras:
Uin(high) = 3.0 V...24.0 VUin(low) = 0 V...1.0 V
Camera Input 2(GPIn2)
12 Camera Out 2 Out Open emitter,max. 20 mA
Camera Output 2(GPOut2)

Camera interfaces
How to install a GigE camera: Manta / Bigeye G V2.0.0
45
Manta input description
Manta input block diagram(all Manta models)
The inputs can be connected directly to the system for voltages up to 24 V DC. An external resistor is not necessary.
Figure 22: Manta input block diagram
Note
For customers who designed their system for Manta cameras with serial numbers prior to the above mentioned hardware change:
Use your systems with external resistor without any restrictions.
Parameter Value
Uin (low) 0 V ... 1.0 V
Uin (high) 3 V ... 24 V
Current (constant-current source) 3 mA ... 4 mA
Table 8: Manta input parameters
GPIn1
InGND
external internal
GPIn2
180R
180R

Camera interfaces
How to install a GigE camera: Manta / Bigeye G V2.0.0
46
Manta delay and minimum pulse width
The minimum pulse width for all Manta cameras is:
Test conditions
The input signal was driven with 3.3 V and no external additional series resistor.
Figure 23: Manta minimum pulse width
IF
0 t
44 µs
6 µs 20 kHz

Camera interfaces
How to install a GigE camera: Manta / Bigeye G V2.0.0
47
Manta output description
Manta block diagram (also PoE)
Figure 24: Manta: output block diagram
Caution
Manta
• Max. 20 mA per output• OutVCC 30 V may damage the camera.
OutVCC Resistor value*
5 V 1.0 kat 5 mA minimum required
current draw12 V 2.4 k24 V 4.7 k
5 V 270 at 20 mA maximum allowable
current draw12 V 620 24 V 1.2 k
* Resistor required if GPOut1/2 connected to a device with < 5 mA draw, i.e. high impedance
Figure 25: Manta: OutVCC and external resistor
externalinternal
OutVCC
GPOut1
GPOut2
R
R

Camera interfaces
How to install a GigE camera: Manta / Bigeye G V2.0.0
48
Manta delay (also PoE)
The cycle delay for all Manta cameras is:tpdLH < 3.5 μs and tpdHL < 30 μs
For all Manta models:
Test conditionsOutput: external 2.4 k resistor to GND, power input for output ports set to 12 V.
Note
For this reason we recommend to trigger on the rising edge. This guarantees a reaction time that is as fast as possible.
Figure 26: Manta output switching times
Parameter and value
td 1 μs ts 26 μs
tr 1 μs tf 21 μs
ton = td + tr 2 μs toff = ts + tf 47 μs(toff can deviate by 5 μs)
Table 9: Parameters for Manta
Note
Higher external values increase the times in the table above.
IF
0
IC100%90%
10%
t
ttrtd
ton
0ts tf
toff
tdtrton(=td+tr)
delay timerise timeturn-on time
tstftoff(=ts+tf)
storage timefall timeturn-off time
Optocoupler input (internal)
Optocoupler output (external)

Camera interfaces
How to install a GigE camera: Manta / Bigeye G V2.0.0
49
Manta board level camera:I/O pin assignment
The following diagram shows the 13-pole I/O pin connector of a Manta board level camera:
Figure 27: Manta board level camera: I/O pin assignment
FFC45 cable length:-----------------------------FFC45 L = 56 mm K7500307FFC45 L = 110 mm K7500318FFC45 L = 152 mm 1817FFC45 L = 200 mm 1824
7 = GND (for Inputs) 8 = RxD 9 = TxD10 = Power Input (for Output ports)11 = Input 212 = Output 213 = Chassis GND
13-pole I/O connector:Molex PicoBladeVertical Header 53047-1310Receptacle Housing 51021-1300Crimp Terminal 13 x 50079-8000
6.4
11.9
sensor board
FFC45 cable
2.25
2.25
2.25
2.25
24.3
7.8
16.3
12
13-pole connector (53047-1310) 13-pole screw terminal
236
24
6 12
1 = GND (for RS232, Ext PWR) 2 = Ext PWR input 3 = Video Type Auto Iris Out 4 = Input 1 5 = not used 6 = Output 1
spacer M2x5 (4x)cooling plate
17
44�
27.5
29
9.1
55.6
50.2
51.2
4.1
main boardGigE connector

Camera interfaces
How to install a GigE camera: Manta / Bigeye G V2.0.0
50
Manta PoE board level camera:I/O pin assignment
The following diagram shows the 13-pole I/O pin connector of a Manta PoE board level camera:
Figure 28: Manta PoE board level camera: I/O pin assignment
FFC45 cable length:-----------------------------FFC45 L = 56 mm K7500307FFC45 L = 110 mm K7500318FFC45 L = 152 mm 1817FFC45 L = 200 mm 1824
7 = GND (for Inputs) 8 = RxD 9 = TxD10 = Power Input (for Output ports)11 = Input 212 = Output 213 = Chassis GND
13-pole I/O connector:Molex PicoBladeVertical Header 53047-1310Receptacle Housing 51021-1300Crimp Terminal 13 x 50079-8000
1 = GND (for RS232, Ext PWR) 2 = Ext PWR input 3 = Video Type Auto Iris Out 4 = Input 1 5 = not used 6 = Output 1
24
36
6 12 2
2.25
2.2544
50.3
17
53.5
55.6
2.25
2.25
21.7
17.4
13.2
29.7
6.5
411.9
2927.5
Ø
9.1
cooling plate
GigE connector
13-pole connector (53047-1310) 13-pole screw terminal
FFC45 cable
sensor board
spacer M2x5 (4x)
main board
PoE Adapter Board

Camera interfaces
How to install a GigE camera: Manta / Bigeye G V2.0.0
51
Bigeye G camera I/O connector pin assignment
Note
The I/O port of a Bigeye G camera is different to the one provided with a Bigeye P camera.
Bigeye G cameras have a 20-pin Mini D Ribbon (MDR) shielded I/O connector with screw-locks.
Figure 29: Camera I/O connector pin assignment (HD20 Mini D Ribbon)
Pin Signal Direction Level Description
1 External Power --- +12 V DC Power supply
2 External GND --- GND External Ground
3 External Power --- +12 V DC Power supply
4 External GND --- GND External Ground
5 Camera Out 4 Out 3.3 V TTL, active low Camera Output 4
6 --- --- --- Reserved
7 RxD 1 In RS232 Terminal Receive Data
8 TxD 1 Out RS232 Terminal Transmit Data
9 Camera In 3 In Max. 24.0 V Camera Input 3(GP In 3)
10 Camera In GND In Common GND for inputs Camera Common Input Ground (In GND)
11 Camera In 1 In Max. 24.0 V Camera Input 1 (GP In 2)
12 Camera Out 3 Out Open emitter,max. 20 mA
Camera Output 3(GP Out 3)
13 Camera Out Power
In Common VCC for outputs max. 30 V DC
External Power for digital outputs (OutVCC)
14 Camera Out 1 Out Open emitter,max. 20 mA
Camera Output 1(GP Out 1)
15 Camera Out 2 Out Open emitter,max. 20 mA
Camera Output 2(GP Out 2)
16 Camera In 2 In Max. 24.0 V Camera Input 2(GP In 2)
17 Camera In 4 In 3.3 V TTL Camera Input 4 (GP In 4)
18 --- --- --- Reserved
19 RxD 2 In RS232 Terminal Receive Data 2
20 TxD 2 Out RS232 Terminal Transmit Data 2

Camera interfaces
How to install a GigE camera: Manta / Bigeye G V2.0.0
52
Bigeye G input description
Bigeye G input block diagram(all Bigeye G models)
The inputs GPIn1 ... GPIn3 can be connected directly to the system for voltages up to 24 V DC. An external resistor is not necessary.
Figure 30: Bigeye G input block diagram
GPIn1
external internal
GPIn2
180R
180R
180R
InGND
GPIn3
100RGPIn4
10k

Camera interfaces
How to install a GigE camera: Manta / Bigeye G V2.0.0
53
Bigeye G delay and minimum pulse width
The minimum pulse width for all Bigeye G cameras is:
Test conditions
The input signal was driven with 3.3 V and no external additional series resistor.
GPIn# Parameter Value
GPIn1 ... GPIn3 Uin (low) 0 V ... 1.0 V
Uin (high) 3 V ... 24 V
Current (constant-current source) 3 mA ... 4 mA
GPIn4 Uin (low) 0 V ... 0.8 V
Uin (high) 2 V ... 3.3 V
Current 0.33 mA
Table 10: Bigeye G input parameters
Figure 31: Bigeye G minimum pulse width
IF
0 t
44 µs
6 µs 20 kHz

Camera interfaces
How to install a GigE camera: Manta / Bigeye G V2.0.0
54
Bigeye G output description
Bigeye G block diagram
Figure 32: Bigeye G: output block diagram
Caution
Bigeye G: GPOut1 ... GPOut3
• Max. 20 mA per output• OutVCC 30 V may damage the camera.
externalinternal
OutVCC
GPOut1
GPOut2
R
R
GPOut3
R
GPOut4100R

Camera interfaces
How to install a GigE camera: Manta / Bigeye G V2.0.0
55
Bigeye G delay
The cycle delay for all Bigeye G cameras is:tpdLH < 3.5 μs and tpdHL < 30 μs
OutVCC Resistor value*
5 V 1.0 kat 5 mA minimum required
current draw12 V 2.4 k24 V 4.7 k
5 V 270 at 20 mA maximum allowable
current draw12 V 620 24 V 1.2 k
* Resistor required if GPOut1/2/3 connected to a device with < 5 mA draw, i.e. high impedance
Figure 33: Bigeye G: OutVCC and external resistor
Caution
Bigeye G: GPOut4
• Max. 20 mA• Output voltage 3.3 V
Note
For this reason, we recommend to trigger on the rising edge. This guarantees a reaction time that is as fast as possible.

Camera interfaces
How to install a GigE camera: Manta / Bigeye G V2.0.0
56
For all Bigeye G models:
Test conditionsOutput: external 2.4 k resistor to GND, power input for output ports set to 12 V.
Figure 34: Bigeye G output switching times
Parameter and value
td 1 μs ts 26 μs
tr 1 μs tf 21 μs
ton = td + tr 2 μs toff = ts + tf 47 μs(toff can deviate by 5 μs)
Table 11: Parameters for Bigeye G
Note
Higher external values increase the times in the table above.
IF
0
IC100%90%
10%
t
ttrtd
ton
0ts tf
toff
tdtrton(=td+tr)
delay timerise timeturn-on time
tstftoff(=ts+tf)
storage timefall timeturn-off time
Optocoupler input (internal)
Optocoupler output (external)

Troubleshooting
How to install a GigE camera: Manta / Bigeye G V2.0.0
57
Troubleshooting
Troubleshooting for Bigeye G cameras only (IOD mode)If the camera can be detected but no images can be grabbed:
Verify the camera operation mode: Make sure the camera operates in Continuous Mode, and not in IOD mode.
General description:• Continuous mode: The camera generates the images with a constant
exposure time autonomously.• Image on Demand (IOD): the camera produces no image until a trigger
impulse is generated.
Controls IOD Controls Exposure ExposureMode
Acquisition FrameStart FrameStartTriggerMode
Description
Continuous Manual FreeRun Camera generates images with a con-stant exposure time autonomously. The exposure time can not be adjusted.
Continuous Manual SyncInX Camera waits for an impulse at the selected trigger input pin to start a continuous image output.
IOD Manual FreeRun Camera produces images autonomously.The exposure time can be adjusted.
IOD Manual SyncInX Camera produces a single image for every impulse at the selected trigger input pin. The exposure time is defined by the ExposureValue register.
IOD External SyncInX Camera produces a single image for every impulse at the selected trigger input pin. The pulse width defines the exposure time.
Table 12: Comparison of IOD modes and trigger modes

Troubleshooting
How to install a GigE camera: Manta / Bigeye G V2.0.0
58
Troubleshooting for Bigeye G and Manta cameras
Is the camera getting power?
Manta cameras Check the green LED3 which is constantly on when the camera is powered.
Bigeye G Check the hidden LED which is constantly green or yellow when the camera is powered.
See Chapter Hardware connection and first power up on page 27.• If the described LED is off, check the power adapter.• If possible, test the adapter with a working camera to verify its operation.• If using a custom power adapter, be sure the adapter and wire gauge is
rated to 3 A.
Is the camera powered, but not detected in GigE sample viewer?
Damaged or poor quality Ethernet cabling can result in no cameras found, dropped packets, decreased bandwidth, or other problems.
Check your cables: Use only Cat 5e or Cat 6 cables.
Perform the following steps:
1. [Windows 7] Run the IpConfig application (which was installed with the GigE Sample Viewer).
2. Wait up to one minute for the camera to appear.
Note
For the following instructions, check your system:
• No gateway on the NIC.• No hub used, no switch used.• A single camera is connected directly to the NIC:

Troubleshooting
How to install a GigE camera: Manta / Bigeye G V2.0.0
59
• Result: Camera is listed
Your camera and NIC must be on the same subnet. A sample IP configura-tion for the camera and adapter is shown here:
• Result: Camera is not listed
Possible reason:The IP address of the adapter is not on the same subnet as the camera.
Possible solution:Return the adapter address to the Auto-IP configuration.
If you still have problems:[Windows] In a command prompt type ipconfig/all
Figure 35: IPConfig tool: Obtain IP address automatically (Auto-IP)
Network parameter Adapter Camera
IP address 169.254.23.2 169.254.43.3
Subnet mask 255.255.0.0 255.255.0.0
Table 13: Camera and NIC must be on same subnet

Troubleshooting
How to install a GigE camera: Manta / Bigeye G V2.0.0
60
Send resulting screenshot to [email protected]
Is the camera listed in GigE Sample Viewer but can‘t acquire images?
1. Reset the camera settings to factory default:with ConfigFileIndex=Factory, click ConfigFileLoad button.
2. While streaming, check your Stats...
StatFramesCompleted/StatPacketsReceived=0• Likely, a firewall is blocking incoming traffic. Disable your firewall on the
Ethernet adapter connected to camera.• Be sure FrameStartTriggerMode=Freerun or FixedRate. Other trigger
modes require a trigger event to capture frames.
StatFramesDropped zero• Packets are incoming, but all dropping. Check if you have enabled Jumbo
Frames on your adapter, see Chapter Jumbo Frames / Jumbo Packets on page 21. Alternatively, reduce camera PacketSize value to 1500.
StatFramesCompleted is increasing but black image• Increase the Exposure value.• Ensure the camera lens is properly installed and the lens cap is removed.• Be sure your scene is suitably lit.
Figure 36: Example screenshot: ipconfig/all [Windows]

Troubleshooting
How to install a GigE camera: Manta / Bigeye G V2.0.0
61
Note
If you are still having problems, capture the cameras settings file explained in Chapter Export camera settings on page 39.
Send this file to:

Appendix
How to install a GigE camera: Manta / Bigeye G V2.0.0
62
Appendix
AVT camera cleaning instructions
This chapter describes safety instructions/cautions valid for all AVT GigE camera families in case of cleaning lenses, optical filters/protection glass or sensors.
Warranty
Caution
Bigeye G cameras have the sensor in a vacuum housing. This vacuum housing is dust-free.
Therefore there is no need to clean the sensor.
• Do not open the vacuum housing.
Note
• Please read these instructions before you contact your
AVT camera dealer for assistance.• Ask your AVT camera dealer if you are not familiar with
the procedures described below.
Caution
Warranty precautions
• To ensure your warranty remains in force:– Do not open the camera housing.– Follow instructions described below.– Use only optical quality tissue/cloth if you must clean
a lens or filter.– Use only optics cleaner (60% ethyl alcohol, 40%
ether). Never use aggressive cleaners like benzine or spirit. Such cleaners may destroy the surface.
– Do not use compressed air which can push dust into camera and lens.
• AVT does not warranty against any physical damage to the sensor/filter/protection glass or lenses caused by the user during the cleaning process.

Appendix
How to install a GigE camera: Manta / Bigeye G V2.0.0
63
Avoiding the necessity of camera cleaningWhen changing camera lenses please follow these procedures:• Simply hold the camera with the C-Mount / F-Mount opening towards the
floor, when removing the dust-cap or changing the lens:
• Thread the lens onto the camera while holding the camera in this position. This will minimize the possibility of any contaminants falling on the glass surface.
• Always store cameras and lenses with dust-caps installed.
Caution
General warnings
• Do not touch any optical component with bare fingers. Oil or other impurities may damage the surface.
• Only follow the processes described below if you are familiar with these procedures and if you have the neces-sary equipment.
• If you are uncomfortable with the outlined precautions, please return your camera to AVT for cleaning.
Caution-ESD ESD warnings
Image sensors are easily damaged by static discharge (ESD).
• Please use anti-static gloves, clothes and materials. Also use conductive shoes.
• Install a conductive mat on the floor and/or working table to prevent the generation of static electricity.
Figure 37: Hold camera like this while changing the lens/removing the dust cap of a camera

Appendix
How to install a GigE camera: Manta / Bigeye G V2.0.0
64
Is it an impurity? – Identifying impuritiesIf you observe any image artefacts in your video preview of your AVT camera you may have impurities either on the lens, filter/protection glass or, theoretically on the sensor protection glass, although every AVT camera gets cleaned prior to sealing and shipment.
Impurities (dust, particles or fluids) on the sensor or optical components (Figure 38: Image with tiny dust on the filter (left) and dust on the sensor (right) on page 64) appear as a dark area, patch or spot on the image and will remain fixed in the preview window while you rotate the camera over the target.
Do not confuse this with a pixel defect which appears as a distinct point. It is crucial to differentiate between dust (e.g. flakes of skin, particles) and other dirt (e.g. liquids, fingerprints, grease). Particles can either rest loosely or can be more or less stuck to the optical surface.
Where is the impurity? – Locating impuritiesBefore you dismount the lens you should find out if the impurity is on the filter, lens or sensor. Therefore you should record a uniform image (e.g. a white sheet of paper) with the camera. The affected optical surface is identified when a sus-pected optical component is moved and the dirt follows this movement.
1. If you move only the lens (not the camera) and the impurity moves as well, the impurity is on the lens.
2. If you move the IR cut filter/protection glass window and the impurity moves as well:
Please carefully remove the filter/protection glass and clean it on both sides using the techniques explained below.
Figure 38: Image with tiny dust on the filter (left) and dust on the sensor (right)
Note
• Taking out the filter requires special care.• Ask your dealer to help you if you are not confident with
the procedure.

Appendix
How to install a GigE camera: Manta / Bigeye G V2.0.0
65
3. If the impurity is neither on the lens nor the IR cut filter/protection glass, it is probably on the sensor.
Cleaning Instructions
Perform all cleaning operations (lenses, filter/protection glass, sensor in a dust-free clean-room. The optical components are very fragile so it is impor-tant to avoid touching them with your fingers or any hard material.
1. Unplug the camera from any power supply before cleaning.
2. Apply a small amount of optics cleaner (60% ethyl alcohol, 40% ether) to clean, new lens cleaning tissue.
Acceptable material includes medical-grade sterile optical cotton, or lens tissue that is chemically pure and free from silicones and other additives.– Do not use cosmetic cotton.– Do not use consumer eyeglass cleaning cloths pre-treated with silicon.
Figure 39: Removing IR cut filter/protection glass using special tool (E9020001) (Manta)
Note
Bigeye G cameras have the sensor in a vacuum housing. This vacuum housing is dust-free.
Therefore there is no need to clean the sensor.
• Do not open the vacuum housing.

Appendix
How to install a GigE camera: Manta / Bigeye G V2.0.0
66
The cotton or lens tissue should be moist, but not dripping. Please hold the camera away from your body to avoid falling particles like flakes from skin on the sensor. Hold the camera sensor diagonally upwards.
3. Wipe the glass surface with a spiral motion from the centre to the rim. Normally several spiral wipes are recommended. Wipe only on glass avoid-ing contact to metal surfaces, because microscopic dirt could be released and could cause scratches on the glass.
4. When you've finished cleaning, examine the surface in a strong light. Take an out-of-focus picture of a flat, illuminated surface to see if any dirt or dust remains.
5. If dust spots remain, repeat this procedure using new clean lens tissue (as described above).
Figure 40: Medical-grade sterile optical cotton
Figure 41: Sensor cleaning
Caution
• Never wipe lenses with dry swabs or tissue - this causes
scratches.• Do not use any disposable cotton cosmetic swabs; they
are not free from contamination.

Appendix
How to install a GigE camera: Manta / Bigeye G V2.0.0
67
6. If despite warnings you want to clean your camera with compressed air:
7. Gently blow the impurities off with dust-filtered, oil-free air (< 1 bar). Using ionized air will help to remove any dirt stuck to the optical compo-nent because of static electricity.
Figure 42: Don’t use compressed air
Caution
• Use an air blower/compressed air only if you are familiar
with cleaning a camera with this instrument.• Compressed air may push dust into cameras and
lenses. Therefore keep the pressure at a moderate strength only:– The pressure at the tube should be less than 1 bar– operating distance: 5-30 cm
Note
If dust spots remain after cleaning twice, please contact your AVT dealer.

How to install a GigE camera: Manta / Bigeye G V2.0.0
68
Index
Index
A
AVT Universal Packagehardware conditions ............................ 17
B
board level camerasdirty environments.............................. 16general warnings ................................ 16loading ............................................. 16safety instructions .............................. 15
C
camerarear view ...................................... 27, 41
camera interfaces ..................................... 40camera live images ................................... 30Cat 5e..................................................... 42Cat 6 ...................................................... 42changing filters........................................ 13cleaning instructions ........................... 62, 65common GND
inputs.......................................... 44, 51common vcc
outputs ............................................. 44compressed air......................................... 67Contacting ................................................ 5
D
defining exception for viewer...................... 23document history ....................................... 6dust-free clean-room ................................ 65dust-free environment............................... 13
E
External GND ........................................... 44external GND ........................................... 51
F
firewall off .............................................. 22firewall on .............................................. 23
G
Gigabit Ethernet network card..................... 17GigE network card
installing .......................................... 19GND for ext. power............................... 44, 51GPIn1..................................................... 44GPIn2..................................................... 44GPOut1................................................... 44GPOut2................................................... 44
H
hardware conditionsAVT Universal Package ......................... 17
hardware installationoverview ........................................... 19
I
identifying impurities................................ 64IEEE 802.3 1000BASE-T ............................. 42In GND ................................................... 44inputs ............................................... 40, 43
common GND ................................ 44, 51installing
GigE network card ............................... 19Internet Protocol (TCP/IP).......................... 31IP address settings ................................... 19I/O connector pin assignment ................ 44, 51
J
Jumbo Frames .................................... 19, 21Jumbo Packet .......................................... 21jumbo packet support................................ 18
L
LED states ............................................... 29Legal notice .............................................. 2locating impurities ................................... 64
M
minimum pulse width

How to install a GigE camera: Manta / Bigeye G V2.0.0
69
Index
MANTA ......................................... 46, 53MTU size ................................................. 18
O
optical filter ............................................ 12optical quality tissue ................................. 13outputs .................................................. 43
common vcc ....................................... 44OutVCC ......................................... 44, 47, 55
P
Performance Options ................................. 19PoE................................18, 19, 40, 42, 43, 44power
connectors ........................................ 27DC............................................... 14, 27GND.................................................. 44pins.................................................. 14
R
rear view of camera .............................. 27, 41Receive Descriptors................................... 19Reference documents
USA.................................................. 14RS232 ............................................... 44, 51RxD_RS232 ........................................ 44, 51
S
safety instructions .................................... 12sensor cleaning........................................ 66status LEDs.............................................. 28styles ....................................................... 7Support .................................................... 5symbols .................................................... 7
T
Technical information.................................. 5Troubleshooting....................................... 57
W
warranty ................................................. 62ESD warnings ..................................... 63general warnings ................................ 63
warranty precautions ................................ 62