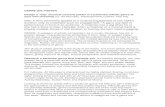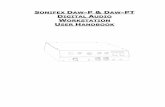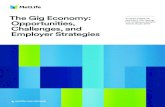Gig Performer Quick Start Guide · folder C:\Program Files\VstPlugins. If you have additional...
Transcript of Gig Performer Quick Start Guide · folder C:\Program Files\VstPlugins. If you have additional...

Gig Performer
Quick Start Guide
v. 1.8
September 2017
Written by Howard Massey
Copyright © 2017 Deskew Technologies

Gig Performer Quick Start Guide v 1.8
1
Welcome to Gig Performer—the world’s most versatile plugin host application for live
performance. Gig Performer lets you take complete control of your entire rig and provides
instant access to all your instrument and effects plugins—no DAW software necessary.
There’s a lot under the hood, but thanks to its intuitive user interface, you’ll be up and
running in minutes. This Quick Start Guide provides everything you need to know to get
started.
Before launching Gig Performer, make sure that all audio and MIDI interfaces
connected to your system are powered on. If no audio interface is connected, Gig
Performer will use your computer’s built-in input and output. If you have more than one
audio interface connected, you’ll be able to choose among them after the app launches.
Note that you can use different interfaces for input and output if desired.
When Gig Performer is first launched, a dialog will appear allowing you to enter your
activation number (if you’ve purchased a license) or run a fully operational trial version for
a period of 14 days.
Gig Performer will then scan your system looking for plugins, with a dialog showing its
progress. (This may take some time the first time you run the program but will be nearly
instantaneous after that.) When running Gig Performer on Mac (OSX) systems it will search
for both VST (Virtual Studio Technology) and Audio Unit (AU) plugins; when running on
Windows systems it will search for VST plugins. Note: If you are a Windows user, you will
have to tell Gig Performer what folders to search, since there are no default locations where
all plugins are guaranteed to be installed. To do so, go to the Window menu, then select
“Plugin manager...” In the resultant dialog, click on Manage, then choose the “Set VST
folders for scanning...” option. We suggest you begin by having Gig Performer search in the
folder C:\Program Files\VstPlugins. If you have additional plugins stored in other folder
locations (as some plugin and DAW manufacturers automatically create), Plugin manager
allows you to easily add other folders to scan. See the Gig Performer User Guide for more
information.
Gig Performer does not include any synth or effects plugins. There are so many available
plugins out there—both free and commercial—we’re sure that most users will want to use
their own favorites. (Click here for a list of some of our favorite free ones.) However, it
does come with a number of specialized plugins for basic MIDI and audio operations.

Gig Performer Quick Start Guide v 1.8
2
Getting Started
1. Go to Connections View. Gig Performer always launches in Performer View, where
you are presented with a virtual rack (called a rackspace.) We’ll be talking more
about working in Performer View shortly, but begin by clicking on the icon circled in
red to enter Connections View, which looks like this:
This screen allows you to insert plugins and connect them to other plugins any way
you like. The orange block at top left represents the MIDI input to your system,
typically from a MIDI keyboard or other MIDI controller. The red block at the top
represents the input of your audio interface, typically from microphones,
instruments connected via DI (such as electric guitars), and line-level sources. The
brown block at the bottom represents the output of your audio interface, and the
panel beneath it (indicated by the red arrow) provides metering and virtual faders
for each of your audio interface’s inputs and outputs; flickering in the input meters
indicates presence of signal. (Note: Your screen may look slightly different from the
one above, since the audio input and output blocks will reflect the name of your
connected audio interface as well as the number of inputs and outputs it provides.)

Gig Performer Quick Start Guide v 1.8
3
2. Choose your plugins. Right-click (or two-finger tap if you’re using a trackpad)
anywhere in the main Connect View screen to bring up the plugin selector menu,
which allows you to choose the plugins you want to use—as many as you like, up to
the limits of your computer’s memory and CPU capacity. The built-in Gig Performer
plugins (including MIDI In and MIDI Out blocks for each connected MIDI controller)
appear above a line separator (shown by the arrow in red), grouped together by
category: Gain Control, MIDI Inputs, MIDI Outputs, MIDI Processors, and Media
Players. All other plugins appear under the separator, arranged alphabetically by
the name of the plugin manufacturer:
As soon as you select a plugin (or double-click on it), Gig Performer opens that
plugin’s editor window. As an example, the editor window for the Klanghelm MJUCjr
compressor plugin looks like this:
This particular plugin is a signal processor; that is, it acts upon incoming audio signal
that comes from sources like a microphone or guitar connected to the input of your
audio interface, or from the output of a plugin emulating a synthesizer or sampler,
such as the Kontakt 5 player from Native Instruments. Other plugins (like Kontakt
5) are sound-generating; that is, they produce a sound when they receive incoming
data from a MIDI controller like a keyboard.

Gig Performer Quick Start Guide v 1.8
4
The blocks in Connections View representing signal processing plugins like MJUCjr
are colored blue, while the blocks representing sound-generating plugins like
Kontakt 5 are colored green. Right-clicking on any plugin block opens a dropdown
menu that allows you to bypass, delete, disconnect, rename, duplicate, and replace
plugins:
This same menu also allows you to assign an OSC (Open Sound Control) name to
each plugin to enable remote control from a tablet or smartphone. (See the Gig
Performer User Guide for more information.)
3. Make the connections. Every plugin block has several pins both above and below
it. These pins are used to make interconnections—both MIDI and audio— to other
plugin blocks. Orange pins are for MIDI signals and blue pins are for audio signals.
Pins at the top provide input to the plugin, while pins at the bottom send output
from the plugin. MIDI connections between plugins are represented by orange lines,
while audio connections are represented by blue lines:
To make these connections, simply click on an output pin and, while holding down
the mouse button (or keeping your finger on the trackpad), drag the cursor over the
desired input pin and then release (unclick) the mouse.

Gig Performer Quick Start Guide v 1.8
5
Connections and plugin blocks can be moved anywhere in the screen by clicking and
dragging on them. To remove (disconnect) a connection, right-click on it and select
“Remove this connection” or simply click and drag the connection until it detaches
from a plugin and then let go. If you connect the outputs of multiple plugins to the
input of another plugin, the signals will be mixed automatically. To remove a plugin
block, right-click on it and select “Delete.” To remove all connections from a plugin
block, right-click on the block and select “Disconnect.”
4. Add widgets to control your plugins. Click on the top left icon (circled in red) to
return Gig Performer to Performer View, shown below.
On the left is a list of rackspaces (collections of plugins and their interconnections)
and variations (essentially rackspace presets with different parameter settings.) On
the right is a representation of the currently selected rackspace and variation. When
none have yet been created, this is shown as a single empty panel.
The next step is to fill that panel with widgets (virtual knobs, sliders, buttons, etc.)
for real-time control over various aspects of the sound created by your plugins.
These widgets can be adjusted manually from your laptop and/or via physical
controls (such as real knobs, sliders, and buttons) on a connected MIDI controller. In
addition, with the use of an OSC app, they can also be adjusted remotely from a
tablet or smartphone. (See the Gig Performer User Guide for more information.)

Gig Performer Quick Start Guide v 1.8
6
To add widgets, click on the Widget Layout Designer icon (circled in red) to enter
Edit mode. In this screen, the list of rackspaces on the left is replaced by a listing of
Gig Performer widgets, including virtual knobs and sliders of different shapes and
colors for continuous control, along with switches and buttons for on-off control.
Widgets can be placed anywhere in a panel by simply dragging them to the desired
location. For example, if you drag a knob from the left column into the panel, it will
appear highlighted within a white rectangle that can be resized by dragging any of
the corner points, as indicated by the red arrow in the illustration below:

Gig Performer Quick Start Guide v 1.8
7
When a widget is highlighted, an “inspector” area appears below the panel, as
indicated in the illustration on the preceding page. The inspector is divided into two
sections: Properties and Mapping. The Properties section on the left allows you to
associate the widget with a physical knob, slider, pad, button, or switch on a
connected MIDI controller; it also allows you to give the widget an OSC name. The
Mapping section on the right allows you to assign the widget to control a particular
plugin parameter. Together, this enables you to use the physical knobs, sliders, pads,
button, or switches on your controller to change multiple aspects of the sound in
real time.
Start by scrolling down the list of currently active plugins in the Mapping section
and select the one you want the widget to affect:
Then tell Gig Performer which parameter you want to have the widget control. This
is also accomplished in the Mapping section, immediately below the list of active
plugins. After selecting a plugin, this area is populated with a list of available
parameters that can be widget-controlled. Select the parameter you want, or click
on the “Learn” button (as shown by the arrow) so that it turns red:
This causes the selected plugin’s editor window to open. Now all you have to do is
use your mouse to move the control you want the widget to affect, and Gig
Performer instantly learns the parameter. You can do this repeatedly without
exiting Learn mode, allowing you to experiment until you decide on the parameter
you want.

Gig Performer Quick Start Guide v 1.8
8
At this point, if you exit Edit mode, you will see a panel with your knob, captioned
with the parameter name. (This can easily be changed by clicking on the Customize
caption button and typing in a new name.) More importantly, if you move the knob
with your mouse or trackpad, it will alter the selected parameter. (Try it!) If you’re
not sure how a widget movement is affecting your sound, simply double-click on the
widget while in Edit mode and the associated plugin editor will open. When you exit
Edit mode, the plugin editor remains open. Simply move the widget and you can see
the assigned parameter changing—a knob turning, a slider moving, or a
switch/button turning on or off—in real time.
Finally, let’s associate the widget with a physical knob, slider, pad, button, or switch
on your MIDI keyboard controller or pedalboard. (You can even control widgets by
playing specific notes, or by pressing down on keys harder; for more information,
see the Gig Performer User Guide.)
Once again, this process is made easy by a handy Learn mode, which enables Gig
Performer to instantly recognize which physical device you want to use to control
the selected widget. Simply click on the “Learn” button in the left-hand Properties
section of the inspector (indicated by the arrow) so that it turns red.
Now all you have to do is touch or move any knob, slider, pad, button, or switch on
your MIDI controller. Gig Performer instantly learns the MIDI message transmitted
by that device, and the widget moves at the same time.
Gig Performer allows you to create multiple rackspaces and variations, and you can easily
switch from one to another—glitch-free and with no interruption of sound—from your
laptop or via MIDI program change messages, or UP/DOWN commands from a MIDI
pedalboard controller, or remotely from your smartphone or tablet via OSC. Other
advanced features include widget scaling and grouping; the use of Gain plugins for custom
audio mixing and the creation of reverb sends; and full MIDI remapping, transposition,
layering, and keyboard splitting. There’s even a built-in fullscreen chromatic tuner! For
more information, see the Gig Performer User Guide.

Gig Performer Quick Start Guide v 1.8
9
Gig Performer Screens
Connections View
① Performer View icon – Click here to enter Performer View.
② Connections View icon – Click here to enter Connections View.
③ Tuner View icon – Click here to enter Tuner View (the icon turns red). Click again to
exit Tuner View.
④ Add rackspace (“+”) icon – Click here to add a new rackspace.
⑤ “Three dots” icon – Click here to open the “More” menu.
⑥ Global output volume trim knob – Use this to temporarily change the overall volume
of your Gig. An increase in volume is highlighted in red and a decrease is highlighted in
blue. Double-clicking on the knob will reset the value to 0dB. The trim value is deliberately
neither saved nor remotely controllable—it’s there for emergency use only.
⑩
①
⑫b
⑪
⑨
② ③ ⑥ ⑧
④ ⑤
⑫a
⑦

Gig Performer Quick Start Guide v 1.8
10
⑦ Panic icon –Click on this to issue a “turn all notes off” message on all MIDI channels,
along with a sustain OFF message and a Center PitchBend message, thus stopping stuck
notes in their tracks.
⑧ MIDI activity indicator –Flickering here indicates the presence of MIDI data. The top
bar lights green when incoming MIDI messages are received (via a MIDI In block), while the
bottom bar flickers when MIDI messages are being transmitted (via a MIDI Out block). If
the “Sync with external clock” option is selected for the current rackspace, a thin yellow bar
above the two flickers to indicate the presence of incoming MIDI Clock data and also serves
as a visual tempo indicator. Open the MIDI Monitor window if you want to see detailed
information about the MIDI messages being received.
⑨ CPU usage indicator –Shows the percentage amount of CPU overhead currently being
used by Gig Performer for audio processing. (Actually, Gig Performer itself is only
responsible for a very small percentage; most of the CPU overhead is taken up by the
plugins currently loaded in memory.) It is normal for this value to change in real time as
incoming MIDI data is received, and as widgets are moved.
⑩ Rackspace and variations list –A list of all rackspaces and variations that have been
created. The current rackspace is outlined in green. Rackspaces can easily be reordered by
dragging them up and down using your mouse or trackpad.
⑪ Plugin connections area –This large area of the screen is used to display your plugins
and their interconnections. Plugins can be freely moved and repositioned by dragging them
with your mouse or trackpad. Double-clicking on any plugin opens its plugin editor. Right-
clicking on any plugin opens a popup menu that allows you to do the following:
Bypass - Places this plugin in bypass mode. Click here for
more information.
Delete – Removes the plugin.
Disconnect - Removes all connections to and from this plugin.
Rename – Changes the displayed name (useful if you are
using the same plugin more than once).
Duplicate – Creates a duplicate of the plugin.
OSC – Allows you to set an OSC name.
Edit plugin – Opens the plugin’s editor.
Replace plugin – Replace the plugin with a different plugin.

Gig Performer Quick Start Guide v 1.8
11
⑫a Input level display –A set of meters and sliders that allow you to view and adjust the
levels of your audio interface’s various inputs. (Arrows will appear to allow scrolling if
there are more than 16 inputs.) Flickering here indicates the presence of input signal.
Double-click on any fader to set it to 0 dB.
⑫b Output level display – A set of meters and sliders that allow you to view and adjust
the levels of your audio interface’s various outputs. (Arrows will appear to allow scrolling if
there are more than 16 outputs.) Double-click on any fader to set it to 0 dB.

Gig Performer Quick Start Guide v 1.8
12
Performer View
⑬ Widget Layout Designer icon – Click here to enter Edit Mode.
⑭ Play/Stop button – When engaged (“play”), all plugins that provide playback control
(for example, sample, loop, or beat playback plugins) begin playing back. When disengaged
(“stop”), they are all put in a stopped state.
⑮ Tempo display – Shows the current tempo being used by all connected plugins (for
example, sample/loop/beat-playback plugins, as well as those generating echoes, delays,
and reverbs). You can override this by entering a new value, or by using the
increment/decrement buttons below the display.
⑯ Time signature display – Shows the current time signature being used by all
connected plugins (for example, sample/loop/beat-playback plugins, as well as those
generating echoes, delays, and reverbs). You can override this by clicking on the dropdown
menu, which enables you to enter any time signature, up to 99/64.
⑰ Rackspace – One or more panels containing the widgets in the current rackspace and
variation. (You may need to scroll down if there are many panels being used.)
⑰
⑭
⑯
⑮
⑬

Gig Performer Quick Start Guide v 1.8
13
Tuner View
⑱a Use all channels – Click here for a dropdown menu if you want to have the Tuner
“listen” to signal coming from a specific input channel of your connected audio interface.
The default is to have it listen to signals coming from all channels.
⑱b Show tuned within – Allows you to specify a range within which the main display
changes from red (out of tune) to green (in tune). Available values are +/- 1 cent to +/- 5
cents; default is +/- 3 cents.
⑱a
⑱b

Gig Performer Quick Start Guide v 1.8
14
Edit Mode screen
⑲ Widget list – Shows a list of widgets. A dropdown menu at the top of this list allows you
to view just certain types of widgets. These include:
Labels – Inactive widgets that simply allow labeling.
Knobs of different colors and designs (including our Spinal Tap “The 11”—it goes to
11!) – Active widgets that provide continuous control.
Expression pedal – Another continuous control, visually emulating the movement
of an expression pedal.
Sliders and organ drawbars of different colors and designs – Active widgets that
provide continuous control.
Meters (one vertical and one horizontal) – Used to provide continuous level
metering.
Buttons and switches of different colors and designs. – All of these active widgets
provide simple on-off control.
⑳ New panel button – Click here to add a new panel to the current rackspace.
⑲
⑳