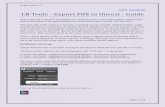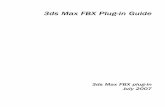Gibson Firebird X - zZoundsc3.zzounds.com/media/10a-0474648c67a8cff9c0ff61223f96981e.pdfGuitar Rig 4...
Transcript of Gibson Firebird X - zZoundsc3.zzounds.com/media/10a-0474648c67a8cff9c0ff61223f96981e.pdfGuitar Rig 4...
-
Gibson Firebird XGibson Firebird XG-Node Audio Interface ManualG-Node Audio Interface Manual
copyright 2011 Gibson Guitar Corp.G-Node manual version 1.0
Page 1
-
Important Safety and Warranty InformationImportant Safety and Warranty Information
We value you as a customer—and want our products to give you an inspiring, and gratifying, experience. So, to insure your safety and protect your investment in Gibson’s Firebird X guitar, please read and follow all safety warnings and operating instructions before using this product, and keep all documentation for future reference.
Environmental FactorsEnvironmental Factors
Heat and moisture can harm your Gibson Firebird X. Please do not install or operate this guitar near sources of moisture, such as sinks, damp basements, leaky roofs, etc. and never store it near heat sources, such as heaters or radiators. Both you and your Firebird X will be much happier if you store and operate this product under safe conditions.
Power SourcesPower Sources
Use only the power sources included in the Firebird X package. Make sure any power supply cords are not located where they are likely to be safety hazards, such as on the floor where people might walk, or in locations where they may receive pressure from items placed upon or against them. Also, be very careful with any power source connections, such as where the AC adapter connects to the wall outlet. If this is jostled loose, the G-Node USB 2.0 audio interface included with Firebird X may experience extreme power differentials, which can potentially harm you and the product.
ServiceService
Please do not attempt to service Firebird X or any of its accessories yourself—let our expert technicians handle any repairs for you.
Speaking of experts, always send the Firebird X or G-Node USB 2.0 audio interface to the factory for servicing if any of the following occurs:
✗ Any foreign object (especially liquid) has gotten inside Firebird X or its accessories✗ Firebird X or its accessories have been exposed to water, dropped, or otherwise
damaged✗ A marked change in Firebird X’s performance✗ You hear anything rattling around inside if you shake the Firebird X gently
Page 2
-
Warranty ProtectionWarranty Protection
It is extremely important to us that you are satisfied with Firebird X. Register it and activate your warranty protection by mailing the warranty card included with Firebird X to Gibson USA, Department W, P.O. Box 100087, Nashville, TN 37210-0087. If you encounter any kind of problem, contact us as soon as possible so we can make things right.
Once you your warranty protection is active, Firebird X's electronic components are warranted to be free from defects in materials and workmanship for a period of one (1) year from the date of original purchase. Your warranty covers the cost of both labor and materials on any repair deemed necessary by our Customer Service Representative for the warranty period, subject to the limitations below. Please note that our warranty belongs to the original retail purchaser only, and may not be transferred or assigned to subsequent owners.
If Firebird X malfunctions as a result of faulty materials or workmanship, Gibson will determine whether repair or replacement is more appropriate. In case the original materials are no longer available for repair, Gibson reserves the right to use materials regularly utilized at the time of repair.
If we determine that replacing Firebird X best serves your interests, or in the unlikely event that it is destroyed, lost, or damaged beyond repair while in our possession for repairs, we will replace the product. If it is no longer available, it will be replaced with the most similar product whose value does not exceed your original product’s purchase price.
Remember—as a necessary condition to the warranty coverage described in this section, you must activate your warranty by mailing the warranty card included with Firebird X to Gibson USA, Department W, P.O. Box 100087, Nashville, TN 37210-0087.
Warranty LimitationsWarranty Limitations
Unfortunately, your product warranty cannot cover :
✗ Any product that has been altered or modified in any way, or upon which any serial or registration number has been tampered with or altered in any way.
✗ Any product whose warranty card has been altered or contains false information.✗ Any product that has been damaged due to misuse, negligence, accident or improper
operation or storage.✗ Any product damaged during shipment. Inspect the package immediately upon
receipt, and notify the carrier immediately if there is damage.✗ Any product damaged as a result of extreme temperature, humidity, or the use of an
improper power source.✗ Any product not purchased through an authorized dealer, or any product that has had
Page 3
-
repairs, modifications or alterations made by an unauthorized service technician.✗ Wear and tear based on normal usage.✗ Factory installed electronics after more than one year following the original date of
purchase.
Gibson makes no other express warranty of any kind. All implied warranties, including warranties of merchantability and fitness for a particular purpose that exceed the specific provisions of the warranty, are expressly and specifically disclaimed and excluded from the warranty. Note, however, that some states and/or countries do not allow the exclusion or limitation of implied warranties, so this paragraph may not apply to you. In particular, if you purchased your product outside of the United States, contact your local distributor for the handling and resolution of all warranty issues, as the warranty described here is not always applicable.
And of course, Gibson shall not be liable for any special, indirect, consequential, incidental or other similar damages to you or to any third party, including, without limitation, damages for loss of profits or business, or damages resulting from use or performance of the product, whether in contract or tort, even if Gibson or its authorized representative has been advised of the possibility of such damages, and Gibson shall not be liable for any expenses, claims or suits arising from or relating to any of the foregoing.
To obtain warranty service, please contact Gibson directly:
US (Toll Free) 1-800-4GIBSONUS (Local) 1-615-871-4500Email - [email protected]
Never send a unit in for repair before contacting Gibson. You will be advised of the proper procedure for a quick and efficient repair, as well as provide information on where and how to send your Firebird X.
Gibson® is a trademark of the Gibson Guitar Corp.Windows® and Windows 7® are registered trademarks of Microsoft, Inc.
Page 4
-
Chapter 1: IntroductionChapter 1: Introduction
The G-Node USB 2.0 high-performance audio interface is a product of Echo Digital Audio, which introduced its first computer audio interface 30 years ago. The company now makes a line of pro audio interfaces for Mac and Windows computers. If you want to expand the total amount of inputs and outputs, G-Node can run concurrently with other Echo Digital Audio interfaces.
If You Own the Dark Fire or Firebird X GuitarIf You Own the Dark Fire or Firebird X Guitar
Firebird X is a totally new design, so G-Node is not compatible with previous Gibson high-tech guitars. Please continue to use the Robot Interface Pack (RIP) interface provided with those guitars.
G-Node OverviewG-Node Overview
G-Node can send the main Firebird X output and each individual string into a computer for recording or live use. Setting up G-Node involves three main steps, done in this order:
✗ Installing FBX Editor software on your computer. On Windows, this includes drivers—small programs that let G-Node communicate with the computer. Mac OS X already includes suitable drivers. For both computers, a Control Panel program—very much like a hardware digital mixer—lets you adjust the G-Node’s levels and routing within the computer.
✗ Hooking Up G-Node. G-Node transfers audio to the computer via an industry-standard USB 2.0 high-speed cable (included with Firebird X; please use only cables designated for USB 2.0 high-speed use). This physically connects G-Node’s USB 2.0 port to a USB 2.0 port on your computer. Most computers include a USB 2.0 port, but you can add USB 2.0 ports to desktop and laptop computers via accessory cards. G-Node draws its power from the USB 2.0 bus and requires no AC adapter, but can also be battery-powered for live use if no computer is available. Batteries also offer “cleaner” power that may result in less noise with high-gain amp setups.
✗ Customizing G-Node for your particular computer or application. This involves making adjustments to the Control Panel, and/or assigning G-Node’s inputs and outputs within a host program like Ableton Live Lite 8 Gibson Studio Edition.
Although G-Node is designed and optimized for music programs, it can also provide traditional “sound card” capabilities for Windows and Mac computers (see Appendix D).
Page 5
-
G-Node-Related AccessoriesG-Node-Related Accessories
The Firebird X package contains the following components needed by the G-Node interface system:
✗ Gibson G-Node interface box✗ USB 2.0 cable✗ Bluetooth antenna for anticipated future applications✗ Certificate of Authenticity. This is required to download and authorize Firebird X-
related software. Store this in a safe place!
Minimum System RequirementsMinimum System Requirements
Using G-Node requires a desktop or laptop computer with:
✗ Available USB 2.0 port. USB 1.1 is not supported.✗ At least 1GB RAM (more RAM is highly recommended for audio applications) ✗ If you plan to record audio, a fast, high-capacity IDE, SCSI, SATA or USB 2.0 hard
drive✗ Software capable of running at 48kHz (G-Node is fixed at that sample rate and
cannot be changed)✗ Mac: Mac OS X Snow Leopard 10.6.4 or higher (when available, Mac Lion
compatibility will be announced to registered users).✗ Windows: Windows 7, which provides superior performance for working with audio
than previous Windows versions. G-Node’s true 64-bit drivers are fully compatible with 32- and 64-bit versions.
Users can try other operating system versions, but Gibson cannot provide support.
Guitar Rig 4 Pro and Ableton Live Lite 8 Gibson Studio EditionGuitar Rig 4 Pro and Ableton Live Lite 8 Gibson Studio Edition
In addition to the FBX Editor, two complimentary downloadable programs that work seamlessly with G-Node are available to Firebird X owners.
✗ Native Instruments’ Guitar Rig 4 Pro (full version) includes multiple amp models, effects, and utilities. It works as a stand-alone processor, or as a plug-in with Mac and Windows recording/editing software such as Ableton Live, Avid Pro Tools 9 (or higher), Cakewalk Sonar, Apple Logic, MOTU Digital Performer, Steinberg Cubase, etc.
✗ Ableton Live Lite 8 Gibson Studio Edition provides innovative audio and MIDI recording, sequencing, and editing; it can also host Guitar Rig 4 Pro as a plug-in. An upgrade path is available for updating to the full version.
Page 6
-
Overview: Basic Computer Setups for Firebird XOverview: Basic Computer Setups for Firebird X
Here's an overview of what Firebird X can do when connected to a computer.
✗ For a basic computer-based live performance setup, load Guitar Rig 4 Pro into a laptop or other computer. This software turns your computer into a “virtual guitar rack” with dozens of virtual amp and effect options, while the G-Node interface provides an input for Firebird X along with mono or stereo analog outputs for your mixer, PA, or active speakers, and digital outputs for computers or other audio interfaces.
✗ For a computer-based live performance setup that takes advantage of Firebird X's individual string processing possibilities, load Ableton Live Lite 8 Gibson Studio Edition into a laptop or other computer. Again, G-Node provides physical inputs and outputs for this “virtual rack.” All eight Firebird X signals (main out and six individual string outputs) are available in Ableton Live as eight individual channels, and you can load plug-ins like Guitar Rig 4, or the plug-ins included in Ableton Live, to process these signals. Live provides the routing and mixing for Firebird X’s outputs, which then go to your amplification system via G-Node's analog or digital outs.
✗ For a computer-based studio setup, G-Node provides an interface between your guitar and computer, sending all guitar outputs through the USB 2.0 connector directly to your computer. Any modern DAW (digital audio workstation) program will recognize these outputs, and allow you to route, process, mix, and record them within the audio software you're using (called the “host program”). Because G-Node also acts as a high-quality computer interface/sound card, your host program will be able to send its output through the USB 2.0 cable to the G-Node. From there, the G-Node’s stereo output jacks can patch directly to a set of active monitor speakers (or to a mixer, headphone distribution amp, etc.). You can also monitor the output via G-Node’s headphone output.
Page 7
-
Chapter 2: G-Node ConnectionsChapter 2: G-Node Connections
G-Node offers several types of connections. The input accepts the Firebird X output. The outputs are all available simultaneously.
✗ The analog line outputs can connect to mixers, PAms, recorder analog inputs, etc.✗ The ADAT optical output sends signals to devices with ADAT-compatible inputs,
including audio interfaces and recorders.✗ The headphone output allows monitoring Firebird X or your computer’s output.✗ The USB connection provides bi-directional signal flow (input and output) between
the G-Node and Mac or Windows computers. Note: G-Node is a class-compliant USB device, so it can be removed without having to “safely eject.”
G-Node Front PanelG-Node Front Panel
Page 8
-
✗ Firebird X input: Plug the Firebird X output into this jack using the supplied stereo (TRS) 1/4” cable.
The plugs used with a stereo cable have tip, ring, and sleeve (TRS) connections.
✗ Status LED: Green indicates that the G-Node recognizes Firebird X. Yellow indicates Firebird X is either not plugged in, not turned on, or not functioning properly.
✗ SD card slot and recorder controls: Reserved for future expansion.✗ String activity LEDs: These indicate which strings are outputting a signal.✗ Headphone jack: Plug standard, 1/8” stereo headphones into this jack.✗ Headphone level control: This adjusts the headphone level, but not the level of the
rear-panel outputs.✗ Bluetooth antenna: Reserved for future expansion.
G-Node Rear PanelG-Node Rear Panel
Page 9
-
✗ Battery on-off switch: Push in to enable G-Node’s internal battery (the battery door is located on G-Node’s bottom panel). Note: Battery power is "cleaner" than USB power, and may reduce noise when the analog outs connect to a high-gain guitar amp. If the G-Node connects to USB, battery power will override power coming from the USB cable unless the battery discharges below 5V, after which USB power takes over.
✗ USB 2.0 Type B port: This connects G-Node to an available USB 2.0 port on your computer. (Type B indicates that this is a physically smaller version of the standard USB connector.)
✗ Bluetooth antenna and Bluetooth pairing switch: Reserved for future expansion.✗ MIDI out: Reserved for future expansion.✗ SD card slot and recorder controls: Reserved for future expansion.✗ ADAT output: Optical connector that carries the two main guitar outs and individual
outputs for each string (eight outputs total).✗ Line outputs: Standard balanced or unbalanced, line-level, 1/4” phone jack outputs
that can patch to analog mixers, other audio interfaces, PA systems, etc. These outputs are available simultaneously with the ADAT output, and signals traveling over USB.
Page 10
-
Chapter 3: General Installation Instructions Chapter 3: General Installation Instructions
Check the Gibson Website for Updates Check the Gibson Website for Updates
Gibson is committed to enhancing G-Node’s performance. For the latest G-Node updates and updated documentation, go to the Firebird X Visionaries Club at http://fbx.gibson.com. You’ll also find update for other Firebird X system software, free patches, and more.
Installing from a Downloaded FileInstalling from a Downloaded File
All Firebird X software is available as a convenient download rather than from physical media. When downloading new software, note where your computer stores downloads. If you’re not sure, create a text file with a distinctive name (e.g., Downloadtestfile.txt), email it to yourself as an attachment, then download the attachment. Use your computer’s search function to find the file after it’s downloaded, and note the folder that contains it. This folder is where you will find any other files you download.
Caution: Caution: USB 2.0 Connector OrientationUSB 2.0 Connector Orientation
Never force a USB connection. If the USB plug does not slide easily into its matching connector, rotate the plug 180 degrees and try again.
Connect Directly to a USB Port on Your Computer, not through a HubConnect Directly to a USB Port on Your Computer, not through a Hub
Audio requires much higher bandwidth than a peripheral like a USB keyboard or mouse. As expansion hubs can reduce bandwidth, plug G-Node into a USB 2.0 port on the computer itself, or a USB 2.0 card plugged into your computer. G-Node wants the most direct path possible to your computer.
G-Node Automatic Fault DetectionG-Node Automatic Fault Detection
G-Node can detect faulty cables or bad USB 2.0 connections. If you open the Gibson G-Node Control Panel and its GUI (Graphic User Interface) does not appear, check your connections. If the Control Panel disappears for no apparent reason while the application is open, the USB 2.0 cable has likely been unplugged or become unseated from its connector. Restoring these connections restores the Control Panel’s GUI.
Page 11
http://fbx.gibson.com/
-
Chapter 4: Macintosh InstallationChapter 4: Macintosh Installation
1. If a previous G-Node Control Panel installation exists, uninstall the program as described in Appendix B.2. Check that there’s at least 130MB of free disk space on your main system drive. 3. Download the latest G-Node software for Mac as described at the beginning of Chapter 3, and save it to your desktop. If the file has a .ZIP suffix, double-click on it to extract the Firebird.pkg installation file. This will appear on your desktop.
4. Plug the smaller connector of the included USB 2.0 high-speed cable into the USB 2.0 port on the G-Node’s rear panel, and the larger connector into an available USB 2.0 port on your Mac (there's usually one on the Mac’s front panel; otherwise, check the rear panel).5. Double-click on the Firebird.pkg file. The installation window appears. Click on Continue.
6. The Standard Install window appears. This notifies you of the free space required on your hard drive for installation, and gives the option to change installation to a drive other than your main system drive. Gibson strongly recommends using the default installation path. Click on Install.
Page 12
-
7. If necessary, enter your password to allow the installer to make changes to your computer, then click on OK.8. Installation begins. When complete, the successful installation screen appears. Click on Close.
You’ll find Firebird X files in the following locations.
Firebird X Presets: Finder > Go > Home > Firebird X > PresetsFirebird X Editor: Finder > Go > Applications > FirebirdG-Node Control Panel: Finder > Go > Applications > Firebird X
Page 13
-
Do not click on FirebirdDFU; this program launches automatically to check your system firmware when you open the Firebird X Editor.
Note: For quick access, click on the Firebird icon to highlight it, then go File > Make Alias. Drag the Alias to your desktop so you can double-click on it to open the FBX Editor.
Proceed to Chapter 6 on updating your system firmware.
Page 14
-
Chapter 5: Windows 7 InstallationChapter 5: Windows 7 Installation
Note: The installation procedure for 32- and 64-bit versions of Windows 7 is virtually identical.
1. Power-up your Windows computer, and log in as an Administrator—either with the “Administrator” account or any other account with administrative privileges. Otherwise, you will not be able to install the G-Node software. Caution! DO NOT connect the Gibson G-Node to your computer’s USB 2.0 port yet.2. If a previous G-Node Control Panel installation exists, uninstall the program as described in Appendix C. 3. Make sure there is at least 50MB of free disk space on your main system C: drive. 4. Download the latest G-Node software for Windows as described at the beginning of Chapter 3, and save it to your desktop. If the file has a .ZIP suffix, double-click on it to extract the FBX_Setup.exe installation file; this will appear on your desktop.
5. Double-click on the FBX_Setup.exe icon.6. If User Account Control is enabled, you’ll be asked if you want the program to make changes to your computer. Click on Yes.7. When the Installation Options screen appears, verify that all three check boxes are checked. Click on Next.
8. The Installation Folder window appears. This notifies you of the space required on your hard drive for installation, and the available space. You also have the option to change
Page 15
-
installation to a drive other than your main system drive. Gibson strongly recommends using the default installation path. Click on Install. Note: With 32-bit Windows 7, FBX Editor will install to the Program Files folder. With 64-bit Windows 7, it will install to the Program Files (x86) folder.
9. The installer will ask you to connect your G-Node to your computer. Plug the smaller connector of the included USB 2.0 high-speed cable into the USB 2.0 port on the G-Node’s rear panel, and the larger connector into an available USB 2.0 port on your computer. Then, click on OK.
10. A window informs you that G-Node driver installation is complete. Click on OK.
Page 16
-
11. Another window informs you that Setup is complete. Click on Close. Three shortcuts will have been placed on your desktop.
You’ll find Firebird X files in the following locations.
Firebird X Presets: Start > Computer > C: Drive > Users > Owners > Firebird X > PresetsFirebird X Editor, additional icons for Presets and Licks, and uninstall: Start > All Programs > Firebird XFirebird X bin data and drivers: Start > Computer > C: Drive > Program Files (x86) > Firebird XG-Node Control Panel: Start > Computer > C: Drive > Program Files > Gibson > G-Node
Do not click on FirebirdDFU; this program launches automatically to check your system firmware when you open the Firebird X Editor.
Proceed to Chapter 6 on updating your system firmware.
Page 17
-
Chapter 6: How to Update System FirmwareChapter 6: How to Update System Firmware
The Firebird X guitar, G-Node, and Blue LightningTM Pedalboard and Switchboard all have firmware that determines how they operate. Firmware is the “brains” of these units, and may be updated to add new features or optimize performance. Updates are included in the FBX Editor, so installing a new version of the editor may also involve updating firmware.
Update the Guitar and G-Node Update the Guitar and G-Node
1. Turn on your computer, and wait until the booting process is complete. 2. Install the FBX Editor software as described in Chapters 3 (Mac) and 4 (Windows).3. Make sure that:
✗ G-Node connects to your computer with the supplied USB 2.0 high-speed cable✗ Firebird X is plugged in to the G-Node guitar input using the supplied stereo cable✗ Firebird X is turned on with a fully charged battery. Caution! Power should never
be interrupted during a firmware update. Gibson highly recommends having your computer connected to an uninterruptible power supply while doing firmware updates. Another option is to update using a battery-powered laptop so that if there’s a power failure, the laptop will remain operational. Also, make sure all cables are secure before updating.
4. If these connections are correct, the LED to the immediate right of the input jack will glow green. Do not have the pedals powered-on when updating the guitar and G-Node.5. Open the FBX Editor. It will query Firebird X and G-Node for their firmware versions (this will take several seconds), and if all devices are up-to-date, will display a screen showing the firmware versions and then open the FBX editing screen. Important! If a screen says that it does not recognize the firmware version or can’t read it, close the dialog box and let the editor open. Then unplug the stereo cable from Firebird X, wait a few seconds, then plug it back in again. This solves most connection problems.
Page 18
-
6. If any device is not up-to-date, the software will ask if you want to update the firmware. Confirm that you do, and be patient—updating all components can take several minutes. Caution! Do not do anything with your computer, Firebird X, or G-Node until updating is complete.7. Updating will complete automatically. Follow any additional on-screen instructions (e.g., you may be asked to turn off the G-Node and turn it back on again so it can load the new firmware). When updating is complete, the FBX editing screen will appear.8. Important! After all updating is complete, turn off Firebird X, unplug G-Node from USB (and turn off the battery if battery-powered), and re-boot your computer. Then plug G-Node back in to USB and turn on Firebird X.
Update the Blue LightningUpdate the Blue LightningTMTM Pedalboard and Switchboard Firmware Pedalboard and Switchboard Firmware
The pedal firmware updating procedure is similar to updating the Firebird X and G-Node firmware. The same caution applies about not interrupting power during the updating process. If you have an uninterruptible power supply, use the Pedalboard/Switchboard AC adapter to power the pedals. Otherwise, power each pedal with a fully charged battery.
To update the Pedalboard firmware:
1. Turn on your computer, and wait until the booting process is complete. 2. With the Pedalboard power off and AC adapter disconnected, remove the Pedalboard’s rear battery compartment.3. A USB Type Mini-B connector is located in the Pedalboard battery compartment. Connect the supplied USB 2.0 high-speed cable from your computer to this connector. Do not connect the G-Node interface.4. Connect the AC adapter to the Pedalboard.5. Turn on the Pedalboard by pushing down on the pedal until it clicks and the display turns on. It is not necessary to have Firebird X turned on.6. Open the FBX Editor software. It will search your computer’s USB ports, locate the
Page 19
-
Pedalboard, and check the firmware version.7. If the firmware is outdated, you will be asked if you want to install new firmware. Click on Yes.
8. Be patient while the software updates, which may take a while. Remember—do not interrupt power to the computer or pedals, or disconnect the USB cable, during the updating process.9. When the update is complete, the update screen will close. Remove the USB cable from the Pedalboard and turn off its power.
To update the Switchboard firmware:
1. Verify that the computer is still on and booted. 2. With the Switchboard power off and AC adapter disconnected, remove the Switchboard’s rear battery compartment.3. A USB Type Mini-B connector is located in the Switchboard battery compartment. Connect the supplied USB 2.0 high-speed cable from your computer to this connector. The G-Node interface should remain unconnected.4. Connect the AC adapter to the Switchboard.5. Turn on the Switchboard by pushing and holding the Upper Left footswitch. It is not necessary to have Firebird X turned on.6. Open the FBX Editor software. It will search your computer’s USB ports, locate the Switchboard, and check the firmware version.7. If the firmware is outdated, you will be asked if you want to install new firmware. Click on Yes.8. Be patient while the software updates, which may take a while. Do not interrupt power to the computer or pedals, or disconnect the USB cable, during the updating process.9. When the update is complete, the update screen will close. Remove the USB cable from the Switchboard and turn off its power.
Page 20
-
Chapter 7: The Control Panel ApplicationChapter 7: The Control Panel Application
Installing the FBX Editor adds a “virtual mixer” application called the Control Panel. This centralizes control of the audio I/O (output levels and input monitoring) along with various G-Node digital audio-oriented functions.
Here’s how to open the Control Panel.
Windows (option 1): Click on the G-Node icon in the System Tray (you may need to “show hidden icons”)Windows (option 2): Start > All Programs > Gibson folder > G-Node > G-Node Control PanelMac: Finder > Go > Applications > Firebird folder > G-Node Control Panel
Note: The following illustrations show the Windows version. The Mac version is identical, aside from graphic differences between the two operating systems on how they display windows and window features.
Control Panel OutputsControl Panel Outputs
The G-Node Control Panel, with the Outputs tab selected.
Page 21
-
Output Bus ControlsOutput Bus Controls
The Control Panel interface works like a digital mixer. A main output bus feeds the analog line outs and headphones; various signals can feed this bus.
✗ The Firebird X main outputs and individual string outputs feed the main output bus via faders 1, 6, 5, 4, 3, 2, 1 toward the left of the Control Panel.
✗ The main audio output from your recording application (e.g., Ableton Live) can feed this bus via the Playback faders to the left of the Analog output faders.
✗ The Analog Out 1 and Analog Out 2 bus faders toward the right control the master level going to G-Node’s two 1/4” line-level outs and headphone output. Think of these controls as the “master volume” as they affect everything being mixed to this bus. Similarly, the Mute buttons mute the output completely.
Note: Although Firebird X’s output is mono, the main out includes this mono signal in both the left and right outputs. With DAW software, this allows Firebird X to be compatible with either mono or stereo tracks. See Chapter 8 for more information. For live performance, the left and right outputs can provide a split guitar signal.
The output bus label fields default to “Left” and “Right,” but you can edit these and save the new labeling in a Control Panel session (see page 23).
The level meters display the amount of signal going to the outputs. The number fields below the faders show the precise fader settings.
The Analog outputs have a Gang button. Enabling this button ties the two faders and Mute buttons together. When gagned, clicking the Mute button on one of the Analog output channels also enables the Mute button on the other channel,and moving one channel’s fader moves the other channel’s fader.
To offset the fader values, turn off Gang, and adjust the faders for the desired amount of offset. If you turn on Gang, the two faders will track each other while maintaining this offset.
Guitar and String Input Level ControlsGuitar and String Input Level Controls
The guitar input controls on the Control Panel’s left side monitor the Firebird X signals and mix them directly to the output bus, bypassing the computer or any application that’s running. This lets you hear the Firebird X’s output without any latency (see Appendix C) caused by going through the computer.
There is one input, or guitar channel strip, for each guitar signal (main out and each of the six strings). Note that none of these controls affect the recording process; they determine only how the signal will be monitored at the output bus. Each guitar channel strip has:
Page 22
-
✗ Channel label. You can edit and save this if you want to change the name. For example, to make it easier to remember which gauge strings you use, you can enter the diameter in the string field instead of the note names.
✗ Pan knob (with pan position readout directly below), This places the signal anywhere in the output bus stereo field, from left to right. Below each pan knob, a non-editable field shows the pan knob’s current setting. Note: To turn a Pan knob, click on it and rotate the knob with your mouse. The further the mouse is away from the control, the finer the resolution.
✗ Mute button. Enabling this silences the muted channel.✗ Input level meter. Always displays the input’s incoming signal level .✗ Fader. This controls the level of the signals feeding the output bus.
DAW Playback Controls DAW Playback Controls
The Playback controls (to the left of the Analog bus controls and the right of the guitar channel strips) affect the level of Ableton Live’s stereo output, or any other application whose output feeds G-Node (e.g., Guitar Rig Pro 4).
The channel names default to Left and Right, as shown in the label fields. These can be edited and saved with a Control Panel session (see below). The controls operate the same way as the input monitor controls, except there are no pan knobs or level meters.
Adjusting Playback VolumeAdjusting Playback Volume
Output volume adjustments affect the digital resolution because lowering a volume fader below 0dB decreases the number of available bits, reducing the system’s potential dynamic range. While this doesn’t make too much difference due to G-Node’s overall high resolution (24 bits), for best results leave the Playback and Analog faders at 0dB. If you need to lower the level, do so at your monitoring system (mixer, level controls on powered speakers, the G-Node headphone level control, etc.).
Control Panel SessionsControl Panel Sessions
You can save the Control Panel’s state to a file called a “Session.” To save or load a session, click on the Save or Load button respectively toward the Control Panel window’s upper right. The Reset button restores the Control Panel to its default state. Note: The Gang buttons do not reset.
Sessions default to being saved in the following locations. However, you can create a new folder for Sessions, and navigate to it while saving. The Control Panel remembers the last folder used to save or load a session.
Page 23
-
Windows 7: Sessions are stored in the User’s Documents folder, in a sub-folder named “G-Node sessions” and have a .G-Node session suffix. An example file path is C:\Users\[user name]\Documents\G-Node sessions.Mac: Sessions are stored in the “Documents” folder, in a sub-folder named “G-Node sessions.”
Hot Keys (Shortcuts)Hot Keys (Shortcuts)
Several “hot keys” (shortcuts) can control the Control Panel when its window is active. Note: The following shortcuts are for Windows. For the Mac, use the Apple/Command key instead of Ctrl.
Ctrl-S saves the current sessionCtrl-O loads a sessionCtrl-click a Fader to set to 0 dBCtrl-click a Pan knob to set it to centerCtrl-click on a Mute button to select all or deselect allCtrl-click on any unmuted button to mute all guitar channel strip Mute buttons.Ctrl-click on any muted guitar channel strip Mute button to unmute all muted guitar channel strip Mute buttons.(Windows only) Left-click on the System Tray icon to restore the Control Panel view if it has been minimized(Windows only) Right-click on the System Tray icon for various Control Panel view options
You can click on the numerical readout below each Control Panel fader to enter a value. When a fader readout is selected, press your computer keyboard’s Tab key to step to the next fader readout to the right; press Shift-Tab to step to the next fader readout to the left. Note: You cannot Tab out of the left-most main guitar fader, or Shift-Tab into it.
Settings TabSettings Tab
Click on the “Settings” tab to access G-Node’s system settings. Note: There are no user-adjustable settings for the Mac, although there is an About button that displays the Console (Control Panel) and Firmware version. Settings are edited within the Mac application, as described below.
With Windows, it’s best to adjust Control Panel settings before opening any applications that access G-Node so that the application “sees” these settings when it opens. If the application that should access G-Node is already open, close it and re-open after changing any settings.
Page 24
-
Buffer Size Settings (Windows)Buffer Size Settings (Windows)
The ASIO buffer size slider sets the buffer size for all audio software that works with G-Node, and has a direct effect on latency (Appendix C) because smaller buffer sizes give lower latencies. However, too small a setting will introduce clicks and pops into the audio (and in extreme cases, turn off the audio engine) because this places excessive demands on your computer. So, choose the smallest value possible consistent with having no audio problems.
Most modern computers can handle 128 samples. Older, slower machines may require 512 to 1024 samples. Fast multicore computers can often use latencies as low as 96 or 64 samples. Note: As of this writing, if you use G-Node with Avid Pro Tools 9 or higher, the buffer size should be a multiple of 64 samples. Earlier versions of Pro Tools cannot work with non-Avid interfaces, including G-Node.
Buffer Size Settings (Mac)Buffer Size Settings (Mac)
Buffer sizes (see the description of buffering in the previous section) are set within the application, not with the Control Panel. For example, with Ableton Live Lite 8 Gibson Studio Edition:
1. With Live open, click on Live in the menu bar and select Preferences. The Preferences window opens.
2. Click on the Audio tab.3. Click in the Buffer Size tab, and drag up or down to change the buffer size.
Page 25
-
USB Buffering (Windows)USB Buffering (Windows)
This is like a “master buffer size” control that affects all Windows applications, including Windows Media Player, not just ASIO applications. Faster settings decrease the size of the ASIO buffers, so generally, you’ll want to use the fastest possible USB buffering setting consistent with stable operation for all Windows audio applications. The default setting of 2ms will work with most modern computers.
Sample RateSample Rate
The G-Node sample rate is fixed at 48kHz with both Windows and Mac.
Stand-Alone Control Panel ModeStand-Alone Control Panel Mode
G-Node can operate without a computer, although battery power is necessary if the USB bus is not connected. This is called stand-alone mode.
When you close the Control Panel, it saves all the G-Node mixer settings in G-Node’s flash memory. Simply set the mixer settings as desired in the Control Panel, then close the Control Panel. The next time you turn on your Gibson G-Node (or move it to another computer), those settings will automatically load into the G-Node’s internal mixer. This is useful for live performance if, for example, you’ve created a perfect mix of all the Firebird X individual string outputs, and want to feed this into an amp.
Page 26
-
Chapter 8: Using G-Node with Music Software Chapter 8: Using G-Node with Music Software
Typical Control Panel ApplicationsTypical Control Panel Applications
The following assume that the Playback and Output level controls are at 0dB except as noted.
You want to practice Firebird X without any processing, and be able to listen to any of the string and pickup options through a monitoring system (including headphones plugged into G-Node’s front panel).
Turn up the main and/or individual string faders. For example, if you want to hear only the main guitar output, turn up the Guitar channel toward the left and mute the individual string channels.
To hear the individual string outputs and pan the strings across the stereo field, turn up the individual string faders, set the panpots as desired, and mute the Guitar channel. You will hear no latency with the guitar signal in this scenario as the computer is being bypassed.
You want to play Firebird X through the processors in your computer (e.g., Guitar Rig 4) and not hear the direct string sounds.
Windows: In Guitar Rig 4, go file > Audio and MIDI Settings. Click on the Audio tab; assign Guitar Rig 4’s audio driver to ASIO, and select ASIO Gibson G-Node as the device. Mac: In Guitar Rig 4, go Guitar Rig 4 > Preferences. Click on the Audio tab; assign the driver to CoreAudio, and Device to Gibson G-Node (the screen shot shows the Windows preferences, but the Mac is very similar).
Page 27
-
Next, with either Mac or Windows, select the Routing tab. Assign the inputs to Guitar, and the outputs to Out 1 and Out 2.
In the Control Panel, mute all the inputs (Guitar and Strings). The Analog output faders control level, along with the level controls in Guitar Rig. As the guitar signal is passing through the computer, you may notice some latency.
You want to play Firebird X through the processors in your computer and blend in the direct string sounds.
Use the same setup we just described, but turn up the individual string channel faders as desired to hear the direct sound. To adjust the blend between the direct guitar sound and the processed sound, bring down the Playback fader if the processed sound is too loud, or bring down the string faders if the direct sound is too loud. The direct guitar signals will have no latency, but the processed sounds will. Refer to Appendix C for tips on minimizing latency.
Interface G-Node with Host SoftwareInterface G-Node with Host Software
You will want to be able to send G-Node’s inputs into host software, like Ableton Live, Avid Pro Tools, Steinberg Cubase, Cakewalk Sonar, etc. so that you can record Firebird X’s output. You’ll also want to be able to send your host’s outputs to the G-Node so you can monitor them through headphones, monitor speakers, etc.
As with the example above of using Guitar Rig 4 Pro, you first need to tell the host to use G-Node. Then you need to assign the actual inputs and output. The following examples show how to do this with Ableton Live, first on Windows, then on the Mac. Other programs work similarly.
Page 28
-
Windows Host Software: Ableton LiveWindows Host Software: Ableton Live
1. If you want to adjust the buffer size, do so in the Control Panel, before opening Live. Unless you want zero-latency monitoring, mute the guitar and string channels in the Control Panel but leave the Playback and Analog faders up full.2. Open Live, then go Options > Preferences.3. Click on the Audio tab. For Driver Type, select ASIO. For Audio Device, select ASIO Gibson G-Node. Live will now use G-Node as its audio interface.
4. Click on Input Configuration.5. G-Node produces eight individual outputs: Outputs 1 and 2 are identical and represent the main guitar output. Outputs 3, 4, 5, 6, 7, and 8 are the individual string outputs, going from low E to high E.6. Live gives you the choice of treating each input signal as a single, mono signal or part of a stereo pair (e.g., Firebird X outputs 1 and 2 can be two mono signals, or one stereo pair; the E and A strings could be two channels of a stereo pair, or individual mono channels; etc.). The following screen shot shows that Firebird X outputs 1 and 2 are set up as a stereo pair (1/2), while outputs 3-8 are treated as mono signals. This is a good configuration for using Firebird X as you can process the main signal with stereo processors, while having the ability to process each string separately. When done, click on OK.
7. Click on Output Config. Selecting either option selects both options, which is fine as it doesn’t really matter if you treat the outputs as two separate mono signals or a stereo signal. Click on OK.
Page 29
-
8. To assign Firebird X outs to track inputs, you would typically create a track for the Firebird X main output and its individual strings (in this example, seven tracks total). For each track select Ext. In from the top drop-down menu under Audio From, as the input is coming from an external source (the G-Node interface). Select the actual input from the second drop-down menu. Refer to the following screen shot: The FBX Main track has Firebird outputs 1/2 (the main stereo pair) as its input. The Low E track has input 3 selected, which corresponds to the low E string output. The A string track has input 4 selected, which corresponds to the A string output, and so on until you can see input 8 (the high E string output) being selected for the high E track.
9. Now the track inputs are listening to the Firebird X outputs, so they can be recorded. But we also want to be able to hear what we record, so in the Audio To field, select Master. This send all track outputs to Live’s Master out, which terminates in the G-Node’s Analog outputs. Note: In the above screen shot, the Track monitor options are shown set to In. This allows monitoring whatever is at the input. If set to Auto, you’ll be monitoring the inputs if they’re set to Record, and the track outputs if the track output is not set to record (i.e., it’s playing back).
Page 30
-
Mac Host Software: Ableton LiveMac Host Software: Ableton Live
1. Unless you want zero-latency monitoring, mute the guitar and string channels in the Control Panel but leave the Playback and Analog faders up full.2. Open Live, then go Live > Preferences.3. Click on the Audio tab. For Driver Type, select CoreAudio. For Audio Input Device, select Gibson G-Node (8 in, 2 out). For Audio Output Device, select Gibson G-Node (8 in, 2 out). Live will now use G-Node as its audio interface.
4. Follow steps 4-9 above for Windows hosts.
Page 31
-
Appendix A: TroubleshootingAppendix A: Troubleshooting
Problem: Firebird X appears not to connect with the G-Node. For example, a notice says the firmware version isn’t recognized, or can’t be read.Solution: Unplug the stereo cable from Firebird X, wait a few seconds, then plug it back in again. This solves most connection problems.
Problem: After installation on a Windows system, the interface doesn’t work properly.Solution: If you tried to install the software while the G-Node was connected, uninstall the G-Node software (Appendix B), then restart your computer. Install again, this time following the instructions.
Problem: When you try to install the drivers in Windows, you see an error message.Solution: You must be logged in as an Administrator to install the Windows drivers. Another possibility is that you may have an ASIO application open in the background. Close all audio applications, restart your computer, and attempt to install the driver again.
Problem: You hear pops and clicks when you play and record audio.Solution: Increase the buffer size. If this doesn’t help, make sure the G-Node is taking the most direct path possible to your compute and not going through a USB hub.
Problem: The sound cuts in and out, or the left or right channel doesn’t work.Solution: You may have a bad audio cable. Try using a different cable.
Problem: You call up the Control Panel, but its screen does not appear.Solution: If G-Node detects a problem with the USB 2.0 connection, it will not show the Control Panel. If your USB 2.0 connections are solid, substitute a different USB 2.0 cable.
Problem: No matter what you do, you can't seem to solve the problem.Solution: Contact Gibson customer service.
US (Toll Free) 1-800-4GIBSONUS (Local) 1-615-871-4500Email - [email protected]
Europe 00800-4GIBSON1Email - [email protected]
Japan Email - [email protected]
China 800-820-8841 (in China only)Email - [email protected]
Page 32
-
Appendix B: Uninstalling G-Node Software Appendix B: Uninstalling G-Node Software
There are few reasons to uninstall the G-Node software unless it is being replaced by a newer version, or somehow becomes corrupted (e.g., due to hard drive deterioration). Uninstalling can also do “brute force” troubleshooting: Uninstalling and re-installing the software may solve intermittent or unusual problems.
Macintosh: Drag the Gibson G-Node Control Panel icon out of the Applications folder and into the trash.
Windows 7: Go Start > All Programs > Gibson G-Node > Uninstall.
Page 33
-
Appendix C: Computer Latency and RecordingAppendix C: Computer Latency and Recording
When playing guitar through a computer, there’s a slight delay that occurs between the time you play a note, and when you hear it come out of the speakers. This is called latency, and occurs because even the most powerful processors can only do so many millions of calculations per second. For the best possible “feel” when playing Firebird X, let’s investigate how to obtain the lowest possible latency.
Minimizing LatencyMinimizing Latency
The faster the processor, the lower the potential latency. Multicore processors can help tremendously in reducing latency.
G-Node is compatible with ASIO for Windows and Core Audio for the Mac. Both of these are low-latency protocols. However, note that Windows machines have their own sound protocols, such as MME and DirectSound. With Windows machines, always choose “Gibson G-Node ASIO” in host applications for the lowest latency, and adjust latency to the lowest possible value (short of audio problems) under the Control Panel’s “Settings” tab. Do not use “emulated ASIO” as this is not true ASIO.
About Direct MonitoringAbout Direct Monitoring
G-Node includes a feature called “direct monitoring,” where you can listen directly to your Firebird X outputs without having them go through the computer. The faders toward the left of the Control Panel control these levels. This results in no latency, but the tradeoff is that you will no longer hear Firebird X through any of your computer’s plug-ins, or stand-alone applications like Guitar Rig 4 Pro.
How Low Can You Go?How Low Can You Go?
1.5 ms of latency approaches the theoretical minimum, because it will always take a finite amount of time to convert analog to digital at the input, and digital to analog at the output. Unfortunately, ultra-low latency settings make your computer work harder, so you’ll be limited as to how many plug-ins can run before your computer audio starts to sputter, crackle, or mute. As latency will continue to be a part of our musical lives for the foreseeable future, here are some tips on living with latency.
✗ Set latency to the highest comfortable value. A 256 sample buffer size feels responsive, and makes the computer work less hard compared to choosing, say, 64 samples. If you’re using a DAW like Ableton Live, a higher latency settings means you can also have more tracks, load more software synthesizers, etc.
Page 34
-
✗ Every millisecond of latency is approximately equivalent to moving 1 foot away from your speaker. So, if you wear headphones with a system that has 5 ms of latency, you’ll experience the same amount of delay as if your head was 5 feet away from your monitor speakers.
✗ Periodically visit the Firebird Visionaries Club website to check for updated drivers that may improve performance.
✗ If you also use software synthesizers, use your DAW’s “freeze” function (if available) to disconnect some synths from the CPU. Or, render a soft synth’s output as a hard disk audio track (then remove the soft synth), which is far less taxing on your processor. Hint: If you retain the MIDI track driving the soft synth, which places virtually no stress on your CPU, you can always edit the part later by re-inserting the soft synth. Freezing frees up CPU power for additional processors like Guitar Rig 4.
✗ With Windows machines, use Device Manager to disable wi-fi devices and web cams. To do this, right-click on My Computer, and select Properties. Then select Device Manager. Right-click on any device you want to disable, and select “Disable.” This device can be re-enabled at any time by right-clicking on it and selecting Enable.
✗ With Windows machines, disable system sounds. Go to the Control Panel and open Sounds. Under Sound Scheme, choose “No Sounds.”
Page 35
-
Appendix D: Using G-Node as a Sound CardAppendix D: Using G-Node as a Sound Card
G-Node works as a general-purpose Core Audio device for Mac computers. With Windows 7, G-Node is designed to work with ASIO applications because these are optimized for music and provide the lowest possible latency. However, many “consumer-oriented” Windows applications, like Windows Media Player, are not ASIO-compatible but instead use other protocols. G-Node is compatible with these as well, and can function similarly to a Windows sound card for playback (although with much better fidelity).
Please refer to the following sections on how to use G-Node with Mac and Windows computers.
MacintoshMacintosh
1. From the finder, go Apple menu > System Preferences and under Hardware, double-click on Sound.2. Click on the Output tab.3. Click on Gibson G-Node to highlight it. Note that you can adjust the output level from this tab (the headphone level control still affects volume too).
4. To use G-Node with applications that accept an audio input, click on the Input tab.5. Click on Gibson G-Node to highlight it.
Page 36
-
6. While on the Input tab, you can adjust both the input and output levels (the headphone level control still affects volume too, as do the Analog output faders in the G-Node Control panel).7. Enjoy much better sound than you get from your computer’s built-in sound capabilities.
Note: The output adjustments interact. For example, if the Control Panel analog output faders are all the way down, then there will be no sound, regardless of the Sound fader setting. Similarly, if the Sound fader setting is all the way down, it won’t matter if you turn up the Control Panel analog output faders.
Windows 7Windows 7
1. Go Start > Control Panel.2. Click on Sound.3. Click on the Playback tab. Click on Speakers – Gibson G-Node, then click on Set Default. A check mark appears next to the speaker graphic.
Page 37
-
4. To use G-Node with applications that accept an audio input, click on the Recording tab.5. Click on Line – Gibson G-Node, then click on Set Default. A check mark appears next to the cable graphic. G-Node is now the default for system sounds and applications such as Windows Media Player.
6. Click on Sounds and for Sound Scheme, select No Sounds. While this isn’t essential, Windows system sounds like beeps and such tend to be loud and distracting when played through G-Node.7. Enjoy much better sound than you get from your computer’s built-in sound capabilities.
Page 38
-
Adjusting Levels in Windows 7Adjusting Levels in Windows 7
There are several ways to adjust output levels:
✗ Click on the Speaker icon in the system tray, and adjust the slider.✗ In step 3, click on Properties then click on the Levels tab. The fader adjusts output
levels.✗ Open the G-Node Control Panel and use the Analog output faders✗ Adjust the G-Node’s front panel headphone level control.
Note: All of these adjustments interact. For example, if the Control Panel analog output faders are all the way down, then there will be no sound, regardless of the Windows fader settings. Similarly, if the Windows fader settings are all the way down, it won’t matter if you turn up the Control Panel analog output faders.
To adjust the input levels, in step 5, click on Properties then click on the Levels tab. The fader adjusts input levels.
Page 39
Environmental FactorsPower SourcesServiceWarranty ProtectionWarranty LimitationsIf You Own the Dark Fire or Firebird X GuitarG-Node OverviewG-Node-Related AccessoriesMinimum System RequirementsGuitar Rig 4 Pro and Ableton Live Lite 8 Gibson Studio EditionOverview: Basic Computer Setups for Firebird XG-Node Front PanelG-Node Rear PanelCheck the Gibson Website for Updates Installing from a Downloaded FileCaution: USB 2.0 Connector OrientationConnect Directly to a USB Port on Your Computer, not through a HubG-Node Automatic Fault DetectionUpdate the Guitar and G-Node Update the Blue LightningTM Pedalboard and Switchboard Firmware Control Panel OutputsOutput Bus Controls
Guitar and String Input Level ControlsDAW Playback Controls Adjusting Playback VolumeControl Panel SessionsHot Keys (Shortcuts)Settings TabBuffer Size Settings (Windows)Buffer Size Settings (Mac)USB Buffering (Windows)Sample Rate
Stand-Alone Control Panel ModeTypical Control Panel ApplicationsInterface G-Node with Host SoftwareWindows Host Software: Ableton LiveMac Host Software: Ableton LiveMinimizing LatencyAbout Direct MonitoringHow Low Can You Go?MacintoshWindows 7Adjusting Levels in Windows 7


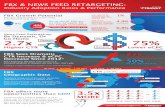






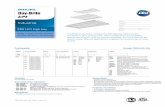



![Fireware v12.5.1 Release Notes - WatchGuard...l AnissuethattriggeredaJavaErrormessagewheneditingaVIFBOVPNtunnelhasbeenresolved. [FBX-16703} l SD-WANcannolongerbeenabledontheBOVPN-AllowPolicies.[FBX-16329]](https://static.fdocuments.in/doc/165x107/5ed28278145d7a22490e08bb/fireware-v1251-release-notes-watchguard-l-anissuethattriggeredajavaerrormessagewheneditingavifbovpntunnelhasbeenresolved.jpg)