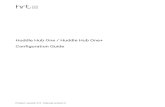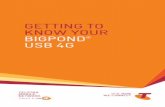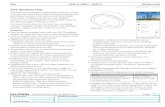GettinG to know your telstra t-Hub 2go.telstra.com.au/pv_obj_cache/pv_obj_id_D395867224AFA... ·...
Transcript of GettinG to know your telstra t-Hub 2go.telstra.com.au/pv_obj_cache/pv_obj_id_D395867224AFA... ·...

GettinG to know yourtelstra t-Hub® 2
For more inFormation:Call 1300 136 841visit telstra.com/thubvisit a telstra store or partner

1 2
let’s Get tHis sHow on tHe road
The T-Hub® 2 is a unique combination of Phone and Tablet, designed specifically for Telstra’s home phone and internet services. This guide will help you get started as quickly and easily as possible. It’ll help you get connected and show you all kinds of ways to get the most from your T-Hub® 2. You’ll be making calls and browsing a wide range of internet sites in no time.
For more information on using your T-Hub® 2 visit telstra.com/thub or contact T-Hub® Support on 1300 136 841.
wHat’s inside
03 Let’s get started
08 Getting connected
14 A closer look at the Tablet
22 A closer look at the Handset
29 Extra bits you should know

let’s Get started
tHe t-Hub® 2 is desiGned to work exClusively witH tHe FollowinG telstra serviCes:
• Telstra home phone service pre-selected to Telstra for local and long distance calls.
• BigPond® or Telstra Broadband service.
• Home Network Gateway or Wi-Fi modem1. Please note that this is not included with the T-Hub® 2.
• MessageBank®2 or Telstra Home Messages 101®.
• Flashing Message Indicator (a free service that enables you to view Voicemail).
• Calling Number Display2 – enables the Tablet to display the name of the caller, as well as enabling you to take a second incoming call via the Tablet (if Call Waiting is activated). Contact T-Hub® 2 Support on 1300 136 841 to arrange for any of these services to be activated.
1. 2. 3.
4. 5. 6.
7. 8. 9.
10. 11 12.
please CHeCk you Have tHe FollowinG:
1. Tablet2. Tablet Dock3. Tablet power supply4. Base Station5. Base Station / Handset power x 26. Telephone cable
7. Telephone connection adaptor 8. Handset 9. Handset batteries10. Handset Dock 11. Ethernet cable12. SD card key
3 4

your t-Hub® 2
On your T-Hub® 2 Tablet you can make calls and browse a wide range of internet sites wirelessly.
tablet
6 7 8
12345
Audio out jack
Retractable stand
Behind this flap you can access the Tablet micro USB, micro HDMI® and DC In connections
SD card slot
An SD card key has been included to help you insert and remove SD cards from the Tablet.
1 Home Button - This button will return you to the Home screen when pressed regardless of what application is running.
2 Search Button - When pressed, the web search feature will appear.
3 Menu Button - Will bring up a menu with additional options relevant to the screen you are on.
4 Back Button - Use this button to take you back to the previous screen, action or webpage you were viewing.
5 Tablet Speakers
6 Volume Control - Press to increase or decrease audio volume.
7 Power Button - Press this to turn the Tablet On or Off.
8 LED Indicator
5 6

Page button
Power indicator
Base Station
Base Station with Handset Dock attached
• Remove Handset back cover.
• Insert batteries in Handset and replace the cover.
• Place the Handset into the Handset dock and connect the Dock to mains power using one of the power supplies provided.
• Turn the Handset on by pressing and holding down the power key.
GettinG ConneCted
1. insert Handset battery
2.1. 3.
7 8

2. ConneCt base station
• Connect the Base Station to the mains power using one of the smaller power adaptors.
• Connect the Base Station to your Home Network Gateway or Wi-Fi modem using the provided Ethernet cable.
• Connect the phone cable to your phone socket.
Power adaptor
Ethernet cable
Phone cable
Warning: When the Handset or Base Station LED is flashing red it means that they are in the process of downloading and installing a software update. Please do not remove the power or the Ethernet cable from the Base Station during an update otherwise you may damage them.
3. set up optional base station & Handset doCk
• To attach the Handset Dock to the Base Station remove the plastic cover from the bottom of the Base Station by pulling it towards you. Then push in Handset Dock to click into place.
• To remove, press down on the lever under the Handset Dock and pull towards you.
9 10
Important: It’s essential for the T-Hub® 2 Base Station to be connected to your Home Network Gateway/Wi-Fi modem using the Ethernet cable provided. This enables the Base Station and Handset to receive updates. Your T-Hub® 2 Tablet and Handset will continue to work if you are unable to keep this connection at all times using the Ethernet cable. However, it is recommended that you keep the Base Station connected to the Wi-Fi modem during the installation process. You will be alerted of updates in the future where you’ll be required to connect the Base Station to the Wi-Fi modem again.
Warning: Care should be taken when using the Handset when it has been left off the Handset Dock. The Handset includes a magnetic coupling feature in the receiver for use with hearing aids and, as a result, may also pick up and retain small pins and staples and other small magnetic items near the receiver.

4. ConneCt tablet
• Place the Tablet into the Tablet Dock and connect the Dock to the mains power using the larger of the power adaptors.
• Turn on the Tablet by holding down the power button on the top right hand corner for about 3 seconds. The Tablet will take a minute to get started and then the Installation Wizard will appear.
Connect Power Here
11 12
Note: It is recommended that both the Tablet and the Handset are charged initially overnight to get optimum battery performance.
5. CHeCk all items are set up CorreCtly
• Once everything is connected, all the power supplies and cables should be correctly installed and the Tablet, Handset and Base Station turned on.
Warning: The T-Hub® 2 Tablet and Handset require electricity to work. You will not be able to make any telephone calls or use other features such as SMS3 and internet browsing when the power fails. Alternative arrangements should be made to access emergency services in times of power failure.

13 14
a Closer look at tHe tablet
basiC naviGation
Screen Scrolling:Scroll between screens by dragging your finger across the screen.
Scrolling Web Pages or other applications:To scroll web pages or other applications drag your finger up to scroll down or drag down to scroll up.
Pinch Zoom In and Out:The T-Hub® 2 Tablet allows you to zoom in and zoom out of web pages and photos. To do this, pinch two fingers together to zoom out. To zoom in, reverse the action.
Notification barScreen location icon
Wi-Fi signal strength
Base Station Signal strength
Battery level
Quick launch bar
6. installation wizard
• You may wish to note the below details for easy reference as you will need them during installation.
• Follow the on-screen instructions on your Tablet to complete the installation process.
• During the installation process please keep the Tablet and Handset in their docks near your Wi-Fi modem.
Important: Before setting up your T-Hub® 2, if you have never used MessageBank® or Telstra Home Messages 101®, dial 101 using your existing phone to activate your messaging service. If you are a MessageBank® customer you may be prompted to enter a six digit PIN during installation. It is usually the last six digits of your telephone number. As it will take a minimum of 3 hours to activate your Telstra messaging service, you will need to set up Voicemail after completing the Installation Wizard.
• Telephone number
• Wi-Fi network name or SSID (usually printed on a sticker found on your Wi-Fi modem or Home Network Gateway)
• Security key or key code (WPA or WEP) for your Home Network Gateway, or Wi-Fi modem (usually printed on a sticker found on your Wi-Fi modem or Home Network Gateway)
• BigPond® user name and password (you can choose to write your actual password or a password reminder question if you prefer)
User Name @
Password

QuiCk launCH bar
Use the Quick Launch bar for easy access to functions outlined below. Refer to the following pages for more information on Quick Launch Applications.
Phone Takes you to the phone application so that you can make a call, view your call log and more.
Voice Mail Access your voice messages.
Applications Menu
Access a wide range of applications that may not be on your Tablet screens.
SMS Compose and send your SMS messages.
Web Browser Browse the Internet.
15 16
sCreen loCation iCon
This icon indicates which of the five screens you are on by displaying a dot to represent how many screens there are to the right and left of the screen you are on. You can customise each screen with your favourite applications for easy access.
notiFiCation bar
The notification bar is located at the top of the screen and includes details such as battery life and phone, Wi-Fi and data signal strength.
• From any screen on the Tablet you can select the notification bar to access updates and shortcuts to some commonly used settings including Silent, Lock Orientation and Bluetooth®. The Clear button will clear all notifications.
• To access the notification bar touch and hold down on the black strip at the top on the Tablet screen and pull downwards.

17 18
usinG voiCemail on your tablet
The Tablet will show a visual display of your voice messages as set out below.
Once you have opened the Voicemail application, you can listen to your voice messages, return calls and delete them.
• Touch the message to play individual message. Or touch the menu button on the right hand side of your Tablet to select option to play all new messages.
• Voicemail messages will be deleted automatically after the message expiry date (according to the terms of your Telstra messaging service).
Receiving Calls
• When you receive a call both the Tablet and Handset will ring.
• To answer an incoming call on the Tablet press the Answer button.
• To Ignore the call press the Ignore button. The Handset will continue to ring.
• Use the tabs along the top of the screen to access Call log, Contacts, Groups and Favourites.
• You can also access Contacts by selecting the Contacts Application from the Home screen.
• You can Add and Edit by selecting the Menu button on the right hand side of the Tablet.
Making Calls
• Use the on-screen keypad to dial number or select from contact list.
• Use the delete button to clear.
• Press the Phone icon to make call.
• You can redial by pressing the call button twice.
usinG tHe pHone on your tabletSelect the phone icon to make a call, access call log and contacts.

sendinG and reCeivinG sms3
• Select the SMS icon from the Quick Launch Bar.
• Select ‘New message’ to create a SMS.
• Select the ‘To’ field to enter a number using the on-screen keyboard or select a contact by touching the Contact icon next to the ‘To field’.
• Touch ‘Type to compose’ to enter message, then touch the send button.
• When a message is received a SMS icon will appear in the notification bar.
usinG tHe web browser
• To access the Web Browser on your Tablet, select the Web Browser icon.
• The Web Browser works similarly to other tablets and standard PC’s. Functionality will differ from PCs where some websites will require plug-ins to be installed.
19 20
appliCations menu
Touch the Applications menu icon to access a list of all applications installed on the Tablet. Scroll up or down to view full list of applications.
Create a shortcut to your favourite applications
• From the Home screen scroll right or left to choose one of the five screens where you would like to place your shortcut.
• Select the Applications menu from the Quick Launch Bar.
• Touch and hold down the selected application while slowly dragging into position.
• Release Application to lock into place.
Download Apps from Google Play™
Use Google Play to download and install games, applications and more4.
• To access Google Play applications you will need to have a Google account.
• Choose from thousands of free and paid applications. To purchase applications you will need to provide a valid credit card.

21 22
a Closer look at tHe Handset
1
8
6
10
5
2
3
7
11
9
4
Add to Home screenYou can add shortcuts, widgets, folders and wallpapers to the T-Hub® 2 screens by holding down on the screen until a pop up box appears.
Recent ApplicationsYou can access recently used applications by holding down on the Home screen button until a pop up box appears titled Recent. Select a recently used application to switch back to that application.
tips and triCks
Onscreen Keyboard
Use the onscreen keyboard to input text when required. To access the keyboard touch any text field. For example touch the web address field in the web browser to bring up the keyboard.

5 OK/Select button • To confirm or select. • From standby, to display new event messages
on the display.
Up • To scroll up through menus/lists. • From standby, to open the Dialled calls list. • During a call, to increase the volume of the
callers voice.
Down • To scroll down through menus/lists. • From standby, to open the All calls list. • During a call, to decrease the volume of the
callers voice.
Left • To scroll left through menus/fields.
Right • To scroll right through menus/fields.
6 End/Power button • To end a call. • To exit a menu. • When holding, to switch the Handset off or on.
7 Talk button • To make or receive a call. • During a call, to switch to and from handsfree mode.
8 Keypad • To enter numbers/letters.
9 Voicemail • Hold this button down for at least two seconds to check your Voicemail.
10 Internal calls • Press this button to make an internal call to another Handset registered to the same Base station.
11 Recall • Press and hold this button to switch to an incoming call (if Call Waiting is activated on your phone service).
23 24
1 LED Indicator The LED indicator shows the status of the Handset.
LED INDICATOR HANDSET STATUS
Solid green Batteries near to fully charged.
Flashing green on dock Batteries charging.
Flashing blue You are receiving an internal or external call.You have one or more missed calls.You have one or more voice mails pending.
Solid red off dock Low charge.
Flashing red off dock Very low charge, batteries need charging.
Flashing red on dock Charging batteries.
FEATURE DESCRIPTION
2 Volume control • To control the volume of the speaker on your Handset.
• During a call use the Up/Down key to increase the volume of caller’s voice.
3 Left soft key • To select the option shown above it in the display.
4 Right soft key • To select the option shown above it in the display.

usinG Handset FunCtions
Contacts
Missed call indicator
Call log
Settings
New voicemail indicator
ContaCts
You can add, delete and view contacts by selecting the Contacts icon using the scroll keys and the enter button on the Handset.
From here you can view contacts shared between the Handset and other devices registered to the same Base Station. Use the arrow keys to scroll through the Contact List.
• To view the contact details simply select a contact and press the “OK” button.
• To add a contact select “Options” and then the “Add contact” menu item.
Voicemail
25 26
makinG Calls
• Use keypad to dial number or select from Contact List.
• Press Talk button to make call.
• To access contacts use scroll keys to select Contacts icon and press OK. Scroll through Contact List and press Talk button to call or press OK to select from a list of numbers.
reCeivinG Calls
• When you receive a call both the Tablet and Handset will ring.
• To answer an incoming call on your Handset press the Talk key.
• To turn the Handset ringtone on or off, hold down the # key.

voiCemail
• A small dot will be displayed on the Voicemail icon to indicate you have new messages.
• By selecting the Voicemail icon this will call MessageBank® or Telstra Home Messages 101®, depending on the service you have activated.
• Follow the voice prompts to manage and listen to your messages.
• You can also access Voicemail by holding down the ‘1’ key for 3 seconds.
settinGs
Use the Settings function to adjust the following settings:
• Sound
• Display
• Time
• Call Features
• System
Note: You can also access Voicemail on the Tablet which provides a visual display of all messages.
Important: Voicemail will only work if you have MessageBank® or Telstra Home Messages 101® activated on your service. To activate contact Telstra on 13 2200.
27 28
Call loG
The Call Log details the list of calls that you have made, received and missed.
• To access recent calling history on your Handset select the Call Log icon using the arrow keys and the enter button .
• If you have missed a call, a small dot will appear on the Call Log icon. Once the missed call details have been viewed in the Call Log the indicator will disappear.
• To call a number from the Call Log list highlight a name/number using the Up/Down scroll keys and press the Talk key to call.

HDMI is a trademark of HDMI Licensing LLC. Bluetooth is a trademark of Bluetooth SIG Inc. Google Play is a trademark of Google Inc. ™ and ® are trade marks and registered trade marks of Telstra Corporation Limited, ABN 33 051 775 556.
29 30
1. Wi-Fi modems that support 802.11b/g/n are compatible.
2. Subscription charges may apply.
3. You can send SMS from your T-Hub® 2 Tablet to most Australian mobile numbers and most Australian fixed numbers with an area code. SMS can only be received on your T-Hub® 2 Tablet when sent from phones connected to the Telstra network. If the recipient of an SMS you send does not have an SMS capable phone or is not connected to the Telstra network, they will receive the SMS as a Talking Text® message. These messages are delivered between 8am and midnight but recipients may be able to customise the service to allow message delivery 24 hours a day. You cannot send or receive SMS from your T-Hub® 2 Handset.
4. Excludes Google Play™ applications requiring GPS hardware.
extra bits you sHould know