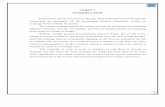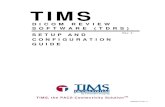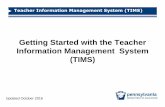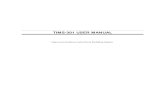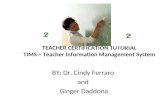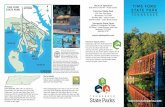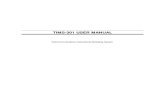Getting Started with the Teacher Information Management System (TIMS) · · 2014-09-18Getting...
Transcript of Getting Started with the Teacher Information Management System (TIMS) · · 2014-09-18Getting...
2
How Will This Presentation Help Me?
This presentation is designed to help you:
•Access TIMS for the first time
•Introduce you to your TIMS profile and PPID
•Offer tips for maintaining and updating your profile
•Provide resources for assistance
Teacher Information Management System (TIMS)
3
What is TIMS?
An online certification process that offers: •A system for submitting, processing and approving applications for educators, public librarians, Funeral Directors and Nursing Students
•A link between an educator's certifications, designations, disciplinary actions, highly qualified teacher information, and other credential related data
•A personalized "dashboard" for applicants, educators, LEAs and IHEs to better manage certification applications and requirements
•The ability for users to complete payment transactions online
Teacher Information Management System (TIMS)
4
Abbreviations Used in TIMS
Teacher Information Management System (TIMS)
• Dashboard – your TIMS home page
• Preparation Program (PP) – the coursework you completed at a college, university or other provider that provides the training needed for this certification
• Institution of Higher Education (IHE) – college or university where you completed the preparation program required for certification
• Local Education Agency (LEA) – your current or past employer, such as a school district, charter school, private school, vocational AVTS/CTC school or intermediate unit
• Pennsylvania Department of Education (PDE)
• Teacher Information Management System (TIMS)
5
Teacher Information Management System (TIMS)
Tip for Successfully Using TIMS
• Provide only requested and relevant information
• Specific information requirements are indicated by blue text on some screens. Do not enter extraneous information
• If you cannot move to the next section of an application:
• Read the information provided on the screen and under the help icon
• Fill required fields denoted with a red asterisk (*)
• Check for error messages which appear in red in the upper left corner
6
First – Establish a profile
1.Establish a Pennsylvania Department of Education (PDE) “portal” log in – see next slide.
2.Wait until your registration is confirmed, which may take up to 24 hours
3.Complete the Teacher Information Management System (TIMS) Profile – See Slide 10
4.Update your TIMS profile on your TIMS dash board – See Slide 19
Teacher Information Management System (TIMS)
7
Establish PDE Portal Login
Teacher Information Management System (TIMS)
This is a ONE-TIME process. If you already have a PDE log in, please skip to slide 11 1. Navigate to
www.education.state.pa.us
2. Click on the Register link
8
One-Time Registration Process
Teacher Information Management System (TIMS)
Complete the registration form
• Information with a red * asterisk must be supplied
• Use a permanent personal email address (not one issued by an employer or a college/university)
• Create your User ID
• It should NOT have spaces
• It is NOT case sensitive
• Record this ID
9
Registration Process Continued
Teacher Information Management System (TIMS)
• Create your Password
• It IS case sensitive
• It must have at least one:
• Capital letter
• Lower case letter
• Number
• Visible symbol
• It should NOT have spaces
• Record this password
• Create a very easy security question with an answer you will remember
10
Post Registration Delay
Teacher Information Management System (TIMS)
After successfully completing and submitting the registration form you must
wait for a registration confirmation email
before you may log into TIMS for the first time It may take up to 24 hours to receive the confirmation
11
Start at the PDE Portal
Teacher Information Management System (TIMS)
Log into the PDE portal using the information entered and recorded in the registration process:
1. Log in at www.education.state.pa.us
2. Click on the Log In link
12
Log Into the PDE Portal
Teacher Information Management System (TIMS)
1. Enter the User Id you created 2. Enter your Password - remember it is case sensitive Caution: If you fail to log in 3 times your account locks for 30 minutes, so…
• Use the Forgot Password button
You will receive two emails: • The first will contain your User Id • The second will have a new
password
13
For Assistance With your PDE Log In
Teacher Information Management System (TIMS)
The Help &
Support link
takes you to log
in assistance.
The portal help
desk may be
reached at
(717) 506-2317,
(888) 498-8129
or via the Help
Desk Support
link on this page
(scroll down).
14
Navigate to the Teachers Page
Teacher Information Management System (TIMS)
Now that you are logged into the PDE portal: • Click on the
Teachers, Administrators and Certifications link
OR
• Click on the Teachers Picture
17
Final Step to Access TIMS
Teacher Information Management System (TIMS)
Click on the Access
the TIMS application
by clicking here link
(Note, you must be
logged into the PDE
portal to see this link) Applicant
18
Establish Your TIMS Profile
Teacher Information Management System (TIMS)
• This is a ONE-TIME process. (You will proceed directly to the dashboard on future visits.)
• Read both notes before entering information
• Click on the Continue button (not shown)
Be careful entering this information as mistakes are not easily corrected once you leave this page.
* Denotes required information
If your birthday in the system is incorrect, you may not be able to move past the profile screen to the home page until you call the TIMS Call Center or submit a Remedy Ticket.
19
PPID Notification and Citizenship Message (if applicable)
Teacher Information Management System (TIMS)
• Your PPID is displayed upon completion of the profile. Write down 7-digit number for future reference.
• If your citizenship status selected in the profile differs from prior records, there will be an additional paragraph on the message box (not displayed below) advising you to complete a citizenship status change.
Click on the OK button to continue
20
Citizenship Issues:
Teacher Information Management System (TIMS)
•If your citizenship was not established in the prior system, you will be classified as “Unknown/Other” in TIMS.
• You may be prevented from applying for many certificates until you submit a no-fee citizenship status change application.
• If you have always been a U.S. citizen, you will not be required to send any proof documents with the citizenship status change application.
• If you are not a U.S. citizen, you will be required to submit a copy of your immigration documentation. Permanent Residents (“green card” holders) should also sign a Declaration of Intent form available on the Teachers, Administrators & Certifications website.
21
Welcome to the TIMS “Dashboard” (Home Page)
Teacher Information Management System (TIMS)
• Click on “View & Update My Profile” to update your personal information
22
Update Your Profile
Teacher Information Management System (TIMS)
• Grayed out fields, such as your name, social security number and citizenship, may be changed using the link(s) provided.
• Gender, Address, email address, phone number and an employment participation response is required.
23
Initiating a Profile Change Application
Teacher Information Management System (TIMS)
Social Security Number, Name and Citizenship changes require an application: • Click on the link
included on the Profile Update page (Figure 1)
OR
• Select the Profile
Change Application button on the dashboard (Figure 2)
Figure 1 Figure 2
24
Completing Your Profile Change Application
Teacher Information Management System (TIMS)
1. Providing Proof Items
• Upload required proof items when applicable… AND/OR
• Mail required supporting documentation with a cover sheet
printed from the dashboard
2. Check the status of the application on your dashboard for:
• Pending Additional Documentation: one or more proof items
has not been received and scanned into TIMS (allow 5 days for
mail; 5 business days for scanning)
• Waiting for Evaluation: applications will be processed in the
order received
• Assigned: the evaluation is in progress
• Approved!
25
Next Steps
Teacher Information Management System (TIMS)
• If you seek a credential use the “Create a New Application” button on your TIMS dashboard.
• If a school district has instructed you to apply for an emergency permit, use the “Initiate an Emergency Permit request” button on your TIMS dashboard.
• If you are support staff logging into TIMS for the sole
purpose of obtaining a PPID – Congratulations, you were successful! If not, please contact the PIMS help desk at 800-661-2423 or submit a Remedy ticket (refer to the instructions on the next slide). The PIMS team cannot answer your TIMS credential questions.
26
Teacher Information Management System (TIMS)
You may submit a Remedy ticket for assistance with TIMS: • Click on the Help &
Support Link • Scroll down and click
on the Help Desk Support Link
Supply detailed information including your application ID number so that we may answer your question.
Obtaining Assistance: Submit a Remedy Ticket
27
Webinar Help
Teacher Information Management System (TIMS)
We offer training and question and answer sessions using webinars. A webinar is a web conferencing and eLearning environment in real time conducted by a member of the PDE certification team. There is no cost to attend. There are two types of sessions: 1. Applicant Question & Answer sessions do not have a formal
presentation. When you join the session you may ask questions and get answers from a certification staff member.
2. Training sessions are formal presentations that walk you through the application process for the most common type of credential. Time is allocated to answer questions from participants. These sessions are recorded; questions cannot be entered and answered while viewing the recording.
The next slide provides more information on this topic.
28
How to Find and Participate in Webinars/Webinar Recordings
Teacher Information Management System (TIMS)
TIMS Webinars are listed on www.pdewebinars.org.
• Search on TIMS for upcoming events. The search area is circled in the diagram.
• Click on the Archives link to search for recorded sessions. The red arrow points to the link in the diagram.
Use the Register button to reserve a seat for a training or question and answer session. The blue arrow points to the button in the diagram.
If you cannot attend a session, please cancel your registration so that another person may attend.
29
Summary of Resources
Teacher Information Management System (TIMS)
www.PA-TIMS.com offers: • User Guides – currently not available as they are being updated • Frequently Asked Questions • Help Desk Support– create a help desk ticket • Link to Training and Question & Answer Webinars
(www.pdewebinars.org)
The TIMS Call Center is open Monday, Wednesday and Friday 8:00 A.M. to 4:30 P.M. • Dial 717 728-3224 (717-PaTeach) • Select Option 3 Teacher Certification, Highly Qualified … • Select
• Option 1 for certification questions OR • Option 2 for technical assistance with TIMS
30
For more information on TIMS please visit PDE’s website at www.education.state.pa.us
The mission of the department is to academically prepare children and adults to succeed as productive citizens. The department seeks to ensure that the technical support, resources and opportunities are in place for all students,
whether children or adults, to receive a high quality education.