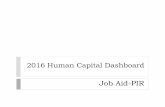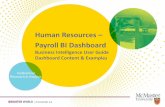Getting Started with the Payroll Dashboard · Getting Started with the Payroll Dashboard . a....
Transcript of Getting Started with the Payroll Dashboard · Getting Started with the Payroll Dashboard . a....

July 2018 1
Getting Started with the Payroll Dashboard
Payroll Dashboard The Cal Answers Payroll dashboard displays information from the Payroll Personnel System (PPS), UC Berkeley’s payroll source system. It replaces the existing BAIRS reports and enables HR professionals to access information they need to submit a Payroll Expense Transfer, view benefits by employee, and access leave accrual information. Reports display the data in accounting (credit/debit) signage. Once applied, dashboard filters persist between the two report tabs. Access the Payroll wiki for detailed report documentation as well as a data dictionary with definitions for the fields featured in these reports. Access to the Payroll dashboard has been automatically granted to those who currently have access to this information in BAIRS. Due to the sensitive nature of this data, access mirrors the org nodes and departments you specifically have access to in BAIRS. You may request access through SARA.
Accessing the Cal Answers Payroll Dashboard
1. Go to calanswers.berkeley.edu to log into the Cal Answers tool. Chrome or Firefox are the recommended browsers.
2. Click on the Log in to Cal Answers link on the Cal Answers Home page and when prompted enter your CalNet ID and passphrase. This will take you to the Home page of the Cal Answers application.
3. From the Payroll Dashboards section, expand the Payroll box by clicking on the + sign and then click the blue Payroll link to display the dashboard.
Note: the Payroll Dashboard is also available from the Cal Answers Dashboards dropdown blue toolbar.

July 2018 2
Getting Started with the Payroll Dashboard
Hyperlinks to each reporting tab and definition.
1. Overview Tab
The Overview tab defines each of the report tabs in the Payroll dashboard and provides hyperlinks to access each report. From the Payroll Wiki you can find a comprehensive review of the reports along with a dictionary of terms found in the reports. Check out the Cal Answers Basic Navigation Learning Map for links to Cal Answers navigation resources. If you still have questions follow the link to the Cal Answers Help Desk email for additional support.
Report tab name hyperlinks and definition.

July 2018 3
Getting Started with the Payroll Dashboard
2. Expense Detail Report
The Expense Detail Report displays Payroll Expense Detail information for the prompted values from the PPS payroll source system to approved Cal Answers Financials Payroll reporting users. There are three available views that all include detailed chartstring and Employee information for payroll expenses. The benefits amounts are the costs for each employee and are consistent with PPS data at the PageCenter report portal.
Between filter option allows you to pull data for a range of Dept IDs and Account and Fund Codes.
3 Select View Options: • Standard (PPP5302) mirrors the BAIRS Payroll PPP5302 report • Transaction View (PET) displays all required Payroll Expense
Transfer information in the order needed • Benefits Expanded uncouples all individual benefit elements
Comparable BAIRS Reports
Select the desired dashboard prompts and then click the Apply button to update the data table. Like your filtered and/or edited table report view?
Create a Saved Customization to apply again and again.
Ledger Start and End Month defaults to most recent closed month.

July 2018 4
Getting Started with the Payroll Dashboard
a. Standard (PPP5302) view default Column Labels
b. Transaction View (PET) view default Column Labels
c. Benefits Expanded view default Column Labels
Blue arrows under the data tables allow you to scroll up or down the rows of the data table or click the double sided arrow to display all rows of available
Hide a column by right-clicking on the column and selecting Exclude column. To bring it back, right-click in the table and select Include column to place the column the right of the current position.

July 2018 5
Getting Started with the Payroll Dashboard
3. Leave Accruals Report
Use the Leave Accruals Report to pull leave accrual balance and usage data by Employee Home Department as well as for individual employee(s). Leave (Vacation, Sick, Comp, Paid Time Off) Accruals, Begin & Ending Balances, and Usage information is available only in this dashboard. The vacation accrual max is also included.
Sample Org-123
Sample Org-123 Click the Print link and select Printable PDF for printing or Printable HTML for viewing and printing from your browser with additional formatting options.
Click the Export link to send the data to Excel. Select Excel format to download formatted data. Select Data->CSV format to download raw data.
Comparable BAIRS Reports
Select the desired dashboard prompts and then click the Apply button to update the data table.
Check the Show Only Vac Over within 3 Mos box to display the most recent closed period’s data for only the employees within three months of approaching or already exceeded their maximum allowed vacation accrual balance.