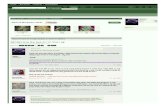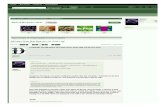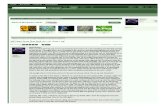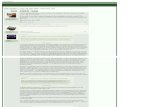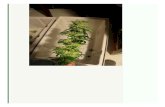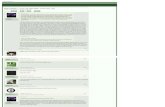Getting Started with the New CW Website - Introduction · Log On You can now log onto the website...
Transcript of Getting Started with the New CW Website - Introduction · Log On You can now log onto the website...

Getting Started with the New CW Website - Introduction
ContainerWorld will be upgrading its website to a new version and to assist in the transition from our original website
we have provided this ‘Getting Started’ document. This tutorial is intended to help you familiarize with the most
important features and instructions to access the features that were available on the original site. Specifically, how to
logon, how to find your ‘Online Tools’ (you will have all of the same reports and menu configuration within Online
Tools), and how to navigate with the site map.
After reviewing this document, if you have any questions please don’t hesitate to contact our Technical Support Group at
1 (877) 838-8880 or email to [email protected] for immediate assistance. Also, as mentioned in our new
website ContainerPress announcement, we will be extending our Technical Support hours for two weeks after the launch
to ensure a smooth transition.
The image below shows our new home page. You will probably notice that our menus have been moved to the top and
arranged horizontally.

Log On
You can now log onto the website from any page (formerly there was a single designated login page) by entering your
Username and Password, and clicking the LOGON button at the top right of the page. Your username and password
will remain the same as they were from our original website.
Tip: You can use the tab key to jump from username to password field; and you can press the enter key for logon to
avoid using the mouse

Logged On
Once you are logged on, you will see your Name, Company Name, total Alerts, and total Messages in the Log On/Off
box (or Customer Info Box). To view your alerts, click on the new alerts” link. To view your messages, click on the
“new messages” link. To log off, click on the “LOGOFF” link.

Client Resources You may have noticed that once you logged on the ‘Client Resources’ menu (on the far right side of the blue menu bar)
changed colours to gold. This indicates that the ‘Client Resources’ menu has been updated with all of the secure
resources for our Clients. Within this menu you will find the familiar Online Tools and Downloads as well as several
other new features.
You will notice a menu item called ‘Web Portals’ which has a submenu that appears once selected (or hovered with the
mouse). This is where you can access the familiar ‘Virtual Office’ along with three new portal concepts for Inbound
Freight, Warehousing, and Distribution.
Another change from our existing website is for our ContainerPress announcements. Formerly, these were found on
the ‘What’s New’ page, however, these will now be located within the ‘Client Resources’ menu.

Online Tools
To view the available Online Tools for your account, click on the ‘Online Tools’ link under Client Resources.

Online Tools Category
Once you are in the Online Tools page you can click on different categories to view the available reports for that
category. These categories (or submenus) are identical to the grouping and ordering of the previous Online Tools menu.

Reports
To use the reports, as an example, click the “Product Available Inquiry” link under the FREIGHT FORWARDING
category, from there you can view the report filters options. Within the filter, you can select the various report filters
before viewing the report by clicking on the PDF REPORT button. You can also download the report in CSV format by
clicking the DOWNLOAD FILE button.
You may notice that there are now only two output options for the reports: PDF and Download (CSV – comma separated
value). Formerly there was an option for ‘View Report’ however this has been removed in favour of the web and data
standard of PDF.
Note: All of the report filters and tools have maintained the same options and behaviour as the existing website.

Site Map
If you find yourself lost or would like to access the site content directly, you can visit the “Site Map” link at the bottom
left of the website.

Using the ‘Site Map’, you can view a listing of the site’s content and access them directly by clicking on any of the links
in the list.