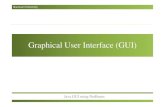Getting Started with the Device-GUI on Switches Rev C · The Graphical User Interface (GUI) allows...
Transcript of Getting Started with the Device-GUI on Switches Rev C · The Graphical User Interface (GUI) allows...

Technical GuideTechnical GuideTechnical GuideTechnical GuideTechnical Guide
Getting Started with the Device GUI on Switches
IntroductionThe Allied Telesis Device GUI is used on switches, firewalls, and routers running the
AlliedWare Plus™ operating system. The Graphical User Interface (GUI) allows you to
easily monitor and manage your device, and includes access to the Command Line
Interface (CLI) when more complex configuration is required.
What information will you find in this document?
This guide describes how to use the GUI to manage an Allied Telesis switch.
Topics include:
connecting to the Device GUI
finding your way around the Dashboard
understanding the Network and System menu features
What does the Device GUI do?
The GUI allows you to:
observe and monitor ports and traffic throughput
manage interfaces, VLANs, logs, and files
use the in-built DHCP server and network testing tools
manage and update feature licenses
access the complete AlliedWare Plus feature-set via the industry-standard CLI
For guides to using the Device GUI on other platforms, see "Related documents" on
page 2
x alliedtelesis.comC613-22107-00 REV C

Getting Started with the Device GUI on Switches
ContentsIntroduction ........................................................................................................................ 1
What information will you find in this document?........................................................ 1
What does the Device GUI do? ................................................................................... 1
Products and software version that apply to this guide .............................................. 2
Related documents...................................................................................................... 2
Part 1: Connecting to the Device GUI................................................................................ 3
GUI pre-installed at factory.......................................................................................... 3
GUI not pre-installed.................................................................................................... 3
Part 2: The Dashboard ....................................................................................................... 5
Part 3: Network Menu Features ......................................................................................... 8
Part 4: System Menu Features......................................................................................... 12
Products and software version that apply to this guide
This guide applies to the following switch series running AlliedWare Plus software version
5.4.8-0.2 or later.
x510, x230, x220-28GS
CentreCOM XS900MX, GS900MX/MPX, GS970M, FS980M
Feature support may change in later software versions. For the latest information, see the
following documents:
The product’s Datasheet
The AlliedWare Plus Datasheet
The product’s Command Reference
These documents are available from the above links on our website at alliedtelesis.com.
Related documents
You may also find the following AlliedWare Plus Feature Overview Guides useful:
Getting Started with the Device GUI on UTM Firewalls
Getting Started with the Device GUI on VPN Routers
Page 2 | Introduction

Getting Started with the Device GUI on Switches
Part 1: Connecting to the Device GUIThis section describes how to connect your switch to the Device GUI. If your switch is
new, it will have the GUI pre-installed at the factory. If your switch is not new, it may have
an older Java GUI file installed. If that’s the case, you will need to remove the old Java GUI
file and then install the new Device GUI.
Your switch must be running AlliedWare Plus software version 5.4.8-0.2 or later.
Supported web browsers for connecting to the Device GUI are:
Google Chrome™
Mozilla Firefox™
Microsoft Edge or Internet Explorer 11™
Apple Safari™
GUI pre-installed at factory
If your switch is new and came with the Device GUI pre-installed, use the following steps:
The default IP address is 169.254.42.42
Alternatively, give VLAN1 an IP address of your choice and browse to that address.
GUI not pre-installed
If your switch does not have the Device GUI pre-installed, use the following steps:
The Allied Telesis download centre can be accessed from the software support page
on the Allied Telesis website:
http://www.alliedtelesis.com/support/softwareThe Device GUI file name is: awplus-gui_548_0x.tar.gz. The file is not device-specific, so this file works on all devices.
Step 1. Connect to any of the LAN switch ports.
Step 2. Open a web browser and browse to the default IP address for VLAN1.
Step 3. Log in with the default username of manager and the default password of friend.
Step 1. Obtain the Device GUI file from the Allied Telesis Download Centre.
Part 1: Connecting to the Device GUI | Page 3

Getting Started with the Device GUI on Switches
You can copy the file into Flash using any of the following methods:
TFTP server
USB Flash drive
SD card
For example, to copy the Device GUI file from your USB Flash drive, use the following
commands:
awplus>enableawplus#copy usb awplus-gui_548_0x.tar.gz flash
To view all files in Flash and check that the newly installed file is there, use the following
command:
awplus#dir
If you have been using the previous Java switch GUI, it is advisable to delete the old Java
GUI file to avoid any conflict.
To do this, delete any Java archive files (.jar) from the switch’s Flash memory.
For example:
awplus#dir (this will list all the files in Flash memory)
awplus#del x510-gui_547_02.jar
For example:
awplus#configure terminal
awplus(config)#interface vlan1
awplus(config-if)#ip address 192.168.1.1/24
awplus(config-if)#exit
awplus(config)#service http
Step 2. Copy the file into Flash memory on your switch.
Step 3. Delete any previous Java switch GUI files.
Step 4. Add an IP address to a VLAN on the switch.
Step 5. Enable the HTTP service.
Page 4 | Part 1: Connecting to the Device GUI

Getting Started with the Device GUI on Switches
Part 2: The DashboardLog in and you’ll see the Device GUI dashboard. The dashboard provides useful
information for monitoring the status and health of your switch, as well as port
connectivity and traffic information.
At the top right of the screen you can see the Uptime for the switch, as well as the Admin
button which is used to log out. There is also a Save button, which will be colored orange
any time there is unsaved configuration, or black if the configuration has been saved.
Step 6. Start a web browser and browse to the device’s IP address.
Step 7. Log in with the default username of manager and the default password of friend.
Part 2: The Dashboard | Page 5

Getting Started with the Device GUI on Switches
The Network and System menus are located on the left of the dashboard. You can
collapse or expand these two menus to access more menu items.
The dashboard widgets are:
1. Port Status
The Port Status widget displays the front panel ports of the switch, or switches if you are
connected to a VCStack, with the specific model shown on each switch.
Any ports that are currently ‘up’ are shown in green. Hovering your mouse over any port
that is ‘up’ displays the Port Information window, with statistics over the last 5 minutes.
The window lists the port’s number, speed, packet transmit and receive counts, utilization
percentages and VLAN associations.
Page 6 | Part 2: The Dashboard

Getting Started with the Device GUI on Switches
2. Port Traffic
The Port Traffic widget displays traffic sent and received on a selected port over the last
hour. This is useful for analyzing traffic patterns.
By default, the Port Traffic widget displays the traffic from the highest utilized port, as
shown in the Top 10 Ports widget. Clicking on any other port in the Port Status widget will
display traffic for that port.
3. Top 10 Ports
The Top 10 Ports widget displays the top 10 utilized ports on the switch (or stack of
switches), over the last 5 minutes. The widget is dynamic, and so ports will change
position, and/or drop in and out of the top 10 ports list as utilization across the switch
changes. By default, the last hours traffic from the top utilized port is shown in the Port
Traffic widget.
Part 2: The Dashboard | Page 7

Getting Started with the Device GUI on Switches
4. System Information
The System Information widget displays the current CPU and memory usage, as well as
temperature, fan and environmental status, and system time.
Part 3: Network Menu FeaturesThe Network menu provides access to Interface management, DHCP Server, VLAN
management, and network tools.
Let’s look at each of these tools:
1. Interface Management
The Interface Management page shows current interfaces configured on the switch and
their status.
Page 8 | Part 3: Network Menu Features

Getting Started with the Device GUI on Switches
Select an item in the list to add or edit an IP address for that particular interface.
2. DHCP Server
The switch can act as a DHCP Server (not supported on all switch series). If it is
supported on your model switch, DHCP Server will be available under the Network menu
of the GUI.
This is a very useful feature built into many Allied Telesis switches, firewalls, and routers. It
allows the switch to provide IP addresses to connected nodes in the LAN, without the
need to setup a separate DHCP server.
The DHCP Server page allows you to enable DHCP Server functionality, and add or delete
a DHCP server pool. Any currently configured DHCP server pools are shown with their
details. When you create a new pool, you can specify the network, default router, lease
time, IP address range/s, and DNS server/s.
Part 3: Network Menu Features | Page 9

Getting Started with the Device GUI on Switches
3. VLAN
The Device GUI lets you easily create and manage VLANs visually.
The VLAN page shows currently configured VLANs. From here, you can easily create new
VLANs or edit existing ones.
To create a new VLAN click the +new VLAN button and type in a VLAN ID and name:
You can now select the new VLAN in the VLAN list at the right of the screen, and it will be
highlighted.
Click on switch ports to add them to the new VLAN as tagged or untagged.
A triple-click system (untagged, tagged, unselected) makes port management simple.
The same method is used to edit any current VLAN and its port members
Page 10 | Part 3: Network Menu Features

Getting Started with the Device GUI on Switches
Hover over any port to see its VLAN membership. Any ports that are tagged members of
multiple VLANs will be shown as dark gray.
4. Tools
The Tools menu provides Ping and Traceroute which are useful for checking network
connectivity and remote site reachability.
For example, shown here is a Ping of the IP address 8.8.8.8 (the Google public DNS
service), and the results of 5 ICMP packets sent and received.
Part 3: Network Menu Features | Page 11

Getting Started with the Device GUI on Switches
Here is the Traceroute to IP address 8.8.8.8, and the path taken to reach the closest
Google DNS server.
Part 4: System Menu Features
The System menu provides access to information about your device, file management,
license management, logging, and a CLI window.
1. About
Page 12 | Part 4: System Menu Features

Getting Started with the Device GUI on Switches
The About page provides details of your switch, or switches if stacked. This includes the
model, MAC address, current software release, bootloader, GUI version and so on.
This information provides a good overview of your switch and its current setup, and is
very helpful in the event of a problem, to assist Allied Telesis support.
You can change the System time by clicking the Calendar icon to open the Edit System
Time pop-up:
2. File Management
The File Management page shows all files that are stored in Flash, and on USB or SD card
if installed. By default the Flash memory files are displayed.
Simple navigation provides access to the other file storage options.
Part 4: System Menu Features | Page 13

Getting Started with the Device GUI on Switches
You can easily upload, download, or delete any file, as well as set the current and backup
software release for the switch, and the current and backup configuration files.
It’s an easy 3-step process to upgrade the switch software.
1. upload the new release to Flash
2. set it to be the boot release
3. click the Reboot button
Tip Currently used and total Flash Usage is shown, so you can check you have enough
available space prior to uploading any large files.
3. License Management
Feature licenses are available for many switch models to unlock advanced functionality.
The License Management page shows the licenses you currently have on your device,
and their expiry date. It also allows you to add new permanent or subscription feature
licenses.
Page 14 | Part 4: System Menu Features

Getting Started with the Device GUI on Switches
Hover over a license to show details, including duration and included features.
Adding a new permanent feature license
Once you have purchased your new license (for example, a Premium license), here’s how
to add it to your device:
1. Click the +enter license button.
2. Enter the license enable command you will have received.
Adding a new subscription feature license
Once you have purchased your new subscription license (for example, a 1 year OpenFlow
license), here’s how to add it to your device:
1. Click the upload license button.
2. Browse and select the .bin file you will have received. Once selected, the .bin file will be uploaded, and the license added to your device.
Part 4: System Menu Features | Page 15

Getting Started with the Device GUI on Switches
The newly added Premium and OpenFlow licenses can now be seen.
4. Logging
The Logging page shows buffered and permanent log messages stored on the device.
By default the buffered logs tab is displayed.
Page 16 | Part 4: System Menu Features

Getting Started with the Device GUI on Switches
You can filter the logs in 3 ways to focus your view and support easy analysis:
Filter logs by:
1. any information column in ascending or descending order
2. selecting the level of logs to display, e.g Critical, Warning, Error etc.
3. searching for any text string found in the logs.
Click the Configure Logging button to access the Logging Configuration page. This page
allows you to create filters to manage which logs are stored on the switch and also set up
a Syslog server(s) for remote log storage.
Part 4: System Menu Features | Page 17

Getting Started with the Device GUI on Switches
The Logging Configuration page has tabs for local and remote (syslog server) settings.
Use the Local tab (default) to create filters to manage the level of logs that are stored in the buffered and permanent logs on the switch. You can also delete the buffered or per-manent logs using the Clear Logs button.
Use the View Logs button to return to the Logging page.
When creating a new logging filter you can specify any/all of level, facility, program, and
message to be included or excluded in the log storage. This enables log storage on the
device to be configured exactly as desired.
Use the Remote tab and the +New Host button to set up a syslog server to send log
messages to for storage and analysis. Use the +New Filter button to configure filters that
specify the type of logs (include or exclude) to be sent to the syslog server.
Page 18 | Part 4: System Menu Features

5. CLI
Allied Telesis devices running the AlliedWare Plus operating system have an industry-
standard command line interface (CLI) where all features and functionality can be
configured.
To access the CLI from the GUI for advanced configuration, click CLI under the System
menu to open a CLI window.
C613-22107-00 REV C
alliedtelesis.com© 2018 Allied Telesis Inc. All rights reserved. Information in this document is subject to change without notice. All company names, logos, and product designs that are trademarks or registered trademarks are the property of their respective owners.
North America Headquarters | 19800 North Creek Parkway | Suite 100 | Bothell | WA 98011 | USA | T: +1 800 424 4284 | F: +1 425 481 3895Asia-Pacific Headquarters | 11 Tai Seng Link | Singapore | 534182 | T: +65 6383 3832 | F: +65 6383 3830EMEA & CSA Operations | Incheonweg 7 | 1437 EK Rozenburg | The Netherlands | T: +31 20 7950020 | F: +31 20 7950021
NETWORK SMARTER