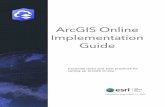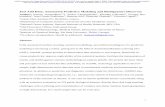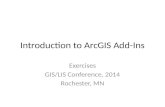Getting Started with the ArcGIS Predictive Analysis...
Transcript of Getting Started with the ArcGIS Predictive Analysis...

Getting Started with theArcGIS Predictive AnalysisAdd-In
Copyright © 1995-2014 Esri. All rights reserved.

Table of ContentsArcGIS Predictive Analysis Add-In . . . . . . . . . . . . . . . . . . . . . . . . . . . . . . . . . . . . . . . 3
Getting Started . . . . . . . . . . . . . . . . . . . . . . . . . . . . . . . . . . . . . . . . . . . . . . 4
Hardware and software requirements . . . . . . . . . . . . . . . . . . . . . . . . . . . . . . . . . . . . . 5
Release notes . . . . . . . . . . . . . . . . . . . . . . . . . . . . . . . . . . . . . . . . . . . . . . 6
Installing the ArcGIS Predictive Analysis Add-In . . . . . . . . . . . . . . . . . . . . . . . . . . . . . . . . . 7
Using the ArcGIS Predictive Analysis Add-In . . . . . . . . . . . . . . . . . . . . . . . . . . . . . . . . . . 9
Building Queries . . . . . . . . . . . . . . . . . . . . . . . . . . . . . . . . . . . . . . . . . . . . . . 11
Building Speed Models . . . . . . . . . . . . . . . . . . . . . . . . . . . . . . . . . . . . . . . . . . . 21
Creating Time From and Distance From Rasters . . . . . . . . . . . . . . . . . . . . . . . . . . . . . . . . . 23
Managing Sources and Obstacles . . . . . . . . . . . . . . . . . . . . . . . . . . . . . . . . . . . . . . . 26
Building a Query Based on Known Locations . . . . . . . . . . . . . . . . . . . . . . . . . . . . . . . . . . 27
Investigating Query Output . . . . . . . . . . . . . . . . . . . . . . . . . . . . . . . . . . . . . . . . . 30
Measuring Distance, Bearing, and Speed . . . . . . . . . . . . . . . . . . . . . . . . . . . . . . . . . . . . 36
Finding the Shortest Path . . . . . . . . . . . . . . . . . . . . . . . . . . . . . . . . . . . . . . . . . . 38
Working with the Time Analysis Window . . . . . . . . . . . . . . . . . . . . . . . . . . . . . . . . . . . . 40
Conclusion to the ArcGIS Predictive Analysis Add-In documentation . . . . . . . . . . . . . . . . . . . . . . . . . 45
Getting Started with the ArcGIS Predictive Analysis Add-In
Copyright © 1995-2014 Esri. All rights reserved. 2

ArcGIS Predictive Analysis Add-InAt 10.1, the ArcGIS Predictive Analysis Add-In provides a set of tools for rapidly generating predictions based on multiple sets of rasterdata. The Add-In allows you to manually build a query, load a query built by a colleague, or derive a new query from a set of historicobservations. The Add-In supports building complex queries and speed models over multiple single-band rasters. These capabilities willhelp you rapidly extract information from multiple rasters and easily explore and share scenarios based on different queries. You can alsouse the add in to create time- and distance-from rasters, estimate cross-country travel time, generate time-enabled paths, and play backpaths over time.
Getting Started with the ArcGIS Predictive Analysis Add-In
Copyright © 1995-2014 Esri. All rights reserved. 3

Getting StartedThe ArcGIS Predictive Analysis Add-In is designed to rapidly create queries from input rasters and constraints on their values to predictprobable locations of stationary and moving targets. The Add-In consists of the Query Editor tool and the Speed Model builder, for buildingqueries and cross country speed models; the Query Factor Impact Table tool (Q-Fit) for creating queries to match a set of observations;the SPOT tool, which allows for further analysis of the query outputs; as well as tools for creating time-from and distance-from rasters, forfinding shortest routes, for measuring speed, and for playing back time-enabled paths.
The ArcGIS Predictive Analysis documentation will help you learn to use the Add-In to build, modify, and share queries.
About the documentation
This documentation contains chapters to help guide you through installing the Add-In and building queries. Before you begin using theAdd-In, review the following sections:
• Contents
• Release notes
• Hardware and software requirements
• Installing the template
Once you have installed the Add-In, review the following sections to learn how to use the Predictive Analysis tools:• Using the ArcGIS Predictive Analysis Add-In
• Building Queries
• Building Speed Models
• Time From and Distance From
• Managing Sources and Obstacles
• Building a Query Based on Known Locations
• Investigating Query Output
• Measuring Distance and Speed
• Finding the Shortest Path
• Working with the Time Analysis Window
• Conclusion
Getting Started with the ArcGIS Predictive Analysis Add-In
Copyright © 1995-2014 Esri. All rights reserved. 4

Hardware and software requirementsHardware requirements
Hardware requirements for this Add-In are the same as those for ArcGIS Desktop 10.1 which you can review athttp://resources.arcgis.com/en/help/system-requirements/10.1/#/ArcGIS_10_1_for_Desktop/015100000002000000/.
Software requirements
• ArcGIS Desktop 10.1 or higher must be installed. For a list of ArcGIS Desktop software requirements and operating systemlimitations, see ArcGIS Desktop System Requirements at http://resources.arcgis.com/en/help/system-requirements/10.1/#/ArcGIS_10_1_for_Desktop/015100000002000000/.
• You must have an ArcGIS Desktop license (any level).
• You must have an ArcGIS Spatial Analyst license.
• You must have the ArcGIS Predictive Analyis Add-In. The ArcGIS Predictive Analyis Add-In is now available as a downloadfrom the ArcGIS for Defense and Intelligence group on ArcGIS Online (http://www.arcgis.com).
• You must have installed an extraction utility, such as 7-Zip. You can download 7-Zip for free at http://www.7-zip.org/
• Adobe Reader 5.0 or greater must be installed in order to view the documentation. You can download this reader for free athttp://get.adobe.com/reader.
Getting Started with the ArcGIS Predictive Analysis Add-In
Copyright © 1995-2014 Esri. All rights reserved. 5

Release notesPlease provide feedback and suggestions on this Add-In by making a comment on the discussion forum or the comments section for theAdd-In on ArcGIS.com.
Getting Started with the ArcGIS Predictive Analysis Add-In
Copyright © 1995-2014 Esri. All rights reserved. 6

Installing the ArcGIS Predictive Analysis Add-InInstalling the ArcGIS Predictive Analysis Add-In
The simplest way to add the ArcGIS Predictive Analysis Add-In is to use the Add-In handler.
To install using the Add-In handler:
Steps:
1. In the Windows file manager, navigate to the location where you downloaded the zip file package containing the Add-In.
2. Unzip the package.
3. Double-click the Add-In file, named "ESRI.PredictiveAnalysis.esriAddIn".
4. Click the Install Add-In button to confirm the file installation. The utility copies the Add-In file to your default ArcGIS Add-Infolder.
Note: The default Add-In folder is located in the ArcGIS folder within the user account. For example, for someone usingArcGIS version 10.1 on a Vista or Windows 7 machine, the Add-In is copied to the following location:C:\Users\<username>\Documents\ArcGIS\AddIns\Desktop10.1.
5. Click OK.
Add the ArcGIS Predictive Analysis Toolbar to ArcMap
The ArcGIS Predictive Analysis Add-In provides a toolbar for doing predictive analysis, building speed models, and working with rasterqueries in ArcMap. If it is not visible, add the toolbar to ArcMap. To do so:
Steps:
1. Open ArcMap.
2. In ArcMap, click Customize and point to Toolbars. Click Predictive Analysis to show the toolbar.
Getting Started with the ArcGIS Predictive Analysis Add-In
Copyright © 1995-2014 Esri. All rights reserved. 7

Note: The toolbar can be hidden by un-checking it.
3. Optionally, dock the Predictive Analysis toolbar to the ArcMap window.
Getting Started with the ArcGIS Predictive Analysis Add-In
Copyright © 1995-2014 Esri. All rights reserved. 8

Using the ArcGIS Predictive Analysis Add-InSet the working folder
You can set the ArcGIS Predictive Analysis working folder, where queries will be saved.
Steps:
1. On the Predictive Analysis toolbar, click Predictive Analysis then click Options.
The Options dialog box opens.
You can use your ArcMap Home Folder (the default), or specify a folder to use.
2. Click Use Specific Folder.
3. Navigate to the folder on your system. In this example the folder is C:\JBAD_Query.
4. Click OK.
Set the Output Layer Symbology
Predictive Analysis output layers have a default symbology which uses green to represent high values, red to represent low values, andtransparent (no color) for results of "0". You can change the default symbology.
Steps:
1. On the Predictive Analysis toolbar, click Predictive Analysis then click Options.
The Options dialog box opens.
Getting Started with the ArcGIS Predictive Analysis Add-In
Copyright © 1995-2014 Esri. All rights reserved. 9

2. Click Query Analysis.
3. Click one of the color patches to change the output color.
4. Optionally, uncheck Zero Value is Transparent.
5. Optionally, check Generate Output Statistics. This calculates raster statistics for the output results layers, but slows theproduction of results.
6. Click OK.
Getting Started with the ArcGIS Predictive Analysis Add-In
Copyright © 1995-2014 Esri. All rights reserved. 10

Building QueriesOpen the Query Editor
The Query Expression Editor window lets you build queries on single-band rasters in your map.
Steps:
1. Click the Query Editor button.
The Query Expression Editor opens.
Build a simple query expression
To build a simple query, you need to select a raster in the Sources box, choose an operator, and then set a constraint.
You can drag data sources to the Expression window from the Catalog or the Table of Contents to start a new clause. If you drag a datasource that isn't on the map it will be added to the Non-Map Rasters category in the Sources list.
Steps:
1. Open the Query Expression Editor (click the Query Editor button).
2. Double-click one of the rasters listed in the Sources box. In this example, it is the Jbad_SRTM raster.Sources
You can see some properties of the selected raster in the Raster Properties box. These include:• the layer Name
• the Min and Max values
• the Mean value
Getting Started with the ArcGIS Predictive Analysis Add-In
Copyright © 1995-2014 Esri. All rights reserved. 11

• the raster cell dimensions and units.
Note: A raster dataset’s properties will only display if it has had statisticscalculated.
The raster is added to the Expression box. The expression is still incomplete - it needs an operator and a constraint (thoseboxes are highlighted in red).
3. Click one of the operators listed beside the Expression box. In this example, it is the Greater Than or Equal To sign.
The operator is added to the expression.
4. Type a value for the constraint. In this example, it is "1500".
This expression will select areas that are at or above 1500 meters elevation in the Jbad_SRTM raster.
You can also use the numeric keypad buttons on the Query Expression Editor to enter values.
If statistics have been calculated for the raster, you can look at its histogram and interactively set the cutoff point with aslider. To see the histogram, you click the + sign beside the raster name in the query. It becomes a - sign and the histogramis displayed below the expression.
You can click and drag on the breakpoint line to reset the value.
Getting Started with the ArcGIS Predictive Analysis Add-In
Copyright © 1995-2014 Esri. All rights reserved. 12

5. Click Run to run the query and create a new result layer.
The new layer is added to the map. Areas greater than or equal to 1500 meters elevation are shown in green, areas beloware shown in red.
Build a query expression for multiple rasters
To build a query that includes multiple rasters, you need to build a simple query, which will be the first clause in the expression, thenadd a boolean operator (you can use and or or) and then add another raster and build its query expression.
Steps:
1. Use the steps above to build a simple query.
2. Click a boolean operator.
In this example the and operator was added.
Getting Started with the ArcGIS Predictive Analysis Add-In
Copyright © 1995-2014 Esri. All rights reserved. 13

3. Double-click another raster.
4. Set an operator and constraint for the second clause in the query expression.In this example the second raster contains Euclidean Distance calculated from local road features using the Distance Fromtool. This clause selects areas that are within 500 meters of a road feature.
Now this query expression contains two clauses connected by the boolean and operator. When you run this expression it willselect areas where the elevation is above 1500 meters and where the distance to roads is less than 500 meters.
Most of the roads are in the lower lying areas, so the query returns a small area (shown in green) that is both within 500meters of a road and above 1500 meters elevation.
Here is an example of a more complex query expression. Note that it uses some categorical rasters (for example,Land_Cover) and some continuous rasters (for example, Elevation).
This expression also has some clauses grouped together. The "Near Forest Edge" group contains two clauses connected byan or expression, that select areas that are less than 100 meters from the edges of forests.
Getting Started with the ArcGIS Predictive Analysis Add-In
Copyright © 1995-2014 Esri. All rights reserved. 14

Group or ungroup clauses in a query expression
To group clauses in a query expression, you need to build a query expression with at least two clauses.
Steps:
1. Use the steps above to build a query expression with at least two clauses.
2. Click one clause, press the Shift key, and click the second (or last) clause that you want to group.
3. Click the Group Clauses button and type a name for the group.
Once you've grouped some clauses, if you decide to ungroup them, you can select the group and click the UngroupClauses button to ungroup them.
Deleting or adding clauses in a query expression
To delete clauses in a query expression, you need a query expression with at least two clauses.
Steps:
1. Click the clause that you want to delete.
Getting Started with the ArcGIS Predictive Analysis Add-In
Copyright © 1995-2014 Esri. All rights reserved. 15

2. Click the Delete Clause button .
3. To add another clause, add a boolean operator, select another raster layer, and click the Add Clause button.
Adding Clause Weights to a query expression
Adding weights to a query expression lets you specify the relative importance of the parts of the query. For example, suppose you wantto find low elevation areas that are also relatively low slope. You can do this with a query on an elevation and a slope raster. However,suppose it is more important that the areas have a low slope than that they be under 1000 meters elevation. You could add weights tothe query expression to favor areas with low slope.
To add clause weights to a query expression, you need an expression with at least two clauses.
Steps:
1. Use the steps above to build a query expression with at least two clauses.
2. Click the Use Clause Weightings button.
A new column is added to the Query Expression Editor.
3. Type weight values for each clause.
When the query is run with weights, if a given clause's constraint passes, it adds the weight associated with that constraint tothe output raster.
4. Click the Run button to run the query.So, if we have Jbad_SRTM < 1000 with a weight of 10 and Jbad_SRTM_Slope < 15 with a weight of 20, the maximumoutput raster value will be 30 (both constraints passed), and a minimum value of 0 (no constraints passed). In between,areas that had Jbad_SRTM < 1000 (but not Jbad_SRTM_Slope < 15) would get a value of 10. Areas that hadJbad_SRTM_Slope < 15 (but not Jbad_SRTM < 1000) would get a value of 20.
Getting Started with the ArcGIS Predictive Analysis Add-In
Copyright © 1995-2014 Esri. All rights reserved. 16

Changing the order of clauses in a query expression
You can change the order of clauses in a query expression. This is particularly useful when you have several clauses and you decide togroup some of them together. You can move the ones that you want to group closer together before grouping them.
Steps:
1. Click the clause that you want to move.
2. Click the Move Clause Up button.
The clause is moved up.
You can also move clauses down, using the same technique with the Move Clause Down button.
Swapping raster data sources
When you've defined a raster query expression, sometimes you may want to swap out the data used in part of the expression for adifferent dataset. For example, you might have built a query to find areas that meet several criteria and are within some distance ofroads. You could reuse this query to find areas that meet the same criteria but are within some distance of streams.
Steps:
1. Click the clause that you want to swap the data source for.
Getting Started with the ArcGIS Predictive Analysis Add-In
Copyright © 1995-2014 Esri. All rights reserved. 17

2. Click the layer in the Sources list that you want to use in the clause.
3. Click the Swap Data Sources button.
The data source for the clause is updated.
You can edit the constraint of the updated clause, if necessary.
Saving a query expression
You can save a query expression to use later, or to share with someone else.
Steps:
1. Click the File menu and click Save As
2. Type a Title for the query.
Getting Started with the ArcGIS Predictive Analysis Add-In
Copyright © 1995-2014 Esri. All rights reserved. 18

It is important to add an Author and Description, in case somebody else uses the query and has questions for you.
3. Click the browse button to navigate to a location where you want to save the query.
4. Optionally, click Yes to Store Relative Paths.It is important use relative paths if you plan to send a folder of data and queries to someone else.
5. Click OK.The query is saved to the location you chose. You can use it later, or share it with others.
To open a previously saved query, click on the File menu and click Open, then browse to the location of the saved query.
Supported data types
The Query Editor supports several single-band raster data types. The data may be continuous or categorical. Supported types include:• File based Raster/Mosaic datasets
• Geodatabase Raster/Mosaic Datasets
• ArcGIS Server Image Services
• OGC WCS Coverages
• Query Editor Output Layers
Supported ways of referencing data
The Query Editor can save queries that refer to source rasters various ways. Supported path types include:• Full paths
• Relative paths
• UNC paths.
An example of a full path is: C:\GIS\Project1\MyGDB.gdb\JBAD_Road_Distance. To share queries saved with paths to data with thefull path option, everyone who uses the query must either do so on the same computer or have the data on their computer in exactly thesame folder structure.
If you are planning to use the queries on your own machine, and you don't plan to move or share them, using full paths may be the mostappropriate method.
It is appropriate to save your query with relative paths to your data when:• Sharing queries across a network
• Sending queries to another user
• Moving queries and data to another location.
An example of a relative path is: \Project1\MyGDB.gdb\JBAD_Road_Distance. Relative paths in a query specify the location of the datareferenced by the query relative to the current location on disk of the saved query file. Relative paths enable the query and its
Getting Started with the ArcGIS Predictive Analysis Add-In
Copyright © 1995-2014 Esri. All rights reserved. 19

associated data to be moved to any disk drive without the query losing a reference to the data. As long as the same directory structureis used at the new location, the query will still be able to find its data.
Note: Relative paths cannot be created when the query is saved on a different drive from the data. For example,if the query is saved at C:/QueryFolder/myQuery.xml, and the data is located at D:/DataFolder/myData,then a relative path cannot be created.
An example of a UNC path is: \\GISServer\GIS\Project1\ProjectGDB.gdb\JBAD_Road_Distance. Using UNC paths allows you to makea query referencing data on a computer on your organization's network so the query can be shared with others without requiring thatthey map the network computer as a disk drive on their local machine. Instead, the networked computer is referenced directly by namein the path.
Getting Started with the ArcGIS Predictive Analysis Add-In
Copyright © 1995-2014 Esri. All rights reserved. 20

Building Speed ModelsUsing the Speed Model Builder
The Speed Model Builder works like the Query Editor, but is designed specifically to create speed models with multiple input factors.Speed models let you accurately model travel speed given different conditions. For example, you might have rules that combine slopeand on/off road rasters to model travel speed on high and low slopes, on and off road. You could enhance such a model by adding landcover type modifiers for off-road speed.
Steps:
1. Click the Speed Model Builder button.
2. Add a Speed Equation.
3. Set the Speed and Units.
4. Add a raster by double-clicking it in the Sources box.
5. Add an operator and a constraint.
6. Optionally, click a boolean operator (and or or) to add another clause to the expression.
7. Optionally, add another raster from the Sources.
8. Optionally, repeat steps 2-7 to add additional Speed Equations for other conditions.This speed model takes into account four combinations of slope and on/off road travel (with short distance to roads as aproxy measure for "on road" travel).
Getting Started with the ArcGIS Predictive Analysis Add-In
Copyright © 1995-2014 Esri. All rights reserved. 21

9. Click Create New to run the model and add the results to the map.
If you update the parameters in the model you can click Create/Update to update the results.
The new speed model is added to the map. You can use it as an input in the Time From tool to calculate how long it takesto travel from one or more locations to the rest of the Area of Interest.
Getting Started with the ArcGIS Predictive Analysis Add-In
Copyright © 1995-2014 Esri. All rights reserved. 22

Creating Time From and Distance From RastersUsing the Time From tool
The Time From tool lets you find how long it would take to travel from a set of known points, lines, or polygons to any other location inthe Area of Interest.
The tool lets you build surfaces that show the least accumulated travel time from each cell of the raster to the closest source location.Time From surfaces can be used to show distances in terms of travel time. For objects with a constant velocity, this is much like thedistance from raster calculated by the Distance From tool. However, the Time From tool also allows you to use a speed model raster asan input. Speed model rasters can account for the effects of multiple environmental factors on travel speed.
You can use the output of the Time From tool in the Route Finder tool, which lets you interactively click on the map and get the fastestroute to one of the input sources.
To use the Time From tool:
Steps:
1. Click Predictive Analysis and click Time From.
2. Add the features from which you want to derive time from, set the Area of Interest (use the smallest AOI that will serveyour needs to reduce processing time), and specify the output raster name and location. If you manually added sourcesusing one of the Sources tools on the Predictive Analysis toolbar then they will appear in the Sources list.
3. Optionally, add one or more feature classes or rasters of obstacles, and choose whether to use a constant speed or aSpeed Model raster. If you manually added obstacles using one of the Obstacle tools on the Predictive Analysis toolbar,they will appear in the Obstacles list.
For more information, see the Time From tool help.
4. Run the Time From tool.This graphic shows travel time from four points using a constant speed.
This graphic shows travel time from the same four points using a Speed Model that modifies travel speed according to on/off road and slope class.
Areas that are steeper (darker red, below), and areas off-road, take more time to get to from the input points due to lowertravel speeds.
Getting Started with the ArcGIS Predictive Analysis Add-In
Copyright © 1995-2014 Esri. All rights reserved. 23

Using the Distance From tool
The Distance From tool lets you find how far a set of known points, lines, or polygons is from any other location in the Area of Interest.
You can build surfaces that show the shortest linear distance from a set of locations. The simplest case is finding linear distance from aset of points or lines, such as ports or roads. You could create such a layer to help estimate the location of a ship with a known topspeed, which left a port a given number of hours ago. Distance from surfaces can also take into account obstacles, so for example,islands or shoals would be accounted for in the distance calculation.
To use the Distance From tool:
Steps:
1. Click Predictive Analysis and click Distance From.
2. Add the features from which you want to derive distance from, set the Area of Interest (use the smallest AOI that will serveyour needs to reduce processing time), and specify the output raster name and location. If you manually added sourcesusing one of the Sources tools on the Predictive Analysis toolbar then they will appear in the Sources list.
3. Optionally, add one or more feature classes or rasters of obstacles. If you manually added obstacles using one of theObstacle tools on the Predictive Analysis toolbar, they will appear in the Obstacles list.
For more information, see the Distance From tool help.
4. Optionally, click Advanced. Here you can specify a digital elevation model to use for calculating actual distance over asurface, find interior distance from the edges of polygons, and set the spatial reference of the output.
5. Run the Distance From tool.Here is a simple distance from roads raster.
Getting Started with the ArcGIS Predictive Analysis Add-In
Copyright © 1995-2014 Esri. All rights reserved. 24

Getting Started with the ArcGIS Predictive Analysis Add-In
Copyright © 1995-2014 Esri. All rights reserved. 25

Managing Sources and ObstaclesUsing Sources and Obstacles with Predictive Analysis Tools
Several of the Predictive Analysis tools accept sources and obstacles. You can add point, line, and polygons that either representsources or obstacles using tools on the Predictive Analysis toolbar.
To add Sources
Steps:
1. Click the dropdown arrow beside Create Source Points and click one of the tools to create points, lines, or polygons thatwill be used as sources.
2. Add one or more sources (as point, line, or area geometries) to the map.
To add Obstacles
Steps:
1. Click the dropdown arrow beside Create Obstacle Polygons and click one of the tools to create points, lines, or polygonsthat will be used as obstacles
2. Add one or more obstacles (as point, line, or area geometries) to the map.
To clear Sources or Obstacles
Steps:
1. Click the dropdown arrow beside Clear Source and Obstacle Features and click one of the tools to clear Sources, clearObstacles, or clear both Source and Obstacle features.
Getting Started with the ArcGIS Predictive Analysis Add-In
Copyright © 1995-2014 Esri. All rights reserved. 26

Building a Query Based on Known LocationsUsing the Q-Fit tool to build a query based on known locations
If you have a set of known locations where some target or event occurred, you can use the Q-Fit tool to compare them to environmentaland distance or time from layers and develop a query that fits the events you've seen. You can then run the query to see other likelylocations where these targets or events may occur.
The Q-Fit tool lets you fit a query to your observations of events.
Steps:
1. Click the Q-Fit button on the Predictive Analysis toolbar.
2. Set the input points layers (your observed events) and the factors layers to be used in the query fitting process, and clickAnalyze. In this image the input points are SIGACTS events, and the factors are Distance from Roads, Elevation, andSlope. You would use the data that makes sense for your particular analysis.
3. Look at the Analysis Details section. If you click an input raster you can see the distribution of values of that raster for all ofthe sample locations.
Getting Started with the ArcGIS Predictive Analysis Add-In
Copyright © 1995-2014 Esri. All rights reserved. 27

By default the Factor Analysis uses all of the data. You can change this to focus on the most important or most commondata values.
4. For each Factor (that is, each input raster to be used in the query), click the factor and then select the method to use forfiltering the data. The options are All, Clusters, Standard Deviation, Quartiles, or Manual selection.
5. When you've finished adjusting the input data values, click View Query.
The Q-Fit tool builds a query to fit your selection and opens it in the Query Editor.
Getting Started with the ArcGIS Predictive Analysis Add-In
Copyright © 1995-2014 Esri. All rights reserved. 28

6. Click Run.The new query result is added to the map. The green shows areas that match the query. You can adjust the queryparameters and re-run the query to see how different cutoff values for different factors influence your results.
You can also use the SPOT tool to examine different locations to see why they do or do not match your query.
Getting Started with the ArcGIS Predictive Analysis Add-In
Copyright © 1995-2014 Esri. All rights reserved. 29

Investigating Query OutputUsing the Source Pixel Output Table (SPOT) tool
The Source Pixel Output Table (SPOT) Tool allows you to investigate the output layers of the Query Editor at specific points on themap. Each Query Layer is made up of one or more data sources and associated rules. When you select a layer from the Query Layerdropdown list and click on one or more map locations, the SPOT window displays the query output value and the value of each datasource at that location as a column in the table. A blank or unknown value indicates that the point selected is outside the area of interest(AOI) or valid area of the query.
In this example, two points have been added by clicking on the map.
The first point is in an area that meets all three criteria of the JBAD_El_Slope_Stream query. The area is marked in green on the map,and the location has the word "Pass" and a green highlight in the Query Layer column of the table. The other columns of the table givethe elevation at this point, the slope, and the distance to a stream.
The second point is in an area that does not meet all three criteria. The area is not green on the map ("Fail" or "0" values aretransparent for this layer, so you can see the stream distance layer below the query layer), and the location has the word "Fail" and ared highlight in the Query Layer column of the table. The other columns of the table give the elevation at this point, the slope, and thedistance to a stream.
Note: For non-weighted queries the SPOT tool will display "Fail" with a red background for locations that fail thequery, "Pass" with a green background for locations that pass the query, and blank for any areas that areexcluded due to missing data, obstacles, or because they are outside the AOI. For weighted queries theSPOT tool will display the weighted value for each row in the table.
The SPOT tool adds a column for each of the input clauses in the query, and can display continuous and categorical raster values. Thetable accumulates a row for each location that you click on the map.
Open the SPOT tool and get values at sample locations
To use the SPOT tool, you need a map with a query layer on it.
Steps:
1. On the Predictive Analysis toolbar, click the SPOT tool.
Getting Started with the ArcGIS Predictive Analysis Add-In
Copyright © 1995-2014 Esri. All rights reserved. 30

The Source Pixel Output Table window opens.
Note: This tool is disabled if the map does not have a valid spatialreference.
2. Click the Query Layer dropdown list and click the target query layer for the SPOT tool.
3. Click the Activate SPOT Tool button.
The Activate SPOT Tool button will have a square outline when the tool is activated. Click on this button to toggle betweenthe SPOT tool being activated and deactivated. The tool will become deactivated automatically if any other map tools (suchas the Pan or Zoom tools) are activated.
4. Click on the map at a location for which you want to know the query and input raster values.
5. Optionally, click other locations on the map.
Press and hold the space bar to temporarily disable snapping while adding points to the map with the SPOT tool.
You can also drag and drop point layers into the table to add rows for those points. If any points are selected in the layer, onlyselected points will be added.
Clicking on a column will sort the rows by that column in ascending order; click again to sort in descending order; click a thirdtime to return the table to the unsorted state. Press and hold the shift key and click on a column to sort by multiple columns.Any points added to the table while it is sorted will be inserted in the sorted order.
Delete sample locations
To delete sample locations you need a map with a query layer and you need to have used the SPOT tool to get query values at somelocations.
Steps:
1. Click the sample location that you want to remove from the SPOT table.
Getting Started with the ArcGIS Predictive Analysis Add-In
Copyright © 1995-2014 Esri. All rights reserved. 31

2. Press the Delete key on your keyboard.
The selected row is deleted.
You can also delete rows by right-clicking them and clicking Delete Rows. The table also supports shift and control clickingto select multiple rows.
3. To delete all of the rows in the SPOT sample table, click the Clear All Results button.
All of the rows are cleared.
Add labels to sample locations
To add labels to sample locations you need a map with a query layer and you need to have used the SPOT tool to get query values atsome locations.
Steps:
1. Click the Show Labels button.
A column is added to the table for labels.
Getting Started with the ArcGIS Predictive Analysis Add-In
Copyright © 1995-2014 Esri. All rights reserved. 32

2. Click in the Label column for the sample location that you want to label.
3. Type a label for the location.
The location is labeled on the map.
Highlight a sample location
To highlight a sample location you need a map with a query layer and you need to have used the SPOT tool to get query values atsome locations.
Steps:
1. Click the Highlight Points button.
2. Click the row for the sample location that you want to highlight.
The sample location is highlighted on the map.
Zoom to a sample location
To zoom to a sample location you need a map with a query layer and you need to have used the SPOT tool to get query values at somelocations.
Getting Started with the ArcGIS Predictive Analysis Add-In
Copyright © 1995-2014 Esri. All rights reserved. 33

Steps:
1. Click the row (or rows) that you want to zoom to.
2. Right-click the row and click Zoom To Selected Points.
The sample location is highlighted on the map.
Export sample locations to point features
To export sample locations to point features you need a map with a query layer and you need to have used the SPOT tool to get queryvalues at some locations.
Steps:
1. Click the Export to Layer button.
If any rows are selected, only the selected rows will be exported to point features.
2. Navigate to a location (folder for shapefiles, or geodatabase for feature classes), specify a name, and save the output points.
The sample locations are exported to point features.
View the query for locations
To view the query for sample locations you need a map with a query layer and you need to have used the SPOT tool to get queryvalues at some locations.
Steps:
1. Click the View Query button.
Getting Started with the ArcGIS Predictive Analysis Add-In
Copyright © 1995-2014 Esri. All rights reserved. 34

The query is displayed below the sample locations.
2. Click the View Query button again to hide the query.
Change the coordinates for locations
To change the coordinates for sample locations you need a map with a query layer and you need to have used the SPOT tool to getquery values at some locations.
Steps:
1. Click the Change Units button, point to Coordinates, and click the coordinates that you want to use.
The coordinates for the sample locations are updated.
Note: Any column that contains unit information will also have the option to change units for thatparticular column’s values by selecting the ‘Change Units’ button, and selecting the desired unittype.
Getting Started with the ArcGIS Predictive Analysis Add-In
Copyright © 1995-2014 Esri. All rights reserved. 35

Measuring Distance, Bearing, and SpeedUsing the Distance/Speed tool
The Distance/Speed tool allows you to digitize a path and see the distance, speed and bearing for the route and for its segments. Youcan use the tool to determine the time it takes to travel between these points at a constant speed, or the speed it takes to travelbetween these points in a constant time. To use the tool you sketch a path, and geodesic measures between waypoints along the pathare computed along with the initial bearing from the last selected point to the current mouse cursor position. The tool is intended toassist in route selection and planning.
To use the tool:
Steps:
1. Click the Distance/Speed tool button.
2. The Distance/Speed window opens.
The inputs for Speed and Time are mutually exclusive. You can either enter a constant speed or a constant time. Enteringa speed locks the Speed field, enabling dynamic values to be reported in the Time field. Entering a time locks the Timefield and calculates the required speed for each sketched segment. By default, the speed field is locked and travel timesare dynamically computed as path segments are sketched.
3. Enter a speed or a time value.
4. Digitize a path on the map. Each time you add a point the tool adds a row to the Distance/Time table showing the ID,Bearing, Distance, Speed, and Time for the segment.
You can change the units that the tool reports. To do so, click the dropdown button on the Distance/Time window, click thetype of unit to change, and click a new unit.
Getting Started with the ArcGIS Predictive Analysis Add-In
Copyright © 1995-2014 Esri. All rights reserved. 36

5. Double-click to finish a route. Once a route sketch has been completed, you can examine data in the table. You can exportthe data by clicking the Export Route button at the top of the Distance/Speed window.
If you set a Start Time, the route will be time enabled, which will allow you to play it back in the Time Analysis window.
Getting Started with the ArcGIS Predictive Analysis Add-In
Copyright © 1995-2014 Esri. All rights reserved. 37

Finding the Shortest PathUsing the Route Finder tool
The Route Finder tool allows you to click on the map at one or more locations and returns the shortest path to the nearest of one ormore source points. The shortest path can take a Speed Model into account. The resulting paths can be exported to time enabledfeature classes, so they can be displayed using the Time Analysis Window.
You need a distance from or a time from layer on your map in order to use the Route Finder. To use the Route Finder:
Steps:
1. Click the Route Finder button on the Predictive Analysis toolbar.
2. On the Route Finder window, choose a Proximity Layer. These can be created using the Distance From or the Time Fromtools.
The Activate Route Finder button should be selected. If it is not, click it.
3. Click on the map to set the start location.
The route will follow the shortest distance or shortest time to the source (or sources) used when you created the proximitylayer.
4. Optionally, click multiple locations to create multiple routes.
Getting Started with the ArcGIS Predictive Analysis Add-In
Copyright © 1995-2014 Esri. All rights reserved. 38

Each route will have a row in the table on the Route Finder window.
5. Optionally, click the Export to Layer button.
6. Set the output location and feature class name.To enable time on the output routes, set a Start Time.
Enabling time on the route features will let you play them back in the Time Analysis window. You can use this playback tolook at when vehicles travelling along a given route would reach a given position, or if and when vehicles travelling alongroutes that merge would be likely to meet.
Getting Started with the ArcGIS Predictive Analysis Add-In
Copyright © 1995-2014 Esri. All rights reserved. 39

Working with the Time Analysis WindowAdding Features and Graphs to the Time Analysis window
The Time Analysis window lets you manage, filter, graph, and play time-enabled data to visualize predictions, tracks, events, and othervalues that change over time. For example, you might export some paths to time-enabled features and then visualize the changingpredicted positions for different times. Any geographic feature layer with a date/time field can be graphed, including layers fromShapefiles, File Geodatabases, SDE databases, and Mosaic datasets.
To display features and graphs in the Time Analysis window:
Steps:
1. Click the Show/Hide Time Analysis window button.
2. Click the Time Graph Manager button.
3. Click the New Time Graph button.
4. Set the Layer and Start Time Field, and choose how to calculate values, then click OK.
5. On the Time Analysis Window, set the Step Unit, Step Delay, and Bin Size to values appropriate for your data. Note theAdvanced button on the right side of the window. This expands the window to let you set a time offset, which you might useon a second time graph to compare events from two different periods. It also lets you use an End time Field to display datawith a duration from the Start Time Field until the End Time Field, instead of just events that occurred at the moment of theStart Time Field.
Getting Started with the ArcGIS Predictive Analysis Add-In
Copyright © 1995-2014 Esri. All rights reserved. 40

The map shows all of the features, because the visible time extent defaults to the full time extent of the data.
6. On the Time Analysis Window, click and drag the blue bars on either side of the Overview window to narrow the display to aspecific period.
7. On the Time Analysis Window, click the play button.
The map shows a subset of the features that changes as the visible time extent changes.
The histogram of features in the Time Graph updates as well.
Getting Started with the ArcGIS Predictive Analysis Add-In
Copyright © 1995-2014 Esri. All rights reserved. 41

You can add multiple time graphs and display multiple sets of time enabled features simultaneously in the Time AnalysisWindow.
Interactive Selections in the Time Analysis window
You can interactively select features on the map by clicking on time graphs, and you can see selections you've made on the map on thetime graphs.
To select features from a time graph:
Steps:
1. Click on one of the bars of a time graph.
The features corresponding to this bar are selected on the map.
2. Click and drag a selection on the map (or select features using another selection method).
Getting Started with the ArcGIS Predictive Analysis Add-In
Copyright © 1995-2014 Esri. All rights reserved. 42

The bars corresponding to the selected features are shown with a hashed pattern, to indicate that they are partially selected(if not all of the features corresponding to the bar are selected) on the graph.
Adding Control lines to graphs
You can interactively add control lines to indicate specific dates or counts on the time graphs.
To add control lines to a time graph:
Steps:
1. Click on the X axis of the time graph to add a date control line for a specific date/time.
The control line is added to the graph. Date control lines let you mark specific places in your data. You can see them as youplay back data using the Time Analysis window.
2. Click on the Y axis of the time graph to add a value control line.
Getting Started with the ArcGIS Predictive Analysis Add-In
Copyright © 1995-2014 Esri. All rights reserved. 43

The control line is added to the graph. Value control lines let you mark specific values in your data, which can be useful forquickly identifying when the graphed quantity is above or below some value.
Getting more information about graphed values
You can interactively get more information about the individual bars on the time graphs.
To get more information about a bar a time graph:
Steps:
1. Hover the cursor above the bar on the time graph.
A popup shows the Min Time, Max Time, Data Source, Calculation, Statistical Method, Graphed Value, and Feature Count.
Getting Started with the ArcGIS Predictive Analysis Add-In
Copyright © 1995-2014 Esri. All rights reserved. 44

Conclusion to the ArcGIS Predictive Analysis Add-In documentationIn reading the documentation for this template you have learned about the basic features of the ArcGIS Predictive Analysis Add-In. Youhave seen how to create simple and complex queries and speed models, how to derive new queries from historic data, how to viewquery values at sample locations, how to import and export queries and query data, and how to save and share queries. You have alsolearned how to create distance-from and time-from rasters, find fastest routes, and play time-enabled paths.
Getting Started with the ArcGIS Predictive Analysis Add-In
Copyright © 1995-2014 Esri. All rights reserved. 45