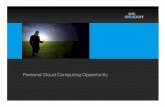Getting Started Guide - Informatica · Getting Started Guide - Informatica ... - Profiling
Getting Started with Soonr
Transcript of Getting Started with Soonr
-
7/29/2019 Getting Started with Soonr
1/29
WWW.SOONR.COM
Getting Started with
SoonrA Quick Start Guide for New Users
Soonr Inc.
12/19/2012
Revision 1.1
Copyright 2012, Soonr Inc., all rights reserved.
-
7/29/2019 Getting Started with Soonr
2/29
2
Getting Started with Soonr - A Quick Start Guide
Table of Contents
1 How Soonr Workplace Works ......................................................................................................... 3
1.1 Soonr Online ............................................................................................................................ 3
1.2 Soonr Workplace Desktop Agent ............................................................................................ 4
1.3 Soonr Workplace Mobile App ................................................................................................. 4
2 Initial Service Activation .................................................................................................................. 5
3 Login With Existing Password .......................................................................................................... 6
3.1 Begin Desktop Agent Installation ............................................................................................ 7
4 Download the Desktop Agent Installation File ................................................................................ 9
5 Exploring Soonr Workplace - The Blue Folder ............................................................................... 12
5.1 Creating Projects ................................................................................................................... 12
5.2 Viewing Your Projects at Soonr Online.................................................................................. 13
6 Initial Configuration ....................................................................................................................... 14
6.1 Desktop Agent Control Panel ................................................................................................ 15
6.2 Settings Panel ........................................................................................................................ 16
6.2.1 Project Sync Configuration ............................................................................................ 16
6.2.2 Backup Configuration .................................................................................................... 18
6.2.3 Network Configuration .................................................................................................. 20
7 Viewing Desktop Agent Progress .................................................................................................. 22
8 Android Installation and Login ...................................................................................................... 24
8.1 Android Project View ............................................................................................................. 26
9 iOS Installation and Login .............................................................................................................. 27
9.1 iOS Project View .................................................................................................................... 29
10 Support ...................................................................................................................................... 29
-
7/29/2019 Getting Started with Soonr
3/29
3
Getting Started with Soonr - A Quick Start Guide
1 How Soonr Workplace WorksSoonr Workplace has three main components that you'll learn about and become familiar with;
Soonr Online, the Soonr Workplace desktop agent, and the Soonr Workplace mobile app. These
three components of Soonr work together to ensure that you and your team can securely share and
collaborate on projects and files at anytime, anywhere.
1.1 Soonr OnlineSoonr Online is a web-browser accessible service that performs centralized functions on behalf of
you and your team. Soonr's service is built upon a dedicated and secure infrastructure with the
following attributes;
Dedicated, HIPPA-compliant, secure, geo-redundant, geographically-dispersed facilities Long term data repository; redundant and RAID6-resilient file storage per facility Centralized synchronization & control for all user accounts Provides for both Agent-based and Web-based access
Soonr Online provides access to shared user content. Mechanisms for account management, access
control, and collaboration are also provided, as listed below;
Easy access to Projects, Folders, and Files Online web-based viewing of over 50 file types from all major browsers Rendering of files for viewing on various targeted mobile device apps Team creation and management Sharing and access control
-
7/29/2019 Getting Started with Soonr
4/29
4
Getting Started with Soonr - A Quick Start Guide
Maintenance of team comments for Projects, Folders, and Files File integrity in a multi-user team environment Retention of old and deleted files for up to 180 days Executes restore, send, print, fax and other actions Enterprise Active Directory integration Enterprise-grade reporting; Collects and maintains details of access history Enterprise "Super Admin" access level
1.2 Soonr Workplace Desktop AgentSoonr Workplace desktop agent, designed for Windows and Mac computers, is a native application
that syncs all of your Soonr Projects, Folders, and Files from Soonr Online into a single blue folder,
called the Soonr Workplace folder on the Windows or Mac computer. The application also provides
a control panel that allows you to view and modify a variety of settings that determine various
operational behaviors. Soonr Workplace performs the following functions;
Establishes and maintains an encrypted SSL connection to Soonr Online Sync Projects, Folders, and Files between Soonr Online and the local Soonr Workplace blue
folder (Including automatic background uploading and downloading upon file modification)
Pop-up notification of comments and change events initiated by team members Provides a control panel for adjusting operational parameters of the service Quick launch of Soonr Online features, such as public links, commenting, and versioning Optional file-locking, which is propagated to other team members Supports Windows and Mac platforms
1.3
Soonr Workplace Mobile AppThe Soonr Workplace Mobile App is a lightweight application that provides similar functions to the
desktop agent, but also supports some features of Soonr Online. Its purpose is to provide mobile
access to all Projects, Folders, and Files, as well as to the collaboration tools supported by Soonr
Online. Furthermore, the mobile app is designed to support in-application viewing and annotation of
over 50 different file types, without any need for complementary 3rd
party applications. On some
mobile platforms, such as iOS, the Soonr Workplace mobile app also supports native editing of
Microsoft Office file formats, thereby maximizing mobile productivity and minimizing dependence on
3rd
party applications. The Soonr Workplace mobile app performs the following functions;
Establishes and maintains an encrypted SSL connection to the Soonr service Selective synchronization of files ("favorites") between Soonr Online and the mobile app's
Soonr Workplace blue folder (Includes uploading and downloading upon file modification)
Access to Soonr Online features, such as public links ,commenting, and search Content viewing and annotation for over 50 file types Local video play-back Content creation and editing for Microsoft Office file types Access to print, fax, and e-mail Supports iOS, Android, Blackberry, and Windows Phone mobile platforms
-
7/29/2019 Getting Started with Soonr
5/29
5
Getting Started with Soonr - A Quick Start Guide
2 Initial Service ActivationUpon creation of your account by your Team Admin, you will receive a welcome e-mail that provides
you with your Username (usually your e-mail address) and a link to activate your new account. See
the image below for an example. (However, if you already have a Username and Password, you
should skip now to Section 3.)
Simply click on the indicated link and your browser will be redirected to an activation page, as
depicted below. The activation page provides you an opportunity to choose an initial Password.
-
7/29/2019 Getting Started with Soonr
6/29
6
Getting Started with Soonr - A Quick Start Guide
Simply enter a password for your account, and then click on "Activate Account". At this point, you'll
be re-directed to the automatic agent download page shown in Section 4. Skip Section 3 and move
on to Section 4 now.
3 Login With Existing PasswordAt any time after your account has been activated, you can log into Soonr Online by going to
www.soonr.com and clicking on the Log In button on the upper right corner. This assumes that you
have already received and followed your activation link, or that your Admin has provided you with a
Username and Password directly.
After clicking on the Log In button, you'll be redirected to the appropriate login page, as shown
below. Here, you should enter the Password that you've chosen during activation, or that you've
been given by your Team Admin.
-
7/29/2019 Getting Started with Soonr
7/29
7
Getting Started with Soonr - A Quick Start Guide
In the figure above, notice also that there is a "Forgot Password" link located within the sign-in block.
If you've forgotten your Password, simply enter your e-mail address and click on Forgot Password.
You'll then receive an e-mail with a link that will allow you to enter a new Password.
3.1 Begin Desktop Agent InstallationAfter a successful log-in, you'll land on the Dashboard page of Soonr Online, depicted below. You can
also see the Projects tab, the Computers tab, and the Team tab. You'll learn more about the
Dashboard page, these other tabs, and the rest of the Soonr Online service by reading other
publications. However, a brief description is provided here;
Dashboard tab - Allows you to view summary account info, status, and files that you've marked as
favorites. Also allows you to view recent changes made by users with whom you share Projects.
Projects tab - Allows you to view, navigate, share, and otherwise manage your shared Projects.
Computers tab - Allows you to view the status of computers that you've installed the desktop agent
onto, and allows you to view the backup and sync status. Also allows you to disable the computers.
Team tab - Allows you to view Team Member and Connection profiles, and allows you to view the
recent activities of those users with respect to the Projects that you're sharing with them.
For now, the focus should be on installing the Soonr Workplace Desktop Agent on your computer.
This will provide the basis for automatic file synchronization, sharing, and collaboration.
From the Dashboard page depicted below, click on the button entitled "Install Soonr on this
Computer". This will bring you to the web page that will guide you through the installation of the
Soonr Workplace Desktop Agent.
Note that you can also log in to Soonr Online from any other computer that you have access to, and
you can install the Soonr Workplace Desktop Agent on that computer as well. Having the desktop
agent installed on multiple computers will allow you to maintain folder and file synchronization
between all of them, thus ensuring that your files are accessible from any of those platforms.
-
7/29/2019 Getting Started with Soonr
8/29
8
Getting Started with Soonr - A Quick Start Guide
Upon clicking on "Install Soonr on this Computer" in the above image, you'll be directed to the
download page shown below. From there, simply click on "Download Desktop Agent". This will
begin the file download process, and it will prompt you to save the file locally on your computer.
In the event that you return to Soonr Online later, from a different computer, and you wish to
download the desktop agent onto that computer also, you can access this same feature as shown
below. Simply click on the Computers tab, and then click on the "Install Soonr on this Computer"
button. This will again bring you to the download page shown above.
In any case, once you've clicked on the "Download Desktop Agent" button in the image shown
above, the file download will be initiated immediately. From here, go on to Section 4.
-
7/29/2019 Getting Started with Soonr
9/29
9
Getting Started with Soonr - A Quick Start Guide
4 Download the Desktop Agent Installation FileAs the desktop agent file download begins, you'll see the web page shown below. This page provides
you with general instructions on installing the desktop agent onto your computer.
As depicted below, you'll be prompted to save the installation file locally on your computer. Save the
file, and then execute it to begin installation. (The desktop agent is available for both Windows and
MACs. The Soonr website will detect your computer type, and the correct file will be downloaded to
your machine.) After you execute the installation file, you'll be prompted to provide permission for
system changes to be made. Always acknowledge your permission so that the agent can properly
install and configure itself.
-
7/29/2019 Getting Started with Soonr
10/29
10
Getting Started with Soonr - A Quick Start Guide
During the installation process, as shown below, you'll be prompted to provide your Username and
Password so that the desktop agent can associate itself with your Soonr account. Enter your
Username and Password, and then click "OK".
You will also be prompted to read and accept the Privacy Overview and End-User License Agreement
(EULA), as depicted below. You'll need to accept the terms of the agreement to continue. You can
also print the agreement for later reference.
On Windows installations, there will be additional warnings related to Windows User Account
Control. Modification of system settings is a normal part of any application installation. You'll need
-
7/29/2019 Getting Started with Soonr
11/29
11
Getting Started with Soonr - A Quick Start Guide
to accept these warnings and allow system changes to be made in order for the desktop agent to be
properly installed.
As soon as installation is complete, you'll be presented with the screen shown below. As indicated,
the magic starts with your Soonr Workplace folder, which will be explained in Section 5. For now,
simply take note of the fact that you can add Projects to your Soonr Workplace, and that you can
control who has access to these Projects. Projects are top-level folder structures that can be
synchronized between platforms and shared between Team Members. Projects form the basis for
sharing and collaboration, as you'll learn about in other Soonr publications.
-
7/29/2019 Getting Started with Soonr
12/29
12
Getting Started with Soonr - A Quick Start Guide
5 Exploring Soonr Workplace - The Blue FolderAfter installing the Soonr Workplace Desktop Agent on your computer, you'll find that a shortcut to
the local Soonr Workplace folder has been placed on your desktop. This is a link to a locally-installed
folder on your local hard drive - it is not a link to the online service. The Soonr Workplace blue
folder, pictured below, is a recognizable icon that you'll become familiar with as you work with, andshare, your Projects and files. The Soonr Workplace Desktop Agent will operate quietly and
efficiently, in the background, to ensure that the local Soonr Workplace folder is always synced with
Soonr Online.
If you also install the Soonr Workplace Mobile App on your mobile devices, as described in Sections 8
and 9, then you'll find this familiar blue folder on your mobile devices too, indicating that the same
Projects and files are accessible across all of your platforms.
With the Soonr Workplace blue folder, your files are accessible from any device that you choose. But
furthermore, any Projects that are shared by others can be automatically synchronized to your own
Soonr Workplace folder also! Your Soonr Workplace folder therefore becomes a Team repository
that serves as a focal point of collaboration.
5.1 Creating ProjectsIf you open the Soonr Workplace folder, as depicted in the image below, you'll see that a default
Project has been created for you, entitled Personal Documents. If you add files to this Project, they'll
be automatically synced up to the cloud, and back down to any of your other personal computers
that have a Soonr Workplace Desktop Agent installed. However, they won't be shared with anyone
else unless you take specific action to share them!
-
7/29/2019 Getting Started with Soonr
13/29
13
Getting Started with Soonr - A Quick Start Guide
To create a new Project, simply create a new folder inside your Soonr Workplace folder, or drag-and-
drop an existing folder into Soonr Workplace, as demonstrated below.
In the example above, a new Project called Project Alpha is created by locally dragging the folder into
Soonr Workplace. At that point, you need not take any further action to ensure synchronization to
Soonr Online - it will always happen automatically for any new folders or files that you insert into
Soonr Workplace.
5.2 Viewing Your Projects at Soonr OnlineNow that you've created a new Project locally from your own desktop computer, you can visit Soonr
Online and view it. As described in Section 3, simply visit www.soonr.com, follow the Log In link, and
enter your Username (usually your e-mail address) and Password. After landing on the Dashboard
page, simple click on the Projects tab, as shown in the image below.
After clicking on the Projects tab, you'll be presented with a top-level view of all of your current
Projects. This online view will show you all of the Projects that you've created (including the default
Personal Documents project that was created for you), as well as any Projects that others have
shared with you. Continuing the Project Alpha example, you can see here that the newly created
Project Alpha project has already been synchronized up to the Soonr Online cloud!
You might have noticed that you can create a new Project from Soonr Online also. Simply click on
the "Create New Project" button in the above image, and you'll be guided through the necessarysteps. At that point, your new Project would be synchronized to your desktop computer.
Project Alpha
-
7/29/2019 Getting Started with Soonr
14/29
14
Getting Started with Soonr - A Quick Start Guide
6 Initial ConfigurationAfter you've completed the installation of the Soonr Workplace Desktop Agent, as described in
Section 4, you should familiarize yourself with the various features of the Desktop Agent Control
Panel. The Control Panel allows you to modify various configuration settings that affect operational
behaviors, and also allows you to review status information regarding the current state of your SoonrWorkplace Desktop Agent. The default configuration is tuned to the most popular settings, so there
is no specific need for you to make any changes. However, understanding the various settings and
how they affect operation will allow you to customize the behavior to suit your own preferences.
In order to launch the Control Panel, locate the Soonr icon in the system tray or menu bar of your
desktop computer (Windows or MAC), as shown in the image below. Single-click on the Soonr icon
and you'll see a pop-up menu pad appear, as shown below.1
A brief description of these menu pad options is provided here;
Soonr Workplace - This option will open the local Soonr Workplace folder depicted in Section 5.1.
Soonr Online - This option will launch your web browser and bring you to the Dashboard page of
Soonr Online. You can see an example of the Dashboard page in Section 3.1.
Open Desktop Agent - This option will launch the Control Panel, which allows the user to accessconfiguration settings and status indicators for the Soonr Workplace Desktop Agent.
Settings - This option is a shortcut into the Settings tab within the Control Panel.
Progress... - This option is a shortcut into the Progress tab within the Control Panel.
About Soonr Desktop Agent... - This option launches an "about" dialog box, which provides
information about the specific version of the Soonr Workplace Desktop Agent that you have.
Shutdown Soonr Desktop Agent - This option shuts down the Soonr Workplace Desktop Agent.
Unless instructed to do so by technical support personnel, there is ordinarily no reason that you
1On Windows, double-clicking the Soonr icon will launch your local Soonr Workplace folder.
Soonr icon in system tray
-
7/29/2019 Getting Started with Soonr
15/29
15
Getting Started with Soonr - A Quick Start Guide
would need to use this menu option. If you do shut down the desktop agent, realize that no
background synchronization of Projects can occur, and no file backup will occur, until you re-boot
your computer.
6.1 Desktop Agent Control PanelIn order to launch the Control Panel, choose the "Open Desktop Agent" option from the pop-up
menu pad shown in the previous image above. Upon doing so, you'll see the Control Panel appear,
as provided in the image below.
The Control Panel generally provides the ability to perform the following actions;
Disconnect and reconnect the desktop agent from Soonr Online Control Project synchronization Configure and manage backup View and adjust other settings View progress for backup and synchronization activities
The Disconnectbutton will cause the Soonr Workplace Desktop Agent to disconnect from the Soonr
Online service, although the desktop agent will continue to run without a connection. (This does not
shut down the desktop agent, but merely disconnects it.) While disconnected, of course, no backup
or synchronization activity can occur. To reconnect the desktop agent, simply toggle the same
Disconnectbutton again.
You'll notice that there are also three check-box settings on the lower left corner of the ControlPanel. These check-box options are explained here;
-
7/29/2019 Getting Started with Soonr
16/29
16
Getting Started with Soonr - A Quick Start Guide
Allow me to remotely access my computer - This option will allow you to remotely access the entire filesystem on your computer from Soonr Online. This option is available from Soonr Online if your remote
computer is also connected online. This auxiliary feature is quite independent of the core Soonr focus of file
sharing and collaboration.
Require password to access 'Soonr Online' - There are several shortcut options to launch the web-basedSoonr Online user interface from within the Soonr Workplace Desktop Agent. If this check-box option ischecked, then any launch of Soonr Online from the desktop agent will require password authentication.
Otherwise, Soonr Online can be launched without any additional password verification. (Security is
nevertheless ensured, however, because each agent contains a Verisign certificate to be used for user
authentication and encryption.)
Start Soonr when I login - This option will ensure that the Soonr Workplace Desktop Agent will always startwhen you boot up your computer and log in. If this check-box is not checked, then the desktop agent cannot
ensure synchronization of your Project files.
Select the Settings button indicated in the image above, and then move on to Section 6.2.
6.2 Settings PanelAfter clicking on the Settings button on the Control Panel shown in Section 6.1, you'll be presented
with the Settings panel shown below. The Settings panel contains three tabs; Projects, Backups, and
Network. The next few subsections will address each of these.
6.2.1 Project Sync ConfigurationWhen you first open the Settings panel, you'll see the Projects tab, as presented in the image below.
This is the default view in the Settings panel, although you can navigate freely between tabs.
The Projects tab shows the Projects for which synchronization is currently being maintained. Theseare listed under the heading "Synced Projects". When Projects are listed here, the Soonr Workplace
-
7/29/2019 Getting Started with Soonr
17/29
17
Getting Started with Soonr - A Quick Start Guide
Desktop Agent works to ensure that the local Soonr Workplace folder maintains identical copies of
these Projects, as they exist at Soonr Online. If a Project is not listed here, it might still exist at Soonr
Online, however it could be that the user has specifically chosen not to synchronize the Project
locally. Continue reading for more details.
You'll notice that there is also a group of radio buttons under the heading "Sync Settings". Thisconfiguration option allows you to choose the synchronization mode. The synchronization mode
determines how the Soonr Workplace Desktop Agent decides which Projects to sync locally to the
Soonr Workplace folder, and when to sync them. The three different options are described here;
Automatically sync - This option will ensure that new Projects which are specifically shared with you fromSoonr Online are automatically synchronized to your local Soonr Workplace folder, without any manual action
by you. Such Projects could be either Projects that you create yourself at Soonr Online, or Projects that other
users share with you from Soonr Online.
Ask me before syncing - This option will ensure that you are notified when new Projects are available forlocal synchronization, but will not automatically synchronize them to your local Soonr Workplace folder. Your
explicit approval will be necessary before such Projects will be locally synchronized. Such Projects could be
either Projects that you create yourself at Soonr Online, or Projects that other users share with you from Soonr
Online.
Don't ask me, I will manually add projects to the list below - This option will neither notify you when newProjects are available for local synchronization, nor synchronize them to your local Soonr Workplace folder. It
will be up to you to specifically look for new Projects and selectively choose the ones that you'd like to
synchronize to your local Soonr Workplace folder. Such Projects could be either Projects that you create
yourself at Soonr Online, or Projects that other users share with you from Soonr Online.
In the event that you choose either of the last two settings, there might be circumstances where
Projects available at Soonr Online are not locally synchronized. To view those Projects, simply click
on the "Sync Projects..." button at the bottom center of the Settings panel shown above. This will
open the panel shown below, which provides a list of the available Projects that you can add to your
synchronization list. In the example below, you can see that the Company Finance project is
available for synchronization. To add the Project to your synchronization list, simply select the
checkbox next to the Project name, then click "OK".
-
7/29/2019 Getting Started with Soonr
18/29
18
Getting Started with Soonr - A Quick Start Guide
You also have the ability to unsynchronize Projects from your local Soonr Workplace folder. As
shown in the Projects tab in the image at the beginning of Section 6.2.1, you can select individual
Projects and then click on the "Unsync Projects" button. Although this will not delete the selected
Project(s) from Soonr Online, it will delete them from your local Soonr Workplace folder.
Furthermore, the selected Project(s) will no longer be synchronized locally, even if updates are made
to the Project(s) by other users. In order to re-synchronize the Project(s) locally, click on the "Sync
Projects..." button and follow the procedure described in the previous paragraph.
6.2.2 Backup ConfigurationAfter clicking on the Settings button on the Control Panel shown in Section 6.1, you'll be presented
with the Settings panel shown in Section 6.2.1. The Settings panel contains three tabs; Projects,
Backups, and Network. When you first open the Settings panel, you'll see the Projects tab, which is
the default view in the Settings panel. Click on the Backups tab, and then you'll see the panel shown
below.
Backup is quite a different concept than Project synchronization. Although they share the similarity
of ensuring that local files are stored securely at Soonr Online, the Backup feature is much more
limited in scope. It is intended to provide the peace-of-mind of an automatic online storage utility. It
does not allow for sharing between users, nor does it support synchronization of files to other
computers. Project synchronization, on the other hand, is a richer paradigm that includes extensive
cross-platform synchronization and Project-oriented sharing.
From the Backups tab, you'll see that, by default, no backup is configured. If you'd like to configure a
Backup, click on the Add Folder button depicted above to add a local folder to the backup list.
-
7/29/2019 Getting Started with Soonr
19/29
19
Getting Started with Soonr - A Quick Start Guide
A file navigator pop-up dialog will then appear, as shown below. This allows you to navigate to a
folder and select it for backup. Select the folder that you'd like to backup, and click the OKbutton.2
You can repeat this step as many times as you'd like, adding as many folders to your backup list as
you'd like. You're limited by only the amount of storage quota that you have allocated to you.
After you select your backup folders, the backup activity will begin automatically, and will execute in
the background until it is complete. Even if you log-out of your computer and shut it down, the
backup will automatically resume the next time you boot-up your computer. Furthermore, thebackup activity will re-occur automatically over the course of time as you modify the files in your
selected backup folders. There is never any need to re-initiate backup.
2Do not add the Soonr Workplace folder to your backup list. This is redundant, and will use excessive storage.
-
7/29/2019 Getting Started with Soonr
20/29
20
Getting Started with Soonr - A Quick Start Guide
If you decide that you want to modify the list of your backup folders, you can do this at any time.
From the Backups tab, click on the "Manage Backups" button, as shown in the image above. This
will open the Manage Backups panel shown in the image below.
In the left folder navigation window, you can easily select or de-select folders for backup. You can
expand or collapse folder structures, and you can select arbitrary portions of a folder structure. Asindicated in the panel, you have significant control over the types of files that you'd like to either
include or exclude. By default, all file types in the selected folders are included.
At the bottom of the Manage Backups panel, you can review your backup storage summary. The
agent calculates storage needs based upon your backup selections, and informs you whether or not
your selected folders fall within your allocated storage quota. When you've finished modifying your
backup configuration, simply click on the "Finish" button.
6.2.3 Network ConfigurationAfter clicking on the Settings button on the Control Panel shown in Section 6.1, you'll be presented
with the Settings panel shown in Section 6.2.1. The Settings panel contains three tabs; Projects,
Backups, and Network. When you first open the Settings panel, you'll see the Projects tab, which is
the default view in the Settings panel. Click on the Network tab, and then you'll see the panel shown
below.
The Network tab provides a list of the network connections that are available to the Soonr
Workplace Desktop Agent, and it allows the user to adjust the usage of each connection. This might
be useful, for example, to preclude the excessive use of shared wireless (WiFi) capacity, or to ensure
that user demand is minimized during specific peak hours.
-
7/29/2019 Getting Started with Soonr
21/29
21
Getting Started with Soonr - A Quick Start Guide
To modify the usage of any specific network connection, simply click once on the network name. The
Connection Usage and Speed Controlsub-panels will then display the current settings for that
network connection. These controls can be adjusted as follows;
Connection Usage - IfBackup is selected, then the connection will be used for both Backup and
Synchronization. IfSuspend Backup is selected, then the connection will be used for Synchronization
only. IfDo not use Connection is selected, then the connection will not be used by the Soonr
Workplace Desktop Agent.
Speed Control - The speed bar can be adjusted to limit the upstream demand that the Soonr
Workplace Desktop Agent will apply to the network connection. (This is in units of kilo-bytes per
second, not kilo-bits per second.) Furthermore, an additional checkbox option is provided that will
allow the use of the fastest speed during specified hours.
Proxy Settings - The Proxy Settings can be accessed by clicking on the Change Proxybutton. This
allows the user to change the outbound connection proxy setup. In general, unless instructed to doso by technical support personnel, this should remain set to the default value,Auto detect proxy.
After making your selections, close the Settings panel.
-
7/29/2019 Getting Started with Soonr
22/29
22
Getting Started with Soonr - A Quick Start Guide
7 Viewing Desktop Agent ProgressFrom the Control Panel that you opened in Section 6.1, select the Progress button, as shown below.
This will launch the Progress panel, as shown below. The Progress panel contains two tabs; Project
Sync and Backup Progress.
-
7/29/2019 Getting Started with Soonr
23/29
23
Getting Started with Soonr - A Quick Start Guide
Each of these tabs provides a snapshot of Soonr Workplace Desktop Agent progress. In each case,
the top window will show the current (or pending) file transfer activity, and the bottom window will
show the recently-completed file transfer activity.
The difference between the two tabs is that the Project Sync tab shows activities for only the
synchronization functions, whereas the Backup Progress tab shows activities for backup only.However, in each case, these progress tabs can be useful if you'd like to confirm the ongoing
synchronization or backup of a file that you have just recently modified. It is often useful to view
progress in the event that you intend to shut down your computer immediately after modifying your
files.
-
7/29/2019 Getting Started with Soonr
24/29
24
Getting Started with Soonr - A Quick Start Guide
8 Android Installation and LoginSoonr is a recognized leader in providing mobile access to shared content. Soonr Workplace for
Android is a mobile app that provides you with mobile access to your Soonr Workplace folder - the
very same folder that is installed on your desktop computer. There is no additional charge for the
Soonr Workplace mobile apps - they are available to any registered Soonr user.
To download and install the Soonr Workplace for Android mobile app, go to the Google Play Store
and search for Soonr. When you find Soonr Workplace, select it for download by touching the
Installbutton, as depicted in the screen capture below.
Then accept the permissions and begin the download by touching "Accept & download".
-
7/29/2019 Getting Started with Soonr
25/29
25
Getting Started with Soonr - A Quick Start Guide
Follow the instructions to complete the installation. After installation, you'll see the Soonr
Workplace app icon in your Applications screen, as shown in the image below. After installation is
complete, invoke the application by touching the Soonr Workplace app icon once.
You'll then be brought to the main screen, as shown below. (Note that you also have a Forgot
Passwordbutton, just in case you need it.) Touch the Login button to continue.
After touching the Login button, you'll be prompted for your Username and Password, as shown in
the screen capture below. Use the same login credentials that you used when you installed your
Soonr Workplace Desktop Agent, or when you logged-in to Soonr Online. Your login credentials work
the same from everywhere. Once you log-in, you will remain logged-in until you specifically log-out.
-
7/29/2019 Getting Started with Soonr
26/29
26
Getting Started with Soonr - A Quick Start Guide
8.1 Android Project ViewAfter logging-in, you'll land on the Dashboard tab. Touch the Projects tab, as shown in the image
below, and you'll see all of your Projects listed in the left panel. These are the same Projects that are
visible and accessible from Soonr Online and from the Soonr Workplace folder that you installed on
your desktop computer. Touch a Project to open it, navigate, and view your shared files.
As explained at the beginning of Section 5, the familiar Soonr Workplace blue folder is your
assurance that your shared Projects are available from all of your computers and mobile devices.
-
7/29/2019 Getting Started with Soonr
27/29
27
Getting Started with Soonr - A Quick Start Guide
9 iOS Installation and LoginSoonr is a recognized leader in providing mobile access to shared content. Soonr Workplace for iOS
is a mobile app that provides you with mobile access to your Soonr Workplace folder - the very same
folder that is installed on your desktop computer. There is no additional charge for the Soonr
Workplace mobile apps - they are available to any registered Soonr user.
To download and install the Soonr Workplace for iOS mobile app, go to the Apple iTunes App Store
and search for Soonr. When you find Soonr Workplace, select it for download by touching the
app name, as depicted in the screen capture below.
Touch the Installbutton, as depicted in the screen capture below.
-
7/29/2019 Getting Started with Soonr
28/29
28
Getting Started with Soonr - A Quick Start Guide
Follow the instructions to complete the installation. The Soonr Workplace app icon will appear while
Soonr Workplace is loading, as shown below. Wait for the app to complete loading, and then touch
it to invoke the application.
You'll then be brought to the main screen, as shown below. Touch the Login button to continue.
After touching the Login button, you'll be prompted for your Username and Password. Use the same
login credentials that you used when you installed your Soonr Workplace Desktop Agent, or when
you logged-in to Soonr Online. Your login credentials work the same from everywhere. Once you
log-in, you will remain logged-in until you specifically log-out.
-
7/29/2019 Getting Started with Soonr
29/29
9.1 iOS Project ViewAfter logging-in, you'll land on the Dashboard tab, as shown in the screen capture below. Touch the
Projects tab in the lower left corner of the screen, and you'll see all of your Projects listed in the left
panel. These are the same Projects that are visible and accessible from Soonr Online and from the
Soonr Workplace folder that you installed on your desktop computer. Touch a Project to open it,
navigate, and view your shared files.
As explained at the beginning of Section 5, the familiar Soonr Workplace blue folder is your
assurance that your shared Projects are available from all of your computers and mobile devices.
10 SupportIn the event that you need help installing or using any of the Soonr components, please visit us at
www.soonr.com, or contact us directly at;
Soonr Inc.
307 Orchard City Drive
Suite 206
Campbell CA 95008
International 1-408-377-8500
Toll free 1-855-377-8500