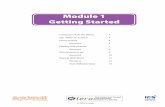Getting Started Guide - Cisco...Getting Started Guide - Cisco ... the .*
Getting Started with Scratch! · 2020. 9. 15. · Getting Started with Scratch PAGE 4 The National...
Transcript of Getting Started with Scratch! · 2020. 9. 15. · Getting Started with Scratch PAGE 4 The National...
-
The National Videogame Museum Getting Started with Scratch
PAGE 1
Getting Started with Scratch!Scratch is a fantastic way to get started developing videogames! It is brilliant for getting intoprogramming in a fun, creative way. Head to the website scratch.mit.edu to get started!
Step 1: Scratch Editor and Getting Started
This is the preview of yourgame and where you can
find your sprites.
This is the Coding Area,where you drag and order
all your code blocks.
This section has all the codeblocks you’ll need to make your
game happen!
We’ll start by making Pong, a classic game which needs threegame objects (two balls and a paddle) and both players have to tryand not let the ball pass them.
Pong, 1972
Step 2: Adding New SpritesA sprite is something in your game that you can code, so let’s add some sprites!
Select Choose a Sprite fromthe scratch library!
Start by deleting Scratchythe Cat. Click the little binnext to the cat under the
preview screen!
Find the Choose a Sprite buttonin the bottom right corner!
The National Videogame Museum, Charity No. 1183530
This is the Sprite List.Any sprites you add
will appear here.
Down here you can adda sprite and change the
background.
1. 2.
3. To make Pong, we're going tochose the sprite we want, butthere are other options heretoo. You can add a surprise
sprite, or even draw your own!
Top Tip!
-
Step 3: Getting the Ball Bouncing!Well done! The first thing we need to program is the ball bouncing across the screen. Click onyour ball sprite! Look under 'Events' and 'Controls', click and drag the blocks outlined below overto the middle of the screen!
Find the Point inDirection (90) blockand add this under yourfirst block. This blockcontrols which directionthat the sprite moves.
Now we need to addmotion blocks into theForever block, so theyrepeat. Add Move (10)Steps and If on Edge,Bounce blocks, like so!
The National Videogame Museum Getting Started with Scratch
PAGE 2
This is the Sprite Library. You can select any sprite you like from here when making a game!
A sprite it something thatappears in your game. ForPong we will need three
sprites - 2 paddles and 1 ball!
Select the ball to add it to your game!
We will be using the Motion,Events and Controls sectionsof code to make our ball move!
Select Events and find When FlagClicked block, click and drag this intothe coding area. This is the start ofour coding!
Next, find the Forever block inthe Control section and drag thisinto the coding area. Any codingblocks you add to the foreverblock will keep repeating forever!
The National Videogame Museum, Charity No. 1183530
4.
1.
2.
3. Now select the Motion section to reveal themotion blocks, we need some blocks fromhere to make the sprite move.
-
Step 4: Adding Movement & Keyboard Inputs
Finally, we need to change the directionthe sprite will move! We can decide thisby changing the number on the Pointin Direction block from 90 to 5. Itshould look like this!
The National Videogame Museum Getting Started with Scratch
PAGE 3
Test out your coding asyou go! Select the GreenFlag at the top the previewarea to see how the sprite
is moving.
Select the sprite you want to getmoving (in this case the paddle)
then select Events and find WhenFlag Clicked block again. Click
and drag this into the coding area.
Next we need to add the paddles to the game and decide how players willcontrol them. In pong, players control these paddles to hit the ball back andforth. If you miss the other player gets a point!
The National Videogame Museum, Charity No. 1183530
Top Tip!4.
Click add sprite again, and search for paddle and add one to your game. 1.
Now we need to get the paddle moving. Unlike the ball, we want to control when and how thepaddles move. Make sure the paddle sprite is selected so we can start a new section of code.You won't lose the work you've done so far, don't worry!
2. Next, select Controlagain add another
Forever block.
3.
Now we need a new block! In the Control section you shouldfind a If ____ then block. It looks a bit like the Forever blockbut there is an extra gap to add another block. We'll need this
to add a keyboard input so we can control the paddle.
4.
Your paddle might behorizontal like so right now,so we need to change!
Select the Direction under thepreview screen and change thisfrom 90 to 180. This will make thepaddle vertical, like so!
Next, click on the paddle on thepreview screen and drag it over tothe left side!
-
The National Videogame Museum Getting Started with Scratch
PAGE 4
The National Videogame Museum, Charity No. 1183530
Now we've added the keyboard input (pressing the down arrow), we need to decidehow the paddle will move when the down arrow is pressed!
Select Motion and find the Change y by 10 block anddrag it into remaining space in the If ____ then block.
8.
As we have selected the 'down arrow' input, we wantthe paddle to move down when that is pressed!Otherwise it might get a bit confusing...
Drag this into blank hexagon in the If____ then block, so it looks like this!
7.
If you're not sure what this means take a look at thisgraph! We want the paddle to move down so we need a
negative number.
Y+
Y-
X+X-This block will make the sprite move along the y axis (upor down vertically). To decide whether it goes up or down, we need to change the number in this block.
To make the paddle move down when we press the downarrow, change 10 to - 10 in the Change y by 10 block.
9.
This is what we should have so far, click the green flagand test it by pressing the down arrow on your keyboard.
You might have noticed there is a little problem...we can't make the paddle move back up again!To fix this we need to copy what we have just
done but make some slight changes!
5. Look in Sensing section and find Key____ Pressed? block. Drag it into thecoding area and change the option
space to say 'Down Arrow'.
Drag the If ____ thenblock inside theForever block. So faryour code should looklike this!
6.
-
Great work! We should now be able to control our paddle which willbe very useful for playing pong. Altogether it should look like this!
Step 5: Duplicating a Sprite
We are nearly there!You can do it!
Right click on the Paddle Sprite in your Sprite List and selectduplicate. This will copy the sprite and all your programming.
We will need to change the keyboard inputs on thesecond paddle, or up and down will control both paddles!Here we will use the W and S inputs so two people can
play using one keyboard.
The National Videogame Museum Getting Started with Scratch
Add another If ____then block underthe first one, making sure it is still
inside the Forever block.
Nearly there! Lastly, add anotherChange y by 10 block, making sure
the number is set to 10!
Change the Key ____ Pressed?block inputs so that S replaces DownArrow and W replaces Up Arrow.
PAGE 5
The National Videogame Museum, Charity No. 1183530
Click the green flag and test both the paddles tomake sure everything is working well so far.
Next add the Key ____ Pressed?and change the input to Up Arrow.
10.
11.
12.
1.
2.
So that we can play with a friend, we need to add another paddle. We couldrepeat everything we've done in Step 4 or we could just copy it!
-
Step 6: Collision Detection
Step 7: Changing Colour and Background
Well done, you arefinished! Test out your
game with anotherplayer and see whatelse you can create!
The National Videogame Museum Getting Started with Scratch
PAGE 6
The National Videogame Museum, Charity No. 1183530
Great work, we now have all the sprites we need and we arenearly finished! There is only one small problem, the ball floatsstraight through the paddles... We need to change this!
To do so, we need to add a few more coding blocks to the ballsprite, so select the ball sprite and add in the following blocks...
Now you should notice the ballbouncing off the paddles. We now
have a working game of Pong!
Well done! You should now have a working videogame! If you like, you can nowchange the colour and background to personalise your game.
To personalise your spritesyou can Select 'Costumes' toreveal this screen. Changethe colour of your sprites byclicking on the sprite andchanging the fill colour!
You can also find the 'Choose aBackdrop' button in the bottomright hand side!
1. Add an If ____ Then block inside theForever block like so. We'll need to add two,
one for each paddle!
2. Select Sensing and find the Touching ____ ? block,add this into the If ____ Then block. Here we canselect the two paddle sprites, so the ball sprite willrecognise them and bounce off! They should sayTouching Paddle ? and Touching Paddle2 ?.
3. Finally, select Motion and find the Turn 15 Degreesblock, add this inside the If ____ Then block. Change thenumber on both to 90, that way the ball will bounce off in
the opposite direction!













![Skaffold - storage.googleapis.com · [getting-started getting-started] Hello world! [getting-started getting-started] Hello world! [getting-started getting-started] Hello world! 5.](https://static.fdocuments.in/doc/165x107/5ec939f2a76a033f091c5ac7/skaffold-getting-started-getting-started-hello-world-getting-started-getting-started.jpg)