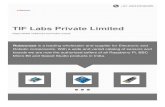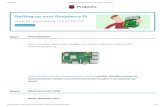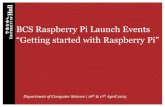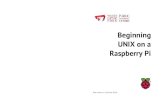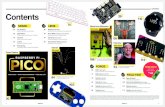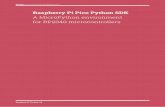Getting started with Raspberry Pi Picomicropropro.com/pdf/raspberry-pi-pico-getting-started... ·...
Transcript of Getting started with Raspberry Pi Picomicropropro.com/pdf/raspberry-pi-pico-getting-started... ·...


ColophonCopyright © 2020 Raspberry Pi (Trading) Ltd.
The documentation of the RP2040 microcontroller is licensed under a Creative Commons Attribution-NoDerivatives 4.0
International (CC BY-ND).
build-date: 2021-02-23
build-version: 0d509ec-clean
About the SDK
Throughout the text "the SDK" refers to our Raspberry Pi Pico SDK. More details about the SDK can be
found in the Raspberry Pi Pico C/C++ SDK book.
Legal Disclaimer Notice
TECHNICAL AND RELIABILITY DATA FOR RASPBERRY PI PRODUCTS (INCLUDING DATASHEETS) AS MODIFIED FROM
TIME TO TIME (“RESOURCES”) ARE PROVIDED BY RASPBERRY PI (TRADING) LTD (“RPTL) "AS IS" AND ANY EXPRESS
OR IMPLIED WARRANTIES, INCLUDING, BUT NOT LIMITED TO, THE IMPLIED WARRANTIES OF MERCHANTABILITY
AND FITNESS FOR A PARTICULAR PURPOSE ARE DISCLAIMED. TO THE MAXIMUM EXTENT PERMITTED BY
APPLICABLE LAW IN NO EVENT SHALL RPTL BE LIABLE FOR ANY DIRECT, INDIRECT, INCIDENTAL, SPECIAL,
EXEMPLARY, OR CONSEQUENTIAL DAMAGES (INCLUDING, BUT NOT LIMITED TO, PROCUREMENT OF SUBSTITUTE
GOODS OR SERVICES; LOSS OF USE, DATA, OR PROFITS; OR BUSINESS INTERRUPTION) HOWEVER CAUSED AND ON
ANY THEORY OF LIABILITY, WHETHER IN CONTRACT, STRICT LIABILITY, OR TORT (INCLUDING NEGLIGENCE OR
OTHERWISE) ARISING IN ANY WAY OUT OF THE USE OF THE RESOURCES, EVEN IF ADVISED OF THE POSSIBILITY OF
SUCH DAMAGE.
RPTL reserves the right to make any enhancements, improvements, corrections or any other modifications to the
RESOURCES or any products described in them at any time and without further notice.
The RESOURCES are intended for skilled users with suitable levels of design knowledge. Users are solely responsible for
their selection and use of the RESOURCES and any application of the products described in them. User agrees to
indemnify and hold RPTL harmless against all liabilities, costs, damages or other losses arising out of their use of the
RESOURCES.
RPTL grants users permission to use the RESOURCES solely in conjunction with the Raspberry Pi products. All other use
of the RESOURCES is prohibited. No licence is granted to any other RPTL or other third party intellectual property right.
HIGH RISK ACTIVITIES. Raspberry Pi products are not designed, manufactured or intended for use in hazardous
environments requiring fail safe performance, such as in the operation of nuclear facilities, aircraft navigation or
communication systems, air traffic control, weapons systems or safety-critical applications (including life support
systems and other medical devices), in which the failure of the products could lead directly to death, personal injury or
severe physical or environmental damage (“High Risk Activities”). RPTL specifically disclaims any express or implied
warranty of fitness for High Risk Activities and accepts no liability for use or inclusions of Raspberry Pi products in High
Risk Activities.
Raspberry Pi products are provided subject to RPTL’s Standard Terms. RPTL’s provision of the RESOURCES does not
expand or otherwise modify RPTL’s Standard Terms including but not limited to the disclaimers and warranties
expressed in them.
Getting started with Raspberry Pi Pico
Legal Disclaimer Notice 1

Table of ContentsColophon . . . . . . . . . . . . . . . . . . . . . . . . . . . . . . . . . . . . . . . . . . . . . . . . . . . . . . . . . . . . . . . . . . . . . . . . . . . . . . . . . . . . . . . . . . . . . . 1
Legal Disclaimer Notice. . . . . . . . . . . . . . . . . . . . . . . . . . . . . . . . . . . . . . . . . . . . . . . . . . . . . . . . . . . . . . . . . . . . . . . . . . . . . . . 1
1. Quick Pico Setup . . . . . . . . . . . . . . . . . . . . . . . . . . . . . . . . . . . . . . . . . . . . . . . . . . . . . . . . . . . . . . . . . . . . . . . . . . . . . . . . . . . . . 4
2. The SDK. . . . . . . . . . . . . . . . . . . . . . . . . . . . . . . . . . . . . . . . . . . . . . . . . . . . . . . . . . . . . . . . . . . . . . . . . . . . . . . . . . . . . . . . . . . . . 6
2.1. Get the SDK and examples. . . . . . . . . . . . . . . . . . . . . . . . . . . . . . . . . . . . . . . . . . . . . . . . . . . . . . . . . . . . . . . . . . . . . . . . . 6
2.2. Install the Toolchain . . . . . . . . . . . . . . . . . . . . . . . . . . . . . . . . . . . . . . . . . . . . . . . . . . . . . . . . . . . . . . . . . . . . . . . . . . . . . . 7
3. Blinking an LED in C . . . . . . . . . . . . . . . . . . . . . . . . . . . . . . . . . . . . . . . . . . . . . . . . . . . . . . . . . . . . . . . . . . . . . . . . . . . . . . . . . . . 8
3.1. Building "Blink". . . . . . . . . . . . . . . . . . . . . . . . . . . . . . . . . . . . . . . . . . . . . . . . . . . . . . . . . . . . . . . . . . . . . . . . . . . . . . . . . . . 8
3.2. Load and run "Blink" . . . . . . . . . . . . . . . . . . . . . . . . . . . . . . . . . . . . . . . . . . . . . . . . . . . . . . . . . . . . . . . . . . . . . . . . . . . . . . 9
3.2.1. From the desktop . . . . . . . . . . . . . . . . . . . . . . . . . . . . . . . . . . . . . . . . . . . . . . . . . . . . . . . . . . . . . . . . . . . . . . . . . . . . 9
3.2.2. Using the command line . . . . . . . . . . . . . . . . . . . . . . . . . . . . . . . . . . . . . . . . . . . . . . . . . . . . . . . . . . . . . . . . . . . . . 10
3.2.3. Aside: Other Boards. . . . . . . . . . . . . . . . . . . . . . . . . . . . . . . . . . . . . . . . . . . . . . . . . . . . . . . . . . . . . . . . . . . . . . . . . 11
3.2.4. Aside: Hands-free Flash Programming . . . . . . . . . . . . . . . . . . . . . . . . . . . . . . . . . . . . . . . . . . . . . . . . . . . . . . . . . 11
4. Saying "Hello World" in C. . . . . . . . . . . . . . . . . . . . . . . . . . . . . . . . . . . . . . . . . . . . . . . . . . . . . . . . . . . . . . . . . . . . . . . . . . . . . . 12
4.1. Serial input and output on Raspberry Pi Pico . . . . . . . . . . . . . . . . . . . . . . . . . . . . . . . . . . . . . . . . . . . . . . . . . . . . . . . . 12
4.2. Build "Hello World" . . . . . . . . . . . . . . . . . . . . . . . . . . . . . . . . . . . . . . . . . . . . . . . . . . . . . . . . . . . . . . . . . . . . . . . . . . . . . . 13
4.3. Flash and Run "Hello World" . . . . . . . . . . . . . . . . . . . . . . . . . . . . . . . . . . . . . . . . . . . . . . . . . . . . . . . . . . . . . . . . . . . . . . 14
4.4. See "Hello World" USB output . . . . . . . . . . . . . . . . . . . . . . . . . . . . . . . . . . . . . . . . . . . . . . . . . . . . . . . . . . . . . . . . . . . . . 14
4.5. See "Hello World" UART output . . . . . . . . . . . . . . . . . . . . . . . . . . . . . . . . . . . . . . . . . . . . . . . . . . . . . . . . . . . . . . . . . . . . 15
4.6. Powering the board. . . . . . . . . . . . . . . . . . . . . . . . . . . . . . . . . . . . . . . . . . . . . . . . . . . . . . . . . . . . . . . . . . . . . . . . . . . . . . 16
5. Flash Programming with SWD . . . . . . . . . . . . . . . . . . . . . . . . . . . . . . . . . . . . . . . . . . . . . . . . . . . . . . . . . . . . . . . . . . . . . . . . . 18
5.1. Installing OpenOCD. . . . . . . . . . . . . . . . . . . . . . . . . . . . . . . . . . . . . . . . . . . . . . . . . . . . . . . . . . . . . . . . . . . . . . . . . . . . . . 18
5.2. SWD Port Wiring . . . . . . . . . . . . . . . . . . . . . . . . . . . . . . . . . . . . . . . . . . . . . . . . . . . . . . . . . . . . . . . . . . . . . . . . . . . . . . . . 19
5.3. Loading a Program . . . . . . . . . . . . . . . . . . . . . . . . . . . . . . . . . . . . . . . . . . . . . . . . . . . . . . . . . . . . . . . . . . . . . . . . . . . . . . 20
6. Debugging with SWD . . . . . . . . . . . . . . . . . . . . . . . . . . . . . . . . . . . . . . . . . . . . . . . . . . . . . . . . . . . . . . . . . . . . . . . . . . . . . . . . . 22
6.1. Build "Hello World" debug version. . . . . . . . . . . . . . . . . . . . . . . . . . . . . . . . . . . . . . . . . . . . . . . . . . . . . . . . . . . . . . . . . . 22
6.2. Installing GDB . . . . . . . . . . . . . . . . . . . . . . . . . . . . . . . . . . . . . . . . . . . . . . . . . . . . . . . . . . . . . . . . . . . . . . . . . . . . . . . . . . 22
6.3. Use GDB and OpenOCD to debug Hello World . . . . . . . . . . . . . . . . . . . . . . . . . . . . . . . . . . . . . . . . . . . . . . . . . . . . . . . 22
7. Using Visual Studio Code . . . . . . . . . . . . . . . . . . . . . . . . . . . . . . . . . . . . . . . . . . . . . . . . . . . . . . . . . . . . . . . . . . . . . . . . . . . . . 25
7.1. Installing Visual Studio Code. . . . . . . . . . . . . . . . . . . . . . . . . . . . . . . . . . . . . . . . . . . . . . . . . . . . . . . . . . . . . . . . . . . . . . 25
7.2. Loading a Project . . . . . . . . . . . . . . . . . . . . . . . . . . . . . . . . . . . . . . . . . . . . . . . . . . . . . . . . . . . . . . . . . . . . . . . . . . . . . . . 25
7.3. Debugging a Project . . . . . . . . . . . . . . . . . . . . . . . . . . . . . . . . . . . . . . . . . . . . . . . . . . . . . . . . . . . . . . . . . . . . . . . . . . . . . 27
7.3.1. Running "Hello USB" on the Raspberry Pi Pico . . . . . . . . . . . . . . . . . . . . . . . . . . . . . . . . . . . . . . . . . . . . . . . . . . . 28
8. Creating your own Project. . . . . . . . . . . . . . . . . . . . . . . . . . . . . . . . . . . . . . . . . . . . . . . . . . . . . . . . . . . . . . . . . . . . . . . . . . . . . 30
8.1. Debugging your project . . . . . . . . . . . . . . . . . . . . . . . . . . . . . . . . . . . . . . . . . . . . . . . . . . . . . . . . . . . . . . . . . . . . . . . . . . 32
8.2. Working in Visual Studio Code . . . . . . . . . . . . . . . . . . . . . . . . . . . . . . . . . . . . . . . . . . . . . . . . . . . . . . . . . . . . . . . . . . . . 33
8.3. Automating project creation . . . . . . . . . . . . . . . . . . . . . . . . . . . . . . . . . . . . . . . . . . . . . . . . . . . . . . . . . . . . . . . . . . . . . . 33
8.3.1. Project generation from the command line . . . . . . . . . . . . . . . . . . . . . . . . . . . . . . . . . . . . . . . . . . . . . . . . . . . . . 35
9. Building on other platforms . . . . . . . . . . . . . . . . . . . . . . . . . . . . . . . . . . . . . . . . . . . . . . . . . . . . . . . . . . . . . . . . . . . . . . . . . . . 36
9.1. Building on Apple macOS. . . . . . . . . . . . . . . . . . . . . . . . . . . . . . . . . . . . . . . . . . . . . . . . . . . . . . . . . . . . . . . . . . . . . . . . . 36
9.1.1. Installing the Toolchain. . . . . . . . . . . . . . . . . . . . . . . . . . . . . . . . . . . . . . . . . . . . . . . . . . . . . . . . . . . . . . . . . . . . . . 36
9.1.2. Using Visual Studio Code . . . . . . . . . . . . . . . . . . . . . . . . . . . . . . . . . . . . . . . . . . . . . . . . . . . . . . . . . . . . . . . . . . . . 36
9.1.3. Building with CMake Tools . . . . . . . . . . . . . . . . . . . . . . . . . . . . . . . . . . . . . . . . . . . . . . . . . . . . . . . . . . . . . . . . . . . 36
9.1.4. Saying "Hello World" . . . . . . . . . . . . . . . . . . . . . . . . . . . . . . . . . . . . . . . . . . . . . . . . . . . . . . . . . . . . . . . . . . . . . . . . 38
9.2. Building on MS Windows . . . . . . . . . . . . . . . . . . . . . . . . . . . . . . . . . . . . . . . . . . . . . . . . . . . . . . . . . . . . . . . . . . . . . . . . . 38
9.2.1. Installing the Toolchain. . . . . . . . . . . . . . . . . . . . . . . . . . . . . . . . . . . . . . . . . . . . . . . . . . . . . . . . . . . . . . . . . . . . . . 39
9.2.2. Getting the SDK and examples. . . . . . . . . . . . . . . . . . . . . . . . . . . . . . . . . . . . . . . . . . . . . . . . . . . . . . . . . . . . . . . . 41
9.2.3. Building "Hello World" from the Command Line. . . . . . . . . . . . . . . . . . . . . . . . . . . . . . . . . . . . . . . . . . . . . . . . . . 42
9.2.4. Building "Hello World" from Visual Studio Code. . . . . . . . . . . . . . . . . . . . . . . . . . . . . . . . . . . . . . . . . . . . . . . . . . 42
9.2.5. Flashing and Running "Hello World" . . . . . . . . . . . . . . . . . . . . . . . . . . . . . . . . . . . . . . . . . . . . . . . . . . . . . . . . . . . 44
10. Using other Integrated Development Environments . . . . . . . . . . . . . . . . . . . . . . . . . . . . . . . . . . . . . . . . . . . . . . . . . . . . . . 46
10.1. Using Eclipse . . . . . . . . . . . . . . . . . . . . . . . . . . . . . . . . . . . . . . . . . . . . . . . . . . . . . . . . . . . . . . . . . . . . . . . . . . . . . . . . . . 46
10.1.1. Setting up Eclipse for Pico on a Linux machine. . . . . . . . . . . . . . . . . . . . . . . . . . . . . . . . . . . . . . . . . . . . . . . . . 46
10.2. Using CLion . . . . . . . . . . . . . . . . . . . . . . . . . . . . . . . . . . . . . . . . . . . . . . . . . . . . . . . . . . . . . . . . . . . . . . . . . . . . . . . . . . . 51
10.2.1. Setting up CLion. . . . . . . . . . . . . . . . . . . . . . . . . . . . . . . . . . . . . . . . . . . . . . . . . . . . . . . . . . . . . . . . . . . . . . . . . . . 51
Getting started with Raspberry Pi Pico
Table of Contents 2

10.3. Other Environments . . . . . . . . . . . . . . . . . . . . . . . . . . . . . . . . . . . . . . . . . . . . . . . . . . . . . . . . . . . . . . . . . . . . . . . . . . . . 54
10.3.1. Using openocd-svd . . . . . . . . . . . . . . . . . . . . . . . . . . . . . . . . . . . . . . . . . . . . . . . . . . . . . . . . . . . . . . . . . . . . . . . . 54
Appendix A: Using Picoprobe . . . . . . . . . . . . . . . . . . . . . . . . . . . . . . . . . . . . . . . . . . . . . . . . . . . . . . . . . . . . . . . . . . . . . . . . . . . . 57
Build OpenOCD . . . . . . . . . . . . . . . . . . . . . . . . . . . . . . . . . . . . . . . . . . . . . . . . . . . . . . . . . . . . . . . . . . . . . . . . . . . . . . . . . . . . . 57
Linux. . . . . . . . . . . . . . . . . . . . . . . . . . . . . . . . . . . . . . . . . . . . . . . . . . . . . . . . . . . . . . . . . . . . . . . . . . . . . . . . . . . . . . . . . . . 57
Windows . . . . . . . . . . . . . . . . . . . . . . . . . . . . . . . . . . . . . . . . . . . . . . . . . . . . . . . . . . . . . . . . . . . . . . . . . . . . . . . . . . . . . . . 57
Mac . . . . . . . . . . . . . . . . . . . . . . . . . . . . . . . . . . . . . . . . . . . . . . . . . . . . . . . . . . . . . . . . . . . . . . . . . . . . . . . . . . . . . . . . . . . 59
Build and flash picoprobe . . . . . . . . . . . . . . . . . . . . . . . . . . . . . . . . . . . . . . . . . . . . . . . . . . . . . . . . . . . . . . . . . . . . . . . . . . . . 60
Picoprobe Wiring . . . . . . . . . . . . . . . . . . . . . . . . . . . . . . . . . . . . . . . . . . . . . . . . . . . . . . . . . . . . . . . . . . . . . . . . . . . . . . . . . . . 61
Install Picoprobe driver (only needed on Windows) . . . . . . . . . . . . . . . . . . . . . . . . . . . . . . . . . . . . . . . . . . . . . . . . . . . . . . . 62
Using Picoprobe’s UART . . . . . . . . . . . . . . . . . . . . . . . . . . . . . . . . . . . . . . . . . . . . . . . . . . . . . . . . . . . . . . . . . . . . . . . . . . . . . 62
Linux. . . . . . . . . . . . . . . . . . . . . . . . . . . . . . . . . . . . . . . . . . . . . . . . . . . . . . . . . . . . . . . . . . . . . . . . . . . . . . . . . . . . . . . . . . . 62
Windows . . . . . . . . . . . . . . . . . . . . . . . . . . . . . . . . . . . . . . . . . . . . . . . . . . . . . . . . . . . . . . . . . . . . . . . . . . . . . . . . . . . . . . . 63
Mac . . . . . . . . . . . . . . . . . . . . . . . . . . . . . . . . . . . . . . . . . . . . . . . . . . . . . . . . . . . . . . . . . . . . . . . . . . . . . . . . . . . . . . . . . . . 64
Using Picoprobe with OpenOCD . . . . . . . . . . . . . . . . . . . . . . . . . . . . . . . . . . . . . . . . . . . . . . . . . . . . . . . . . . . . . . . . . . . . . . . 64
Appendix B: Using Picotool . . . . . . . . . . . . . . . . . . . . . . . . . . . . . . . . . . . . . . . . . . . . . . . . . . . . . . . . . . . . . . . . . . . . . . . . . . . . . . 65
Getting picotool . . . . . . . . . . . . . . . . . . . . . . . . . . . . . . . . . . . . . . . . . . . . . . . . . . . . . . . . . . . . . . . . . . . . . . . . . . . . . . . . . . . . 65
Building picotool. . . . . . . . . . . . . . . . . . . . . . . . . . . . . . . . . . . . . . . . . . . . . . . . . . . . . . . . . . . . . . . . . . . . . . . . . . . . . . . . . . . . 65
Using picotool . . . . . . . . . . . . . . . . . . . . . . . . . . . . . . . . . . . . . . . . . . . . . . . . . . . . . . . . . . . . . . . . . . . . . . . . . . . . . . . . . . . . . . 66
Display information . . . . . . . . . . . . . . . . . . . . . . . . . . . . . . . . . . . . . . . . . . . . . . . . . . . . . . . . . . . . . . . . . . . . . . . . . . . . . . 67
Save the program . . . . . . . . . . . . . . . . . . . . . . . . . . . . . . . . . . . . . . . . . . . . . . . . . . . . . . . . . . . . . . . . . . . . . . . . . . . . . . . . 69
Binary Information . . . . . . . . . . . . . . . . . . . . . . . . . . . . . . . . . . . . . . . . . . . . . . . . . . . . . . . . . . . . . . . . . . . . . . . . . . . . . . . . . . 69
Basic information . . . . . . . . . . . . . . . . . . . . . . . . . . . . . . . . . . . . . . . . . . . . . . . . . . . . . . . . . . . . . . . . . . . . . . . . . . . . . . . . 70
Pins . . . . . . . . . . . . . . . . . . . . . . . . . . . . . . . . . . . . . . . . . . . . . . . . . . . . . . . . . . . . . . . . . . . . . . . . . . . . . . . . . . . . . . . . . . . 70
Including Binary information . . . . . . . . . . . . . . . . . . . . . . . . . . . . . . . . . . . . . . . . . . . . . . . . . . . . . . . . . . . . . . . . . . . . . . . 70
Details . . . . . . . . . . . . . . . . . . . . . . . . . . . . . . . . . . . . . . . . . . . . . . . . . . . . . . . . . . . . . . . . . . . . . . . . . . . . . . . . . . . . . . . . . 71
Setting common fields from CMake . . . . . . . . . . . . . . . . . . . . . . . . . . . . . . . . . . . . . . . . . . . . . . . . . . . . . . . . . . . . . . . . 73
Appendix C: Documentation Release History . . . . . . . . . . . . . . . . . . . . . . . . . . . . . . . . . . . . . . . . . . . . . . . . . . . . . . . . . . . . . . . 74
Getting started with Raspberry Pi Pico
Table of Contents 3

Chapter 1. Quick Pico SetupIf you are developing for Raspberry Pi Pico on the Raspberry Pi 4B, or the Raspberry Pi 400, most of the installation
steps in this Getting Started guide can be skipped by running the setup script.
NOTE
This setup script requires approximately 2.5GB of disk space on your SD card, so make sure you have enough free
space before running it. You can check how much free disk space you have with the df -h command.
You can get this script by running the following command in a terminal:
$ wget https://raw.githubusercontent.com/raspberrypi/pico-setup/master/pico_setup.sh ①
1. You should first sudo apt install wget if you don’t have wget already installed.
Then make the script executable with,
$ chmod +x pico_setup.sh
and run it with,
$ ./pico_setup.sh
The script will:
• Create a directory called pico
• Install required dependencies
• Download the pico-sdk, pico-examples, pico-extras, and pico-playground repositories
• Define PICO_SDK_PATH, PICO_EXAMPLES_PATH, PICO_EXTRAS_PATH, and PICO_PLAYGROUND_PATH in your ~/.bashrc
• Build the blink and hello_world examples in pico-examples/build/blink and pico-examples/build/hello_world
• Download and build picotool (see Appendix B), and copy it to /usr/local/bin.
• Download and build picoprobe (see Appendix A).
• Download and compile OpenOCD (for debug support)
• Download and install Visual Studio Code
• Install the required Visual Studio Code extensions (see Chapter 7 for more details)
• Configure the Raspberry Pi UART for use with Raspberry Pi Pico
Getting started with Raspberry Pi Pico
Chapter 1. Quick Pico Setup 4

NOTE
The pico directory will be created in the folder where you run the pico_setup.sh script.
Once it has run, you will need to reboot your Raspberry Pi,
$ sudo reboot
for the UART reconfiguration to take effect. Once your Raspberry Pi has rebooted you can open Visual Studio Code in
the "Programming" menu and follow the instructions from Section 7.2.
Getting started with Raspberry Pi Pico
Chapter 1. Quick Pico Setup 5

Chapter 2. The SDK IMPORTANT
The following instructions assume that you are using a Raspberry Pi Pico and some details may differ if you are
using a different RP2040-based board. They also assume you are using Raspberry Pi OS running on a Raspberry Pi 4,
or an equivalent Debian-based Linux distribution running on another platform. Alternative instructions for those
using Microsoft Windows (see Section 9.2) or Apple macOS (see Section 9.1) are also provided.
The Raspberry Pi Pico is built around the RP2040 microcontroller designed by Raspberry Pi. Development on the board
is fully supported with both a C/C++ SDK, and an official MicroPython port. This book talks about how to get started
with the SDK, and walks you through how to build, install, and work with the SDK toolchain.
TIP
For more information on the official MicroPython port see the Raspberry Pi Pico Python SDK book which documents
the port, and Get started with MicroPython on Raspberry Pi Pico by Gareth Halfacree and Ben Everard, published by
Raspberry Pi Press.
TIP
For more information on the C/C++ SDK, along with API-level documentation, see the Raspberry Pi Pico C/C++ SDK
book.
2.1. Get the SDK and examples
The pico-examples repository (https://github.com/raspberrypi/pico-examples) provides a set of example applications
that are written using the pico-sdk (https://github.com/raspberrypi/pico-sdk). To clone these repositories start by
creating a pico directory to keep all pico related checkouts in. These instructions create a pico directory at /home/pi/pico.
$ cd ~/$ mkdir pico$ cd pico
Then clone the pico-sdk and pico-examples git repositories.
$ git clone -b master https://github.com/raspberrypi/pico-sdk.git$ cd pico-sdk$ git submodule update --init$ cd ..$ git clone -b master https://github.com/raspberrypi/pico-examples.git
Getting started with Raspberry Pi Pico
2.1. Get the SDK and examples 6

WARNING
If you have not initialised the tinyusb submodule in your pico-sdk checkout then USB CDC serial, and other USB
functions and example code, will not work as the SDK will contain no USB functionality.
NOTE
There are additional repositories: pico-extras, and pico-playground that you may also be interested in.
2.2. Install the Toolchain
To build the applications in pico-examples, you’ll need to install some extra tools. To build projects you’ll need CMake, a
cross-platform tool used to build the software, and the GNU Embedded Toolchain for Arm. You can install both these via
apt from the command line. Anything you already have installed will be ignored by apt.
$ sudo apt update$ sudo apt install cmake gcc-arm-none-eabi libnewlib-arm-none-eabi build-essential ①
1. Native gcc and g++ are needed to compile pioasm and elf2uf2.
NOTE
Ubuntu and Debian users might additionally need to also install libstdc++-arm-none-eabi-newlib.
Getting started with Raspberry Pi Pico
2.2. Install the Toolchain 7

Chapter 3. Blinking an LED in CWhen you’re writing software for hardware, turning an LED on, off, and then on again, is typically the first program that
gets run in a new programming environment. Learning how to blink an LED gets you half way to anywhere. We’re going
to go ahead and blink the on-board LED on the Raspberry Pi Pico which is connected to pin 25 of the RP2040.
Pico Examples: https://github.com/raspberrypi/pico-examples/tree/master/blink/blink.c Lines 9 - 19
9 int main() {10 const uint LED_PIN = 25;11 gpio_init(LED_PIN);12 gpio_set_dir(LED_PIN, GPIO_OUT);13 while (true) {14 gpio_put(LED_PIN, 1);15 sleep_ms(250);16 gpio_put(LED_PIN, 0);17 sleep_ms(250);18 }19 }
3.1. Building "Blink"
From the pico directory we created earlier, cd into pico-examples and create a build directory.
$ cd pico-examples$ mkdir build$ cd build
Then, assuming you cloned the pico-sdk and pico-examples repositories into the same directory side-by-side, set the
PICO_SDK_PATH:
$ export PICO_SDK_PATH=../../pico-sdk
Prepare your cmake build directory by running cmake ..
$ cmake ..Using PICO_SDK_PATH from environment ('../../pico-sdk')PICO_SDK_PATH is /home/pi/pico/pico-sdk . . .-- Build files have been written to: /home/pi/pico/pico-examples/build
Getting started with Raspberry Pi Pico
3.1. Building "Blink" 8

NOTE
cmake will default to a Release build with compiler optimisations enabled and debugging information removed. To
build a debug version, run cmake -DCMAKE_BUILD_TYPE=Debug ... We will explore this later in Section 6.1.
CMake has now prepared a build area for the pico-examples tree. From here, it is possible to type make to build all example
applications. However, as we are building blink we will only build that application for now by changing directory into the
blink directory before typing make.
TIP
Invoking make with -j4 will run four make jobs in parallel to speed it up. A Raspberry Pi 4 has 4 cores so -j4 is a
reasonable number.
$ cd blink$ make -j4Scanning dependencies of target ELF2UF2BuildScanning dependencies of target boot_stage2_original[ 0%] Creating directories for 'ELF2UF2Build'
. . .[100%] Linking CXX executable blink.elf[100%] Built target blink
Amongst other targets, we have now built:
• blink.elf, which is used by the debugger
• blink.uf2, which can be dragged onto the RP2040 USB Mass Storage Device
This binary will blink the on-board LED of the Raspberry Pi Pico which is connected to GPIO25 of RP2040.
More detail on the example code?
This document shows how to build software and load it onto your Raspberry Pi Pico. A lot goes on
behind the scenes to turn our blink application into a binary program, and the Raspberry Pi Pico C/C++
SDK book pulls back the curtain and shows some of the machinery involved. If you aren’t worried about
this kind of thing yet, read on!
3.2. Load and run "Blink"
The fastest method to load software onto a RP2040-based board for the first time is by mounting it as a USB Mass
Storage Device. Doing this allows you to drag a file onto the board to program the flash. Go ahead and connect the
Raspberry Pi Pico to your Raspberry Pi using a micro-USB cable, making sure that you hold down the BOOTSEL button
(Figure 1) as you do so, to force it into USB Mass Storage Mode.
3.2.1. From the desktop
If you are running the Raspberry Pi Desktop the Raspberry Pi Pico should automatically mount as a USB Mass Storage
Device. From here, you can Drag-and-drop blink.uf2 onto the Mass Storage Device.
Getting started with Raspberry Pi Pico
3.2. Load and run "Blink" 9

RP2040 will reboot, unmounting itself as a Mass Storage Device, and start to run the flashed code, see Figure 1.
Figure 1. Blinking the
on-board LED on the
Raspberry Pi Pico.
Arrows point to the on-
board LED, and the
BOOTSEL button.
3.2.2. Using the command line
TIP
You can use picotool to load a UF2 binary onto your Raspberry Pi Pico, see Appendix B.
If you are logged in via ssh for example, you may have to mount the mass storage device manually:
$ dmesg | tail[ 371.973555] sd 0:0:0:0: [sda] Attached SCSI removable disk$ sudo mkdir -p /mnt/pico$ sudo mount /dev/sda1 /mnt/pico
If you can see files in /mnt/pico then the USB Mass Storage Device has been mounted correctly:
$ ls /mnt/pico/INDEX.HTM INFO_UF2.TXT
Copy your blink.uf2 onto RP2040:
sudo cp blink.uf2 /mnt/picosudo sync
RP2040 has already disconnected as a USB Mass Storage Device and is running your code, but for tidiness unmount
/mnt/pico
sudo umount /mnt/pico
Getting started with Raspberry Pi Pico
3.2. Load and run "Blink" 10

NOTE
Removing power from the board does not remove the code. When the board is reattached to power, the code you
have just loaded will begin running again. If you want to upload new code to the board (and overwrite whatever was
already on there), press and hold the BOOTSEL button when applying power to put the board into Mass Storage
mode.
3.2.3. Aside: Other Boards
If you are not following these instructions on a Raspberry Pi Pico, you may not have a BOOTSEL button (as labelled in
Figure 1). Your board may have some other way of loading code, which the board supplier should have documented:
• Most boards expose the SWD interface (Chapter 5) which can reset the board and load code without any button
presses
• There may be some other way of pulling down the flash CS pin (which is how the BOOTSEL button works on
Raspberry Pi Pico), such as a pair of jumper pins which should be shorted together
• Some boards will have a reset button but no BOOTSEL, and may include some code in flash to detect a double-
press of the reset button and enter the bootloader in this way.
In all cases you should consult the documentation for the specific board you are using, which should describe the best
way to load firmware onto that board.
3.2.4. Aside: Hands-free Flash Programming
To enter BOOTSEL mode on your Raspberry Pi Pico, and load code over USB, you need to hold the BOOTSEL button
down, and then reset the board in some way. You can do this by unplugging and plugging the USB connector, or adding
an external button to pull the RUN pin to ground.
You can also use the SWD port (Chapter 5) to reset the board, load code and set the processors running, and this works
even if your code has crashed, so there is no need to manually reset the board or press any buttons. Once you are all set
up with building programs, and you have tried the Hello World example in the next chapter (Chapter 4), setting up SWD
is a good next step.
If you are on a Raspberry Pi, you can set up SWD by running the pico-setup script (Chapter 1), and connecting 3 wires
from your Pi to the Pico as shown in Chapter 5. A USB to SWD debug probe can also be used, for example Appendix A
shows how one Pico can be used to access the SWD port of a second Pico via the first Pico’s USB port.
Getting started with Raspberry Pi Pico
3.2. Load and run "Blink" 11

Chapter 4. Saying "Hello World" in CAfter blinking an LED on and off, the next thing that most developers will want to do is create and use a serial port, and
say "Hello World."
Pico Examples: https://github.com/raspberrypi/pico-examples/tree/master/hello_world/serial/hello_serial.c Lines 10 - 17
10 int main() {11 stdio_init_all();12 while (true) {13 printf("Hello, world!\n");14 sleep_ms(1000);15 }16 return 0;17 }
4.1. Serial input and output on Raspberry Pi Pico
Serial input (stdin) and output (stdout) can be directed to either serial UART or to USB CDC (USB serial). However by
default stdio and printf will target the default Raspberry Pi Pico UART0.
Default UART0 Physical Pin GPIO Pin
GND 3 N/A
UART0_TX 1 GP0
UART0_RX 2 GP1
IMPORTANT
The default Raspberry Pi Pico UART TX pin (out from Raspberry Pi Pico) is pin GP0, and the UART RX pin (in to
Raspberry Pi Pico) is pin GP1. The default UART pins are configured on a per-board basis using board configuration
files. The Raspberry Pi Pico configuration can be found in https://github.com/raspberrypi/pico-sdk/tree/master/src/
boards/include/boards/pico.h. The SDK defaults to a board name of Raspberry Pi Pico if no other board is specified.
The SDK makes use of CMake to control its build system, see Chapter 8, making use of the pico_stdlib interface library
to aggregate necessary source files to provide capabilities.
Pico Examples: https://github.com/raspberrypi/pico-examples/tree/master/hello_world/serial/CMakeLists.txt Lines 1 - 12
1 add_executable(hello_serial 2 hello_serial.c 3 ) 4 5 # Pull in our pico_stdlib which aggregates commonly used features 6 target_link_libraries(hello_serial pico_stdlib) 7 8 # create map/bin/hex/uf2 file etc. 9 pico_add_extra_outputs(hello_serial)10 11 # add url via pico_set_program_url12 example_auto_set_url(hello_serial)
Getting started with Raspberry Pi Pico
4.1. Serial input and output on Raspberry Pi Pico 12

The destination for stdout can be changed using CMake directives, with output directed to UART or USB CDC, or to both,
pico_enable_stdio_usb(hello_world 1) ①pico_enable_stdio_uart(hello_world 0) ②
1. Enable printf output via USB CDC (USB serial)
2. Disable printf output via UART
This means that without changing the C source code, you can change the destination for stdio from UART to USB.
Pico Examples: https://github.com/raspberrypi/pico-examples/tree/master/hello_world/usb/CMakeLists.txt Lines 1 - 16
1 add_executable(hello_usb 2 hello_usb.c 3 ) 4 5 # Pull in our pico_stdlib which aggregates commonly used features 6 target_link_libraries(hello_usb pico_stdlib) 7 8 # enable usb output, disable uart output 9 pico_enable_stdio_usb(hello_usb 1)10 pico_enable_stdio_uart(hello_usb 0)11 12 # create map/bin/hex/uf2 file etc.13 pico_add_extra_outputs(hello_usb)14 15 # add url via pico_set_program_url16 example_auto_set_url(hello_usb)
4.2. Build "Hello World"
As we did for the previous "Blink" example, change directory into the hello_world directory inside the pico-examples/build
tree, and run make.
$ cd hello_world$ make -j4Scanning dependencies of target ELF2UF2Build[ 0%] Creating directories for 'ELF2UF2Build' . .[ 33%] Linking CXX executable hello_usb.elf[ 33%] Built target hello_usb
. .[100%] Linking CXX executable hello_serial.elf[100%] Built target hello_serial
This will build two separate examples programs in the hello_world/serial/ and hello_world/usb/ directories.
Amongst other targets, we have now built:
• serial/hello_serial.elf, which is used by the debugger
Getting started with Raspberry Pi Pico
4.2. Build "Hello World" 13

• serial/hello_serial.uf2, which can be dragged onto the RP2040 USB Mass Storage Device (UART serial binary)
• usb/hello_usb.elf, which is used by the debugger
• usb/hello_usb.uf2, which can be dragged onto the RP2040 USB Mass Storage Device (USB serial binary)
Where hello_serial directs stdio to UART0 on pins GP0 and GP1, and hello_usb directs stdio to USB CDC serial.
WARNING
If you have not initialised the tinyusb submodule in your pico-sdk checkout then the USB CDC serial example will not
work as the SDK will contain no USB functionality.
4.3. Flash and Run "Hello World"
Connect the Raspberry Pi Pico to your Raspberry Pi using a micro-USB cable, making sure that you hold down the
BOOTSEL button to force it into USB Mass Storage Mode. Once it is connected release the BOOTSEL button and if you are
running the Raspberry Pi Desktop it should automatically mount as a USB Mass Storage Device. From here, you can
Drag-and-drop either the hello_serial.uf2 or hello_usb.uf2 onto the Mass Storage Device.
RP2040 will reboot, unmounting itself as a Mass Storage Device, and start to run the flashed code.
However, although the "Hello World" example is now running, we cannot yet see the text. We need to connect our host
computer to the appropriate stdio interface on the Raspberry Pi Pico to see the output.
4.4. See "Hello World" USB output
If you have dragged and dropped the hello_usb.uf2 binary, then the "Hello World" text will be directed to USB serial.
Figure 2. Connecting
the Raspberry Pi to
Raspberry Pi Pico via
USB.
With your Raspberry Pi Pico connected directly to your Raspberry Pi via USB, see Figure 2, you can see the text by
installing minicom:
$ sudo apt install minicom
and open the serial port:
Getting started with Raspberry Pi Pico
4.3. Flash and Run "Hello World" 14

$ minicom -b 115200 -o -D /dev/ttyACM0
You should see Hello, world! printed to the console.
TIP
To exit minicom, use CTRL-A followed by X.
NOTE
If you are intending to using SWD for debugging (see Chapter 6) you need to use a UART based serial connection as
the USB stack will be paused when the RP2040 cores are stopped during debugging, which will cause any attached
USB devices to disconnect.
4.5. See "Hello World" UART output
Alternatively if you dragged and dropped the hello_serial.uf2 binary, then the "Hello World" text will be directed to
UART0 on pins GP0 and GP1. The first thing you’ll need to do to see the text is enable UART serial communications on
the Raspberry Pi host. To do so, run raspi-config,
$ sudo raspi-config
and go to Interfacing Options → Serial and select "No" when asked "Would you like a login shell to be accessible over
serial?" and "Yes" when asked "Would you like the serial port hardware to be enabled?" You should see something like
Figure 3.
Figure 3. Enabling a
serial UART using
raspi-config on
the Raspberry Pi.
Leaving raspi-config you should choose "Yes" and reboot your Raspberry Pi to enable the serial port.
You should then wire the Raspberry Pi and the Raspberry Pi Pico together with the following mapping:
Raspberry Pi Raspberry Pi Pico
GND (Pin 14) GND (Pin 3)
GPIO15 (UART_RX0, Pin 10) GP0 (UART0_TX, Pin 1)
Getting started with Raspberry Pi Pico
4.5. See "Hello World" UART output 15

Raspberry Pi Raspberry Pi Pico
GPIO14 (UART_TX0, Pin 8) GP1 (UART0_RX, Pin 2)
See Figure 4.
Figure 4. A Raspberry
Pi 4 and the Raspberry
Pi Pico with UART0
connected together.
Once the two boards are wired together if you have not already done so you should install minicom:
$ sudo apt install minicom
and open the serial port:
$ minicom -b 115200 -o -D /dev/serial0
You should see Hello, world! printed to the console.
TIP
To exit minicom, use CTRL-A followed by X.
4.6. Powering the board
You can unplug the Raspberry Pi Pico from USB, and power the board by additionally connecting the Raspberry Pi’s 5V
pin to the Raspberry Pi Pico VSYS pin via a diode, see Figure 5, where in the ideal case the diode would be a Schottky
diode.
Getting started with Raspberry Pi Pico
4.6. Powering the board 16

Figure 5. Raspberry Pi
and Raspberry Pi Pico
connected only using
the GPIO pins.
Whilst it is possible to connect the Raspberry Pi’s 5V pin to the Raspberry Pi Pico VBUS pin, this is not recommended.
Shorting the 5V rails together will mean that the Micro USB cannot be used. An exception is when using the Raspberry
Pi Pico in USB host mode, in this case 5V must be connected to the VBUS pin.
The 3.3V pin is an OUTPUT pin on the Raspberry Pi Pico, you cannot power the Raspberry Pi Pico via this pin, and it
should NOT be connected to a power source.
See the Power section in Hardware design with RP2040 for more information about powering the Raspberry Pi Pico.
Getting started with Raspberry Pi Pico
4.6. Powering the board 17

Chapter 5. Flash Programming withSWDSerial Wire Debug (SWD) is a standard interface on Cortex-M-based microcontrollers, which the machine you are using
to develop your code (commonly called the host) can use to reset the board, load code into flash, and set the code
running. Raspberry Pi Pico exposes the RP2040 SWD interface on three pins at the bottom edge of the board. The host
can use the SWD port to access RP2040 internals at any time, so there is no need to manually reset the board or hold
the BOOTSEL button.
Figure 6. The SWD
port is labelled at the
bottom of this Pico
pinout diagram. The
ground (GND)
connection is required
to maintain good
signal integrity
between the host and
the Pico. The SWDIO
pin carries debug
traffic in both
directions, between
RP2040 and the host.
The SWCLK pin keeps
the connection well-
synchronised. These
pins connect to a
dedicated SWD
interface on RP2040,
so you don’t need to
sacrifice any GPIOs to
use the SWD port.
On a Raspberry Pi, you can connect the Pi GPIOs directly to Pico’s SWD port, and load code from there. On other
machines you will need an extra piece of hardware — a debug probe — to bridge a connection on your host machine (like
a USB port) to the SWD pins on the Pico. One of the cheapest ways to do this is to use another Pico as the debug probe,
and this is covered in Appendix A.
This chapter covers how you can connect your machine to Raspberry Pi Pico’s SWD port, and use this to write programs
into flash and run them.
TIP
If you use an IDE like Visual Studio Code (Chapter 7), this can be configured to use SWD automatically behind the
scenes, so you click the play button and the code runs, as though you were running native code on your own
machine.
NOTE
You can also use SWD for interactive debugging techniques like setting breakpoints, stepping through code
execution line-by-line, or even peeking and poking IO registers directly from your machine without writing any
RP2040 software. This is covered in Chapter 6.
5.1. Installing OpenOCD
To access the SWD port on a microcontroller, you need a program on your host machine called a debug translator,
which understands the SWD protocol, and knows how to control the processor (two Cortex-M0+s in the case of
Getting started with Raspberry Pi Pico
5.1. Installing OpenOCD 18

RP2040) inside the microcontroller. The debug translator also knows how to talk to the specific debug probe that you
have connected to the SWD port, and how to program the flash on your device.
This section walks through installing a debug translator called OpenOCD.
TIP
If you have run the pico-setup script on your Raspberry Pi (Chapter 1), OpenOCD is already installed and you can skip
to the next section.
NOTE
These instructions assume you want to build openocd in /home/pi/pico/openocd
$ cd ~/pico$ sudo apt install automake autoconf build-essential texinfo libtool libftdi-dev libusb-1.0-0-dev$ git clone https://github.com/raspberrypi/openocd.git --recursive --branch rp2040 --depth=1$ cd openocd$ ./bootstrap$ ./configure --enable-ftdi --enable-sysfsgpio --enable-bcm2835gpio$ make -j4$ sudo make install
OpenOCD should now be installed, and you can run it as openocd from your terminal.
5.2. SWD Port Wiring
You need to connect wires to the SWD port in order to program and run code on RP2040 via SWD.
Figure 7. A Raspberry
Pi 4 and the Raspberry
Pi Pico with UART and
SWD port connected
together. Both are
jumpered directly back
to the Raspberry Pi 4
without using a
breadboard. Only the
lower three wires in
this diagram are
needed for SWD
access; optionally you
can also connect the
Pi UART, as shown by
the upper 3 wires, to
directly access the
Pico’s serial port.
The default configuration is to have SWDIO on Pi GPIO 24, and SWCLK on GPIO 25 — and can be wired to a Raspberry Pi
Pico with the following mapping,
Getting started with Raspberry Pi Pico
5.2. SWD Port Wiring 19

Raspberry Pi Raspberry Pi Pico
GND (Pin 20) SWD GND
GPIO24 (Pin 18) SWDIO
GPIO25 (Pin 22) SWCLK
as seen in Figure 7.
TIP
If you are using another debug probe, like Picoprobe (Appendix A), you need to connect the GND, SWCLK and SWDIO
pins on your probe to the matching pins on your Raspberry Pi Pico, or other RP2040-based board.
If possible you should wire the SWD port directly to the Raspberry Pi as signal integrity is important; wiring the SWD port
via a breadboard or other indirect methods may reduce the signal integrity sufficiently so that loading code over the
connection is erratic or fails completely. It is important to also wire the ground wire ( 0v ) between the two directly and
not rely on another ground path.
Note the Raspberry Pi Pico must also be powered (e.g. via USB) in order to debug it! You must build our OpenOCD
branch to get working multidrop SWD support.
5.3. Loading a Program
OpenOCD expects program binaries to be in the form of .elf (executable linkable format) files, not the .uf2 files used by
BOOTSEL mode. The SDK builds both types of file by default, but it’s important not to mix them up.
Assuming you have already built the blink example, using the instructions in Chapter 3, you can run the following
command to program the resulting .elf file over SWD, and run it:
$ openocd -f interface/raspberrypi-swd.cfg -f target/rp2040.cfg -c "program blink/blink.elfverify reset exit"
There are quite a few arguments to this command, so it’s worth breaking them down:
-f interface/raspberrypi-swd.cfg Tell OpenOCD to use Raspberry Pi’s GPIO pins to access the SWD port. If we
were using an external USB→SWD probe, like Picoprobe in Appendix A, we
would specify a different interface here.
-f target/rp2040.cfg Tell OpenOCD we are connecting to a RP2040-based board. This .cfg file
contains information for OpenOCD like the type of processor (Cortex-M0+)
and how it should access the flash memory.
-c This argument is used to pass a series of commands to OpenOCD directly
from the command line. OpenOCD also has an interactive terminal interface
which we could type the commands into instead. The commands we use
are:
program blink/blink.elf Tell OpenOCD to write our .elf file into flash, erasing the target region of
flash first if necessary. The .elf file contains all the information telling
OpenOCD where different parts of it must be loaded, and how big those parts
are.
verify Tell OpenOCD to read back from the flash after programming, to check that
the programming was successful.
Getting started with Raspberry Pi Pico
5.3. Loading a Program 20

reset Put the RP2040 into a clean initial state, as though it had just powered up, so
that it is ready to run our code.
exit Disconnect from the RP2040 and exit. Our freshly-programmed code will
start running once OpenOCD disconnects.
TIP
If you see an error like Info: DAP init failed then OpenOCD could not see an RP2040 on the SWD interface it used.
The most common reasons are that your board is not correctly powered via e.g. a USB cable; that the SWD wiring is
not correct (e.g. the ground wire is not connected, or SWDIO and SWCLK have been swapped); or that there is some
signal integrity issue caused by long or loose jumper wires.
To check that you really have loaded a new program, you can modify blink/blink.c to flash the LED more quickly, and
then rebuild, and rerun the openocd command above:
int main() { const uint LED_PIN = 25; gpio_init(LED_PIN); gpio_set_dir(LED_PIN, GPIO_OUT); while (true) { gpio_put(LED_PIN, 1); // Blink faster! (this is the only line that's modified) sleep_ms(25); gpio_put(LED_PIN, 0); sleep_ms(250); }}
And then,
$ cd pico-examples/build$ make blink$ # (the application is rebuilt)$ openocd -f interface/raspberrypi-swd.cfg -f target/rp2040.cfg -c "program blink/blink.elfverify reset exit"
Getting started with Raspberry Pi Pico
5.3. Loading a Program 21

Chapter 6. Debugging with SWDAs well as resetting the board, loading and running code, the SWD port on RP2040-based boards like Raspberry Pi Pico
can be used to interactively debug a program you have loaded. This includes things like:
• Setting breakpoints in your code
• Stepping through execution line by line
• Inspecting the values of variables at different points in the program
Chapter 5 showed how to install OpenOCD to access the SWD port on your Raspberry Pi Pico. To debug code
interactively, we also need a debugger, such as the ubiquitous GNU Debugger, GDB.
Note that by default the SDK builds highly optimised program binaries, which can look very different in terms of control
flow and dataflow from the original program you wrote. This can be confusing when you try and step through the code
interactively, so it’s often helpful to create a debug build of your program which is less aggressively optimised, so that
the real on-device control flow is a closer match to your source code.
6.1. Build "Hello World" debug version
WARNING
When using SWD for debugging you need to use a UART based serial connection (see Chapter 4) as the USB stack
will be paused when the RP2040 cores are stopped during debugging, which will cause any attached USB devices to
disconnect. You cannot use a USB CDC serial connection during debugging.
You can build a debug version of the "Hello World"" with CMAKE_BUILD_TYPE=Debug as shown below,
$ cd ~/pico/pico-examples/$ rm -rf build$ mkdir build$ cd build$ export PICO_SDK_PATH=../../pico-sdk$ cmake -DCMAKE_BUILD_TYPE=Debug ..$ cd hello_world/serial$ make -j4
6.2. Installing GDB
Install gdb-multiarch,
$ sudo apt install gdb-multiarch
6.3. Use GDB and OpenOCD to debug Hello World
Ensuring your Raspberry Pi 4 and Raspberry Pi Pico are correctly wired together, we can attach OpenOCD to the chip, via
the raspberrypi-swd interface.
Getting started with Raspberry Pi Pico
6.1. Build "Hello World" debug version 22

$ openocd -f interface/raspberrypi-swd.cfg -f target/rp2040.cfg
Your output should look like this:
...Info : rp2040.core0: hardware has 4 breakpoints, 2 watchpointsInfo : rp2040.core1: hardware has 4 breakpoints, 2 watchpointsInfo : starting gdb server for rp2040.core0 on 3333Info : Listening on port 3333 for gdb connections
WARNING
If you see an error like Info : DAP init failed then your Raspberry Pi Pico is either powered off, wired incorrectly, or
has signal integrity issues. Try different GPIO jumper cables.
This OpenOCD terminal needs to be left open. So go ahead and open another terminal, in this one we’ll attach a gdb
instance to OpenOCD. Navigate to the "Hello World" example code, and start gdb from the command line.
$ cd ~/pico/pico-examples/build/hello_world/serial$ gdb-multiarch hello_serial.elf
Connect GDB to OpenOCD,
(gdb) target remote localhost:3333
TIP
You can create a .gdbinit file so you don’t have to type target remote localhost:3333 every time. Do this with echo
"target remote localhost:3333" > ~/.gdbinit. However, this interferes with debugging in VSCode (Chapter 7).
and load hello_serial.elf into flash,
(gdb) loadLoading section .boot2, size 0x100 lma 0x10000000Loading section .text, size 0x22d0 lma 0x10000100Loading section .rodata, size 0x4a0 lma 0x100023d0Loading section .ARM.exidx, size 0x8 lma 0x10002870Loading section .data, size 0xb94 lma 0x10002878Start address 0x10000104, load size 13324Transfer rate: 31 KB/sec, 2664 bytes/write.
and then start it running.
(gdb) monitor reset init(gdb) continue
Getting started with Raspberry Pi Pico
6.3. Use GDB and OpenOCD to debug Hello World 23

IMPORTANT
If you see errors similar to Error finishing flash operation or Error erasing flash with vFlashErase packet in GDB when
attempting to load the binary onto the Raspberry Pi Pico via OpenOCD then there is likely poor signal integrity
between the Raspberry Pi and the Raspberry Pi Pico. If you are not directly connecting the SWD connection between
the two boards, see Figure 7, you should try to do that. Alternatively you can try reducing the value of adapter_khz in
the raspberrypi-swd.cfg configuration file, trying halving it until you see a successful connection between the boards.
As we’re bitbanging between the boards timing is marginal, so poor signal integrity may cause errors.
Or if you want to set a breakpoint at main() before running the executable,
(gdb) monitor reset init(gdb) b main(gdb) continue
Thread 1 hit Breakpoint 1, main () at /home/pi/pico/pico-examples/hello_world/serial/hello_serial.c:1111 stdio_init_all();
before continuing after you have hit the breakpoint,
(gdb) continue
To quit from gdb type,
(gdb) quit
More information about how to use gdb can be found at https://www.gnu.org/software/gdb/documentation/.
Getting started with Raspberry Pi Pico
6.3. Use GDB and OpenOCD to debug Hello World 24

Chapter 7. Using Visual Studio CodeVisual Studio Code (VSCode) is a popular open source editor developed by Microsoft. It is the recommended Integrated
Development Environment (IDE) on the Raspberry Pi 4 if you want a graphical interface to edit and debug your code.
7.1. Installing Visual Studio Code
IMPORTANT
These installation instructions rely on you already having downloaded and installed the command line toolchain (see
Chapter 3), as well as connecting SWD to your board via OpenOCD (Chapter 5) and setting up GDB for command-line
debugging (Chapter 6).
ARM versions of Visual Studio Code for the Raspberry Pi can be downloaded from https://code.visualstudio.com/
Download. If you are using a 32-bit operating system (e.g. the default Raspberry Pi OS) then download the ARM .deb file; if
you are using a 64-bit OS, then download the ARM 64 .deb file. Once downloaded, double click on the .deb package and
follow the instructions to install it.
Install the downloaded .deb. package from the command line. cd to the folder where the file was downloaded, then use
dpkg -i <downloaded file name.deb> to install.
Once the install has completed, install the extensions needed to debug a Raspberry Pi Pico:
code --install-extension marus25.cortex-debugcode --install-extension ms-vscode.cmake-toolscode --install-extension ms-vscode.cpptools
Finally, start Visual Studio Code from a Terminal window:
$ export PICO_SDK_PATH=/home/pi/pico/pico-sdk$ code
Ensure you set the PICO_SDK_PATH so that Visual Studio Code can find the SDK.
NOTE
If PICO_SDK_PATH is not set by default in your shell’s environment you will have to set it each time you open a new
Terminal window before starting vscode, or start vscode from the menus. You may therefore want to add it to your
.profile or .bashrc file.
7.2. Loading a Project
Go ahead and open the pico-examples folder by going to the Explorer toolbar (Ctrl + Shift + E), selecting "Open Folder,"
and nagivating to, /home/pi/pico/pico-examples in the file popup. Then click "OK" to load the Folder into VSCode.
As long as the CMake Tools extension is installed, after a second or so you should see a popup in the lower right-hand
corner of the vscode window.
Hit "Yes" to configure the project. You will then be prompted to choose a compiler, see Figure 8,
Getting started with Raspberry Pi Pico
7.1. Installing Visual Studio Code 25

Figure 8. Prompt to
choose the correct
compiler for the
project.
and you should select GCC for arm-none-eabi from the drop down menu.
TIP
If you miss the popups, which will close again after a few seconds, you can configure the compiler by clicking on "No
Kit Selected" in the blue bottom bar of the VSCode window.
You can then either click on the "Build" button in the blue bottom bar to build all of the examples in pico-examples folder,
or click on where it says "[all]" in the blue bottom bar. This will present you with a drop down where you can select a
project. For now type in "hello_usb" and select the "Hello USB" executable. This means that VSCode will only build the
"Hello USB" example, saving compile time.
TIP
You can toggle between building "Debug" and "Release" executables by clicking on where it says "CMake: [Debug]:
Ready" in the blue bottom bar. The default is to build a "Debug" enabled executable ready for SWD debugging.
Go ahead and click on the "Build" button (with a cog wheel) in the blue bottom bar of the window. This will create the
build directory and run CMake as we did by hand in Section 3.1, before starting the build itself, see Figure 9.
Getting started with Raspberry Pi Pico
7.2. Loading a Project 26

Figure 9. Building the
pico-examplesproject in Visual
Studio Code
As we did from the command line previously, amongst other targets, we have now built:
• hello_usb.elf, which is used by the debugger
• hello_usb.uf2, which can be dragged onto the RP2040 USB Mass Storage Device
7.3. Debugging a Project
The pico-examples repo contains an example debug configuration that will start OpenOCD, attach GDB, and finally launch
the application CMake is configured to build. Go ahead and copy this file (launch-raspberrypi-swd.json) into the pico-
examples/.vscode directory as launch.json. We also provide a settings.json file that we recommend you also copy. This
settings.json removes some potentially confusing options from the CMake plugin (including broken Debug and Run
buttons that attempt to run a Pico binary on the host).
$ cd ~/pico/pico-examples$ mkdir .vscode$ cp ide/vscode/launch-raspberrypi-swd.json .vscode/launch.json$ cp ide/vscode/settings.json .vscode/settings.json
Pico Examples: https://github.com/raspberrypi/pico-examples/tree/master/ide/vscode/launch-raspberrypi-swd.json Lines 1 - 27
1 { 2 "version": "0.2.0", 3 "configurations": [ 4 { 5 "name": "Pico Debug", 6 "cwd": "${workspaceRoot}", 7 "executable": "${command:cmake.launchTargetPath}", 8 "request": "launch", 9 "type": "cortex-debug",10 "servertype": "openocd",
Getting started with Raspberry Pi Pico
7.3. Debugging a Project 27

11 // This may need to be arm-none-eabi-gdb depending on your system12 "gdbPath" : "gdb-multiarch",13 "device": "RP2040",14 "configFiles": [15 "interface/raspberrypi-swd.cfg",16 "target/rp2040.cfg"17 ],18 "svdFile": "${env:PICO_SDK_PATH}/src/rp2040/hardware_regs/rp2040.svd",19 "runToMain": true,20 // Work around for stopping at main on restart21 "postRestartCommands": [22 "break main",23 "continue"24 ]25 }26 ]27 }
NOTE
You may have to amend the gdbPath in launch.json if your gdb is called arm-none-eabi-gdb instead of gdb-multiarch
Pico Examples: https://github.com/raspberrypi/pico-examples/tree/master/ide/vscode/settings.json Lines 1 - 21
1 { 2 // These settings tweaks to the cmake plugin will ensure 3 // that you debug using cortex-debug instead of trying to launch 4 // a Pico binary on the host 5 "cmake.statusbar.advanced": { 6 "debug": { 7 "visibility": "hidden" 8 }, 9 "launch": {10 "visibility": "hidden"11 },12 "build": {13 "visibility": "hidden"14 },15 "buildTarget": {16 "visibility": "hidden"17 }18 },19 "cmake.buildBeforeRun": true,20 "C_Cpp.default.configurationProvider": "ms-vscode.cmake-tools"21 }
7.3.1. Running "Hello USB" on the Raspberry Pi Pico
Getting started with Raspberry Pi Pico
7.3. Debugging a Project 28

IMPORTANT
Ensure that the example "Hello USB" code has been built as a Debug binary (CMAKE_BUILD_TYPE=Debug).
Now go to the Debug toolbar (Ctrl + Shift + D) and click the small green arrow (play button) at the top of the left-hand
window pane to load your code on the Raspberry Pi Pico and start debugging.
Figure 10. Debugging
the "Hello USB" binary
inside Visual Studio
Code
The code should now be loaded on to the Raspberry Pi Pico, and you should see the source code for "Hello USB" in the
main right-hand (upper) pane of the window. The code will start to run and it will proceed to the first breakpoint —
enabled by the runToMain directive in the launch.json file. Click on the small blue arrow (play button) at the top of this
main source code window to Continue (F5) and start the code running.
TIP
If you switch to the "Terminal" tab in the bottom right-hand pane, below the hello_usb.c code, you can use this to
open minicom inside VSCode to see the UART output from the "Hello USB" example by typing,
$ minicom -b 115200 -o -D /dev/ttyACM0
at the terminal prompt as we did before, see Section 4.4.
Getting started with Raspberry Pi Pico
7.3. Debugging a Project 29

Chapter 8. Creating your own ProjectGo ahead and create a directory to house your test project sitting alongside the pico-sdk directory,
$ ls -latotal 16drwxr-xr-x 7 aa staff 224 6 Apr 10:41 ./drwx------@ 27 aa staff 864 6 Apr 10:41 ../drwxr-xr-x 10 aa staff 320 6 Apr 09:29 pico-examples/drwxr-xr-x 13 aa staff 416 6 Apr 09:22 pico-sdk/$ mkdir test$ cd test
and then create a test.c file in the directory,
1 #include <stdio.h> 2 #include "pico/stdlib.h" 3 #include "hardware/gpio.h" 4 #include "pico/binary_info.h" 5 6 const uint LED_PIN = 25; 7 8 int main() { 9 10 bi_decl(bi_program_description("This is a test binary."));①11 bi_decl(bi_1pin_with_name(LED_PIN, "On-board LED"));12 13 stdio_init_all();14 15 gpio_init(LED_PIN);16 gpio_set_dir(LED_PIN, GPIO_OUT);17 while (1) {18 gpio_put(LED_PIN, 0);19 sleep_ms(250);20 gpio_put(LED_PIN, 1);21 puts("Hello World\n");22 sleep_ms(1000);23 }24 }
① These lines
will add
strings to the
binary visible
using picotool,
see Appendix
B.
along with a CMakeLists.txt file,
cmake_minimum_required(VERSION 3.13)
include(pico_sdk_import.cmake)
project(test_project C CXX ASM)set(CMAKE_C_STANDARD 11)set(CMAKE_CXX_STANDARD 17)pico_sdk_init()
add_executable(test test.c)
Getting started with Raspberry Pi Pico
Chapter 8. Creating your own Project 30

pico_enable_stdio_usb(test 1)①pico_enable_stdio_uart(test 1)②
pico_add_extra_outputs(test)
target_link_libraries(test pico_stdlib)
1. This will enable serial output via USB.
2. This will enable serial output via UART.
Then copy the pico_sdk_import.cmake file from the external folder in your pico-sdk installation to your test project folder.
$ cp ../pico-sdk/external/pico_sdk_import.cmake .
You should now have something that looks like this,
$ ls -latotal 24drwxr-xr-x 5 aa staff 160 6 Apr 10:46 ./drwxr-xr-x 7 aa staff 224 6 Apr 10:41 ../-rw-r--r--@ 1 aa staff 394 6 Apr 10:37 CMakeLists.txt-rw-r--r-- 1 aa staff 2744 6 Apr 10:40 pico_sdk_import.cmake-rw-r--r-- 1 aa staff 383 6 Apr 10:37 test.c
and can build it as we did before with our "Hello World" example.
$ mkdir build$ cd build$ export PICO_SDK_PATH=../../pico-sdk$ cmake ..$ make
The make process will produce a number of different files. The important ones are shown in the following table.
File extension Description
.bin Raw binary dump of the program code and data
.elf The full program output, possibly including debug information
.uf2 The program code and data in a UF2 form that you can drag-and-drop on to the RP2040
board when it is mounted as a USB drive
.dis A disassembly of the compiled binary
.hex Hexdump of the compiled binary
.map A map file to accompany the .elf file describing where the linker has arranged segments
in memory
Getting started with Raspberry Pi Pico
Chapter 8. Creating your own Project 31

NOTE
UF2 (USB Flashing Format) is a file format, developed by Microsoft, that is used for flashing the RP2040 board over
USB. More details can be found on the Microsoft UF2 Specification Repo
NOTE
To build a binary to run in SRAM, rather than Flash memory you can either setup your cmake build with
-DPICO_NO_FLASH=1 or you can add pico_set_binary_type(TARGET_NAME no_flash) to control it on a per binary basis in your
CMakeLists.txt file. You can download the RAM binary to RP2040 via UF2. For example, if there is no flash chip on
your board, you can download a binary that runs on the on-chip RAM using UF2 as it simply specifies the addresses
of where data goes. Note you can only download in to RAM or FLASH, not both.
8.1. Debugging your project
Debugging your own project from the command line follows the same processes as we used for the "Hello World"
example back in Section 6.3. Connect your Raspberry Pi and the Raspberry Pi Pico as in Figure 11.
Figure 11. A Raspberry
Pi 4 and the Raspberry
Pi Pico with UART and
SWD debug port
connected together.
Both are jumpered
directly back to the
Raspberry Pi 4 without
using a breadboard.
Then go ahead and build a debug version of your project using CMAKE_BUILD_TYPE=Debug as below,
$ cd ~/pico/test$ rmdir build$ mkdir build$ cd build$ export PICO_SDK_PATH=../../pico-sdk$ cmake -DCMAKE_BUILD_TYPE=Debug ..$ make
Then open up a terminal window and attach OpenOCD using the raspberrypi-swd interface.
$ openocd -f interface/raspberrypi-swd.cfg -f target/rp2040.cfg
Getting started with Raspberry Pi Pico
8.1. Debugging your project 32

This OpenOCD terminal needs to be left open. So go ahead and open another terminal window and start gdb-multiarch
using
$ cd ~/pico/test/build$ gdb-multiarch test.elf
Connect GDB to OpenOCD, and load the test.elf binary into flash,
(gdb) target remote localhost:3333(gdb) load
and then start it running,
(gdb) monitor reset init(gdb) continue
8.2. Working in Visual Studio Code
If you want to work in Visual Studio Code rather than from the command line you can do that, see Chapter 7 for
instructions on how to configure the environment and load your new project into the development environment to let
you write and build code.
If you want to also use Visual Studio Code to debug and load your code onto the Raspberry Pi Pico you’ll need to create
a launch.json file for your project. The example launch-raspberrypi-swd.json in Chapter 7 should work. You need to copy it
into your project directory as .vscode/launch.json.
8.3. Automating project creation
The pico project generator, automatically creates a "stub" project with all the necessary files to allow it to build. If you
want to make use of this you’ll need to go ahead and clone the project creation script from its Git repository,
$ git clone https://github.com/raspberrypi/pico-project-generator.git
It can then be run in graphical mode,
$ cd pico-project-generator$ ./pico_project.py --gui
which will bring up a GUI interface allowing you to configure your project, see Figure 12.
Getting started with Raspberry Pi Pico
8.2. Working in Visual Studio Code 33

Figure 12. Creating a
RP2040 project using
the graphical project
creation tool.
You can add specific features to your project by selecting them from the check boxes on the GUI. This will ensure the
build system adds the appropriate code to the build, and also adds simple example code to the project showing how to
use the feature.
There are a number of options available, which provide the following functionality.
Console Options Description
Console over UART Enable a serial console over the UART. This is the default.
Console over USB Enable a console over the USB. The device will act as a USB serial port. This
can be used in addition to or instead of the UART option, but note that when
enabled other USB functionality is not possible.
Code Options Description
Add examples for Pico library Example code will be generated for some of the standard library features that
by default are in the build, for example, UART support and HW dividers.
Run from RAM Usually, the build creates a binary that will be installed to the flash memory.
This forces the binary to work directly from RAM
Generate C++ The source files generated will be C++ compatible.
Enable C++ exceptions Enable C++ exceptions. Normally disabled to save code space.
Enable C++ RTTI Enable C++ Run Time Type Information. Normally disabled to save code
space.
Advanced Brings up a table allowing selection of specific board build options. These
options alter the way the features work, and should be used with caution.
Getting started with Raspberry Pi Pico
8.3. Automating project creation 34

Build Options Description
Run Build Once the project has been created, build it. This will produce files ready for
download to the Raspberry Pi Pico.
Overwrite Project If a project already exists in the specified folder, overwrite it with the new
project. This will overwrite any changes you may have made.
IDE Options Description
Create VSCode Project As well as the CMake files, also create the appropriate Visual Studio Code
project files.
Debugger Select which Pico Debugger the VSCode debugging system will use. Defaults
to Serial Wire Debug.
8.3.1. Project generation from the command line
The script also provides the ability to create a project from the command line, e.g.
$ export PICO_SDK_PATH="/home/pi/pico/pico-sdk"$ ./pico_project.py --feature spi --feature i2c --project vscode test
The --feature options add the appropriate library code to the build, and also example code to show basic usage of the
feature. You can add multiple features, up to the memory limitation of the RP2040. You can use the --list option of the
script to list all the available features. The example above adds support for the I2C and SPI interfaces.
Here passing the --project option will mean that at .vscode/launch.json, .vscode/c_cpp_properties.json, and
.vscode/settings.json files are also created in addition to the CMake project files.
Once created you can build the project in the normal way from the command line,
$ cd test/build$ cmake ..$ make
or from Visual Studio code.
You can use the --help option to give a list of command line arguments, these will also be applied when using the
graphical mode.
Need more detail?
There should be enough here to show you how to get started, but you may find yourself wondering why
some of these files and incantations are needed. The Raspberry Pi Pico C/C++ SDK book dives deeper
into how your project is actually built, and how the lines in our CMakeLists.txt files here relate to the
structure of the SDK, if you find yourself wanting to know more at some future point.
Getting started with Raspberry Pi Pico
8.3. Automating project creation 35

Chapter 9. Building on otherplatformsWhile the main supported platform for developing for the RP2040 is the Raspberry Pi, support for other platforms, such
as Apple macOS and Microsoft Windows, is available.
9.1. Building on Apple macOS
Using macOS to build code for RP2040 is very similar to Linux.
9.1.1. Installing the Toolchain
Installation depends on Homebrew, if you don’t have Homebrew installed you should go ahead and install it,
$ /bin/bash -c "$(curl -fsSLhttps://raw.githubusercontent.com/Homebrew/install/master/install.sh)"
Then install the toolchain,
$ brew install cmake$ brew tap ArmMbed/homebrew-formulae$ brew install arm-none-eabi-gcc
However after that you can follow the Raspberry Pi instructions to build code for the RP2040. Once the toolchain is
installed there are no differences between macOS and Linux to, so see Section 2.1 and follow the instructions from
there to fetch the SDK and build the "Blink" example.
9.1.2. Using Visual Studio Code
The Visual Studio Code (VSCode) is a cross platform environment and runs on macOS, as well as Linux, and Microsoft
Windows. Go ahead and download the macOS version, unzip it, and drag it to your Applications Folder.
Navigate to Applications and click on the icon to start Visual Studio Code.
9.1.3. Building with CMake Tools
After starting Visual Studio Code you then need to install the CMake Tools extension. Click on the Extensions icon in the
left-hand toolbar (or type Cmd + Shift + X), and search for "CMake Tools" and click on the entry in the list, and then click
on the install button.
We now need to set the PICO_SDK_PATH environment variable. Navigate to the pico-examples directory and create a .vscode
directory and add a file called settings.json to tell CMake Tools to location of the SDK. Additionally point Visual Studio
at the CMake Tools extension.
{ "cmake.environment": {
Getting started with Raspberry Pi Pico
9.1. Building on Apple macOS 36

"PICO_SDK_PATH":"../../pico-sdk" },}
Now click on the Cog Wheel at the bottom of the navigation bar on the left-hand side of the interface and select
"Settings". Then in the Settings pane click on "Extensions" and the "CMake Tools configuration". Then scroll down to
"Cmake: Generator" and enter "Unix Makefiles" into the box.
NOTE
Depending on your local setup you may not need to set the CMake generator manually to "Unix Makefiles". However
if you do not do so in some cases Visual Studio will default to ninja rather than make and the build might fail.
If you do find yourself having to configure this variable manually it is also possible that you may need to point Visual
Studio at the CMake Tools extension explicitly by adding the an additional line to your settings.json file,
{ "cmake.environment": { "PICO_SDK_PATH": "../../pico-sdk" }, "C_Cpp.default.configurationProvider": "ms-vscode.cmake-tools"}
Then go to the File menu and click on "Add Folder to Workspace…" and navigate to pico-examples repo and hit "Okay".
The project will load and you’ll (probably) be prompted to choose a compiler, see Figure 13. Select "GCC for arm-none-
eabi" for your compiler.
Figure 13. Prompt to
choose the correct
compiler for the
project.
Finally go ahead and click on the "Build" button (with a cog wheel) in the blue bottom bar of the window. This will create
the build directory and run CMake as we did by hand in Section 3.1, before starting the build itself, see Figure 9.
This will produce ELF, bin, and uf2 targets, you can find these in the hello_world/serial and hello_world/usb directories
inside the newly created build directory. The UF2 binaries can be dragged-and-dropped directly onto a RP2040 board
attached to your computer using USB.
Getting started with Raspberry Pi Pico
9.1. Building on Apple macOS 37

9.1.4. Saying "Hello World"
As we did previously in Chapter 4 you can build the Hello World example with stdio routed either to USB CDC (Serial) or
to UART0 on pins GP0 and GP1. No driver installation is necessary if you’re building with USB CDC as the target output,
as it’s a class-compliant device. You just need to use a Terminal program, e.g. Serial or similar, to connect to the USB
serial port.
9.1.4.1. UART output
Alternatively if you want to you want to connect to the Raspberry Pi Pico standard UART to see the output you will need
to connect your Raspberry Pi Pico to your Mac using a USB to UART Serial converter, for example a SparkFun FTDI
Basic board, see Figure 14.
Figure 14. Sparkfun
FTDI Basic adaptor
connected to the
Raspberry Pi Pico
So long as you’re using a recent version of macOS like Catalina, the drivers should already be loaded. Otherwise see the
manufacturers' website for FTDI Chip Drivers.
Then you should use a Terminal program, e.g. Serial or similar to connect to the serial port. Serial also includes driver
support.
9.2. Building on MS Windows
Installing the toolchain on Microsoft Windows 10 is somewhat different to other platforms. However once installed,
building code for the RP2040 is somewhat similar.
TIP
While Raspberry Pi does not directly support it there is a third-party installer script for Windows 10 that is roughly
equivalent of the pico-setup.sh script for Raspberry Pi (see Chapter 1). More details at https://github.com/ndabas/
pico-setup-windows.
Getting started with Raspberry Pi Pico
9.2. Building on MS Windows 38

WARNING
Using Raspberry Pi Pico with Windows 7 or 8 is not officially supported but can be made to work.
9.2.1. Installing the Toolchain
To build you will need to install some extra tools.
• ARM GCC compiler
• CMake
• Build Tools for Visual Studio 2019
• Python 3.9
• Git
Download the executable installer for each of these from the links above, and then carefully follow the instructions in
the following sections to install all five packages on to your Windows computer.
9.2.1.1. Installing ARM GCC Compiler
Figure 15. Installing
the needed tools to
your Windows
computer. Ensure that
you register the path
to the compiler as an
environment variable
so that it is accessible
from the command
line.
During installation you should tick the box to register the path to the ARM compiler as an environment variable in the
Windows shell when prompted to do so.
9.2.1.2. Installing CMake
Getting started with Raspberry Pi Pico
9.2. Building on MS Windows 39

WARNING
There’s a bug in CMake 3.20.0-rc1 which means you need to delete your entire build directory before you can do a
subsequent build. CMake 3.19.5 doesn’t contain this bug and works fine.
During the installation add CMake to the system PATH for all users when prompted by the installer.
9.2.1.3. Installing Build Tools for Visual Studio 2019
Figure 16. Installing
the Build Tools for
Visual Studio 2019.
When prompted by the Build Tools for Visual Studio installer you need to install the C++ build tools only.
NOTE
You must install the full "Windows 10 SDK" package as the SDK will need to build the pioasm and elf2uf2 tools locally.
Removing it from the list of installed items will mean that you will be unable to build Raspberry Pi Pico binaries.
9.2.1.4. Installing Python 3.9
During the installation, ensure that it’s installed 'for all users' and add Python 3.9 to the system PATH when prompted by
the installer. You should additionally disable the MAX_PATH length limit when prompted at the end of the Python
installation.
Getting started with Raspberry Pi Pico
9.2. Building on MS Windows 40

Figure 17. Installing
Python 3.9 tick the
"Add Python 3.9 to
PATH" box.
9.2.1.5. Installing Git
When installing Git you should ensure that you change the default editor away from vim, see Figure 18.
Figure 18. Installing
Git
Ensure you tick the checkbox to allow Git to be used from third-party tools and, unless you have a strong reason
otherwise, when installing Git you should also check the box "Checkout as is, commit as-is", select "Use Windows'
default console window", and "Enable experimental support for pseudo consoles" during the installation process.
9.2.2. Getting the SDK and examples
Getting started with Raspberry Pi Pico
9.2. Building on MS Windows 41

C:\Users\pico\Downloads> git clone -b master https://github.com/raspberrypi/pico-sdk.gitC:\Users\pico\Downloads> cd pico-sdkC:\Users\pico\Downloads\pico-sdk> git submodule update --initC:\Users\pico\Downloads\pico-sdk> cd ..C:\Users\pico\Downloads> git clone -b master https://github.com/raspberrypi/pico-examples.git
9.2.3. Building "Hello World" from the Command Line
Go ahead and open a Developer Command Prompt Window from the Windows Menu, by selecting Windows > Visual
Studio 2019 > Developer Command Prompt from the menu.
Then set the path to the SDK as follows,
C:\Users\pico\Downloads> setx PICO_SDK_PATH "..\..\pico-sdk"
You now need close your current Command Prompt Window and open a second Command Prompt Window where this
environment variable will now be set correctly before proceeding.
Navigate into the pico-examples folder, and build the 'Hello World' example as follows,
C:\Users\pico\Downloads> cd pico-examplesC:\Users\pico\Downloads\pico-examples> mkdir buildC:\Users\pico\Downloads\pico-examples> cd buildC:\Users\pico\Downloads\pico-examples\build> cmake -G "NMake Makefiles" ..C:\Users\pico\Downloads\pico-examples\build> nmake
to build the target. This will produce ELF, bin, and uf2 targets, you can find these in the hello_world/serial and
hello_world/usb directories inside your build directory. The UF2 binaries can be dragged-and-dropped directly onto a
RP2040 board attached to your computer using USB.
9.2.4. Building "Hello World" from Visual Studio Code
Now you’ve installed the toolchain you can install Visual Studio Code and build your projects inside the that environment
rather than from the command line.
Go ahead and download and install Visual Studio Code for Windows. After installation open a Developer Command
Prompt Window from the Windows Menu, by selecting Windows > Visual Studio 2019 > Developer Command Prompt from the
menu. Then type,
C:> code
at the prompt. This will open Visual Studio Code with all the correct environment variables set so that the toolchain is
correctly configured.
Getting started with Raspberry Pi Pico
9.2. Building on MS Windows 42

WARNING
If you start Visual Studio code by clicking on its desktop icon, or directly from the Start Menu then the build
environment will not be correctly configured. Although this can be done manually later in the CMake Tools Settings,
the easiest way to configure the Visual Studio Code environment is just to open it from a Developer Command
Prompt Window where these environmental variables are already set.
We’ll now need to install the CMake Tools extension. Click on the Extensions icon in the left-hand toolbar (or type Ctrl +
Shift + X), and search for "CMake Tools" and click on the entry in the list, and then click on the install button.
Then click on the Cog Wheel at the bottom of the navigation bar on the left-hand side of the interface and select
"Settings". Then in the Settings pane click on "Extensions" and the "CMake Tools configuration". Then scroll down to
"Cmake: Configure Environment". Click on "Add Item" and add set the PICO_SDK_PATH to be ..\..\pico-sdk as in Figure 19.
Figure 19. Setting
PICO_SDK_PATHEnvironment Variable
in the CMake
Extension
Additionally you will need to scroll down to "Cmake: Generator" and enter "NMake Makefiles" into the box.
IMPORTANT
If you do not change the "Cmake: Generator" Visual Studio will default to ninja and the build might fail.
Now close the Settings page and go to the File menu and click on "Open Folder" and navigate to pico-examples repo and
hit "Okay". You’ll be prompted to configure the project, see Figure 20. Select "GCC for arm-none-eabi" for your compiler.
Getting started with Raspberry Pi Pico
9.2. Building on MS Windows 43

Figure 20. Prompt to
configure your project
in Visual Studio Code.
Go ahead and click on the "Build" button (with a cog wheel) in the blue bottom bar of the window. This will create the
build directory and run CMake and build the examples project, including "Hello World".
This will produce ELF, bin, and uf2 targets, you can find these in the hello_world/serial and hello_world/usb directories
inside the newly created build directory. The UF2 binaries can be dragged-and-dropped directly onto a RP2040 board
attached to your computer using USB.
9.2.5. Flashing and Running "Hello World"
Connect the Raspberry Pi Pico to your Raspberry Pi using a micro-USB cable, making sure that you hold down the
BOOTSEL button to force it into USB Mass Storage Mode. The board should automatically appear as a external drive. You
can now drag-and-drop the UF2 binary onto the external drive.
The Raspberry Pi Pico will reboot, and unmount itself as an external drive, and start running the flashed code.
As we did in Chapter 4 you can build the Hello World example with stdio routed either to USB CDC (Serial) or to UART0
on pins GP0 and GP1. No driver installation is necessary if you’re building with USB CDC as the target output, as it’s a
class-compliant device.
9.2.5.1. UART output
Alternatively if you want to you want to connect to the Raspberry Pi Pico standard UART to see the output you will need
to connect your Raspberry Pi Pico to your computer using a USB to UART Serial converter, for example a SparkFun FTDI
Basic board, see Figure 21.
Getting started with Raspberry Pi Pico
9.2. Building on MS Windows 44

Figure 21. Sparkfun
FTDI Basic adaptor
connected to the
Raspberry Pi Pico
So long as you’re using a recent version of Windows 10, the appropriate drivers should already be loaded. Otherwise see
the manufacturers' website for FTDI Chip Drivers.
Then if you don’t already have it, download and install PuTTY. Run it, and select "Serial", enter 115,200 as the baud rate
in the "Speed" box, and the serial port that your UART converter is using. If you don’t know this you can find out using
the chgport command,
C:> chgportCOM4 = \Device\ProlificSerial10COM5 = \Device\VCP0
this will give you a list of active serial ports. Here the USB to UART Serial converter is on COM5.
NOTE
If you have multiple serial devices and can’t figure out which one is your UART to USB serial converter, try unplugging
your cable, and running chgport again to see which COM port disappears.
After entering the speed and port, hit the "Open" button and you should see the UART output from the Raspberry Pi Pico
in your Terminal window.
Getting started with Raspberry Pi Pico
9.2. Building on MS Windows 45

Chapter 10. Using other IntegratedDevelopment EnvironmentsCurrently the recommended Integrated Development Environment (IDE) is Visual Studio Code, see Chapter 7. However
other environments can be used with RP2040 and the Raspberry Pi Pico.
10.1. Using Eclipse
Eclipse is a multiplatform Integrated Development environment (IDE), available for x86 Linux, Windows and Mac. In
addition, the latest version is now available for 64-bit ARM systems, and works well on the Raspberry Pi 4/400 range
(4GB and up) running a 64bit OS. The following instructions describe how to set up Eclipse on a linux device for use with
the Raspberry Pi Pico. Instructions for other systems will be broadly similar, although connections to the Raspberry Pi
Pico will vary. See Section 9.2 and Section 9.1 for more details on non-Linux platforms.
10.1.1. Setting up Eclipse for Pico on a Linux machine
Prerequisites:
• Device running a recent version of Linux with at least 4GB of RAM
• 64-bit operating system.
• CMake 3.11 or newer
NOTE
At present the 64-bit Raspberry Pi OS is still in beta test. The latest beta version can be found here
http://downloads.raspberrypi.org/raspios_arm64/images/. Other 64-bit Linux distributions can also be used but are
untested by us, for example, Ubuntu for Raspberry Pi. Please follow the usual procedure for installing an operating
system image on to your SD card.
If using a Raspberry Pi, you should enable the standard UART by adding the following to config.txt
enable_uart=1
You should also install OpenOCD and the SWD debug system. See Chapter 5 for instructions on how to do this.
10.1.1.1. Installing Eclipse and Eclipse plugins
Install the latest version of Eclipse with Embedded CDT using the standard instructions. If you are running on an ARM
platform, you will need to install an AArch64 (64-bit ARM) version of Eclipse. All versions can be found on the eclipse
website. https://projects.eclipse.org/projects/iot.embed-cdt/downloads
Download the correct file for your system, and extract it. You can then run it by going to the place where it was extracted
and running the 'eclipse' executable.
./eclipse
The Embedded CDT version of Eclipse includes the C/C++ development kit and the Embedded development kit, so has
everything you need to develop for the Raspberry Pi Pico.
Getting started with Raspberry Pi Pico
10.1. Using Eclipse 46

10.1.1.2. Using pico-examples
The standard build system for the Pico environment is CMake. However Eclipse does not use CMake as it has its own
build system, so we need to convert the pico-examples CMake build to an Eclipse project.
• At the same level as the pico-examples folder, create a new folder, for example pico-examples-eclipse
• Change directory to that folder
• Set the path to the PICO_SDK_PATH
◦ export PICO_SDK_PATH=<wherever>
On the command line enter:
cmake -G"Eclipse CDT4 - Unix Makefiles" -D CMAKE_BUILD_TYPE=Debug ../pico-examples
This will create the Eclipse project files in our pico-examples-eclipse folder, using the source from the original CMake
tree.
You can now load your new project files into Eclipse using the Open project From File System option in the File menu.
10.1.1.3. Building
Right click on the project in the project explorer, and select Build. This will build all the examples.
10.1.1.4. OpenOCD
This example uses the OpenOCD system to communicate with the Raspberry Pi Pico. You will need to have provided the
2-wire debug connections from the host device to the Raspberry Pi Pico prior to running the code. On a Raspberry Pi this
can be done via GPIO connections, but on a laptop or desktop device, you will need to use extra hardware for this
connection. One way is to use a second Raspberry Pi Pico running Picoprobe, which is described in Appendix A. More
instructions on the debug connections can be found in Chapter 5.
Once OpenOCD is installed and the correct connection made, Eclipse needs to be set up to talk to OpenOCD when
programs are run. OpenOCD provides a GDB interface to Eclipse, and it is that interface that is used when debugging.
To set up the OpenOCD system, select Preferences from the Window menu.
Click on MCU arrow to expand the options and click on Global OpenOCD path.
For the executable, type in “openocd”. For the folder, select the location in the file system where you have cloned the
Pico OpenOCD fork from github.
Figure 22. Setting the
OCD executable name
and path in Eclipse.
Getting started with Raspberry Pi Pico
10.1. Using Eclipse 47

10.1.1.5. Creating a Run configuration
In order to run or debug code in Eclipse you need to set up a Run Configuration. This sets up all the information needed
to identify the code to run, any parameters, the debugger, source paths and SVD information.
From the Eclipse Run menu, select Run Configurations. To create a debugger configuration, select GDB OpenOCD Debugging
option, then select the New Configuration button.
Figure 23. Creating a
new Run/Debug
configuration in
Eclipse.
10.1.1.5.1. Setting up the application to run
Because the pico-examples build creates lots of different application executables, you need to select which specific one
is to be run or debugged.
On the Main tab of the Run configuration page, use the Browse option to select the C/C++ applications you wish to run.
The Eclipse build will have created the executables in sub folders of the Eclipse project folder. In our example case this
is
…/pico-examples-eclipse/<name of example folder>/<optional name of example subfolder>/executable.elf
So for example, if we running the LED blink example, this can be found at:
…/pico-examples-eclipse/blink/blink.elf
Getting started with Raspberry Pi Pico
10.1. Using Eclipse 48

Figure 24. Setting the
executable to debug in
Eclipse.
10.1.1.5.2. Setting up the debugger
We are using OpenOCD to talk to the Raspberry Pi Pico, so we need to set this up.
Set openocd in the Executable box and Actual Executable box. We also need to set up OpenOCD to use the Pico specific
configuration, so in the Config options sections add the following. Note you will need to change the path to point to the
location where the Pico version of OpenOCD is installed.
-f interface/raspberrypi-swd.cfg -f target/rp2040.cfg
All other OpenOCD settings should be set to the default values.
The actual debugger used is GDB. This talks to the OpenOCD debugger for the actual communications with the
Raspberry Pi Pico, but provides a standard interface to the IDE.
The particular version of GDB used is `gdb-multiarch’, so enter this in the Executable name and Actual Executable fields.
Figure 25. Setting up
the Debugger and
OpenOCD in Eclipse.
Getting started with Raspberry Pi Pico
10.1. Using Eclipse 49

10.1.1.5.3. Setting up the SVD plugin
SVD provides a mechanism to view and set peripheral registers on the Pico board. An SVD file provides register
locations and descriptions, and the SVD plugin for Eclipse integrates that functionality in to the Eclipse IDE. The SVD
plugin comes as part of the Embedded development plugins.
Select the SVD path tab on the Launch configuration, and enter the location on the file system where the SVD file is
located. This is usually found in the pico-sdk source tree.
E.g.
…/pico-sdk/src/rp2040/hardware_regs/rp2040.svd
Figure 26. Setting the
SVD path in Eclipse.
10.1.1.5.4. Running the Debugger
Once the Run configuration is complete and saved, you can launch immediately using the Run button at the bottom right
of the dialog, or simply Apply the changes and Close the dialog. You can then run the application using the Run Menu Debug
option.
This will set Eclipse in to debug perspective, which will display a multitude of different debug and source code windows,
along with the very useful Peripherals view which uses the SVD data to provide access to peripheral registers. From this
point on this is a standard Eclipse debugging session.
Figure 27. The Eclipse
debugger running,
showing some of the
debugging window
available.
Getting started with Raspberry Pi Pico
10.1. Using Eclipse 50

10.2. Using CLion
CLion is a multiplatform Integrated Development environment (IDE) from JetBrains, available for Linux, Windows and
Mac. This is a commercial IDE often the choice of professional developers (or those who love JetBrains IDEs) although
there are free or reduce price licenses available. It will run on a Raspberry Pi, however the performance is not ideal, so it
is expected you would be using CLion on your desktop or laptop.
Whilst setting up projects, development and building are a breeze, setting up debug is still not very mainstream at the
moment, so be warned.
10.2.1. Setting up CLion
If you are planning to use CLion we assume you either have it installed or can install it from https://www.jetbrains.com/
clion/
10.2.1.1. Setting up a project
Here we are using pico-examples as the example project.
To open the pico-examples project, select Open… from the File menu, and then navigate to and select the pico-examples
directory you checked out, and press OK.
Once open you’ll see something like Figure 28.
Figure 28. A newly
opened CLion pico-
examples project.
Notice at the bottom that CLion attempted to load the CMake project, but there was an error; namely that we hadn’t
specified PICO_SDK_PATH
10.2.1.1.1. Configuring CMake Profiles
Select Settings… from the File menu, and then navigate to and select 'CMake' under Build, Execution, Deployment.
You can set the environment variable PICO_SDK_PATH under Environment: as in Figure 29, or you can set it as
-DPICO_SDK_PATH=xxx under CMake options:. These are just like the environment variables or command line args when
calling cmake from the command line, so this is where you’d specify CMake settings such as PICO_BOARD,
PICO_TOOLCHAIN_PATH etc.
Getting started with Raspberry Pi Pico
10.2. Using CLion 51

Figure 29. Configuring
a CMake profile in
CLion.
You can have as many CMake profiles as you like with different settings. You probably want to add a Release build by
hitting the + button, and then filling in the PICO_SDK_PATH again, or by hitting the copy button two to the right, and
fixing the name and settings (see Figure 30)
Figure 30. Configuring
a second CMake
Profile in CLion.
After pressing OK, you’ll see something like Figure 31. Note that there are two tabs for the two profiles (Debug and
Release) at the bottom of the window. In this case Release is selected, and you can see that the CMake setup was
successful.
Getting started with Raspberry Pi Pico
10.2. Using CLion 52

Figure 31. Configuring
a second CMake
profile in CLion.
10.2.1.1.2. Running a build
Now we can choose to build one or more targets. For example you can navigate to the drop down selector in the middle
of the toolbar, and select or starting typing hello_usb; then press the tool icon to its left to build (see Figure 32).
Alternatively you can do a full build of all targets or other types of build from the Build menu.
Figure 32.
hello_usbsuccessfully built.
Note that the drop down selector lets you choose both the target you want to build and a CMake profile to use (in this
case one of Debug or Release)
Another thing you’ll notice Figure 32 shows is that in the bottom status bar, you can see hello_usb and Debug again.
These are showing you the target and CMake profile being used to control syntax highlighting etc. in the editor (This
was auto selected when you chose hello_usb before). You can visually see in the stdio.c file that has been opened by the
user, that PICO_STDIO_USB is set, but PICO_STDIO_UART is not (which are part of the configuration of hello_usb). Build
time per binary configuration of libraries is heavily used within the SDK, so this is a very nice feature.
Getting started with Raspberry Pi Pico
10.2. Using CLion 53

10.2.1.1.3. Build Artifacts
The build artifacts are located under cmake-build-<profile> under the project root (see Figure 33). In this case this is the
cmake-build-debug directory.
The UF2 file can be copied onto an RP2040 device in BOOTSEL mode, or the ELF can be used for debugging.
Figure 33. Locating
the hello_usb build
artifacts
10.3. Other Environments
There are many development environments available, and we cannot describe all of them here, but you will be able to
use many of them with the SDK. There are a number of things needed by your IDE that will make Raspberry Pi Pico
support possible:
• CMake integration
• GDB support with remote options
• SVD. Not essential but makes reading peripheral status much easier
• Optional ARM embedded development plugin. These types of plugin often make support much easier.
10.3.1. Using openocd-svd
The openocd-svd tool is a Python-based GUI utility that gives you access peripheral registers of ARM MCUs via
combination of OpenOCD and CMSIS-SVD.
To install it you should first install the dependencies,
$ sudo apt install python3-pyqt5$ pip3 install -U cmsis-svd
before cloning the openocd-svd git repository.
$ cd ~/pico$ git clone https://github.com/esynr3z/openocd-svd.git
Getting started with Raspberry Pi Pico
10.3. Other Environments 54

Ensuring your Raspberry Pi 4 and Raspberry Pi Pico are correctly wired together, we can attach OpenOCD to the chip, via
the swd and rp2040 configs.
$ openocd -f interface/raspberrypi-swd.cfg -f target/rp2040.cfg
WARNING
If your flash has DORMANT mode code in it, or any code that stops the system clock, the debugger will fail to attach
because the system clock is stopped. While this may present as a "bricked" board you can return to BOOTSEL mode
using the button without problems.
This OpenOCD terminal needs to be left open. So go ahead and open another terminal, in this one we’ll attach a gdb
instance to OpenOCD.
Navigate to your project, and start gdb,
$ cd ~/pico/test$ gdb-multiarch test.elf
Connect GDB to OpenOCD,
(gdb) target remote localhost:3333
and load it into flash, and start it running.
(gdb) load(gdb) monitor reset init(gdb) continue
With both openocd and gdb running, open a third window and start openocd-svd pointing it to the SVD file in the SDK.
$ python3 openocd_svd.py /home/pi/pico/pico-sdk/src/rp2040/hardware_regs/rp2040.svd
This will open the openocd-svd window. Now go to the File menu and click on "Connect OpenOCD" to connect via telnet to
the running openocd instance.
This will allow you to inspect the registers of the code running on your Raspberry Pi Pico, see Figure 34.
Getting started with Raspberry Pi Pico
10.3. Other Environments 55

Figure 34. OpenOCD
SVD running and
connected to the
Raspberry Pi Pico.
Getting started with Raspberry Pi Pico
10.3. Other Environments 56

Appendix A: Using PicoprobeOne Raspberry Pi Pico can be used to reprogram and debug another, using the picoprobe firmware, which transforms a
Pico into a USB → SWD and UART bridge. This makes it easy to use a Raspberry Pi Pico on non Raspberry Pi platforms
such as Windows, Mac, and Linux computers where you don’t have GPIOs to connect directly to UART or SWD, but you
do have a USB port.
Figure 35. Wiring
between Pico A (left)
and Pico B (right) with
Pico A acting as a
debug probe. At least
the ground and the
two SWD wires must
be connected, for one
Pico to be able to
reprogram and debug
another. This diagram
also shows how the
UART serial port can
be connected, so that
you can see the UART
serial output of the
Pico-under-test, and
how the power supply
can be bridged across,
so that both boards
are powered by one
USB cable. More in
Picoprobe Wiring.
Build OpenOCD
For picoprobe to work, you need to build openocd with the picoprobe driver enabled.
Linux
$ cd ~/pico$ sudo apt install automake autoconf build-essential texinfo libtool libftdi-dev libusb-1.0-0-dev$ git clone https://github.com/raspberrypi/openocd.git --branch picoprobe --depth=1 --no-single-branch$ cd openocd$ ./bootstrap$ ./configure --enable-picoprobe ①$ make -j4$ sudo make install
1. If you are building on a Raspberry Pi you can also pass --enable-sysfsgpio --enable-bcm2835gpio to allow bitbanging
SWD via the GPIO pins.
Windows
To make building OpenOCD as easy as possible, we will use MSYS2. To quote their website: "MSYS2 is a collection of
tools and libraries providing you with an easy-to-use environment for building, installing and running native Windows
Getting started with Raspberry Pi Pico
Build OpenOCD 57

software."
Download and run the installer from https://www.msys2.org/.
Start by updating the package database and core system packages with:
pacman -Syu
If MSYS2 closes, start it again (making sure you select the 64-bit version) and run
pacman -Su
to finish the update.
Install required dependencies:
pacman -S mingw-w64-x86_64-toolchain git make libtool pkg-config autoconf automake texinfomingw-w64-x86_64-libusb
Pick all when installing the mingw-w64-x86_64 toolchain by pressing enter.
Getting started with Raspberry Pi Pico
Build OpenOCD 58

Close MSYS2 and reopen the 64-bit version to make sure the environment picks up GCC.
$ git clone https://github.com/raspberrypi/openocd.git --branch picoprobe --depth=1$ cd openocd$ ./bootstrap$ ./configure --enable-picoprobe --disable-werror ①$ make -j4
1. Unfortunately disable-werror is needed because not everything compiles cleanly on Windows
Finally run OpenOCD to check it has built correctly. Expect it to error out because no configuration options have been
passed.
$ src/openocd.exeOpen On-Chip Debugger 0.10.0+dev-gc231502-dirty (2020-10-14-14:37)Licensed under GNU GPL v2For bug reports, read http://openocd.org/doc/doxygen/bugs.htmlembedded:startup.tcl:56: Error: Can't find openocd.cfgin procedure 'script'at file "embedded:startup.tcl", line 56Info : Listening on port 6666 for tcl connectionsInfo : Listening on port 4444 for telnet connectionsError: Debug Adapter has to be specified, see "interface" commandembedded:startup.tcl:56: Error:in procedure 'script'at file "embedded:startup.tcl", line 56
Mac
Install brew if needed
/bin/bash -c "$(curl -fsSLhttps://raw.githubusercontent.com/Homebrew/install/master/install.sh)"
Getting started with Raspberry Pi Pico
Build OpenOCD 59

Install dependencies
brew install libtool automake libusb wget pkg-config gcc texinfo ①
1. The version of texinfo shipped with OSX is below the version required to build OpenOCD docs
$ cd ~/pico$ git clone https://github.com/raspberrypi/openocd.git --branch picoprobe --depth=1$ cd openocd$ export PATH="/usr/local/opt/texinfo/bin:$PATH" ①$ ./bootstrap$ ./configure --enable-picoprobe --disable-werror ②$ make -j4
1. Put newer version of texinfo on the path
2. Unfortunately disable-werror is needed because not everything compiles cleanly on OSX
Check OpenOCD runs. Expect it to error out because no configuration options have been passed.
$ src/openocdOpen On-Chip Debugger 0.10.0+dev-gc231502-dirty (2020-10-15-07:48)Licensed under GNU GPL v2For bug reports, read http://openocd.org/doc/doxygen/bugs.htmlembedded:startup.tcl:56: Error: Can't find openocd.cfgin procedure 'script'at file "embedded:startup.tcl", line 56Info : Listening on port 6666 for tcl connectionsInfo : Listening on port 4444 for telnet connectionsError: Debug Adapter has to be specified, see "interface" commandembedded:startup.tcl:56: Error:in procedure 'script'at file "embedded:startup.tcl", line 56
Build and flash picoprobe
Picoprobe UF2 Download
A UF2 binary of picoprobe can be downloaded from the getting started page. Scroll down to Utilities,
and download the UF2 under "Debugging using another Raspberry Pi Pico".
These build instructions assume you are running on Linux, and have installed the SDK. Alternatively, you can get a UF2
of picoprobe from the getting started page.
cd ~/picogit clone https://github.com/raspberrypi/picoprobe.gitcd picoprobemkdir buildcd buildcmake ..
Getting started with Raspberry Pi Pico
Build and flash picoprobe 60

make -j4
Boot the Raspberry Pi Pico you would like to act as a debugger with the BOOTSEL button pressed and drag on
picoprobe.uf2.
Picoprobe Wiring
Figure 36. Wiring
between Pico A (left)
and Pico B (right)
configuring Pico A as
a debugger. Note that
if Pico B is a USB Host
then you’d want to
hook VBUS up to VBUS
so it can provide 5V
instead of VSYS to
VSYS.
The wiring loom between the two Pico boards is shown in Figure 36.
Pico A GND -> Pico B GNDPico A GP2 -> Pico B SWCLKPico A GP3 -> Pico B SWDIOPico A GP4/UART1 TX -> Pico B GP1/UART0 RXPico A GP5/UART1 RX -> Pico B GP0/UART0 TX
The minimum set of connections for loading and running code via OpenOCD is GND, SWCLK and SWDIO. Connecting up
the UART wires will also let you communicate with the right-hand Pico’s UART serial port through the left-hand Pico’s
USB connection. You can also use just the UART wires to talk to any other UART serial device, like the boot console on a
Raspberry Pi.
Optionally, to power Pico A from Pico B you should also wire,
Pico A VSYS -> Pico B VSYS
Getting started with Raspberry Pi Pico
Picoprobe Wiring 61

IMPORTANT
If Pico B is a USB Host then you must connect VBUS to VBUS, not VSYS to VSYS, so that Pico B can provide 5V on its
USB connector. If Pico B is using USB in device mode, or not using its USB at all, this is not necessary.
Install Picoprobe driver (only needed on Windows)
The Picoprobe device has two usb interfaces:
1. A class-compliant CDC UART (serial port), which means it works on Windows out of the box
2. A vendor-specific interface for SWD probe data. This means we need to install a driver to make it work.
We will use Zadig (http://zadig.akeo.ie) for this.
Download and run Zadig.
Select Picoprobe (Interface 2) from the dropdown box. Select libusb-win32 as the driver.
Then select install driver.
Using Picoprobe’s UART
Linux
sudo minicom -D /dev/ttyACM0 -b 115200
Getting started with Raspberry Pi Pico
Install Picoprobe driver (only needed on Windows) 62

Windows
Download and install PuTTY https://www.chiark.greenend.org.uk/~sgtatham/putty/latest.html
Open Device Manager and locate Picoprobe’s COM port number. In this example it is COM7.
Open PuTTY. Select Serial under connection type. Then type the name of your COM port along with 115200 as the
speed.
Select Open to start the serial console. You are now ready to run your application!
Getting started with Raspberry Pi Pico
Using Picoprobe’s UART 63

Mac
brew install minicomminicom -D /dev/tty.usbmodem1234561 -b 115200
Using Picoprobe with OpenOCD
Same for all platforms
src/openocd -f interface/picoprobe.cfg -f target/rp2040.cfg -s tcl
Connect GDB as you usually would with
target remote localhost:3333
Getting started with Raspberry Pi Pico
Using Picoprobe with OpenOCD 64

Appendix B: Using PicotoolIt is possible to embed information into a Raspberry Pi Pico binary, which can be retrieved using a command line utility
called picotool.
Getting picotool
The picotool utility is available in its own repository. You will need to clone and build it if you haven’t ran the pico-setup
script.
$ git clone -b master https://github.com/raspberrypi/picotool.git$ cd picotool
You will also need to install libusb if it is not already installed,
$ sudo apt-get install libusb-1.0-0-dev
NOTE
If you are building picotool on macOS you can install libusb using Homebrew,
$ brew install libusb pkg-config
While if you are building on Microsoft Windows you can download and install a Windows binary of libusb directly
from the libusb.info site.
Building picotool
Building picotool can be done as follows,
$ mkdir build$ cd build$ export PICO_SDK_PATH=~/pico/pico-sdk$ cmake ../$ make
this will generate a picotool command-line binary in the build/picotool directory.
Getting started with Raspberry Pi Pico
Getting picotool 65

NOTE
If you are building on Microsoft Windows you should invoke CMake as follows,
C:\Users\pico\picotool> mkdir buildC:\Users\pico\picotool> cd buildC:\Users\pico\picotool\build> cmake .. -G "NMake Makefiles"C:\Users\pico\picotool\build> nmake
Using picotool
The picotool binary includes a command-line help function,
$ picotool helpPICOTOOL: Tool for interacting with a RP2040 device in BOOTSEL mode, or with a RP2040 binary
SYNOPSYS: picotool info [-b] [-p] [-d] [-l] [-a] [--bus <bus>] [--address <addr>] picotool info [-b] [-p] [-d] [-l] [-a] <filename> [-t <type>] picotool load [-v] [-r] <filename> [-t <type>] [--bus <bus>] [--address <addr>] picotool save [-p] [--bus <bus>] [--address <addr>] <filename> [-t <type>] picotool save -a [--bus <bus>] [--address <addr>] <filename> [-t <type>] picotool save -r <from> <to> [--bus <bus>] [--address <addr>] <filename> [-t <type>] picotool verify [--bus <bus>] [--address <addr>] <filename> [-t <type>] [-r <from> <to>] picotool reboot [-a] [-u] [--bus <bus>] [--address <addr>] picotool help [<cmd>]
COMMANDS: info Display information from the target device(s) or file. Without any arguments, this will display basic information for all connectedRP2040 devices in BOOTSEL mode load Load the program / memory range stored in a file onto the device. save Save the program / memory stored in flash on the device to a file. verify Check that the device contents match those in the file. reboot Reboot the device help Show general help or help for a specific command
Use "picotool help <cmd>" for more info
NOTE
The majority of commands require an RP2040 device in BOOTSEL mode to be connected.
Getting started with Raspberry Pi Pico
Using picotool 66

IMPORTANT
If you get an error message No accessible RP2040 devices in BOOTSEL mode were found. accompanied with a note similar
to Device at bus 1, address 7 appears to be a RP2040 device in BOOTSEL mode, but picotool was unable to connect
indicating that there was a Raspberry Pi Pico connected then you should run pictool using sudo, e.g.
$ sudo picotool info -a
Display information
So there is now Binary Information support in the SDK which allows for easily storing compact information that picotool
can find (See Binary Information below). The info command is for reading this information.
The information can be either read from one or more connected RP2040 devices in BOOTSEL mode, or from a file. This
file can be an ELF, a UF2 or a BIN file.
$ picotool help infoINFO: Display information from the target device(s) or file. Without any arguments, this will display basic information for all connected RP2040 devicesin USB boot mode
SYNOPSYS: picotool info [-b] [-p] [-d] [-l] [-a] [--bus <bus>] [--address <addr>] picotool info [-b] [-p] [-d] [-l] [-a] <filename> [-t <type>]
OPTIONS: Information to display -b, --basic Include basic information. This is the default -p, --pins Include pin information -d, --device Include device information -l, --build Include build attributes -a, --all Include all information
TARGET SELECTION: To target one or more connected RP2040 device(s) in BOOTSEL mode (the default) --bus <bus> Filter devices by USB bus number --address <addr> Filter devices by USB device address To target a file <filename> The file name -t <type> Specify file type (uf2 | elf | bin) explicitly, ignoring file extension
For example connect your Raspberry Pi Pico to your computer as mass storage mode, by pressing and holding the
BOOTSEL button before plugging it into the USB. Then open up a Terminal window and type,
Getting started with Raspberry Pi Pico
Using picotool 67

$ sudo picotool infoProgram Information name: hello_world features: stdout to UART
or,
$ sudo picotool info -aProgram Information name: hello_world features: stdout to UART binary start: 0x10000000 binary end: 0x1000606c
Fixed Pin Information 20: UART1 TX 21: UART1 RX
Build Information build date: Dec 31 2020 build attributes: Debug build
Device Information flash size: 2048K ROM version: 2
for more information. Alternatively you can just get information on the pins used as follows,
$ sudo picotool info -bpProgram Information name: hello_world features: stdout to UART
Fixed Pin Information 20: UART1 TX 21: UART1 RX
The tool can also be used on binaries still on your local filesystem,
$ picotool info -a lcd_1602_i2c.uf2File lcd_1602_i2c.uf2:
Program Information name: lcd_1602_i2c web site: https://github.com/raspberrypi/pico-examples/tree/HEAD/i2c/lcd_1602_i2c binary start: 0x10000000 binary end: 0x10003c1c
Fixed Pin Information 4: I2C0 SDA 5: I2C0 SCL
Build Information build date: Dec 31 2020
Getting started with Raspberry Pi Pico
Using picotool 68

Save the program
Save allows you to save a range of memory or a program or the whole of flash from the device to a BIN file or a UF2 file.
$ picotool help saveSAVE: Save the program / memory stored in flash on the device to a file.
SYNOPSYS: picotool save [-p] [--bus <bus>] [--address <addr>] <filename> [-t <type>] picotool save -a [--bus <bus>] [--address <addr>] <filename> [-t <type>] picotool save -r <from> <to> [--bus <bus>] [--address <addr>] <filename> [-t <type>]
OPTIONS: Selection of data to save -p, --program Save the installed program only. This is the default -a, --all Save all of flash memory -r, --range Save a range of memory; note that the range is expanded to 256 byte boundaries <from> The lower address bound in hex <to> The upper address bound in hex Source device selection --bus <bus> Filter devices by USB bus number --address <addr> Filter devices by USB device address File to save to <filename> The file name -t <type> Specify file type (uf2 | elf | bin) explicitly, ignoring file extension
For example,
$ sudo picotool infoProgram Informationname: lcd_1602_i2cweb site: https://github.com/raspberrypi/pico-examples/tree/HEAD/i2c/lcd_1602_i2c$ picotool save spoon.uf2Saving file: [==============================] 100%Wrote 51200 bytes to spoon.uf2$ picotool info spoon.uf2File spoon.uf2:Program Informationname: lcd_1602_i2cweb site: https://github.com/raspberrypi/pico-examples/tree/HEAD/i2c/lcd_1602_i2c
Binary Information
Binary information is machine-locatable and generally machine-consumable. I say generally because anyone can
include any information, and we can tell it from ours, but it is up to them whether they make their data self-describing.
Getting started with Raspberry Pi Pico
Binary Information 69

Basic information
This information is really handy when you pick up a Pico and don’t know what is on it!
Basic information includes
• program name
• program description
• program version string
• program build date
• program url
• program end address
• program features, this is a list built from individual strings in the binary, that can be displayed (e.g. we will have one
for UART stdio and one for USB stdio) in the SDK
• build attributes, this is a similar list of strings, for things pertaining to the binary itself (e.g. Debug Build)
Pins
This is certainly handy when you have an executable called hello_serial.elf but you forgot what RP2040-based board it
was built for, as different boards may have different pins broken out.
Static (fixed) pin assignments can be recorded in the binary in very compact form:
$ picotool info --pins sprite_demo.elfFile sprite_demo.elf:
Fixed Pin Information0-4: Red 0-46-10: Green 0-411-15: Blue 0-416: HSync17: VSync18: Display Enable19: Pixel Clock20: UART1 TX21: UART1 RX
Including Binary information
Binary information is declared in the program by macros; for the previous example:
$ picotool info --pins sprite_demo.elfFile sprite_demo.elf:
Fixed Pin Information0-4: Red 0-46-10: Green 0-411-15: Blue 0-416: HSync17: VSync18: Display Enable19: Pixel Clock
Getting started with Raspberry Pi Pico
Binary Information 70

20: UART1 TX21: UART1 RX
There is one line in the setup_default_uart function:
bi_decl_if_func_used(bi_2pins_with_func(PICO_DEFAULT_UART_RX_PIN, PICO_DEFAULT_UART_TX_PIN,GPIO_FUNC_UART));
The two pin numbers, and the function UART are stored, then decoded to their actual function names (UART1 TX etc) by
picotool. The bi_decl_if_func_used makes sure the binary information is only included if the containing function is called.
Equally, the video code contains a few lines like this:
bi_decl_if_func_used(bi_pin_mask_with_name(0x1f << (PICO_SCANVIDEO_COLOR_PIN_BASE +PICO_SCANVIDEO_DPI_PIXEL_RSHIFT), "Red 0-4"));
Details
Things are designed to waste as little space as possible, but you can turn everything off with preprocessor var
PICO_NO_BINARY_INFO=1. Additionally any SDK code that inserts binary info can be separately excluded by its own
preprocesor var.
You need,
#include "pico/binary_info.h"
There are a bunch of bi_ macros in the headers
#define bi_binary_end(end)#define bi_program_name(name)#define bi_program_description(description)#define bi_program_version_string(version_string)#define bi_program_build_date_string(date_string)#define bi_program_url(url)#define bi_program_feature(feature)#define bi_program_build_attribute(attr)#define bi_1pin_with_func(p0, func)#define bi_2pins_with_func(p0, p1, func)#define bi_3pins_with_func(p0, p1, p2, func)#define bi_4pins_with_func(p0, p1, p2, p3, func)#define bi_5pins_with_func(p0, p1, p2, p3, p4, func)#define bi_pin_range_with_func(plo, phi, func)#define bi_pin_mask_with_name(pmask, label)#define bi_pin_mask_with_names(pmask, label)#define bi_1pin_with_name(p0, name)#define bi_2pins_with_names(p0, name0, p1, name1)#define bi_3pins_with_names(p0, name0, p1, name1, p2, name2)#define bi_4pins_with_names(p0, name0, p1, name1, p2, name2, p3, name3)
which make use of underlying macros, e.g.
Getting started with Raspberry Pi Pico
Binary Information 71

#define bi_program_url(url) bi_string(BINARY_INFO_TAG_RASPBERRY_PI, BINARY_INFO_ID_RP_PROGRAM_URL,url)
You then either use bi_decl(bi_blah(…)) for unconditional inclusion of the binary info blah, or
bi_decl_if_func_used(bi_blah(…)) for binary information that may be stripped if the enclosing function is not included in
the binary by the linker (think --gc-sections).
For example,
1 #include <stdio.h> 2 #include "pico/stdlib.h" 3 #include "hardware/gpio.h" 4 #include "pico/binary_info.h" 5 6 const uint LED_PIN = 25; 7 8 int main() { 9 10 bi_decl(bi_program_description("This is a test binary."));11 bi_decl(bi_1pin_with_name(LED_PIN, "On-board LED"));12 13 setup_default_uart();14 gpio_set_function(LED_PIN, GPIO_FUNC_PROC);15 gpio_set_dir(LED_PIN, GPIO_OUT);16 while (1) {17 gpio_put(LED_PIN, 0);18 sleep_ms(250);19 gpio_put(LED_PIN, 1);20 puts("Hello World\n");21 sleep_ms(1000);22 }23 }
when queried with picotool,
$ sudo picotool info -a test.uf2File test.uf2:
Program Information name: test description: This is a test binary. features: stdout to UART binary start: 0x10000000 binary end: 0x100031f8
Fixed Pin Information 0: UART0 TX 1: UART0 RX 25: On-board LED
Build Information build date: Jan 4 2021
shows our information strings in the output.
Getting started with Raspberry Pi Pico
Binary Information 72

Setting common fields from CMake
You can also set fields directly from your project’s CMake file, e.g.,
pico_set_program_name(foo "not foo") ①pico_set_program_description(foo "this is a foo")pico_set_program_version_string(foo "0.00001a")pico_set_program_url(foo "www.plinth.com/foo")
1. The name "foo" would be the default.
NOTE
All of these are passed as command line arguments to the compilation, so if you plan to use quotes, newlines etc.
you may have better luck defining it using bi_decl in the code.
Getting started with Raspberry Pi Pico
Binary Information 73

Appendix C: Documentation ReleaseHistory
Table 1.
Documentation
Release History
Release Date Description
1.0 21/Jan/2021 • Initial release
1.1 26/Jan/2021 • Minor corrections
• Extra information about using DMA with ADC
• Clarified M0+ and SIO CPUID registers
• Added more discussion of Timers
• Update Windows and macOS build instructions
• Renamed books and optimised size of output PDFs
1.2 01/Feb/2021 • Minor corrections
• Small improvements to PIO documentation
• Added missing TIMER2 and TIMER3 registers to DMA
• Explained how to get MicroPython REPL on UART
• To accompany the V1.0.1 release of the C SDK
1.3 23/Feb/2021 • Minor corrections
• Changed font
• Additional documentation on sink/source limits for RP2040
• Major improvements to SWD documentation
• Updated MicroPython build instructions
• MicroPython UART example code
• Updated Thonny instructions
• Updated Project Generator instructions
• Added a FAQ document
• Added errata E7, E8 and E9
The latest release can be found at https://datasheets.raspberrypi.org/pico/getting-started-with-pico.pdf.
Getting started with Raspberry Pi Pico
Appendix C: Documentation Release History 74