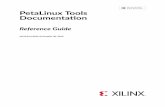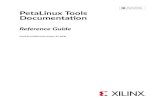Getting Started with PetaLinux SDK -...
Transcript of Getting Started with PetaLinux SDK -...

Getting Started with PetaLinux SDK
v1.1 November 26, 2009

Getting Started with PetaLinux SDK v1.1
Table of Contents
Table of Contents....................................................................................................2
About This Guide....................................................................................................3
Related PetaLinux Documents..............................................................................3
Getting Started........................................................................................................3
Prerequisites.....................................................................................................3
Installation........................................................................................................4
Environment Setup...........................................................................................4
Test a Pre-built PetaLinux Image.....................................................................5
Test Pre-Built PetaLinux Image with QEMU............................................5Test Pre-Built PetaLinux Image on Hardware..........................................9Troubleshooting......................................................................................12
Rebuilding the Reference Design Software Image........................................12
Compile PetaLinux Reference Design Software.....................................12Test New Software Image with QEMU....................................................15Test New Software Image on Hardware..................................................16Software Image Network Download.......................................................17
Customising a Hardware Reference Design..................................................19
Build a Hardware Project Based on Reference Design..........................19Creating a New Software Platform.........................................................20Synchronise Hardware and Software Platforms.....................................20Rebuilding the new software image........................................................21Test the Customised PetaLinux Image with QEMU................................22Test the Customised PetaLinux Image on Hardware..............................22
Appendix A: MicroBlaze QEMU with Customised Subnet Settings............23
MicroBlaze QEMU with petalinux-boot-prebuilt..........................................23
MicroBlaze QEMU with petalinux-qemu-boot.............................................23
Appendix B: IP Address Configuration.............................................................24
IP Address Configuration with ifconfig.........................................................24
IP Address Configuration through PetaLinux Web Demo.............................25
Revision History....................................................................................................28
© 2009 PetaLogix Qld Pty Ltd. 2 of 28

Getting Started with PetaLinux SDK v1.1
About This Guide
This document provides basic information on how to start working with PetaLinux.
PetaLinux is the only Embedded Linux System Development Kit specifically targeting FPGA-based System-on-Chip designs. With PetaLinux, you can:
● synchronise your hardware platform and software platform in one step
● propagate your user application to MicroBlaze system easily.
● test your MicroBlaze software on QEMU.
The following sections will describe PetaLinux installation, reference design verification with both QEMU and hardware, reference design software recompilation and verification, and reference design hardware rebuild and verification.
Please note: readers of this document are assumed to have basic Linux knowledge such as how to run commands.
Related PetaLinux Documents
The following other documents exist to help you to make the most of your PetaLinux experience:
● PetaLinux SDK Installation Guide
● Creating and Debugging User Applications in PetaLinux SDK
● Guide to QEMU System Simulation in PetaLinux SDK
You can also find PetaLinux documentation online at
● http://www.petalogix.com/resources/documentation
Getting Started
Prerequisites
This getting started document assumes that the following prerequisites have been satisfied:
● Minimum workstation requirements:
© 2009 PetaLogix Qld Pty Ltd. 3 of 28

Getting Started with PetaLinux SDK v1.1
○ 512 MB RAM
○ Pentium 4 2GHz CPU clock or equivalent
○ 5 GB free HDD space
○ Recommended OS: CentOS \ RHEL 5
○ Xilinx ISE and EDK Tools 10.3 or 11.4 (required for building and downloading hardware)
● Your workstation has tftpd server running.
● There exists a /tftpboot directory on your workstation and all users have read/write permissions to it.
● A serial communication program such as minicom or kermit has been installed; the baud rate of the serial communication program has been set to 115200bps.
● If you wish to work on hardware designs, Xilinx tools must be installed. Please refer to Xilinx installation documentation and procedures.
● Your user has sudo permission (required for QEMU virtual networking). For assistance with sudo configuration please contact your local system or network administrator.
Installation
Please refer to the “PetaLinux SDK Installation Guide” to install PetaLinux and PetaLinux BSPs(Board Support Package).
A PetaLinux BSP includes hardware platform configuration, software platform configuration, prebuilt hardware bitstream and software images for a reference design.
Please make sure that at least one PetaLinux BSP has been installed.
Environment Setup
After the PetaLinux has been successfully installed, setup the PetaLinux working environment by running PetaLinux setup script as follows:
1. There is a different set up script depending on whether you use Bash or C Shell.
■ For Bash:
© 2009 PetaLogix Qld Pty Ltd. 4 of 28

Getting Started with PetaLinux SDK v1.1
$ cd <path-to-installed-PetaLinux>$ source settings.sh
■ For C Shell:
$ cd <path-to-installed-PetaLinux>$ source settings.csh
Notes on the settings scripts:
● Only run one of these scripts – whichever is appropriate for your terminal shell
● You must run the settings script each time you open a new terminal window or shell. The PetaLinux tools will fail otherwise.
● You must be within the PetaLinux root directory (e.g. /home/user/petalinux) to source the settings file.
2. Verify that the PetaLinux working environment has been set:
$ echo $PETALINUX/home/user/petalinux
Environment variable $PETALINUX should point to the path to the installed PetaLinux. Your echo output may be different from this example, it depends on where you installed PetaLinux.
Test a Pre-built PetaLinux Image
So far, you have successfully installed PetaLinux, one or more BSPs and setup the PetaLinux working environment. Now, you can try one of the reference designs shipped with your BSP package. This is achieved with the petalinux-boot-prebuilt command, which is used to boot reference designs under software simulation (QEMU) as well as on a hardware board.
Test Pre-Built PetaLinux Image with QEMU
PetaLinux provides QEMU support such that the PetaLinux software image can be tested in a simulated environment, withou any hardware.
Please note: You need sudo permission to run QEMU. Refer to the PetaLinux SDK Installation Guide for details.
To test the PetaLinux reference design with QEMU, follow these steps:
© 2009 PetaLogix Qld Pty Ltd. 5 of 28

Getting Started with PetaLinux SDK v1.1
1. Boot a reference design PetaLinux image with petalinux-boot-prebuilt command:
$ petalinux-boot-prebuilt -p <reference design name> -q
The “-q” option tells petalinux-boot-prebuilt to boot QEMU, instead of real hardware via JTAG.
e.g, for the Xilinx-SP605-MMU-BSRD-11.3 reference design:
$ petalinux-boot-prebuilt -p Xilinx-SP605-MMU-BSRD-11.3 -q
To see a list of the installed reference designs, run petalinux-boot-prebuilt with the “--help” option:
$ petalinux-boot-prebuilt --help
The available PetaLinux reference designs will be listed at the bottom of the help text.
On the console where you boot the reference design with QEMU, you should see the PetaLinux booting messages similar to this example:
Figure 1. petalinux-boot-prebuilt with QEMU
2. Login to PetaLinux with the default user name root and password root.
© 2009 PetaLogix Qld Pty Ltd. 6 of 28

Getting Started with PetaLinux SDK v1.1
3. Try the PetaLinux web demo:
(a) Determine the IP address of the QEMU MicroBlaze system. By default, all reference designs use DHCP to obtain an IP address. When booting in QEMU, a DHCP server is automatically started on the virtual network port.
You can see the IP address of the MicroBlaze system by reading the boot message similar to this:
udhcpc (v1.14.3) started Sending discover...Sending select for 192.168.10.2...Lease of 192.168.10.2 obtained, lease time 864000 adding dns 192.168.0.1
above the PetaLinux banner on the QEMU console.
In this example, the IP address of the QEMU MicroBlaze system is 192.168.10.2.
Alternatively, you can use the ifconfig command on the QEMU console to get the MicroBlaze System's IP address:
~ # ifconfig eth0 Link encap:Ethernet HWaddr 00:0A:35:00:22:01 inet addr:192.168.10.2 Bcast:192.168.10.255 Mask:255.255.255.0 UP BROADCAST RUNNING MTU:1500 Metric:1 RX packets:82 errors:0 dropped:0 overruns:0 frame:0 TX packets:67 errors:0 dropped:0 overruns:0 carrier:0
collisions:0 txqueuelen:1000 RX bytes:13069 (12.7 KiB) TX bytes:11936 (11.6 KiB) Interrupt:2
lo Link encap:Local Loopback inet addr:127.0.0.1 Mask:255.0.0.0 UP LOOPBACK RUNNING MTU:16436 Metric:1 RX packets:0 errors:0 dropped:0 overruns:0 frame:0 TX packets:0 errors:0 dropped:0 overruns:0 carrier:0 collisions:0 txqueuelen:0 RX bytes:0 (0.0 B) TX bytes:0 (0.0 B)
The inet addr of eth0 is the IP address of the QEMU MicroBlaze system.
© 2009 PetaLogix Qld Pty Ltd. 7 of 28

Getting Started with PetaLinux SDK v1.1
By default, the MicroBlaze QEMU subnet is configured as 192.168.10.0/24. If this conflicts with your local network, please refer to “Appendix A: MicroBlaze QEMU with Customised Subnet Settings” to manually specify an alternative virtual subnet.
If DHCP acquisition fails under QEMU, the most likely cause is your local firewall blocks the DHCP request. In such a case, please refer to “Appendix B:IP Address Configuration” to set the MicroBlaze IP address manually.
(b) Open a web browser on your workstation. Type:
http://<MicroBlaze system IP Address>
in the web browser's address bar.
In this example, it is
http://192.168.10.2
You should see the homepage of the MicroBlaze web demo:
Figure 2. PetaLinux Web Demo
© 2009 PetaLogix Qld Pty Ltd. 8 of 28

Getting Started with PetaLinux SDK v1.1
Test Pre-Built PetaLinux Image on Hardware
PetaLinux BSPs include pre-built FPGA bitstreams for each reference design, allowing you to quickly boot PetaLinux on your hardware. Here are the steps to test a pre-built PetaLinux image with hardware:
1. Choose the correct board for the reference design. The naming mechanism of a PetaLinux reference design is as follows:
<Vendor>-<Board Product>-<Whether use MMU>-<Base name of a PetaLinux Reference Design>-<EDK version>
E.g:
Xilinx-SP605-MMU-BSRD-11.3
means:
● the reference design uses Xilinx's SP605 development board as the hardware platform;
● the hardware design of this reference design targets Xilinx tools 11.3 version;
● the reference design has MMU support;
2. Connect the JTAG port on the board with the JTAG cable to your workstation.
3. Connect the serial port on the board to your workstation. If there are both DCE and DTE connectors on the board, use DCE.
4. Connect the Ethernet port on the board to the local network via a network switch.
5. Power on the board.
6. Open a console on your workstation and then start your preferred serial communication program (e.g. kermit, minicom ) with the baud rate set to 115200 on that console.
7. Run the petalinux-boot-prebuilt command as follows on your workstation:
© 2009 PetaLogix Qld Pty Ltd. 9 of 28

Getting Started with PetaLinux SDK v1.1
$ petalinux-boot-prebuilt -p <reference design name>
This command will take some time to finish, please wait until you see the shell prompt again on the command console.
The figures below are examples of the messages on the workstation command console and on the serial console:
Figure 3. Workstation console output for succesful petalinux-boot-prebuilt
© 2009 PetaLogix Qld Pty Ltd. 10 of 28

Getting Started with PetaLinux SDK v1.1
Figure 4. MicroBlaze serial console output of petalinux-boot-prebuilt
The network settings for PetaLinux reference designs are configured using DHCP. The output you see may be slightly different from the above example, depending upon which PetaLinux reference design you test.
8. Type user name root and password root on the serial console to log into the MicroBlaze system.
9. Determine the IP address of the MicroBlaze system by reading the boot messages above the PetaLinux banner or alternatively, by running ifconfig on the MicroBlaze system console.
10. Open a web browser and type:
http://<MicroBlaze System IP Address>
in the address bar of the web brower. You should be able to see the PetaLinux web demo homepage.
© 2009 PetaLogix Qld Pty Ltd. 11 of 28

Getting Started with PetaLinux SDK v1.1
Troubleshooting
If your local network does not have a DHCP server, the MicroBlaez may fail to acquire an IP address. If so, follow the same procedure described for the QEMU boot to manually specify the address.
If the petalinux-boot-prebuilt command fails (e.g. Figure 5 below), it is typically from a JTAG connectivity failure. Please ensure the board is powered on and your JTAG cable is properly connected. Please refer to the Xilinx JTAG cable and tools documentation for more detailed troubleshooting.
Rebuilding the Reference Design Software Image
So far, you have tested the PetaLinux reference design prebuilt software image both with QEMU and on hardware. You can also rebuild the software image of a reference design software platform. The following subsections describe how to do it and how to test the resulting image image.
Compile PetaLinux Reference Design Software
First of all, let's look at how to re-compile the PetaLinux reference design software image.
1. Go to the petalinux-dist directory by running this command on the workstation:
$ cd $PETALINUX/software/petalinux-dist
2. Run “make menuconfig” inside the petalinux-dist directory:
$ make menuconfig
Remember to always source the settings.sh or settings.csh script in each new terminal window, before working with PetaLinux.
This command will show the PetaLinux configuration menu on the console. Here is an example:
© 2009 PetaLogix Qld Pty Ltd. 12 of 28

Getting Started with PetaLinux SDK v1.1
Figure 5. PetaLinux configuration menu—“Vendor/Product Selection” default settings
3. Select the “Vendor” sub-menu and then select the vendor of of the PetaLinux reference design you want to rebuild, e.g., Xilinx.
4. Select the “<Vendor> Products” sub-menu, e.g., “Xilinx Products”, and then select the reference design platform you want to rebuild, e.g., Xilinx-SP605-MMU-BSRD-11.3. Here is an example of the platform selection result:
© 2009 PetaLogix Qld Pty Ltd. 13 of 28

Getting Started with PetaLinux SDK v1.1
Figure 6. PetaLinux configuration menu—“Vendor/Product Selection” settings
5. Exit the menuconfig and select “<Yes>” to question “Do you wish to save your new kernel configuration?”
6. It takes some time for PetaLinux to configure the Linux kernel settings. Please wait until the shell prompt shows again on the command console.
7. Run make to compile the PetaLinux software image:
$ make
8. The PetaLinux compilation progress will show on the console. Wait until the compilation finishes.
Build Tips● A detailed compilation log will be in
$PETALINUX/software/petalinux-dist/build.log file.
● Running “make PV=1” will both show the compilation details on the console and save it in the “build.log” file.
When the PetaLinux compilation finishes, the generated images will be in the $PETALINUX/software/petalinux-dist/images and /tftpboot directories.
© 2009 PetaLogix Qld Pty Ltd. 14 of 28

Getting Started with PetaLinux SDK v1.1
Here is an example of the PetaLinux compilation progress output:
Figure 7. PetaLinux compilation progress output
The final software image is the image.elf file, living in the $PETALINUX/software/petalinux-dist/images folder. A copy is also placed in the /tftpboot directory.
Test New Software Image with QEMU
Now you have successfully rebuilt the software system image, it is time to test it out.
1. Use petalinux-qemu-boot command to test the newly built PetaLinux software image:
$ petalinux-qemu-boot
The MicroBlaze system booting messages will be shown on the console where QEMU is running.
2. When you see the login prompt on the MicroBlaze QEMU console, login as root.
You may follow the same instructions described previously for exploring thr QEMU image, for accessing the web demo, finding and changing the system IP address, and troubleshooting DHCP / firewall issues.
© 2009 PetaLogix Qld Pty Ltd. 15 of 28

Getting Started with PetaLinux SDK v1.1
Tips:
● With no options specified, petalinux-qemu-boot boots the most recently built software image
● You may run “petalinux-qemu-boot –help” to see how to specify an alternative software image rather than the default, and see other options of for command.
Test New Software Image on Hardware
Next, let's test the rebuilt software image on the real hardware.
Follow the instructions from the previous “Test Pre-built PetaLinux Image on Hardware” section, to connect the board, serial and JTAG correctly.
1. Use petalinux-boot-prebuilt to program the FPGA with the reference design pre-built bitstream:
$ petalinux-boot-prebuilt -p <reference design name> -l 1
This command will take a few moments, please wait until you see the shell prompt shows again on the command console.
2. Use petalinux-jtag-boot to download the built Linux image to the board and boot it:
$ petalinux-jtag-boot -i $PETALINUX/software/petalinux-dist/images/image.elf
Be sure to enter the command on one line
This command will take a few moments, please wait until you see the shell prompt shows again on the command console.
3. Watch the serial console, you should see the Linux booting messages shown on the serial console.
You can now repeat the previous steps for connecting to the board via the serial console and the network demo.
© 2009 PetaLogix Qld Pty Ltd. 16 of 28

Getting Started with PetaLinux SDK v1.1
Software Image Network Download
As the name suggests, the petalinux-jtag-boot command uses the Xilnx JTAG cable to download the system software image, and takes several minutes. This process can be made much more rapid by using the networking capabilities of the u-boot bootlaoder, which is enabled by default in all PetaLinux systems.
1. Make sure that the Linux image is in your TFTP directory—/tftpboot.
2. Use petalinux-boot-prebuilt to program the FPGA with the reference design pre-built bitstream:
$ petalinux-boot-prebuilt -p <reference design name> -l 1
3. This command will take a few moments, please wait until you see the shell prompt shows again on the command console.
4. Use petalinux-jtag-boot to download the u-boot image to the board and boot it:
$ petalinux-jtag-boot -i $PETALINUX/software/petalinux-dist/images/u-boot.elf
Be sure to enter the command on one line
5. Watch the serial console. When you see “Hit any key to stop autoboot” on the console, press a key to stop auto boot, as shown below.
© 2009 PetaLogix Qld Pty Ltd. 17 of 28

Getting Started with PetaLinux SDK v1.1
Figure 8. U-boot
6. Check if the u-boot environment variable serverip is set your workstation's IP by running u-boot command—print—on the serial console:
U-Boot-PetaLinux> print serverip
The serverip is the IP address from which u-boot will attempt to load the kernel image, using the TFTP protocol, and should therefore correspond to the IP address of your workstation.
When PetaLinux builds u-boot, it automatically set your workstation's IP as the default u-boot serverip. However, any previously saved u-boot settings in flash will override this default.
7. Set the u-boot serverip to the IP of your workstation by running this command on the u-boot:
U-Boot-PetaLinux> set serverip <Your workstation IP>
8. Download the PetaLinux image with TFTP and then boot the image by running this command on u-boot:
U-Boot-PetaLinux> run netboot
You should be able to see the PetaLinux booting messages on the serial communication console.
© 2009 PetaLogix Qld Pty Ltd. 18 of 28

Getting Started with PetaLinux SDK v1.1
Using u-boot and tftp to load new kernel images is a great time-saver during the system development process, taking just seconds, instead of minutes that are required for a full JTAG boot of the Linux image.
Customising a Hardware Reference Design
So far, we have tested the prebuilt hardware bitstream and the software image of the reference design, and have rebuilt the software image and tested it. In this section, we will customise the reference design.
Build a Hardware Project Based on Reference Design
The PetaLinux reference designs contain hardware project files which you can rebuild and customise. Here are the instructions to rebuild a reference design hardware:
1. Go to the user-platforms directory in the PetaLinux tree:
$ cd $PETALINUX/hardware/user-platforms
This directory is supposed to hold your own hardware projects
2. Copy the existing reference design:
$ cp -r ../reference-designs/<Reference Design Name> <My Design Name>
e.g.
$ cp -r ../reference-designs/Xilinx-SP605-MMU-BSRD-11.3 my-hw-project
3. Go to the the <My Design Name> directory:
$ cd my-hw-project
4. Launch Xilinx XPS in command mode:
$ xps -nw system.xmp
It may take a few moments for XPS to load the hardware project, please wait until you see the XPS shell prompt:
© 2009 PetaLogix Qld Pty Ltd. 19 of 28

Getting Started with PetaLinux SDK v1.1
XPS%
5. Build the hardware in the XPS shell:
XPS% run init_bram
It will take quite some time to rebuild the hardware project. When it finishes building hardware project, you can see the XPS shell prompt shows again.
While waiting for the hardware build to finish, you can open another console on your workstation and continue to the next sub-section.
Creating a New Software Platform
You could use the existing reference design software platform for this new hardware project, but it is a good chance to try the petalinux-new-platform command instead.
This section introduces how to create a new software platform with this command.
1. Use petalinux-new-platform to create a new software platform
$ petalinux-new-platform -v <Vendor Name> -p <Platform Nmae>
E.g.:
$ petalinux-new-platform -v PetaLogix -p my-hw-project
You don't need to run “make menuconfig” to select the newly created platform; it has been automatically selected by the petalinux-new-platform command.
Synchronise Hardware and Software Platforms
The software platform we created in the last subsection doesn't know anything about the hardware platform yet. We need to tell the software platform the hardware platform settings so that we can build the software image for that hardware platform. PetaLinux provides a simple way to synchronise the hardware and software platforms.
This section describes how to synchronise the hardware and software platforms using PetaLinux tools.
© 2009 PetaLogix Qld Pty Ltd. 20 of 28

Getting Started with PetaLinux SDK v1.1
1. Go to the hardware project console to confirm the hardware build has finished. When it finishes, you should be able to see the XPS shell prompt. If not, wait until it finishes.
2. After XPS finishes building the hardware, exit the XPS shell by running this command in the XPS shell:
XPS% exit
3. Propagate the hardware parameters to the software platform by running PetaLinux command on the hardware project console:
$ petalinux-copy-autoconfig
It will take a few moments for PetaLinux tools to configure the software platform with the hardware parameters.
You should expect to see output similar to the following:
$ petalinux-copy-autoconfig INFO: Using MSS file ./system.mss INFO: Attempting vendor/platform auto-detect INFO: Auto-detected platform "PetaLogix/my-hw-project" INFO: Using generic kernel platform INFO: Merging platform settings into kernel configuration Auto-config file successfully updated for platform "PetaLogix/my-hw-project" $
Rebuilding the new software image
1. After PetaLinux finishes configuring the software platform, go to the petalinux-dist directory in another console on the workstation:
$ cd $PETALINUX/software/petalinux-dist
2. Compile the PetaLinux with the new software platform by simply running make in the petalinux-dist directory:
$ make
The PetaLinux compilation progress will be shown on the console, please wait until the compilation finishes.
© 2009 PetaLogix Qld Pty Ltd. 21 of 28

Getting Started with PetaLinux SDK v1.1
Test the Customised PetaLinux Image with QEMU
Use the same procedure as described in the previous section “Test the Newly Built PetaLinux Software with QEMU” to test your new PetaLinux Image with QEMU:
1. Run the petalinux-qemu-boot command on the workstation:
$ petalinux-qemu-boot
2. Repeat the earlier steps try the PetaLinux web demo on your newly rebuilt software image.
Test the Customised PetaLinux Image on Hardware
Once the hardware build is complete, you can now download it to the board and boot the new software image.
1. Setup the board and connections as previously described.
2. Select the console window that is open on the hardware project directory (where you ran 'xps' previously).
3. Run the Xilinx impact command to program the hardware:
$ impact -batch etc/download.cmd
This command takes a few moments to finish.
4. Boot the newly rebuilt u-boot image with petalinux-jtag-boot command as follows:
$ petalinux-jtag-boot -i $PETALINUX/software/petalinux-dist/images/u-boot.elf
Be sure to enter the command on one line
5. Watch the serial communication console. When you see “Hit any key to stop autoboot” on the console, type any key to stop auto boot.
6. As before, ensure the u-boot serverip setting is the IP of your workstation by running this command on u-boot terminal:
© 2009 PetaLogix Qld Pty Ltd. 22 of 28

Getting Started with PetaLinux SDK v1.1
U-Boot-PetaLinux> print serverip
If it is not, set it to your workstation IP:
U-Boot-PetaLinux> set serverip <Your workstation IP>
7. Download the PetaLinux image with TFTP and then boot the image by running this command on u-boot:
U-Boot-PetaLinux> run netboot
You should see the PetaLinux booting messages on the serial communication console.
Appendix A: MicroBlaze QEMU with Customised Subnet Settings
By default, PetaLinux uses 192.168.10.* as the virtual subnet for QEMU. If it has been used by your local network or other subnets on your system, you need to use a customised subnet setting rather than the default one to run MicroBlaze QEMU.
MicroBlaze QEMU with petalinux-boot-prebuilt
If you use petalinux-boot-prebuilt command to test a reference design with MicroBlaze QEMU, you can run the command as follows to specify a QEMU subnet:
$ petalinux-boot-prebuilt -p <Reference Design> -q –qemu-args “--subnet <subnet gateway IP>/<number of the bits of the subnet mask>”
Be sure to enter the command on one line
E.g., to use subnet 192.168.20.*:
$ petalinux-boot-prebuilt -p Xilinx-SP605-MMU-BSRD-11.3 -q --qemu-args "--subnet 192.168.20.1/24”
© 2009 PetaLogix Qld Pty Ltd. 23 of 28

Getting Started with PetaLinux SDK v1.1
MicroBlaze QEMU with petalinux-qemu-boot
If you use petalinux-qemu-boot to test your newly built PetaLinux software with MicroBlaze QEMU, you can run the command as follows to specify a QEMU subnet:
$ petalinux-qemu-boot --subnet <subnet gateway IP>/<number of the bits of the subnet mask>
E.g:
$ petalinux-qemu-boot --subnet 192.168.20.1/24
Appendix B: IP Address Configuration
IP Address Configuration with ifconfig
After the MicroBlaze system boots, you can set or change its IP address manually. Here are the instructions on how to do it:
1. First determine which network the MicroBlaze System is connected to
○ If you are booting on real hardware, and the board is connected to a local network, the IP address of the MicroBlaze system should be in the subnet of the local network.
○ If you are booting in QEMU, the IP address of the MicroBlaze system should be in MicroBlaze QEMU subnet, which defaults to 192.168.10.0/24 (unless you have followed the instructions in “Appendix A: Run MicroBlaze QEMU with Customised Subnet Settings” to specify a different subnet).
2. Use ifconfig command to set the MicroBlaze System's IP address on the MicroBlaze system console:
# ifconfig eth0 <IP>
© 2009 PetaLogix Qld Pty Ltd. 24 of 28

Getting Started with PetaLinux SDK v1.1
E.g:
# ifconfig eth0 192.168.10.10
3. Use ifconfig on the MicroBlaze system console again to confirm whether the IP address has been successfully set:
# ifconfig
You should be able to see IP has been set to the interface eth0.
IP Address Configuration through PetaLinux Web Demo
You can change the network settings of the MicroBlaze system through the PetaLinux web demo.
1. Open the PetaLinux web demo homepage by opening a web browser on your workstation, and then type
http://<MicroBlaze system IP Address>
in the web browser's address bar.
2. Click “Network Settings” on the “NAVIGATION” menu on the left most of the homepage.
The “Network Settings” page will be opened on the web browser showing the current network settings of the MicroBlaze system.. Here is an example:
© 2009 PetaLogix Qld Pty Ltd. 25 of 28

Getting Started with PetaLinux SDK v1.1
Figure 9. PetaLinux Web Demo—Network Settings
You may see different contents of the web page from the above example, it depends on the actual network settings of your MicroBlaze system.
3. Click “Edit” button on the “Network Settings” web page. The network settings editor page will be opened. Here is an example:
Figure 10. PetaLinux Web Demo—Network Settings Editor
You may see different contents of the web page from the above example, it depends on the actual network settings of your MicroBlaze system.
© 2009 PetaLogix Qld Pty Ltd. 26 of 28

Getting Started with PetaLinux SDK v1.1
4. Change the network settings in the network settings editor. Here is an example:
Figure 11. PetaLinux Web Demo—Change Network Settings
You may set different network settings from the above example.
5. Click “Submit” button below the network settings. The new network settings will appear on the web browser. Here is an example:
Figure 12. PetaLinux Web Demo—New Network Settings
© 2009 PetaLogix Qld Pty Ltd. 27 of 28

Getting Started with PetaLinux SDK v1.1
You may see different contents of the web page from the above example, it depends on the new network settings you changed for your MicroBlaze system.
The new network settings will not take effect until you restart your network interface.
6. To restart your network interface, turn down the network interface at first by running ifdown command on the MicroBlaze console:
# ifdown eth0
7. And then turn up the network interface again by running ifup command on the MicroBlaze console:
# ifup eth0
This command may take a few seconds to finish.
8. After the ifup command finishes, re-run ifconfig command on the MicroBlaze console to confirm the new network settings
# ifconfig
Revision History
Date Version Notes
11/19/2009 1.00 Initial version for SDK 1.1 release
© 2009 PetaLogix Qld Pty Ltd. 28 of 28