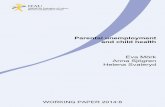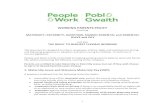Getting started with Parental Accesssmartfile.s3.amazonaws.com/whickhamschool.org/uploads/... ·...
Transcript of Getting started with Parental Accesssmartfile.s3.amazonaws.com/whickhamschool.org/uploads/... ·...

Quick start guide
Getting started with Parental
Access

Parent Code
You should have received a Parent code from your school, which will look similar to the example code shown on the right.
This code is used to set up your parent account, which is covered on the next page.
What is Class Charts for Parents?
Depending on how your school has set our system up, you will be able to use Class Charts to keep track of your pupil’s achievements, access behaviour reports and view assigned homework tasks.
If you have more than one child at the school, or multiple schools, you can use the same parent account to view achievement data for all your children.
Class Charts for parents can be accessed via our website, or by our iOS and Android apps.
You can access the parent website and links to the parent apps at: https://www.classcharts.com/parent/login

Creating an account via the app
If you click the “Sign up” tab within the app you will be presented with an account creation form.
Simply fill in the form and enter your parent code in the “Access code” field. Clicking “Sign up” will log you into the account.
Please note: Your Access Code is not the same as your password, the access code is only need for the initial sign up.
Creating an account via the website
To create an account on the website, select the “I don’t have an account yet” option.
This will bring up additional form options. Simply fill in the form and enter your parent codein the “Access code” field.
Please note: Your Access Code is not the same as your password, the access code is only need for the initial sign up.
Creating a Class Charts Parent account

Behaviour breakdown
On the behaviour screen you will be presented with graphs which represent an overview of your child’s achievement and behaviour data within a customisable timeframe.
To change the date range of displayed behaviour data, simply click on the calendar icon to select from the available presets or create your own custom date range.
Achievements and Behaviour
Activity Feed
Below these graphs you will find a list of behaviour activity relating to your child. These display the behaviour that was awarded, when it was awarded, who awarded the behaviour, the lesson the behaviour was awarded in, and how many points the award is worth. The level of detail within each behaviour award depends on the settings that your school has enabled.

Attendance
If it has been enabled by your school, you will be able to view your child’s attendance information. This is broken down on a day by day basis, for each of your child’s lessons.
The attendance colour coded system is broken down as follows:
Green: PresentYellow: LateRed: AbsentWhite: No attendance information

Homework
If your school has decided to enable the homework view for parents, you will see a “Homework” option in the menu. Clicking on this option will display a list of the homework tasks which your child has been assigned to.
Homework tasks are displayed within 3 different categories: “to do” “pending”, and “submitted”.
To do: These are the tasks that your child need to complete.
Pending: These task have been ticked as submitted by the student, but have yet to be confirmed by their teacher.
Submitted: These tasks have been confirmed as completed by the teacher who assigned the homework.
To view more information about the homework task, click on “details” to bring up a description of the homework, and any other information provided by the teacher

Adding / switching children
To add another child to your Class Charts account, simply click on the “add child” option in the website menu or the add child icon within the app.
You will then be asked for an access code.
Next, enter your parent access code for the child you wish to add.
This code will have been given to you by the school, and is unique for that pupil.
Once the parental code has been accepted, you will see the child you have just added as a selectable option in the menu.
Click on the pupil to display that child’s behaviour and attendance data (if it has been enabled by your school).
If your school has chosen to share homework information, the homework task for all children on your account will appear within the homework tab.

Logging in to the Class Charts Parent app
When you tap the parent app icon on your device, you will be presented with the Class Charts Login screen.
Simply enter the email address and password you used when creating your Class Charts account and you will be able to log back in.
If you cannot remember your password you can click on the “forgot password” link to receive a password reset email.
Logging in to the Class Charts Website
To log back into your Class Charts account, first ensure that you have selected the parent option.
Next, select the “I already have an account” option and enter your login details.
If you cannot remember your password you can click on “forgot password” to reset it
Accessing Class Charts for Parents

Settings
To access the settings menu for you account, you can either select “Account Settings” from the 3 lines menu in the top right corner of the website, or by clicking the settings cog within the app.
To change the timeframe that your account displays information in, click on the calendar icon. You will be able to change to preset date ranges or a custom range of your preference.
To set a custom date range, simply click on your start date and then your end date and click “apply”
Within the settings menu, you will be given the option to change your name along with the email address and password that you use for your account.
You are also able to control how frequently you will receive summaries of your child’s behaviour. You can choose between receiving daily reports, weekly reports, or disabling the summary feature altogether.
On the parent app, you are able to toggle instant notifications of behaviour on or off.