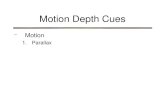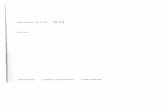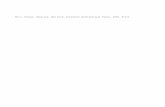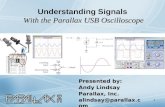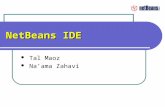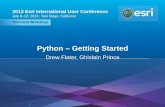Getting Started with Parallax IDE · Getting Started with Parallax IDE ... restarts. Some advanced...
Transcript of Getting Started with Parallax IDE · Getting Started with Parallax IDE ... restarts. Some advanced...

Getting Started with Parallax IDE
Setup Parallax IDE in Three Steps or Less Step 1: Don’t have Chrome?
Install Google Chrome
Step 2: Get Parallax IDE.
Add Parallax IDE
Step 3: Install USB Drivers (if necessary).
Using Chromebook or Linux?
Relax, your system already has the FTDI USB drivers installed– you’re done!* * Linux users may not have serial access; see Adjust Linux Dialout Group.
Using Windows?
Your system may automatically find and install the FTDI USB drivers– connect the BASIC Stamp development board to your computer and watch the prompts; it may take a few minutes to complete.
If that didn’t work, run Parallax’s USB Driver Installer and follow the prompts.
Using Macintosh? OS X 10.9 or above?
Install Mavericks+ FTDI USB Driver
OS X 10.8 or below?
Install Mountain Lion FTDI USB Driver
Start Parallax IDE from Chrome App Launcher or , or from LaunchPad . You’re now ready to program BASIC Stamps with the Parallax IDE!

Tip: Windows users can create a shortcut for Parallax IDE: 1. Use Chrome to view the chrome://extensions page. 2. Find Parallax IDE in the Extensions list. 3. Click on the Details link. 4. Click the Create Shortcuts… button and choose the desired options at the prompt.
Parallax IDE system requirements: Chromebook, Linux, Windows, or Mac OS X operating system Google Chrome browser (installed) Serial port or USB 2.0 port plus USB Drivers Internet connection (only for driver installation and Google account syncing) Serial or USB BASIC Stamp 2 Development Board Supports BS2, BS2e, BS2sx, BS2p24/40, and BS2pe.
Supports single program slot only on all noted modules.
Adjust Linux Dialout Group: By default, Linux systems deny serial port access to all but the root account. To gain serial port access, you must perform the following steps to add your user account to the “dialout” group.
Log in with the desired account. Open a terminal and enter the command below according to your distribution type:
Debian, Ubuntu, or Mint? sudo adduser $USER dialout
SUSE? sudo groupmod A $USER dialout
Most other distributions? sudo groupmod G dialout a $USER
Log out completely, then log back in for permissions to take effect.
Now Parallax IDE can Identify and Download to your BASIC Stamps.
Interested in Parallax IDE Development Plans (Roadmap)? See the Parallax IDE Roadmap for more information.
Roadmap Disclaimer:
* This is the plan based on what has happened and what we know today
* It is subject to change due to unexpected issues and timing factors
* This roadmap does not constitute a promise or a contract
* Parallax Inc. reserves the right to change this product plan at any time

Shortcut Keys:
Editing and Navigation Functions CtrlA or CmdA (Mac) Select all text in current source CtrlC or CmdC (Mac) Copy selected text to the clipboard CtrlX or CmdX (Mac) Cut selected text to the clipboard CtrlV or CmdV (Mac) Paste text from clipboard to selected area Tab Indent line ShiftTab Outdent line CtrlD or CmdD (Mac) or ShiftDelete Delete current line (that cursor is on) CtrlZ or CmdZ (Mac) Undo last action CtrlShiftZ or CmdShiftZ (Mac) Redo last action CtrlF or CmdF (Mac) Find text F3 or CtrlG or CmdG (Mac) Find text again ShiftF3 or CtrlShiftG or CmdShiftG (Mac) Find text again (opposite direction) CtrlUp or CmdUp (Mac) Move source view up one line without moving cursor CtrlDown or CmdDown (Mac) Move source view down one line without moving cursor CtrlHome or CmdHome (Mac) or CtrlSearchLeft (Chromebook) Jump to start of source CtrlEnd or CmdEnd (Mac) or CtrlSearchRight (Chromebook) Jump to end of source ESC Close current dialog
Source Functions CtrlO or CmdO (Mac) Open (or create) project CtrlN or CmdN (Mac) Create new source (blank editor) CtrlS or CmdS Save current source to its current location on disk CtrlShiftS or CmdShiftS (Mac) Save current source with a different name CtrlP or CmdP (Mac) Print current source CtrlTab or CmdTab (Mac) Switch to next source in project CtrlShiftTab or CmdShiftTab (Mac) Switch to previous source in project
Coding Functions F6 or Search6 (Chromebook) or CtrlI Identify BASIC Stamp firmware F7 or Search7 (Chromebook) or CtrlT Perform a syntax check and display error if any F9 or Search9 (Chromebook) or CtrlR Run code (tokenize and download)
Misc Functions F1 or Search1 (Chromebook) Access help resources
Resources: PBASIC Language Reference Parallax IDE Release History Parallax IDE Roadmap Parallax IDE Open Source Project Contact Parallax Support

Copyright © Parallax Inc. 10/15/2015 Version 1.0 Page 1 of 44
Web Site: www.parallax.com Forums: forums.parallax.com Sales: [email protected] Technical: [email protected]
Office: (916) 624-8333 Fax: (916) 624-8003 Sales: (888) 512-1024 Tech Support: (888) 997-8267
Getting Started with Stamps in Class, including What’s a Microcontroller & Robotics with the Boe-Bot
BASIC Stamp 2 & Parallax IDE for Chrome
This guide will help you set up your BASIC Stamp board and Parallax IDE for Chrome. You will identify your board, connect it to your computer, and test the connection with some simple programs.
Navigate from one task to the next with the arrows and page numbers shown. On each page, follow the checkmark instructions.
Go to Identify Your Board on page 2 to begin!
Identify Your Board .............................................................................................................................................................. 2 Board of Education - Serial ................................................................................................................................................. 3 Board of Education with USB to Serial Adapter – Setup ..................................................................................................... 8 Board of Education Serial – Setup .................................................................................................................................... 10 Board of Education - USB ................................................................................................................................................. 12 Board of Education USB - Setup ....................................................................................................................................... 14 HomeWork Board - Serial ................................................................................................................................................. 16 HomeWork Board with USB to Serial Adapter - Setup ...................................................................................................... 19 HomeWork Board - Serial Setup ....................................................................................................................................... 21 HomeWork Board - USB ................................................................................................................................................... 23 HomeWork Board - USB Setup ......................................................................................................................................... 25 First Program .................................................................................................................................................................... 27 Looking Up Answers ......................................................................................................................................................... 33 Introducing ASCII Code ..................................................................................................................................................... 35 When You’re Done ............................................................................................................................................................ 39 Power Supplies ................................................................................................................................................................. 41 Connection Troubleshooting .............................................................................................................................................. 44

Copyright © Parallax Inc. 10/15/2015 Version 1.0 Page 2 of 44
Identify Your Board Match your board to the options below.
Board of Education - Serial Go to page 3.
Board of Education - USB Go to page 12.
BASIC Stamp HomeWork Board - Serial Go to page 16.
BASIC Stamp HomeWork Board - USB Go to page 23.

Copyright © Parallax Inc. 10/15/2015 Version 1.0 Page 3 of 44
Board of Education - Serial Take a look at your board to get familiar with its parts.
1. 9V Battery Clip: You can use alkaline or rechargeable 9 volt batteries. The battery clip
and barrel jack are intentionally positioned so you cannot use both at once. 2. Barrel Jack: This accepts a 2.1 mm center-positive barrel plug from a 6-9 V wall-mount
supply or from a battery pack. You cannot use the barrel jack and a 9 volt battery at the same time.
3. Voltage regulator: Supplies regulated 5 V (up to 1 amp of current) for sockets and pins labeled Vdd. Vdd sockets are convenient for supplying 5 V to circuits you will build on the breadboard area.
4. Power Indicator LED: This LED will light up when power is supplied to your board and the power switch is in position 1 or 2.
5. Servo headers (X4 and X5) and Power Select Jumper: These each have two 3-pin connectors that bring power, ground, and I/O pin access together so you can easily plug in servos or other 3-pin devices. The power connection is pre-set to Vdd (+5 V) but you can set it to Vin (the board's supply voltage) by moving the shorting block on the jumper between the headers. Each 3-pin row is labeled with an I/O pin number above it. The 12, 13, 14, and 15 signal lines for the servo headers are also accessible as P12, P13, P14, and P15 I/O pin sockets on the X1 and X2 headers. This can be useful for building a servo signal indicator light on the breadboard as you may do in some Stamps in Class activities. For independent projects, keep these shared connections in mind, especially to avoid inadvertently connecting circuits with conflicting functions to the same I/O pin.

Copyright © Parallax Inc. 10/15/2015 Version 1.0 Page 4 of 44
6. Power header (X3): The sockets labeled Vdd connect to +5 VDC, Vin connects directly to the power supplied to the board by the battery clip or barrel jack, and Vss connects to 0 V (ground).
7. Breadboard: The breadboard has metal clips that run underneath the white plastic board in a horizontal fashion. Each strip connects a 5-socket group, with two groups to each row, separated by a center trench. Wires or legs of components plugged into the same 5- socket group will be electrically connected. Components with many legs (such as pushbuttons or ICs), are placed in the middle of the board so that half of the legs are on the left side and half are on the right side of the trench. Note: Always disconnect power before building or modifying circuits!
8. I/O Pin Access Header (X2): The BASIC Stamp module's 16 I/O pins, labeled 0 to 15, are connected to this header. Its location adjacent to the breadboard makes it convenient for connecting circuits to I/O pins. Keep in mind that I/O pin access is also brought to the X4, X5, and X1 headers, so be careful not to build conflicting breadboard circuits if you are using these other headers as well.
9. AppMod header (X1): The AppMod header provides power, I/O pins, Vdd, Vin, and Vss access for any devices that are designed to use this 2x10 socket.
10. Reset Button: The reset button can be used to restart your BASIC Stamp without having to cycle the power. This saves wear-and-tear on the power switch for simple program restarts. Some advanced programming techniques use the reset button and the BASIC Stamp EEPROM program and data storage as a way to toggle between different program functions.
11. 3-Position Power Switch: The leftmost position (0) is OFF – all power is disconnected. Always place the switch in this position when adding or changing components on the breadboard. The middle position (1) provides Vin (unregulated battery or power supply voltage) to the regulator, the BASIC Stamp socket, and to the connectors marked “Vin.” This switch position also makes Vdd (5 volts) available to Vdd sockets on the breadboard and AppMod connectors. The rightmost position (2) also provides power to the servo connectors X4 and X5. Especially if your program causes a robot with servos connected to X4/X5 to start moving immediately, you can keep the 3-position switch in position (1) while loading the program, then switch to position (2) when you are ready for the robot to start moving.
12. Socket for BASIC Stamp: This socket is compatible with all 24-pin BASIC Stamp modules. It connects the BASIC Stamp to the programming connector, power, the power indicator LED, reset button, and all I/O pin headers.
13. Serial Programming Connector: This is a female DB9 socket for programming and for two-way serial communication between the BASIC Stamp and your computer. You can connect directly to a serial port on your computer, or use a USB to Serial Adapter to connect to a USB port.

Copyright © Parallax Inc. 10/15/2015 Version 1.0 Page 5 of 44
Important! Check the Revision Letter of your Board of Education It’ll either be below the breadboard or in the upper-right corner, and might be Rev A, Rev B, Rev C, etc.… Make a note of this revision because certain Stamps in Class activities will utilize different circuits, depending on which revision you use.
If you have a Board of Education - Serial Rev C, shown above, you don't need any extra instructions. Go ahead to Using a USB to Serial Adapter with your Board of Education? on page 7.
If you have a Board of Education - Serial Rev A, the label will be in the upper right corner of the board. Read the Board of Education - Serial Rev A Special Instructions, page 5
If you have a Board of Education - Serial Rev B, the label will be in the upper right corner on top of the board, just below and to the right of the X5 servo header. Read the Board of Education - Serial Rev B Special Instructions on page 6 before continuing.
Board of Education - Serial Rev A Special Instructions Servo Ports - There Are None! The Board of Education Rev A does not have servo ports. However, 3-pin connections for servos and other devices can be built on the breadboard. For an example of connecting a standard servo to the Board of Education Rev A, see the instructions in the Servo Circuit Connections for BASIC Stamp Boards pdf at www.parallax.com/go/WAM. If you wish to supply a 3-pin device, such as a Parallax Continuous Rotation Servo, with a 6-volt power supply via a breadboard circuit, Parallax carries 4 AA cell battery holder with tinned leads (#753-00001) for this purpose.
3-Position Switch - There Isn’t One! To disable power on the Board of Education Rev A, you must disconnect the power supply or battery at its connector.
Go ahead to Using a USB to Serial Adapter with your Board of Education? on page 7.

Copyright © Parallax Inc. 10/15/2015 Version 1.0 Page 6 of 44
Board of Education - Serial Rev B Special Instructions
Servo Ports - There is no Servo Power Selection Jumper! The Board of Education Rev B has servo headers (labeled X4 and X5), but it does not have a Servo Power Selection Jumper. On this board, the X4 and X5 headers are permanently connected to Vin. When connecting servos or other devices to the X4 and X5 headers, be sure to use a power supply that does not exceed the voltage tolerance of the servo or device. For example, the Parallax Continuous Rotation Servo requires a 6 V (maximum) supply, so it should not be plugged into the servo headers if using a 9 V battery or a 7.5 V or 9 V wall supply, or the life of the servo could be shortened. A 4 AA cell battery pack with a compatible barrel jack connector is available from Parallax (#700-00038).
Three-Position Switch - There Isn’t One! To disable power on the Board of Education Rev B, you must disconnect the power supply or battery at its connector.
Vdd on AppMod Header - Limited Current Budget Most of the connections labeled Vdd are supplied by the Board of Education Rev B’s 5 V, 1 A voltage regulator. However, the socket labeled Vdd on the X1 AppMod header is instead supplied by the small voltage regulator on the BASIC Stamp module. The BASIC Stamp module’s voltage regulator only has a 50 mA current budget for its processor, certain circuits built on the breadboard and connected to I/O pins, and any devices drawing current from its Vdd pin. The socket labeled Vdd on the X1 AppMod header draws current from the BASIC Stamp module’s Vdd pin, so an AppMod or other device that draws current from this pin has to stay within the 50 mA current budget, which in many applications may turn out to be only a few milliamps. Before using an AppMod with the Board of Education Rev B, verify that it gets its power from the AppMod Header’s Vin socket, and not Vdd.
Go ahead to Using a USB to Serial Adapter with your Board of Education? on page 7.

Copyright © Parallax Inc. 10/15/2015 Version 1.0 Page 7 of 44
Using a USB to Serial Adapter with your Board of Education? Will you be using a USB port on your computer, and a USB to Serial Adapter, with your Board of Education?
YES Go to Board of Education with USB to Serial Adapter - Setup on page 8.
NO
Go to Board of Education Serial - Setup on page 10.

Copyright © Parallax Inc. 10/15/2015 Version 1.0 Page 8 of 44
Board of Education with USB to Serial Adapter – Setup DO NOT connect power to your board until instructed to do so!
Affixing the Rubber Feet Your board should come with four adhesive rubber feet:
Remove each rubber foot from its adhesive, and affix it to the underside of your board.
There are circles to show correct placement.
Making the Board Connections Use the silkscreen pictures that show the three prominent chips on the BASIC Stamp
to determine how to orient it before inserting it into its socket. There is also a small semi- circular notch at in the top-center of the BASIC Stamp module that indicates which way is “up.” Match this reference notch to the notch in the socket.
After correctly orienting the 24-pin BASIC Stamp module, gently insert it into its socket as shown at (1) in the picture below.
Make sure that each pin is seated in its corresponding socket hole, and then apply firm downward pressure with your thumb. The module should sink about ¼ of an inch (~6 mm) into the socket, and only the flared portion of each BASIC Stamp leg should be visible above the socket.
Visually inspect the legs to make sure each pin is in its socket and that no pins are folded underneath the module.
Connect the larger "A" end of the USB cable to a USB port on your computer. Connect the smaller "Mini B" end of the USB cable to the USB connector on the USB
to Serial Adapter, as shown in (2). Connect the male DB9 connector on the USB to Serial Adapter to the female DB9
socket on the board (3). Connect one of the two power sources (see Power Supplies on page 41).
o a 6 to 9 V wall-mount power supply with a 2.1 mm center positive barrel jack (4);

Copyright © Parallax Inc. 10/15/2015 Version 1.0 Page 9 of 44
- OR - o a 9 V alkaline or rechargeable battery (5).
Set the 3 - position switch to Position 1 to turn on power to your board.
You are ready to test your programming connection by trying a program.
Go to First Program on page 27 .

Copyright © Parallax Inc. 10/15/2015 Version 1.0 Page 10 of 44
Board of Education Serial – Setup DO NOT connect power to your board until instructed to do so!
Affixing the Rubber Feet Your board should come with four adhesive rubber feet:
Remove each rubber foot from its adhesive, and affix it to the underside of your board.
There are circles to show correct placement.
Making the Board Connections Use the silkscreen pictures that show the three prominent chips on the BASIC Stamp
to determine how to orient it before inserting it into its socket. There is also a small semi- circular notch at in the top-center of the BASIC Stamp module that indicates which way is “up.” Match this reference notch to the notch in the socket.
After correctly orienting the 24-pin BASIC Stamp module, gently insert it into its socket as shown at (1) in the picture below.
Make sure that each pin is seated in its corresponding socket hole, and then apply firm downward pressure with your thumb. The module should sink about ¼ of an inch (~6 mm) into the socket, and only the flared portion of each BASIC Stamp leg should be visible above the socket.
Visually inspect the legs to make sure each pin is in its socket and that no pins are folded underneath the module.
Connect the female end of the serial cable to the serial port on your computer (it is a 9-pin male port).
Connect the male end of the serial cable to the DB9 connector on the board, as shown in (2).
Connect one of the two power sources (see Power Supplies on page 41). o 6 to 9 V wall-mount power supply with a 2.1 mm center positive barrel jack (3); - OR - o a 9 V alkaline or rechargeable battery (4).

Copyright © Parallax Inc. 10/15/2015 Version 1.0 Page 11 of 44
Set the 3 - position switch to Position 1 to turn on power to your board.
You are ready to test your programming connection with a program.
Go to First Program on page 27.

Copyright © Parallax Inc. 10/15/2015 Version 1.0 Page 12 of 44
Board of Education - USB Take a look at your board to get familiar with its parts.
1. 9V Battery Clip: You can use alkaline or rechargeable 9 volt batteries. The battery clip and barrel jack are intentionally positioned so you cannot use both at once.
2. Barrel Jack: This accepts a 2.1 mm center-positive barrel plug from a 6-9 V wall-mount supply or from a battery pack. You cannot use the barrel jack and a 9 volt battery at the same time.
3. Voltage regulator: Supplies regulated 5 V (up to 1 amp of current) for sockets and pins labeled Vdd. Vdd sockets are convenient for supplying 5 V to circuits you will build on the breadboard area.
4. Power Indicator LED: This LED will light up when power is supplied to your board and the power switch is in position 1 or 2.
5. Servo headers (X4 and X5) and Power Select Jumper: These each have two 3-pin connectors that bring power, ground, and I/O pin access together so you can easily plug in servos or other 3-pin devices. The power connection is pre-set to Vdd (+5 V) but you can set it to Vin (the board's supply voltage) by moving the shorting block on the jumper between the headers. Each 3-pin row is labeled with an I/O pin number above it. The 12, 13, 14, and 15 signal lines for the servo headers are also accessible as P12, P13, P14, and P15 I/O pin sockets on the X1 and X2 headers. This can be useful for building a servo signal indicator light on the breadboard as you may do in some Stamps in Class activities. For independent projects, keep these shared connections in mind, especially to avoid inadvertently connecting circuits with conflicting functions to the same I/O pin.

Copyright © Parallax Inc. 10/15/2015 Version 1.0 Page 13 of 44
6. Power header (X3): The sockets labeled Vdd connect to +5 VDC, Vin connects directly to the power supplied to the board by the battery clip or barrel jack, and Vss connects to 0 V (ground).
7. Breadboard: The breadboard has metal clips that run underneath the white plastic board in a horizontal fashion. Each strip connects a 5-socket group, with two groups to each row, separated by a center trench. Wires or legs of components plugged into the same 5- socket group will be electrically connected. Components with many legs (such as pushbuttons or ICs), are placed in the middle of the board so that half of the legs are on the left side and half are on the right side of the trench. Note: Always disconnect power before building or modifying circuits!
8. I/O Pin Access Header (X2): The BASIC Stamp module's 16 I/O pins, labeled 0 to 15, are connected to this header. Its location adjacent to the breadboard makes it convenient for connecting circuits to I/O pins. Keep in mind that I/O pin access is also brought to the X4, X5, and X1 headers, so be careful not to build conflicting breadboard circuits if you are using these other headers as well.
9. AppMod header (X1): The AppMod header provides power, I/O pins, Vdd, Vin, and Vss access for any devices that are designed to use this 2x10 socket.
10. Reset Button: The reset button can be used to restart your BASIC Stamp without having to cycle the power. This saves wear-and-tear on the power switch for simple program restarts. Some advanced programming techniques use the reset button and the BASIC Stamp EEPROM program and data storage as a way to toggle between different program functions.
11. 3-Position Power Switch: The leftmost position (0) is OFF – all power is disconnected. Always place the switch in this position when adding or changing components on the breadboard. The middle position (1) provides Vin (unregulated battery or power supply voltage) to the regulator, the BASIC Stamp socket, and to the connectors marked “Vin.” This switch position also makes Vdd (5 volts) available to Vdd sockets on the breadboard and AppMod connectors. The rightmost position (2) also provides power to the servo connectors X4 and X5. Especially if your program causes a robot with servos connected to X4/X5 to start moving immediately, you can keep the 3-position switch in position (1) while loading the program, then switch to position (2) when you are ready for the robot to start moving.
12. Socket for BASIC Stamp: This socket is compatible with all 24-pin BASIC Stamp modules. It connects the BASIC Stamp to the programming connector, power, the power indicator LED, reset button, and all I/O pin headers.
13. USB Programming Connector: This is a USB Mini B socket and USB to serial (RS232) circuitry for programming and for two-way serial communication between the BASIC Stamp and your computer.
Go to Board of Education USB - Setup on page 14.

Copyright © Parallax Inc. 10/15/2015 Version 1.0 Page 14 of 44
Board of Education USB - Setup DO NOT connect power to your board until instructed to do so!
Affixing the Rubber Feet Your board should come with four adhesive rubber feet:
Remove each rubber foot from its adhesive, and affix it to the underside of your board.
There are circles to show correct placement.
Making the Board Connections Use the silkscreen pictures that show the three prominent chips on the BASIC Stamp
to determine how to orient it before inserting it into its socket. There is also a small semi- circular notch at in the top-center of the BASIC Stamp module that indicates which way is “up.” Match this reference notch to the notch in the socket.
After correctly orienting the 24-pin BASIC Stamp module, gently insert it into its socket as shown at (1) in the picture below.
Make sure that each pin is seated in its corresponding socket hole, and then apply firm downward pressure with your thumb. The module should sink about ¼ of an inch (~6 mm) into the socket, and only the flared portion of each BASIC Stamp leg should be visible above the socket.
Visually inspect the legs to make sure each pin is in its socket and that no pins are folded underneath the module.
Connect the larger "A" end of the USB cable to a USB port on your computer. Connect the smaller "Mini B" end of the USB cable to the USB connector on the
board, as shown in (2). Connect one of the two power sources (see Power Supplies on page 41).
o 6 to 9 V wall-mount power supply with a 2.1 mm center positive barrel jack (3); - OR - o a 9 V alkaline or rechargeable battery (4).

Copyright © Parallax Inc. 10/15/2015 Version 1.0 Page 15 of 44
Set the 3 - position switch to Position 1 to turn on power to your board.
You are ready to test your programming connection with a program.
Go to First Program on page 27.

Copyright © Parallax Inc. 10/15/2015 Version 1.0 Page 16 of 44
HomeWork Board - Serial Take a look at your board to get familiar with its parts.
1. 9V Battery Clip: You can use alkaline or rechargeable 9-volt batteries. Disconnect the battery to turn off power to your board
2. Serial Programming Connector: This is a female DB9 socket for programming and for two-way serial communication between the BASIC Stamp and your computer. You can connect directly to a serial port on your computer, or use a USB to Serial Adapter to connect to a USB port.
3. Voltage regulator: Supplies regulated 5 V (up to 500 milliamps) to the BASIC Stamp and sockets labeled Vdd for circuits you will build on the breadboard area.
4. Power header (X3): The sockets labeled (+5)Vdd connect to +5 VDC, (+)Vin connects directly to the power supplied to the board by the battery clip (+9 VDC typical), and (-)Vss connects to 0 V (ground).
5. Breadboard: The breadboard has metal clips that run underneath the white plastic board in a horizontal fashion. Each strip connects a 5-socket group, with two groups to each row, separated by a center trench. Wires or legs of components plugged into the same 5- socket group will be electrically connected. Components with many legs (such as pushbuttons or ICs), are placed in the middle of the board so that half of the legs are on the left side and half are on the right side of the trench. Note: Always disconnect power before building or modifying circuits!

Copyright © Parallax Inc. 10/15/2015 Version 1.0 Page 17 of 44
6. I/O Pin Access Header (X4): The BASIC Stamp module's 16 I/O pins, labeled 0 to 15,are connected to this header, so you can conveniently connect to your breadboardcircuits. On this board, there are 220-ohm resistors placed between the header and theBASIC Stamp I/O pins to help prevent damage in case of a wiring mistake.
7. Reset Button: The reset button can be used to restart your BASIC Stamp without havingto cycle the power. This saves wear-and-tear on the battery clip for simple programrestarts. Some advanced programming techniques use the reset button and the BASICStamp EEPROM as a way to toggle between different program functions.
8. Running Indicator LED: This LED will light up when a BASIC Stamp program isrunning. It is not a power indicator LED.
9. BASIC Stamp 2: The components of a BASIC Stamp 2 module are built directly ontothe board. It connects the BASIC Stamp to the programming connector, power, therunning indicator LED, reset button, and I/O pin header.
Important! Check the Revision Letter of your HomeWork Board! Look for the revision letter on your Board of Education.
If you have a HomeWork Board Serial - Rev C, D, or E, you don't need any extrainstructions. Go ahead to Using a USB to Serial Adapter with your HomeWork Board?on page 18.
If you have a HomeWork Board Serial Rev B, read, HomeWork Board Rev B SpecialInstructions 17.
HomeWork Board Rev B Special Instructions
Vdd - Limited Current Budget The BASIC Stamp HomeWork Board Rev B’s voltage regulator supplies current to the embedded BASIC Stamp, certain circuits built on the breadboard and connected to I/O pins, and any devices drawing current from the Vdd sockets. The current budget for the Board of Education Rev B board’s voltage regulator is 50 mA. Most devices featured in Stamps in Class texts only draw a few extra milliamps of current and will work fine when powered by the Board of Education Rev B board’s Vdd Pins. However, there are a few exceptions, including servos, pumps, and heating elements. These devices should not be connected to Vdd, or it could damage the board’s voltage regulator. Instead, these higher current devices should be connected to Vin. The voltage supplied to Vin should in turn be limited to a level that is compatible with the device (servo, pump, heating element).
Go ahead to Using a USB to Serial Adapter with your HomeWork Board? on page 18.

Copyright © Parallax Inc. 10/15/2015 Version 1.0 Page 18 of 44
Using a USB to Serial Adapter with your HomeWork Board? Will you be using your computer's USB port and a USB to Serial Adapter with your HomeWork Board?
YES Go to HomeWork Board with USB to Serial Adapter - Setup on page 18
NO Go to HomeWork Board – Serial Setup on page 21.

Copyright © Parallax Inc. 10/15/2015 Version 1.0 Page 19 of 44
HomeWork Board with USB to Serial Adapter - Setup DO NOT connect power to your board until instructed to do so!
Affixing the Rubber Feet Your board should come with four adhesive rubber feet:
Remove each rubber foot from its adhesive, and affix it to the underside of your board near each corner. Make sure not to cover up the plated holes, you might need these holes later for mounting your board in a project box or on a robot.
Making the Board Connections Connect the larger "A" end of the USB cable to a USB port on your computer. Connect the smaller "Mini B" end of the USB cable to the USB connector on the USB
to Serial Adapter, as shown in (1). Connect the male DB9 connector on the USB to Serial Adapter to the female DB9
socket on the board (2). Connect a 9 V alkaline or rechargeable battery to the battery clip (3).

Copyright © Parallax Inc. 10/15/2015 Version 1.0 Page 20 of 44
You are ready to test your programming connection with a program.
Go to First Program on page 27.

Copyright © Parallax Inc. 10/15/2015 Version 1.0 Page 21 of 44
HomeWork Board - Serial Setup DO NOT connect power to your board until instructed to do so!
Affixing the Rubber Feet Your board should come with four adhesive rubber feet:
Remove each rubber foot from its adhesive, and affix it to the underside of your board near each corner. Make sure not to cover up the plated holes, you might need these holes later for mounting your board in a project box or on a robot.
Making the Board Connections Connect the female end of the serial cable to the serial port on your computer (it is a 9-
pin male port). Connect the male end of the serial cable to the DB9 connector on the board, as shown
in (1). Connect a 9 V alkaline or rechargeable battery to the battery clip (2).

Copyright © Parallax Inc. 10/15/2015 Version 1.0 Page 22 of 44

Copyright © Parallax Inc. 10/15/2015 Version 1.0 Page 23 of 44
HomeWork Board - USB Take a look at your board to get familiar with its parts.
1. 9V Battery Clip: You can use alkaline or rechargeable 9-volt batteries. Disconnect the battery to turn off power to your board.
2. USB Programming Connector: This is a USB Mini B socket and USB to serial (RS-232) circuitry for programming and for two-way serial communication between the BASIC Stamp and your computer.
3. Voltage regulator: Supplies regulated 5 V, up to 500 milliamps with a 9 V battery. This supplies the BASIC Stamp and sockets labeled Vdd for circuits you will build on the breadboard area.
4. Power header (X3): The sockets labeled (+5)Vdd connect to +5 VDC, (+)Vin connects directly to the power supplied to the board by the battery clip (+9 VDC typical), and (-)Vss connects to 0 V (ground).
5. Breadboard: The breadboard has metal clips that run underneath the white plastic board in a horizontal fashion. Each strip connects a 5-socket group, with two groups to each row, separated by a center trench. Wires or legs of components plugged into the same 5-socket group will be electrically connected. Components with many legs (such as pushbuttons or ICs), are placed in the middle of the board so that half of the legs are on the left side and half are on the right side of the trench. Note: Always disconnect power before building or modifying circuits!
6. I/O Pin Access Header (X4): The BASIC Stamp module's 16 I/O pins, labeled 0 to 15, are connected to this header, so you can conveniently connect to your breadboard circuits. On this board, there are 220-ohm resistors placed between the header and the BASIC Stamp I/O pins to help prevent damage in case of a wiring mistake.
7. Reset Button: The reset button can be used to restart your BASIC Stamp without having to cycle the power. This saves wear-and-tear on the battery clip for simple

Copyright © Parallax Inc. 10/15/2015 Version 1.0 Page 24 of 44
program restarts. Some advanced programming techniques use the reset button and the BASIC Stamp EEPROM as a way to toggle between different program functions.
8. Running Indicator LED: This LED will light up when a BASIC Stamp program is running. It is not a power indicator LED.
9. BASIC Stamp 2: The components of a BASIC Stamp 2 module are built directly onto the board. It connects the BASIC Stamp to the programming connector, power, the running indicator LED, reset button, and I/O pin header.

Copyright © Parallax Inc. 10/15/2015 Version 1.0 Page 25 of 44
HomeWork Board - USB Setup DO NOT connect power to your board until instructed to do so!
Affixing the Rubber Feet Your board should come with four adhesive rubber feet:
Remove each rubber foot from its adhesive, and affix it to the underside of your board near each corner. Make sure not to cover up the plated holes, you might need these holes later for mounting your board in a project box or on a robot.
Making the Board Connections Connect the A end of the USB cable to a USB port on your computer. Connect the Mini B end of the USB cable to the USB connector on the board, as
shown in (1). Connect a 9 V alkaline or rechargeable battery to the battery clip (2).

Copyright © Parallax Inc. 10/15/2015 Version 1.0 Page 26 of 44
BASIC Stamp Resets when Connecting USB When you connect your BASIC Stamp to a computer using a USB-based development board or adapter, the computer's operating system typically resets the BASIC Stamp several times as it tries to determine if a new plug-and-play device was just connected. Each time a BASIC Stamp is reset, all program variables are cleared, and the program starts from the beginning.

Copyright © Parallax Inc. 10/15/2015 Version 1.0 Page 27 of 44
First Program The first program you will write and test will tell the BASIC Stamp to send a message to your computer. The figure below shows how it sends a stream of ones and zeros to communicate the text characters displayed by your computer. These ones and zeros are called binary numbers. The Parallax IDE software has the ability to detect and display these messages as you will soon see.
First Program
Open Parallax IDE using the Chrome App Launcher Depending on your operating system, there are different ways to access the Chrome App Launcher:
Mac Dock or Windows Taskbar: Chrome Browser – Apps Icon in Bookmark Bar:
In this Help tutorial, the program listings that you will type into the Parallax IDE and download to the BASIC Stamp module will be shown with a blue background like this:
Example Program: FirstProgram.bs2
' Stamps in Class - FirstProgram.bs2 ' BASIC Stamp sends message to Debug Terminal. ' $STAMP BS2 ' $PBASIC 2.5 PAUSE 1000 DEBUG "Hello, it's me, your BASIC Stamp!" END

Copyright © Parallax Inc. 10/15/2015 Version 1.0 Page 28 of 44
First, click the Change Project button (below).
You will then be prompted to open an existing project or start a brand new one. For this example, type “FirstProject” into the line labeled “project name” and click “create”.
Tip: The two lines shown by the arrow (below) will be inserted automatically (if they are not, update your software to 0.81 or later!) These are called Compiler directives, and they begin with a single quote ' and use braces . You can modify these to use other BASIC Stamp models. But, if you accidentally use parentheses ( ) or square brackets [ ], your program will not work.

Copyright © Parallax Inc. 10/15/2015 Version 1.0 Page 29 of 44
Type in the remaining lines of the program exactly as shown. Click the Plus button to expand the left-side menu if it is not already visible, and then
click the Download button. Save your work by clicking Save File. You may need to expand the menu by clicking
the red circle in the bottom left corner of the window. Enter the name "FirstProgram" into the filename field. Click the Save As button.
Make sure that your BASIC Stamp Homework Board or Board of Education is connected and powered up (turned on).
If everything is connected and working properly, the following dialog will appear briefly. If you have multiple boards connected, you will be asked to choose which one to download your program to:
A Download progress bar will appear briefly as the program is transmitted from your computer to your BASIC Stamp module. Then, a message will appear in the Debug pane, see the arrow below. You can prove to yourself that this is a message from the BASIC Stamp by pressing and releasing the Reset button on your board. Every time you press and release it, the program will re-run, and you will see another copy of the message displayed in the Debug Terminal.

Copyright © Parallax Inc. 10/15/2015 Version 1.0 Page 30 of 44
Press and release the Reset button on your board. A second “Hello…” message should appear in the Debug Terminal, but you may need to move the scroll bar to the left.
What if it Didn’t Work?
If the Download test DID NOT locate the BASIC Stamp on any COM port, you will need to go to Connection Troubleshooting on page 44.

Copyright © Parallax Inc. 10/15/2015 Version 1.0 Page 31 of 44
How FirstProgram.bs2 Works The first two lines in the example are called comments. A comment is a line of text that gets ignored by the Parallax IDE software, because it’s meant for a human reading the program, not for the BASIC Stamp module. For PBASIC, the ParallaxIDE considers everything to the right of an apostrophe to be a comment. The first comment tells which book the example program is from, and the program’s filename. The second comment contains a handy, one-line description that explains what the program does.
'Stamps in Class - FirstProgram.bs2 'BASIC Stamp sends message to Debug Terminal.
Although comments are ignored most of the time, the Parallax IDE does search through comments for special directives. Every program in this Getting Started section of help will use these two directives:
'$STAMP BS2
'$PBASIC 2.5 The first directive is called the $STAMP Directive, and it tells the Parallax IDE that you will be downloading the program specifically to a BASIC Stamp 2 module. The second directive is called the $PBASIC directive, and it tells the Parallax IDE that you are using version 2.5 of the PBASIC programming language. These special comments are called compiler directives, and they are automatically included with each new file you open.
A command is a word you can use to tell the BASIC Stamp do a certain job. The first of the two commands in this program is PAUSE. The PAUSE command delays the program for a certain number of milliseconds. Milliseconds are thousandths of a second and are typically abbreviated ms. So, PAUSE 1000 delays the program for 1000 thousandths of a second, which is one second. This ensures that your computer won’t mistake the BASIC Stamp for a plug-and-play device like a mouse or keyboard, the next time you plug it in.
PAUSE 1000 The second command is called the DEBUG command:
DEBUG "Hello, it's me, your BASIC Stamp!" This is the command that tells the BASIC Stamp to send a message to the computer using the serial cable. The second command is the END command:
END This command is handy because it puts the BASIC Stamp into low power mode when it’s done running the program. In low power mode, the BASIC Stamp waits for either the Reset button to be pressed (and released), or for a new program to be loaded into it by the Parallax IDE. If the Reset button on your board is pressed (or if you disconnect and reconnect your power supply), the

Copyright © Parallax Inc. 10/15/2015 Version 1.0 Page 32 of 44
BASIC Stamp will re-run the program you loaded into it. If a new program is loaded into it, the old one is erased, and the new program begins to run.
Your Turn – DEBUG Formatters and Control Characters A DEBUG formatter is a code-word you can use to make the message the BASIC Stamp sends look a certain way in the Debug Terminal. DEC is an example of a formatter that makes the Debug Terminal display a decimal value. An example of a control character is CR, which is used to send a carriage return to the Debug Terminal. The text or numbers that come after a CR will appear on the line below characters that came before it. You can modify your program so that it contains more DEBUG commands along with some formatters and control characters. Here’s an example of how to do it:
Replace the DEBUG command with the three lines shown below: DEBUG CR, "What's 7 X 11?" DEBUG CR, "The answer is: " DEBUG DEC 7 * 11
Check your work against the example program shown here. Download your modified program to your BASIC Stamp board.
Check your Debug Terminal - does it now look like the one above? If not, correct your program and re-run it until you get the results you expect.
Tip: Sometimes information in the Debug Terminal gets hidden. Use the scroll bars to the right and below the Terminal window area to find the results from your BASIC Stamp board.

Copyright © Parallax Inc. 10/15/2015 Version 1.0 Page 33 of 44
Looking Up Answers The activities you just finished introduced three PBASIC commands: PAUSE, DEBUG and END. You can find out more about these commands and how they are used by looking them up at this address: http://www.parallax.com/go/PBASICHelp/ Currently, browsers hide the panel on the left. You can carefully place your cursor over the bar at the very left edge of your window and drag it to the right, exposing more menu options:
Exploring the Help Resources There are many ways to find resources in the Help. If you want to know the syntax and usage details of a particular PBASIC command, you can click on "PBASIC Language Reference" in the Table of Contents to see the full list.
Next to each command is a set of icons representing which BASIC Stamp models support that command. All commands available to the BASIC Stamp 2 have this icon: . The syntax showing how to use the command is given to the right of the icons.

Copyright © Parallax Inc. 10/15/2015 Version 1.0 Page 34 of 44
Clicking on a command will take you to a page full of information, and a link to example programs. Here is the DEBUG command's page:
You can also learn more about a command using the Search menu. If you enter a term in the field and hit the Search button, you will see a list of topics where the search term appears:
Clicking an item in the list will take you that page, and each instance of the search term on that page will be highlighted:

Copyright © Parallax Inc. 10/15/2015 Version 1.0 Page 35 of 44
You can save the search string by clicking the magnifying glass icon, and then the search string will show up in your Favorites list:
Your Turn Use the Help file's features to research the PAUSE and END commands.
Introducing ASCII Code In the First Program activity, you used the DEC formatter with the DEBUG command to display a decimal number in the Debug Terminal. But what happens if you don’t use the DEC formatter with a number? If you use the DEBUG command followed by a number with no formatter, the BASIC Stamp will read that number as an ASCII code.
Programming with ASCII Code ASCII is short for American Standard Code for Information Interchange. Most microcontrollers and computers use this code to assign a number to each keyboard function. Some numbers correspond to keyboard actions, such as cursor up, cursor down, space, and delete. Other numbers correspond to printed characters and symbols. The numbers 32 through 126 correspond to those characters and symbols that the BASIC Stamp can display in the Debug Terminal. The following program will use ACSII code to display the words “BASIC Stamp 2” in the Debug Terminal.
Example Program – ASCIIName.bs2 Enter and run ASCIIName.bs2.
Tip: Remember to use the toolbar icons to place Compiler Directives into your programs! • '$STAMP BS2 - Use the diagonal green electronic chip icon. • '$PBASIC 2.5 - Use the gear icon labeled 2.5.
' Stamps in Class - ASCIIName.bs2 ' Use ASCII code in a DEBUG command to display “BASIC Stamp 2.” '$STAMP BS2 '$PBASIC 2.5 PAUSE 1000 DEBUG 66,65,83,73,67,32,83,116,97,109,112,32,50 END

Copyright © Parallax Inc. 10/15/2015 Version 1.0 Page 36 of 44
How ASCIIName.bs2 Works Each number in the DEBUG command corresponds to one ASCII code symbol that appeared in the Debug Terminal.
DEBUG 66,65,83,73,67,32,83,116,97,109,112,32,50 66 is the ASCII code for capital “B”, 65 is the code for capital “A” and so on. 32 is the code for a space between characters. Notice that each code number was separated with a comma. The commas allow the one instance of DEBUG to transmit each symbol as a separate value. This is much easier to type than 12 separate DEBUG commands.
Your Turn – Exploring ASCII Code Save ASCIIName.bs2 as ASCIIRandom.bs2 Pick 12 random numbers between 32 and 126. Replace the ASCII code numbers in the program with the numbers you chose. Run your modified program to see what you get!
This document has an ASCII Chart with the numbers and their corresponding symbols. You can look up the corresponding code numbers to spell your own name.
Save ASCIIRandom.bs2 as YourASCIIName.bs2 Using the ASCII Chart below as a reference, modify the program to spell your own
name. Run the program to see if you spelled your name correctly. If you did, good job, and save your program!

Copyright © Parallax Inc. 10/15/2015 Version 1.0 Page 37 of 44
ASCII Chart This chart includes the first 128 ASCII characters. Note that the control codes (lowest 32 ASCII characters) have no standardized screen symbols. The characters listed for them are just names used in referring to these codes. For example, to move the cursor to the beginning of the next line of a printer or terminal often requires sending line feed and carriage return codes. This common pair is referred to as "LF/CR."
Dec Hex Char Name / Functio
Dec Hex Char
Dec Hex Char
Dec Hex Char
0 00 NUL Null 32 20 space 64 40 @ 96 60 `
1 01 SOH Start Of
33 21 ! 65 41 A 97 61 a
2 02 STX Start Of
34 22 " 66 42 B 98 62 b 3 03 ETX End Of Text 35 23 # 67 43 C 99 63 c
4 04 EOT End Of Transm
36 24 $ 68 44 D 100 64 d
5 05 ENQ Enquiry 37 25 % 69 45 E 101 65 e 6 06 ACK Acknowledg
38 26 & 70 46 F 102 66 f
7 07 BEL Bell 39 27 ' 71 47 G 103 67 g 8 08 BS Backspace 40 28 ( 72 48 H 104 68 h
9 09 HT Horizontal Tab 41 29 ) 73 49 I 105 69 i
10 0A LF Line Feed 42 2A * 74 4A J 106 6A j 11 0B VT Vertical Tab 43 2B + 75 4B K 107 6B k 12 0C FF Form Feed 44 2C , 76 4C L 108 6C l
13 0D CR Carriage
45 2D - 77 4D M 109 6D m
14 0E SO Shift Out 46 2E . 78 4E N 110 6E n 15 0F SI Shift In 47 2F / 79 4F O 111 6F o
16 10 DLE Data Line
48 30 0 80 50 P 112 70 p
17 11 DC1 Device Control
49 31 1 81 51 Q 113 71 q
18 12 DC2 Device Control
50 32 2 82 52 R 114 72 r
19 13 DC3 Device Control
51 33 3 83 53 S 115 73 s

Copyright © Parallax Inc. 10/15/2015 Version 1.0 Page 38 of 44
20 14 DC4 Device Control
52 34 4
84 54 T
116 74 t
21 15 NAK Non Acknowledg
53 35 5 85 55 U 117 75 u
22 16 SYN Synchronous Idle 54 36 6 86 56 V 118 76 v
23 17 ETB End Transmi
55 37 7 87 57 W 119 77 w
24 18 CAN Cancel 56 38 8 88 58 X 120 78 x
25 19 EM End Of
57 39 9 89 59 Y 121 79 y
26 1A SUB Substitute 58 3A : 90 5A Z 122 7A z 27 1B ESC Escape 59 3B ; 91 5B [ 123 7B
28 1C FS File Separat
60 3C < 92 5C \ 124 7C |
29 1D GS Group Separat
61 3D = 93 5D ] 125 7D
30 1E RS Record Separat
62 3E > 94 5E ^ 126 7E ~
31 1F US Unit Separat
63 3F ? 95 5F _ 127 7F delete

Copyright © Parallax Inc. 10/15/2015 Version 1.0 Page 39 of 44
When You’re Done It’s important to disconnect the power from your BASIC Stamp and Board of Education (or HomeWork Board) whenever you leave it unattended or when you build or modify circuits on its breadboard. First, your batteries will last longer if the system is not drawing power when you’re not using it. Second, soon you will build circuits on the Board of Education or HomeWork Board prototyping area.
Caution! Circuit prototypes should never be left unattended with a battery or power supply connected. Always disconnect the power from your Board of Education or HomeWork Board before you walk away, even if you only plan on leaving it alone for a minute or two.
Disconnecting Power For the Board of Education With the Board of Education - Serial (Rev C), or Board of Education USB, disconnecting power is easy. Just move the 3-position switch to position-0 by pushing it to the left as shown below. (If you have an older Board of Education - Serial which does not have a 3-position switch, unplug the battery or power supply plug.)
Caution! Do not remove the BASIC Stamp module from its socket, unless it needs to be replaced with another module! Every time the BASIC Stamp is removed and re-inserted into the socket, you risk damaging it. You do not need to remove it for storage.

Copyright © Parallax Inc. 10/15/2015 Version 1.0 Page 40 of 44
For the HomeWork Board Disconnecting the BASIC Stamp HomeWork Board’s power is easy too. If you are using the BASIC Stamp HomeWork Board, disconnect the battery as shown below.
Your Turn Disconnect the power to your board now. If you are following the directions in What’s a Microcontroller?, or Robotics with the
Boe-Bot, or some other Stamps in Class text, you are ready to return to the text now.

Copyright © Parallax Inc. 10/15/2015 Version 1.0 Page 41 of 44
Power Supplies Parallax BASIC Stamp Development Boards may have either a barrel jack connector, 9 V battery clip connector, or both (as does the Board of Education.) This page gives options for both types of power connectors.
For Boards with a Barrel Jack Connector The two most common power supply options used with this connector are wall-mount DC power supply, and battery holders. Wall-mount DC Power Supplies
• Plug: it must have a 2.1 mm center-positive barrel plug. Look for this symbol, indicating the positive connection is in the center of the plug:
• Output current: Wall-mount power supplies must have a DC (direct current) output.
Look for a statement that indicates VDC output or uses this symbol: . For example:
• OUTPUT: 7.5 VDC 1000 mA • OUTPUT: 7.5 V 1.4 A
• Output voltage: The power supply's output voltage must be compatible with the voltage rating on your board. For example, the Board of Education requires 6 to 9 VDC.
• Input voltage and current: Wall-mount power supplies must be compatible with the frequency and amplitude of the AC power at the wall outlet you are using. This may vary depending on the country you live in. In the US and Canada, the input should be compatible with 120 VAC, 60 Hz.
Parallax carries power supplies compatible with BASIC Stamp development boards. For example, the 7.5 V, 1 amp supply (#750-00009) is compatible with the Board of Education. Go to www.parallax.com/go/powersupplies for more information.

Copyright © Parallax Inc. 10/15/2015 Version 1.0 Page 42 of 44
Battery Holders Like wall-mount supplies, battery holders must have a 2.1 mm center-positive plug. However, many battery holders don't have a symbol indicating whether or not the plug is center-positive. Use a voltmeter to test any battery holder of unknown origins. A 4 AA cell battery holder with a 2.1 mm center-positive plug is available from Parallax (#700-00038); this is the one included in the Boe-Bot Robot Kit.
For Boards with Battery Clip Connector 9-Volt Batteries 9 V Alkaline or rechargeable batteries with a snap-connector are fine. For best results, rechargeable batteries should be rated for 100 mAh (milliamp hours) or higher. Not all chargers work with all types of batteries. Make sure your charger is recommended for the type of battery you are using. Follow all battery and charger instructions and caution statements. 9 V Battery Extension The figure below shows a DC supply and a 9 V battery extension that can be used with battery clip connectors, such as the one on the BASIC Stamp HomeWork Board. Make sure to read the CAUTION statements below.

Copyright © Parallax Inc. 10/15/2015 Version 1.0 Page 43 of 44
CAUTIONS! Beware of Universal Adapters and Reversed Supply Terminals! The picture below shows a common mistake that should be avoided with universal adapters. Many of these allow you to reverse the terminals on the 9 V battery extension. Although it cannot hurt the BASIC Stamp, Board of Education, or HomeWork Board, it can destroy a Parallax Standard Servo connected to Vin in a matter of seconds. The only system that can protect the servo from this mistake is a Board of Education that has a jumper between the servo ports, with that jumper set to Vdd.
Beware of "Battery Replacers!" Many battery replacers are designed to supply appliances with low current draw. With current ratings in the neighborhood of 10 mA, their output capacities are insufficient for many of the activities in the Stamps in Class texts. For example, two LEDs connected to 220-ohm resistors draw a total of 14.5 mA, and that definitely won't work with a "battery replacer." Note: It's pretty easy to tell when a circuit is drawing more current than the supply can deliver because the Power LED on the Board of Education flickers and/or goes dim. On the HomeWork Board, the "Running" LED may flicker if the power drops low enough to cause the BASIC Stamp to reset and restart the program.

Copyright © Parallax Inc. 10/15/2015 Version 1.0 Page 44 of 44
Connection Troubleshooting This is the "triage" area for troubleshooting the programming connection between your computer and your BASIC Stamp development board. Let's rule out the most common causes of communications failure first:
1. Loose connections: Double-check the connections between your computer and your programming cable, the Parallax USB to Serial Adapter if you are using one, and the development board.
2. Misconnected BASIC Stamp: If you are using a Board of Education, double-check how to insert the BASIC Stamp module on page 10 or 14.
3. No power: Double-check the power supply that you have connected to your board. (See Power Supplies on page 41 for options.) If your board has a power switch, make sure it is switched on and the power indicator is lit. If you are using a 9V battery, try a fresh one. If you are using a battery pack, make sure the batteries are all inserted into the pack correctly; try fresh batteries. If you are using a wall-mount supply, make sure the wall outlet is not turned off at a wall switch. If you have a voltmeter, use it to measure the voltage supplied by the battery pack or wall-mount to rule out defective power supply hardware.
4. Software version: Make sure you are using the latest version of the software from the Chrome Store.
5. USB drivers: If you are using a Parallax USB connection, you may need to update your USB drivers. Go back to the beginning to see what drivers you need for your operating system.
6. Beware of non-Parallax USB to Serial Adapters: Not every brand of USB to Serial Adapter supports the timing precision needed for BASIC Stamp programming. Some known-incompatible brands are Belkin and Gigaware. Keyspan #USA19-HS is known to be compatible. You can order an inexpensive Parallax USB to Serial Adapter (#28030) from www.parallax.com.
If none of the above suggestions solved the problem you are experiencing, contact
Parallax Tech Support.
Contact Parallax Tech Support: • Forums: forums.parallax.com • Web: www.parallax.com/support • Email: [email protected] • Telephone (Toll Free in Continental US): 1-888-997-8267 • Outside the Continental US: 1-916-624-8333