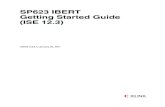Getting Started with OmniPlex User Guide Demonstration Software · 2017. 12. 20. · 4 Getting...
Transcript of Getting Started with OmniPlex User Guide Demonstration Software · 2017. 12. 20. · 4 Getting...

Plexon Inc6500 Greenville Avenue, Suite 700Dallas, Texas 75206USA
Use
r G
uid
eS
oft
war
e V
ers
ion
1,
Ap
ril 2
017
Getting Started with
OmniPlex® Demonstration Software

Getting Started with OmniPlex Demonstration Software
Document Number: OPDMN0001aSoftware Version: 1Date: April 2017
Copyright © 1983-2017 Plexon Inc, All Rights Reserved
Plexon Inc Proprietary
The information contained herein is the property of Plexon Inc and it is proprietary and restricted solely to assist Plexon Inc customers. Neither this document nor the contents may be disclosed, copied, revealed or used in whole or in part for any other purpose without the prior written permission of Plexon Inc. This document must be returned upon request of Plexon Inc.
Information is subject to change without notice. Plexon Inc reserves the right to make changes in equipment design or components as progress in engineering or manufacturing may warrant.
PLEXON®, Plexon®, the five-line symbol, CereStage™, CineCorder®, CineLAB®, CineLyzer®, CinePartner™, CinePlex®,
CineTracker®, CineTyper™, DigiAmp™, MiniDigi™, Offline Sorter™, OmniPlex®, PL2™, PlexBright®, PlexDrive™,
PlexSort®,PlexStim™, Plextrode®, Radiant™, RapidGrid™, TrackSort® and the Plexon logo are trademarks of Plexon Inc, Dallas, Texas, USA. Other product and company names mentioned are trademarks of their respective owners.

Plexon Inc iii
Getting Started with OmniPlex Demonstration Software
Publication HistoryApril 2017
This is the first issue of the document. It is based on Version 1.16 of the OmniPlex Demonstration software.

Plexon Inc iv
Contents
Getting Started with OmniPlex Demonstration Software
Publication History iii
Introduction 1
Installing the OmniPlex Demo Software 1
Running the OmniPlex Demo after Installation 13
Finding Information and Procedures in the User Guide 17
Keeping Up to Date with the Latest OmniPlex System Features 19

1 Introduction
This document explains how to install and operate the Plexon® OmniPlex® Demonstration (OmniPlex Demo) software.
2 Installing the OmniPlex Demo Software
The OmniPlex Demo software allows you to view and explore most of the features of the OmniPlex System, including filtering, spike detection, and spike sorting. It simulates acquisition of data from OmniPlex hardware by “playing back” a demo file of sample data. For additional information on the OmniPlex System, please contact a Plexon sales representative at [email protected] or +1 214-369-4957.
Operating System
The OmniPlex Demo software runs on Windows® 7 computers. In most cases, it can also run on Windows 10 computers. If you experience any difficulties installing or running the software, please contact Plexon Support at+1 214-369-4957 or [email protected].
Installed Items
The installation process will install the following items on the PC:
• OmniPlex Demo executables, data files, and User Guide
• Microsoft® Visual C++® 2013 redistributable items
• SafeNet® Sentinel™ security key drivers
Procedure
1 Download the OmniPlex Demo software (OmniPlexDemoV1Setup.zip) from the Plexon website, www.Plexon.com (select Support > Software Downloads > OmniPlex). This download may take several minutes.
Version 1 1

When the download is completed, click the Open button to open the zip file. The system should display the list of files shown in the image below.
2 In the Files menu, select Extract All...
Note: If a Windows Security or User Account Control dialog is displayed, click Yes to continue opening and extracting from the zip file.
2 Getting Started with OmniPlex Demonstration Software

3 In the Extract Compressed (Zipped) Folders dialog, Browse to the desktop and create an new folder named OmniPlexDemoV1Setup on the desktop. Then click OK and then Extract.
4 Exit all currently running applications.
User
User
UserUser
Version 1 3

5 In the "OmniPlexDemoV1Setup" desktop folder, double click on OmniPlexDemoV1Setup.exe.
Note: If a Windows Security or User Account Control dialog is displayed, click Yes to continue opening the setup application file.
6 When the Welcome dialog is displayed, click Next.
7 Follow the prompts on the setup dialogs by doing the following (see the images below):
• "End User License Agreement (EULA) window – click "Agree"• "Choose Destination Location" window – click "Next"• "Backup Replaced Files" window – click "Next"• "Select Program Manager Group" window – click "Next"• "Start Installation" window – click "Next"• (On some systems) If the "Microsoft Visual C++ 2005
Redistributable (x86)" window appears – click "Yes"
4 Getting Started with OmniPlex Demonstration Software

Version 1 5

The Installing dialog appears.
6 Getting Started with OmniPlex Demonstration Software

8 Depending on whether the Microsoft Visual C++ 2013 redistributable files are already present on your system, proceed through one of the following two series of steps.
9 If the Microsoft Visual C++ 2013 redistributables ARE NOT INSTALLED, follow these steps:
• "Microsoft Visual C++ 2013 Redistributable (x86)" window – click the "I agree" box
• "Microsoft Visual C++ 2013 Redistributable (x86)" window – click "Install"
• "Microsoft Visual C++ 2013 Redistributable (x86)" "Setup Successful" window – click "Close"
Version 1 7

10 If the Microsoft Visual C++ 2013 redistributables ARE ALREADY INSTALLED, follow these steps:
• "Microsoft Visual C++ 2013 Redistributable (x86)" "Modify Setup" window – click "Repair"
• "Microsoft Visual C++ 2013 Redistributable (x86)" "Setup Successful" window – click "Close"
8 Getting Started with OmniPlex Demonstration Software

11 After closing the Microsoft Visual C++ Redistributables window, the Sentinel System Driver installer Welcome window appears. Click Next.
12 Depending on whether the Sentinel System Driver files are already present on your system, proceed through one of the following two series of steps:
13 If the Sentinel System Drivers ARE NOT INSTALLED, follow these steps:
• "Sentinel" "License" window – Click the "I accept" radio button, then click "Next"
• "Sentinel" "Setup Type" window – click "Complete" radio button, then click "Next"
• "Sentinel" "Ready" window – click "Install"• "Sentinel" "InstallShield Wizard Completed" window – click
"Finish"
Version 1 9

14 If the Sentinel System Drivers ARE ALREADY INSTALLED, follow these steps:
• "Sentinel" "Program Maintenance" window – Click the "Repair" button, then click "Next"
• "Sentinel" "Ready to Repair" window – click "Install"• "Sentinel" "InstallShield Wizard Completed" window – click
"Finish"
10 Getting Started with OmniPlex Demonstration Software

15 The Installation Complete dialog appears. Click Finish.
16 If a window appears requesting permission to restart Windows, click Yes and wait for Windows to restart. If it does not appear, restart your computer.
17 If desired, you can delete the “OmniPlexDemoV1Setup” folder from your desktop.
Version 1 11

Installed Files
The setup program has installed the following files on the hard drive:
• C:\PlexonData\wideband.ddt—16 channels of spike data riding on a 5 Hz sine wave meant to represent field potential signals
• C:\PlexonData\demo16.pxc—configuration file for PlexControl, containing sorted unit definitions
• C:\PlexonData\demo16.pxs—configuration file for OmniPlexServer
• C:\Program Files (x86)\Plexon Inc\OmniPlex\OmniPlexServer.exe and a shortcut icon on the desktop
• C:\Program Files (x86)\Plexon Inc\OmniPlex\PlexControl.exe and a shortcut icon on the desktop
• C:\Program Files (x86)\Plexon Inc\OmniPlex\—DLL files needed for OmniPlex Demo operation
• C:\Program Files (x86)\Plexon Inc\OmniPlex\DeviceClients\—DLL files needed for OmniPlex Demo operation
• C:\Program Files (x86)\Plexon Inc\OmniPlex\Manual\OmniPlex User Guide V1.pdf and a shortcut icon on the desktop
12 Getting Started with OmniPlex Demonstration Software

3 Running the OmniPlex Demo after Installation
1 From the Windows desktop, run OmniPlexServer.exe by double-clicking the OmniPlex Server shortcut:
2 A dialog will appear. Click OK.
The Server window opens.
3 From the Server File menu, select Open.
Version 1 13

4 Navigate to the folder C:\PlexonData.
5 Select and open the file "demo16.pxs."
The Server window displays the Demo configuration.
14 Getting Started with OmniPlex Demonstration Software

6 Run PlexControl.exe by double-clicking its shortcut on the desktop.
The PlexControl window opens.
7 Perform the following steps in PlexControl to load a configuration file which has sorted units defined for the Demo data:
7a From the File menu, select Open.
7b Navigate to the folder C:\PlexonData.
7c Select and open the file "demo16.pxc."
7d From the Data menu, select Start Data.
Version 1 15

The PlexControl window displays the data from the “demo16”.pxc file.
8 To start using the OmniPlex Demo with no sorted units, i.e. "from scratch," perform the following steps in PlexControl:
8a From the Data menu, select Start Data.
8b From the Configure menu, select Auto‐Configure Sources.
8c Wait for the Auto Configure progress window to finish.
9 You can now perform procedures in PlexControl using the data that you loaded in Step 7 or Step 8.
If you have questions about your OmniPlex Demo installation or operation, please contact Plexon support at +1 214-369-4957 or [email protected].
In the OmniPlex Demo, sample neural data is played back from the file wideband.ddt by a software emulator (TestADC) which takes the place of the OmniPlex Digital Headstage Processor (DHP) or DigiAmp data acquisition hardware. You can extract and sort spikes from the demo data file and try out many of the other features, displays, and techniques of the OmniPlex System.
16 Getting Started with OmniPlex Demonstration Software

See the User Guide for Procedures and More Information
For detailed information about the features of PlexControl and their use, double-click on the desktop shortcut for the OmniPlex User Guide and refer to Chapter 4, "PlexControl User Interface."
4 Finding Information and Procedures in the User Guide
The previous sections covered the installation and operation of the OmniPlex Demo software, which allows you to explore many of the key features that are available with the full system.
This section points to information in the OmniPlex User Guide that you can use to better understand the workings of the full OmniPlex System and how you can configure the system to meet the needs of your specific experiments. The full OmniPlex System hardware and software can be purchased through your Plexon sales representative.
Note: Chapter numbers and titles might change as the User Guide is updated periodically. The list below is based on Version 1.15 of the User Guide.
Chapter 1: Overview and System Components
— OmniPlex chassis
— DigiAmp and MiniDigi Digitizing Amplifiers
— Digital Headstage Processor (DHP) unit
— Components displayed in the OmniPlex Server window
Chapter 2: Startup (with DigiAmp Subsystem)
— The DigiAmp Amplifier is used with analog headstages
— Procedure for system startup
— Managing the wideband gain and signal display
— Spike signals (high frequency) and field potentials (low frequency)
Chapter 3: Startup (with DHP Subsystem)
— The Digital Headstage Processor (DHP) is used with digital headstages
— Procedure for system startup
— Spike signals (high frequency) and field potentials (low frequency)
Version 1 17

Chapter 4: PlexControl User Interface
— Managing and optimizing the display for your experiments
— Using the toolbars and menu options
Chapter 5: Spike Detection
— Setting spike detection thresholds
— Working with snapshots
— Extracting spike waveforms
Chapter 6: Basic Spike Sorting
— Template sorting
— Working with units and channels
Chapter 7: Recording
— Selecting sources and channels to be recorded
— PLX and PL2 file formats
Chapter: 8: Additional Sorting Methods
— Line sorting
— Principal Components Analysis (PCA)
— Polygon Sorting
Chapter: 9: Digital Input, Triggered Recording and Auxiliary Analog Input
— Digital Input card
— Timed and event-triggered file recording
— Multiple file recording
— Keyboard events
— Auxiliary analog input
Chapter 10: Additional User Interface Views and Features
— PlexControl activity and spike display modes
— Spectral view and histogram 3D view
— Channel ranking
— PlexControl keyboard shortcuts
Chapter 11: Saving Settings, Startup/Shutdown and Troubleshooting
— Saving and loading PlexControl settings
— PXS and PXC files
— System troubleshooting and resets
18 Getting Started with OmniPlex Demonstration Software

Chapter 12: Additional Features
— Digital referencing
— Channel mapping
— Thresholding configuration options
— Measuring electrode impedance
Appendices
Appendix A: Signal Amplitudes and Gain
Appendix B: Separation of Spikes and Field Potentials Using Digital Filters
Appendix C: DigiAmp Device Settings—Filtering, Referencing and Latency
Appendix D: DHP Device Settings—Filtering, Referencing and Latency
Appendix E: Lowest Latency Operation
Appendix F: Disabling Unused Boards to Reduce Channel Counts
Appendix G: Robust Statistics
Appendix H: Selectable 2D/3D Feature Space and Enhanced PCA
Appendix I: Option for Two Digital Input Cards
Appendix J: Hardware Pinouts and Connections
Appendix K: Firmware Upgrade for DHP Unit
5 Keeping Up to Date with the Latest OmniPlex System Features
The OmniPlex User Guide is periodically updated and reissued, typically in conjunction with a new software release. The latest version of the User Guide is available on the Plexon website, www.plexon.com.
You can see a summary of changes that have been implemented in the software by accessing the Change Log for this product on the Plexon website.
For additional details about the new features for each release, see the OmniPlex Release Notes document, which the software installer places on the hard drive during installation of the full software package.
Version 1 19

Getting Started with
OmniPlex® Demonstration Software
Plexon Inc6500 Greenville AvenueSuite 700Dallas, Texas 75206Telephone: +1 (214) 369-4957Fax: +1 (214) 369-1775
www.plexon.com
Copyright © 1983-2017 Plexon Inc, All Rights Reserved
Plexon Inc Proprietary
Document number: OPDMN0001a
Software Version: 1
Date: April 2017