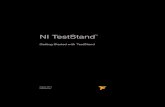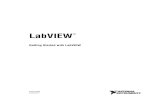Getting Started with NameHero.com
Transcript of Getting Started with NameHero.com
How To Login To The Name Hero Platform
• The Domain Management Platform is our client area where you will operate your account from. Logging in is the first step to managing all of the services that we offer.
In this tutorial, we'll show you how to login.
• 1) At the top right of the website, hover over where it says My Account. Select Login and click to continue.
• 2) Enter your Email Address and Password that you signed up with on the next page and click the blue Login button.
How to Register a Domain• What makes us different from any registrar or web host on the Internet is
our ability to allow you to register a domain, purchase web hosting and manage everything from a powerful and easy to use platform.
In this brief tutorial, we'll show you how to get started.
1) Go to www.namehero.com and enter your desired domain (See also - How To Register A Domain Name).
How to Register a Domain
• For this example, we're going to register YourSupportHero.com and click the orange magnifying glass.
• Once we find out the domain is available (which is clear next to status pictured in green below), we'll select how long we want to buy the domain for. After selecting 1 Year for $9.96 (price subject to change), we'll click Proceed to the Cart.
Select Hosting Package
• Next, we'll select our Hosting package.
For this example, we're going to select our "Developer" package for $11.16/month (price subject to change). This is our most popular package. Select Developer and click Order.
Since we're already in the process of registering a domain, we'll select "Use a domain already in my shopping cart" on the next page. We'll verify that domain in the drop down window (pictured below) and click Continue.
Select Hosting Package
• For this example, we'll choose the 1 Month Price at $11.16 per month (price subject to change). The longer you commit, the lower the price. After selecting, we'll click "Add to Cart and Checkout
Select Hosting Package
In this step, we'll verify all that we have done. We have...
• Selected our "Developer" package at the monthly rate of $11.16
• We're registering the domain YourSupportHero.com
• Including the Addons of DNS Management, Email Forwarding and ID Protection.
Now it's time to Checkout or enter a Promotional Code if we have one. Since we do not, we'll click the green Checkout button.
Setup Name Hero Account
• Now, we need to setup our account and enter our domain registration information.
Setup Name Hero Account
• Once that information has been filled out, we'll enter our Credit Card information in the boxes below.
• After checking that our information is correct, we'll click the green "Complete Order" (pictured above) button
How to Add Funds to Your Account
The NameHero.com Platform allows you to add funds to your account to avoid several small transactions. This will also automatically take care of any new invoices generated.In this tutorial, we’ll show you how to add funds to your account.
• Login to the Name Hero Platform
• Hover over the Billing tab and click Add Funds
How to Add Funds to Your Account
• Complete the fields on the next page and click Add Funds.
• You will then be redirected to a confirmation page where you will fill out your personal details and click the blue button that says Click to Continue.
The system will then generate a paid invoice for your records. Please note that all deposits are non-refundable.
How to View and Pay Invoices• The NameHero.com Platform generates an invoice for every service
bought or transaction that is made in your account. Invoices are a way for you to track your expenses and have neat records for your services distributed by us.
• In this tutorial, we’re going to show you how to view and pay invoices.
Login to the Name Hero Platform
Hover over Billing and click My Invoices
How to View and Pay InvoicesOn the next page, you can view every invoice generated for your account.
Here, you can...• Click on the Invoice # to view it.• Sort by Invoice Date• View the Due Date• Check the status and amount of Invoices
• To pay an invoice, tick the box of the unpaid invoice and click Pay Selected. To Pay All, select all unpaid invoices and select Pay All.
Hero tip: If all of your invoices are paid — as in the screenshot below — the tick boxes will be grayed out.