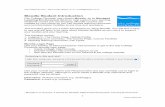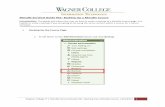Getting started with Moodle - University of Kent · lecturer or convenor instead. Front Page The...
Transcript of Getting started with Moodle - University of Kent · lecturer or convenor instead. Front Page The...

1 August 2019
Getting Started with Moodle: A guide for students Moodle is the Virtual Learning Environment (VLE) for the University of Kent. Your teachers will use Moodle to provide course materials such as handouts, lecture notes and PowerPoint presentations. Your teachers may also use Moodle in more interactive ways, which will require your input. Activities such as discussion forums, chat rooms, quizzes and assignment drop-boxes are often used. You may also be asked to use more advanced tools such as wikis or databases; your teachers will explain how to use these.
This document will demonstrate the look and feel of Moodle and describe some of the features.
Logging in
To access Moodle you should open a web browser like Chrome or Safari.
1. In the address line of your browser, type the address moodle.kent.ac.uk (note: no www!), then hit Enter. You will be directed to the Moodle login page.
2. Enter your usual Kent username (e.g. abc1) and password, then click the Login button – note that you may not be asked to login if you have already logged in to another system (e.g. SDS).
You will now see the Moodle homepage.
Getting Started
Profile Bar – This drop-down menu, accessible from every page by clicking the arrow next to your name (right), provides useful links, along with the logout button.
Bread-crumbs – You will find a “bread-crumb” trail on every page other than the front page. Bread-crumbs are displayed above a module’s contents. These indicate how you navigated to the current page and enable you to retrace your path back to the current module page (HI605) or the front page (Home, or click the year, 2019 in the screenshot below):
Front Page
The Moodle home, pictured overleaf, is the first thing you’ll see every time you log in to Moodle, and contains profile information, a list of all your modules and some useful tools, called Blocks (note that on narrower screens these will appear below the list of modules, rather than on the right as shown).

2 August 2019
Figure 1 - the Moodle homepage
Tools
Most of the tools on the right of the page are known as blocks. You may find different blocks in each of your modules, but you will always see these on the front page:
Calendar (1)
The calendar contains events for your modules or for groups within modules, which may be related to upcoming activities or deadlines. Certain activities such as assignments automatically create calendar entries. You can move between months using the arrows, or see a larger and more detailed calendar by clicking on the month name.
Timeline (2)
The timeline displays upcoming Moodle-based activities such as quizzes or assignment submissions. You can use the filter options to toggle the time range shown within the timeline.
Recently accessed course (3)
This block will display your most recently accessed modules and is useful if you are enrolled on a number of modules and want to quickly access a specific module.
Module evaluation (4)
At given times of the academic year, module evaluation surveys will appear in this block.

3 August 2019
Messages (5)
Shows any new messages you have received. To view a message, click the sender’s name. This will open up a chat window, much like in MSN or other instant messaging services, allowing you to read and reply to the message. If a message is sent to you when you aren’t logged in to Moodle then the message will be sent as an email to your Kent email account.
For more options, click the messages… link. A popup window will appear, giving options to add contacts and search for other Moodle users. To manage your messaging settings, choose the message icon shown, then the cog icon that appears below it (not shown).
Navigation (6)
This block appears on every page and contains links to the homepage, News & Support, a list of your modules and an expanding menu of categories in Moodle, to allow you to browse available modules. It also contains other relevant links depending on the page you’re on.
Hide Navigation (7)
Choose the hamburger menu icon to hide (and show) the whole left-hand navigation bar.
My Modules (8)
All your modules are shown in the My Modules list. Each module should have a module code, a title and a short description, taken from the module handbook. It should also show the campus and delivery dates of the module, as well as the name of the person teaching the module. A module with a grey title means that you are enrolled but the module has not yet been made available to students. To enter a module, click on its title.
Moodle modules from previous years are available via the Moodle Archives link (9), which contains all modules which ran prior to the current year.
Profile (10)
The profile contains information about you, and everyone in Moodle has one. Other users on Moodle can see your profile if they click on your name, and it will display your description and photo. You can view your profile by clicking on your name anywhere you see it in Moodle; you’ll always find it in the top-right corner of every page (7). To personalise your profile, click on your name, choose Profile then the Edit Profile link. To personalise your profile:
1. Add a description
2. Add a photo
You can add your own image by clicking the Choose a file button in the New Picture field. The file picker will appear, allowing you to upload an image from your computer or various other locations. If you use Gravatar.com your image will be displayed automatically. This image will appear next to your name in forums, messages, etc.
You can provide optional information about yourself including interests and additional contact information. When you have finished editing your profile, scroll to the bottom of the page and click the Update Profile button to save your changes.
Module Search (11)
You can use the module search box to search for a module by module code or by its name.
Module overview block (12)
Like the My Modules list (8), this block contains links to all modules that you are associated with for the

4 August 2019
academic year.
The screenshot below shows the functionality of the module overview block in more detail.
Figure 2 - module overview block
Clicking on the module title (1) opens the main module page for that module. Clicking the filter controls (2) enables users to filter the view to only include current, future or past modules (based on the module start date), or to display modules in alphabetical order or in order of the most recently accessed. In addition, the module overview display can be toggled between summary, list and card view.
In modules with Course Completion enabled, the module completion indicator (3) displays the proportion of Moodle-based activities that have been completed for that module. Your lecturer will tell you whether or not they are using Course Completion within your modules.
By clicking on the expand icon (4), users can ‘star’ modules as favourites or can hide a module from view (see figure 3, right).
Users can then use the filter controls (2) to display only ‘starred’ modules or modules that have been hidden.
Customising your homepage
You can customise your Moodle homepage to suit your needs. In addition to moving elements of the homepage around, users can add and remove elements to add additional functionality.
To customise your homepage:
1. Go to moodle.kent.ac.uk and choose ‘customise this page’ on the right
2. Editing controls will appear next to any customisable element on the homepage.
Click and drag the crosshairs icon to move an element around.
Click on the cog icon to reveal controls for hiding or deleting an element.
Figure 3 - starring modules

5 August 2019
3. To add a new element to the homepage, click ‘add a block’ from left-hand hamburger menu. You will then be presented with a pop-up window displaying a list of additional elements that can be added to the homepage.
4. To save any changes that you’ve made, click ‘stop customising this page’ on the right. If you want to restore the page to its default view, click ‘reset page to default’.
Note: These controls only change your own homepage and have no effect on other users
Modules
Each module (example shown overleaf) consists of several content sections and blocks. Your teacher decides which optional blocks will appear, but there are several standard blocks in each module:
Navigation (1)
Within a module the navigation block will display a link to the participant list, which shows all users on the module, including teachers and students.
Grades (2)
Assignments that are marked online through Moodle will release grades to this area. This applies to both Turnitin and Moodle assignments.
Reading list (3)
If your module uses the reading list system, there will be a link in a block and within the main body of the module.
Breadcrumbs (4)
Navigate your way through Moodle using the links near the top of the page.
Module content
The layout and content of each module is decided by the teacher. Some modules may have little descriptive information and others may have full explanations throughout the module. Content is arranged into sections (5). Each section has a descriptive area at the top and a content area below, separated by a solid line. The content area can contain different types of content:
Files, such as Word documents, PowerPoint presentations and PDFs
Web links.
Forums and chat rooms.
Assignments and quizzes.
Click on the name of the item to open it (6). For accessibility purposes, we use a piece of software called Blackboard Ally; this enables you to download particular file resources in an alternate format (e.g. OCR PDF, HTML, Electronic Braille, Audio). To download a file resource in an alternate format, click on the Blackboard Ally download icon (7) and then choose the download format from the resulting pop-up window.
Some sections may be hidden from students while the teachers make changes and, depending on the module’s settings, these will either be completely invisible or displayed as “not available”. One section may be marked as current or important, and this will have green bars left and right to highlight the section.

6 August 2019
Logging Out
Click on the arrow next to your name in the top right hand corner of any page (8, above) to display the profile bar. Click on Logout.
Help & Support
For general help using Moodle, contact your teacher. If you are having problems accessing Moodle or a specific module, contact the Helpdesk on 01227 82 4888, or email [email protected]. Other training documents are available from the elearning website (www.kent.ac.uk/elearning/).
Frequently Asked Questions
Can I access Moodle from home? Yes, all you need is a web browser and access to the Internet. You log in using the address
moodle.kent.ac.uk/ and enter your Kent user name and password as usual.
Can I access Moodle from my mobile? Yes, either via the web browser or the dedicated app for Android or iOS devices. Bear in mind that the
smaller screen may make some activities, such as reading articles, more difficult, and some activities, such as submitting an assignment, may not be possible from the app, needing a web browser. You will be redirected in the latter case. More info on the app.

7 August 2019
My password isn’t working! Make sure you do not have CAPS lock selected and that you enter your user name in lowercase. If you
still have problems, click the Help me log in button.
I have missed my assignment deadline. What should I do? Contact your teacher or School administrator for advice.
I don’t have any modules in my list. Why is this? This means that you are not yet enrolled on any modules (in Moodle). Once you are enrolled on your
modules the module list will appear.
I can see the “My Modules” list but one of my modules is missing. What should I do? It may be that you are not yet enrolled on the module in the Student Data System (SDS). Log in to SDS to
check whether you are enrolled on the module. If you aren’t enrolled then ask your teacher to enrol you. If you have only just enrolled in the module then wait 24hrs and try again.
One of my modules is greyed out and I can’t access it. Why not? The module has not yet been made available by the lecturer or convenor; it’s possible that they have
decided not to use Moodle for this module. When it is made available it will no longer be greyed out and you can access the module. Please contact the lecturer or convenor directly if you think you should have access.