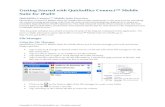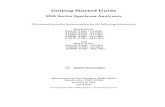Getting Started With Microwave Office
-
Upload
api-3833108 -
Category
Documents
-
view
205 -
download
1
Transcript of Getting Started With Microwave Office

Getting Started Page 1 / 14
Getting started with microwave office The following instructions allow the user to use some of the facilities of microwave office. The following microstrip lowpass filter is studied.
21
l1
l2
l3
l4
l3
l2
l1
Width
Width W2
Width W3
Width W4
Figure 1 Low pass filter
The initial values of the length and widths have been calculated for a filter with cut of frequency of 1GHz and are given below.
l1= 15000 W1=1115
l2=4550 W2=3722
l3=11780 W3=144
l4=13650 W4=3722
Table 1 Values of parameters
The filter is designed on Duroid with thickness 1.27mm, permitivity 10.8 and copper thickness 35µm
Circuit simulation
The first part is to simulate the frequency response of this filter using circuit techniques.
• Start Microwave Office under windows 95 by going to the Start menu and looking under the Programs submenu
The initial screen shows an explorer bar to the left and a blank window on the right. There is an array of buttons and a menu at the top. The explorer window has three tabs at the bottom labelled project, elements and variables. Note there is a good help section by using the menu at the top.

Getting Started Page 2 / 14
• Right click on Schematics in the explorer window. Select new Schematic and call it lowpass.
A schematic window now opens in the space to the right. In this window we now enter the circuit properties.
• Select Elements on the tabs at the bottom of the explorer bar.
• Select microstrip from the list of elements at the top of the window on the left.
Your window should now look like this, with a number of microstrip elements available at the bottom left of the screen.

Getting Started Page 3 / 14
• Select the element MLIN for a linear section of microstrip. Do this by clicking on it and holding down the button. Move the element into the Schematic window, releasing the button as you do so. Click again to place the element.
There is now a microstrip element in the schematic window. It has identification TL1 and a width W and a length L with default values.
• Double click on the value after W= in the microstrip element and change the default number to the variable W1. Click outside the entry box.
• Do the same for the length, entering L1
The element should now look like the following.
MLIN
L=W=ID=
L1 umW1 umTL1
• If your units are not microns then from the menu at the top select Project and then Settings then Units. Select Metric units and um

Getting Started Page 4 / 14
We now need to put in a component that simulates the step between the 1st and 2nd piece of transmission line.
• Select MSTEP; place it on the Schematic attaching it to the right of the transmission line you have already placed. Enter W1=W1 and W2=W2 on the definitions of the element. These represent the widths of the left and right sides of the step; we use our variables W1 and W2.
• Now enter the other six microstrip elements and steps in the same way, following the layout of Figure 1. Make sure that they connect together and the correct variable L1 to L4 and W1 to W4 are inserted.
Your layout should now look like the following.
MLIN
L=W=ID=
L1 umW1 umTL1
MLIN
L=W=ID=
L2 umW2 umTL2
MLIN
L=W=ID=
L4 umW4 umTL3
MLIN
L=W=ID=
L3 umW3 umTL4
MLIN
L=W=ID=
L3 umW3 umTL5
MLIN
L=W=ID=
L2 umW2 umTL6
MLIN
L=W=ID=
L1 umW1 umTL7
MSTEP
W2=W1=ID=
W2 umW1 umTL8
MSTEP
W2=W1=ID=
W3 umW2 umTL9
MSTEP
W2=W1=ID=
W4 umW3 umTL10
MSTEP
W2=W1=ID=
W2 umW3 umTL11
MSTEP
W2=W1=ID=
W1 umW2 umTL12 MSTEP
W2=W1=ID=
W3 umW4 umTL13
• In the top box of the explorer window select Ports. Select the element PORT and then place it at the input to your filter. Do the same for the output port 2. The element is rotated by right clicking before it is put onto the Schamatic.
We now need to define the dielectic material.
• In the top box in the explorer window click on Substrates. Select MSUB and place it on your ciruit below the microstrip lines.
• In the substrate box put in Er=10.8, H=1270 and T=35. Leave Rho (the resistivity relitive to gold) at 1 and Tand=0
We now need to define the value of the lengths and widths.
• On the button at the top of the page click on the equation button . Move the cursor to the
window and click somewhere below your microstrip circuit. Enter W1=1115. Select again and this time enter L1=15000
• Continue doing this entering all the values in table 1.
Your circuit should now look like this.

Getting Started Page 5 / 14
MLIN
L=W=ID=
L1 umW1 umTL1
MLIN
L=W=ID=
L2 umW2 umTL2
MLIN
L=W=ID=
L4 umW4 umTL3
MLIN
L=W=ID=
L3 umW3 umTL4
MLIN
L=W=ID=
L3 umW3 umTL5
MLIN
L=W=ID=
L2 umW2 umTL6
MLIN
L=W=ID=
L1 umW1 umTL7
MSUB
Name=Tand=Rho=T=H=Er=
SUB1 0 1.0 35 um1270 um10.8
MSTEP
W2=W1=ID=
W2 umW1 umTL8
MSTEP
W2=W1=ID=
W3 umW2 umTL9
MSTEP
W2=W1=ID=
W4 umW3 umTL10
MSTEP
W2=W1=ID=
W2 umW3 umTL11
MSTEP
W2=W1=ID=
W1 umW2 umTL12 MSTEP
W2=W1=ID=
W3 umW4 umTL13 PORT
Z=P=50 Ohm1
PORT
Z=P=50 Ohm2
W1=1115
L1=15000
W2=3772
L2=4550
W3=144
L3=11780
W4=3722
L4=13650
We are now ready to simulate the circuit. First set up the frequencies we want to calculate at.
• Select Project on the bottom tab of the explorer bar.
• Double click at the top of the list.
• Enter Start 0.1, Stop 3.0 and Step 0.1. Click the Apply button, then Click OK
Now set up an output graph
• Right click on on the explorer bar.
• Click Add Graph
• Name the graph Lowpass Schematic
A graph should now have appeared. We now need to define what is on it.
• Under click right on and select Add measurement.
• Select Port Parameters, S, All Sources, To port index 1, To port index 2. All but the latter should be the defaults. Click the dB box. Click OK
We can now simulate.
• On the button menu at the top of the window press the simulate button .
The value of S12 will appear on the graph as shown below

Getting Started Page 6 / 14
0.1 1.1 2.1 3Frequency (GHz)
Lowpass Schematic
-20
-15
-10
-5
0
DB(|S[2,1]|)l owpass
Try adding a measurement of S11
• Under click right on and select Add measurement. Check the parameters for S11 and click OK.
This should result in the following graph
0.1 1.1 2.1 3Frequency (GHz)
Lowpass Schematic
-40
-30
-20
-10
0
DB(|S[2,1]|)l owpass
DB(|S[1,1]|)l owpass
You have now successfully simulated the low pass filter circuit.
• Save your work.
Optimisation.
Optimisation is a process by which we can improve the filter performance to a particular specification. We must first enter a specification.

Getting Started Page 7 / 14
• On the explorer bar under the Project tab right click on . Select Add Opt. Goal.
• Select lowpass:|S[2,1]|, Meas<Goal. Unselect the tick under Range, Start. Enter 1.0 in the start box and -3 in the Goal box.
• Click OK
The goal should now show on the graph
0.1 1.1 2.1 3Frequency (GHz)
lowpass schematic
-20
-15
-10
-5
0
DB(|S[2,1]|)l owpass
DB(|S[1,1]|)l owpass
This says that above 1GHz the value of S12 should be below -3dB. We see it is not close to our filter cut-off frequency. Now enter another goal for S11.
• On the explorer bar under the Project tab right click on . Select Add Opt. Goal.

Getting Started Page 8 / 14
• Select lowpass:DB|S[1,1]|, Meas<Goal. Unselect the tick under Range, Stop. Enter 0.95 in the start box and -20 in the Goal box.
• click OK
A new goal now appears on the graph.
0.1 1.1 2.1 3Frequency (GHz)
lowpass schematic
-20
-15
-10
-5
0
DB(|S[2,1]|)l owpass
DB(|S[1,1]|)l owpass
We are no ready to optimise the filter.
• Select the variable tab at the bottom of the explorer bar.
• Select + to the left of lowpass to reveal

Getting Started Page 9 / 14
• Double click on
A list of your parameters W1 - W4 and L1 - L4 appears at the bottom of the explorer window. We now need to point out which parameters we are going to optimise.
• At the left of the variable window is a list of buttons under columns T O C. Representing Tuning, Optimise and Constrain. We will optimise the filter response by looking at all variables. Click all the small buttons under the 'O' column.
The variable box now looks like
Before optimising we are going to put constrains on the minimium width and length of line. This is set to 200µm.
• In the variables box under the column labled Lower enter 200 opposite all the width and length values.
The box now looks like
We are now ready to optimise
1. Select Project, Optimise from the menu at the top.

Getting Started Page 10 / 14
The following box appears.
• Save your work
• Press the start button
You will see the graph change as the optimiser gets closer to your goals. It will stop when it reaches the goals. This can be a rather time consuming process.
Now experiment with your filter. Can you optimise it better? Use the Help facility to find out more about Microwave Office.
Filter Response Using Electromagnetic field simulation.
In the above simulations, equivalent circuit models are used. In microwave Office, it is possible to calculate the full electromagnetic field of your circuit and hence deduce a very accurate frequency response.
• In the explorer bar under project, right click . Select New em structure and name it lowpass em.
A new window has appeared in which you can draw the microstrip circuit.
Select the lowpass em window. A new set of button tools appears at the top of the window. We will use these to draw the copper of the top layer of the microstrip filter. First, we will define the scales.
• Double click in the explorer bar.
• Now enter the box dimensions as given below.

Getting Started Page 11 / 14
The cell size is 0.1mm; this represents the accuracy we can draw our filter too. It can be altered later if we want greater accuracy.
• Click Dielectric layers
• Enter data as shown below
• click OK
The first layer represents the air above the microstrip. The second the dielectric holding the microstrip.

Getting Started Page 12 / 14
• In the lowpass em window, draw the filter using the rectangle tool in the main button menu. Make sure you get the entire rectangle the correct size and in the correct position. Do everything to the nearest 0.1mm.
• Use the buttons to examine you circuit in more detail.
• Extend the circuit to the edge of the white grid area.
Your circuit should now look like this
• Now enter the ports at each end of the circuit. Use the button. First select the copper rectangle
you want to place the port on, then press the button and point the arrow at the edge. Check the port is attached by enlarging the area.
It should look like the following.
You are now ready to analyse the structure.

Getting Started Page 13 / 14
• Click on the analyse key.
The analysis begins. This may take a long time depending upon you computer capability. If you need to run it faster, reduce the number of frequency points. Alternatively, the mesh used to calculate the field could be altered.
• Click on the largest rectangle. Right click and select Edit Shape Props. Click the tab Mesh Options. Select Low Meshing Density.
Do this on the other two wide conductor strips. The program will now run slightly faster. However, the accuracy is now less. Careful consideration must be given to the accuracy when using this program. This usually means increasing the mesh size slowly until there is no change in the S parameters.
The result of the analysis is the following graph. The graph shows a very accurate frequency response when it is calculated this way.
0.1 1.1 2.1 3Frequency (GHz)
lowpass schematic
-20
-15
-10
-5
0
D B (|S [2 ,1]|)l o w p a s s
D B (|S [2 ,1]|)l o w p a s s em
D B (|S [1 ,1]|)l o w p a s s
D B (|S [1 ,1]|)l o w p a s s em
Because the full electromagnetic field has been calculate the current distributon on the lowpass filter can be viewed.
• Go to the diagram of the filter in the lowpass em window.
• Press the button to show the current distribution
The current can also be animated. It is controlled by the buttons.
• Press to start the animation. It may take a minute to prepare the frames.

Getting Started Page 14 / 14
At present you are looking at the current distribution as it changes with input phase at the frequency of 0.1GHz. This can be changed by using the Animate menu.
• From the menu at the top of the page select Animate then Animate Settings. Set a frequency of 2.5GHz then OK. Click on the Show current button.
The animation may take some time to prepare. One frame is shown below.
This has been a quick introduction to the main capabilities of Microwave Office. A lot more can be done and the help menu provide information about these capabilities. Experiment with the software to find out more.
For further questions, please contact:
GIGACOMP AG Gewerbezone Lätti CH-3053 Münchenbuchsee Tel 031 868 44 55
Fax 031 868 44 50
E-Mail [email protected]