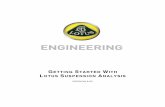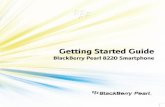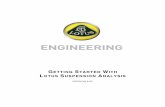getting-started-with-lotus-suspension-analysis
-
Upload
upender-rawat -
Category
Engineering
-
view
302 -
download
0
Transcript of getting-started-with-lotus-suspension-analysis

GETTING STARTED WITHLOTUS SUSPENSION
ANALYSISVERSION 4.03



GETTING STARTED
WITH LOTUS SUSPENSION ANALYSIS
VERSION 4.03

The information in this document is furnished for informational use only, may berevised from time to time, and should not be construed as a commitment by LotusCars Ltd or any associated or subsidiary company. Lotus Cars Ltd assumes noresponsibility or liability for any errors or inaccuracies that may appear in thisdocument.
This document contains proprietary and copyrighted information. Lotus Cars Ltdpermits licensees of Lotus Cars Ltd software products to print out or copy thisdocument or portions thereof solely for internal use in connection with the licensedsoftware. No part of this document may be copied for any other purpose ordistributed or translated into any other language without the prior written permissionof Lotus Cars Ltd.
©2005 by Lotus Cars Ltd. All rights reserved.


Getting Started with Lotus Suspension AnalysisContents
i
CONTENTS
1 INTRODUCING LOTUS SUSPENSION ANALYSIS...............................................11.1 Overview..........................................................................................................11.2 What is Lotus Suspension Analysis? ...............................................................21.3 Normal Uses of Lotus Suspension Analysis.....................................................21.4 Overall Concepts .............................................................................................21.5 Co-ordinate system..........................................................................................31.6 Sign convention. ..............................................................................................31.7 About the Tutorials...........................................................................................4
2 TUTORIAL 1 - GETTING STARTED.......................................................................52.1 Overview..........................................................................................................52.2 Starting the Application ....................................................................................62.3 Creating a New Model .....................................................................................82.4 Manipulating the Graphical View....................................................................112.5 Displaying Graphical Results .........................................................................142.6 Displaying Text Results .................................................................................152.7 Bump, Steer and Roll Kinematics ..................................................................162.8 Animation Suspension Kinematics.................................................................192.9 Saving Data Files...........................................................................................202.10 Closing the Application.................................................................................20
3 TUTORIAL 2 - FULL SUSPENSION MODEL.......................................................213.1 Overview........................................................................................................213.2 Target suspension design..............................................................................223.3 Tutorial 2.a .....................................................................................................233.4 Tutorial 2.b .....................................................................................................27
4 TUTORIAL 3 - USER TEMPLATES (1) ................................................................314.1 Overview........................................................................................................314.2 Description of User Templates.......................................................................324.3 The ‘Parts’ Data Set.......................................................................................334.4 The ‘Points’ Data Set .....................................................................................344.5 The ‘Settings’ Data Set ..................................................................................364.6 ‘Settings’ - Parts.............................................................................................364.7 ‘Settings’ - General Types..............................................................................374.8 ‘Settings’ - Bushes .........................................................................................424.9 ‘Settings’ – Point Solution Type .....................................................................444.10 Template Validation .....................................................................................544.11 Exercise 1 – Modifying an Existing Template...............................................564.12 Exercise 1 – Solution ...................................................................................57
5 TUTORIAL 4 - USER TEMPLATES (2) ................................................................595.1 Overview........................................................................................................595.2 Template Sources..........................................................................................605.3 Storing and Saving Templates .......................................................................635.4 Saving to the User Templates File .................................................................63

Getting Started with Lotus Suspension AnalysisContents
ii
5.5 Saving Custom template Files .......................................................................645.6 Creating New Templates................................................................................645.7 Exercise 2 – Creating a New Template..........................................................655.8 Template Graphics.........................................................................................705.9 Exercise 3 – Adding Graphics to a Template .................................................765.10 Using the New Template..............................................................................78
6 TUTORIAL 5 - COMPLIANT ANALYSIS ..............................................................796.1 Overview........................................................................................................796.2 Enabling compliance calculation ....................................................................806.3 Editing compliant bush properties ..................................................................826.4 Adding external forces ...................................................................................846.5 Displaying compliance results........................................................................88
7 TUTORIAL 6 - INTERNAL OPTIMIZER................................................................917.1 Overview........................................................................................................917.2 Introduction ....................................................................................................927.3 Setting Kinematic Targets via User Lines ......................................................937.4 Weighting Settings for Kinematics .................................................................947.5 Identifying Positional Optimiser Parameters ..................................................967.6 Running a Kinematic Optimisation .................................................................977.7 Kinematic Tutorial ..........................................................................................997.8 Setting Compliant Targets via Compliance Coefficients ..............................1017.9 Weighting Settings for Compliant Coefficients .............................................1027.10 Specifying Compliant Optimiser Parameters and Limits .............................1037.11 Running a Compliant Optimisation..............................................................105
8 COMMAND REFERENCE CARD .......................................................................107

Getting Started with Lotus Suspension AnalysisAbout This Guide
iii
About This Guide
Welcome to Lotus Engineering Suspension Analysis. This product will allow you todesign and analyse the vehicle suspension hard points to achieve the requiredsuspension characteristics. The optional addition of compliant bushes and operatingforces allow compliant characteristics to be calculated and bushes tuned to obtainthe desired behaviour.
What You Need to Know
This guide assumes the following:
Lotus Suspension Analysis is installed on your computer or network and youhave permission to execute the relevant Lotus modules.
The necessary password file is installed to allow you to run the necessarymodules.
You have a basic understanding of vehicle suspension mechanisms, their loadingregimes and functional operating requirements.


1 Introducing Lotus Suspension Analysis
1.1 Overview
This chapter introduces you to the Lotus Suspension Analysis Tool andexplains the normal uses for it. It also introduces the tutorials that we’veincluded in this guide to get you started working with Lotus SuspensionAnalysis (LSA).This chapter contains the following sections:
• 1.1 Overview, 1
• 1.2 What is Lotus Suspension Analysis?, 2
• 1.3 Normal Uses of Lotus Suspension Analysis, 2
• 1.4 Overall Concepts, 2
• 1.5 Co-ordinate system, 3
• 1.6 Sign conventions, 3
• 1.7 About the Tutorials, 4
1

Getting Started with Lotus Suspension Analysis Introducing Lotus Suspension Analysis
2
1.2 What is Lotus Suspension Analysis?
LSA is a design and analysis tool that can be used for both the initial layout of avehicle suspensions hard points, and also the design and orientation of suspensionbushes for the tuning of the complaint behaviour.Models are created and modified through a 3d-viewing environment. This allowshard points and bushes to be ‘dragged’ on screen and graphical/numerical resultsupdated in ‘real time’. A template-based approach to the modelling allows users tocreate their own suspension models, supplementing the ‘standard’ suspensiontemplates provided.
1.3 Normal Uses of Lotus Suspension Analysis
LSA is used by both designers and analysts alike for the layout of the suspensionhard point positions, in order that the required kinematic behaviour is achieved. Anynumber of results can be displayed graphically, (e.g. Camber angle, Toe angle),against bump motion, roll motion or steering motion. These results are updated in‘real time’ as the suspension hard points are moved. The inclusion of compliantbushes to the kinematic model allows the tuning of bush properties to be carried out,to achieve required compliant response for items such as lateral force steer.
1.4 Overall Concepts
LSA has two main display and analysis modes, 2D and 3D, and it is possible toimport a 2D model into 3D.Suspensions can be articulated in bump/rebound, roll, steering and combined bumpand steering (3D only) modes.LSA uses templates to identify specific 3D suspension types. These templates definethe number of parts, the number of points and connectivity of the parts. A largenumber of ‘standard’ templates are include with the installation, whilst users cancreate their own or modify existing ones to model kinematic suspension types notcatered for.3D models can be built as corner, axle or full vehicle suspension models.LSA can be used just in Kinematic mode, (i.e. rigid bodies with ball joints), or incompliant mode where the deflection due to bushes is added to the kinematic resultson an incremental basis, (note that the compliant module is licensed additionally tothe kinematic module). The compliant mode includes modal analysis and forceddamped capability.

Getting Started with Lotus Suspension AnalysisIntroducing Lotus Suspension Analysis
3
1.5 Co-ordinate system
The LSA co-ordinate system is a right-handed system the origin of which must be infront of the car and coincide with the vehicle longitudinal centre line.Y-axis is across the car track, and the +ve direction being towards the right sidewhen sitting in the car.X-axis is along the vehicle wheel base and positive toward the rear of the car.Z-axis is the vertical height and positive upwards.When inputting suspension hard point data you must ensure that all co-ordinates areconstant with the origin you have selected and be aware that all suspension hardpoint output generated by LSA will be relative to that origin. The only restrictions arethat the X-Z plane must pass through the centre of the car and the origin must be infront of the car. The co-ordinate system origin need not be coincident with theground plane.
Figure 1.1 LSA co-ordinate System
1.6 Sign convention.
Camber - Inclination of the wheel plane to the vertical, negative when the wheelleans in at the topKing Pin Angle - The front view angle between the steering axis and the vertical.Positive when the steering axis leans inwards at the top.Toe - Angle between the plane of the wheel and the forward direction, positive if thefront of the wheel is “toed in” toward the centre of the car.Castor - The angle in side view between the steering axis and vertical. Positivewhen the top of the steering axis is inclined toward the rear.Steering Lock - Linear Y-axis displacement of the steering rack. Positive steeringlock can produce negative or positive toe depending if the steering rack is in front orbehind the steering axis.Roll - Right hand rule applied to the vehicle positive x-axis. When sitting in the carroll to the left is positive.

Getting Started with Lotus Suspension Analysis Introducing Lotus Suspension Analysis
4
1.7 About the Tutorials
The remainder of this guide is structured around a series of tutorials that introduceyou to the features of Lotus Suspension Analysis. Each tutorial builds on what waslearnt in those before it and are thus linked such that the user should work throughthem in the order presented. The essential steps required to complete the tutorialhave been bulleted as shown below.
Essential steps in the tutorial are bulleted and italic.
To save time you can skip through the text and only do the essential steps. The restof the text gives a more complete description.
• Tutorial 1 - Getting Started - Describes the layout and gives you an overview ofthe application, teaches you how to load existing files and introduces basicediting, viewing and saving concepts.
• Tutorial 2 - Full Vehicle Suspension – A double wishbone front and rearsuspension model is setup in LSA. Target characteristics are defined and thetutorial gives step by step instructions to modify the suspension geometry so thata compromise suspension solution is achieved.

2 Tutorial 1 - Getting Started
2.1 Overview
This tutorial introduces the main features of the product and gives asummary of its base functionality.This chapter contains the following sections:
• 2.1 Overview, 5
• 2.2 Starting the Application, 6
• 2.3 Creating a New Model, 8
• 2.4 Manipulating the Graphical View, 11
• 2.5 Displaying Graphical Results, 14
• 2.6 Displaying Text Results, 15
• 2.7 Bump, Steer and Roll Kinematics, 16
• 2.8 Animation Suspension Kinematics, 19
• 2.9 Saving Data File, 20
• 2.10 Closing the Application, 20
2

Getting Started with Lotus Suspension Analysis Tutorial 1 - Getting Started
6
2.2 Starting the Application
To start Lotus Suspension Analysis from the main Start menu point to Programsand then Lotus Engineering Software and then Lotus Suspension Analysis. Ifthe program fails to start or the menu item is missing from your start menu, firstlyconfirm that the software has been installed correctly. You can browse for theapplication directly, the executable file name is Shark.exe. As the program starts thestart up ‘splash’ screen will be displayed, before the main application window isopened.Start LSA from windows start menu
Start -> Programs -> Lotus Engineering Software -> Lotus SuspensionAnalysis
Figure 2.1 Start-up Splash Screen
On start-up the application will open with an empty 3D display window. A number ofthe menus and icons are disabled until either a new model has been started or anexisting model has been loaded.The settings of both the display and analysis modes is initially set either by thedefaults, (if not previously run), or by the settings saved to the ‘ini’ file from theprevious run.

Getting Started with Lotus Suspension AnalysisTutorial 1 - Getting Started
7
Figure 2.2 Layout of application
Additional context specific menu items are used throughout the application and canbe accessed by clicking the right mouse on the window/graph of interest

Getting Started with Lotus Suspension Analysis Tutorial 1 - Getting Started
8
2.3 Creating a New Model
To create a new model select the File / New menu option from the main menu bar,(note that we are in 3D module and will thus be creating a new 3D model creating anew model in the 2D module works in exactly the same way). The ‘new model’dialogue box is then displayed.
File -> New
Figure 2.3 New Model Dialogue Box
The dialogue box allows you to pick the required suspension type for the front or rearor both. For our example we will consider a model with only the front. Suspensionsare modelled in LSA based on specific template types. Depending whether thetemplate has been built with provision for a steering attachment point will dictate if itappears in the list of available front suspension types, (all defined templates arelisted in the rear suspension list).
Check ‘Front Suspension- PickType’
From the front suspension drop down box select ‘Type 1: DoubleWishbone, damper to lower wishbone’
From steering type drop down box select ‘steering rack’

Getting Started with Lotus Suspension AnalysisTutorial 1 - Getting Started
9
Once you have selected the front suspension type the ‘View/Edit Front Co-ordinates’icon becomes enabled, allowing you to change the default hard point co-ordinatevalues.
Click ‘View/Edit Front Co-ordinates’ to inspect the front suspensionco-ordinate. Once done click OK to accept defaults
Figure 2.4 Type 1 Default hard points display
For a front suspension you can choose between a conventional steering rack or asteering box, (a steering box requires additional hard point data to be defined). Wewill stick with the more normal steering rack.From the ‘new’ dialogue box we can also view/change the ‘Parameter’ dataassociated with the model, (such as wheelbase, c of g height, bump travel, brakesplit etc and geometric data associated with the tyre). All of the model properties canalso be modified at a later stage as required.
Figure 2.5 Parameter Data Lisiting

Getting Started with Lotus Suspension Analysis Tutorial 1 - Getting Started
10
To complete the creation of a new front suspension model, select ‘Done’. This willnow enable all the previously ‘greyed-out’ menus and icons. The created model isnow displayed in the ‘3d display’ window.
Click ‘Done’ to open the model.
Now that we have a model we will set up the 3D display. The first time LSA isopened the default view settings will be applied. Subsequently each time that LSA isclosed, the current view setting are saved and will be used the next time LSA isopened (the default settings can only be restored by deleting the LSA initiation file’SHARK.INI’ from the ‘WINNT directory).
‘Graphics -> Screen Display -> Static Only’
‘Graphics -> Point Limits’, ensure neither ‘visible’ nor ‘use’ have a tick marknext to them.
Display both sides of the suspension by left clicking on the ‘Display Both
Sides’ tool .
Auto scale the view with ‘Autoscale Display .
Figure 2.6 Screen shot of new front suspension model.

Getting Started with Lotus Suspension AnalysisTutorial 1 - Getting Started
11
2.4 Manipulating the Graphical View
Use the Setup menu from the menu bar to display only the ‘View’ toolbar. From the ‘SetUp’ menu setup the toolbars so that only ‘View Toolbar
Visibilities’ is displayed, as shown in the Figure 2.7.
Figure 2.7 Selecting View Toolbar Visibilities from SetUp menu
The suspension 3D display interface has two modes, ‘Dynamic viewing’ formanipulating the view and ‘Edit’ mode for modifying the suspension geometry. Theleft mouse button is clicked on the dynamic view icon to toggle between ‘Viewing’and ‘editing’ mode. In viewing mode markers are displayed in each corner of the 3Dsuspension display window
Toggle the ‘dynamic view icon’ so that viewing mode is selected, iemarkers displayed in each corner of the suspension 3D display window.
The graphical display is manipulated through the mouse cursor and buttons. It allowsyou to rotate, translate and zoom in/out by the combination of holding the left mousebutton down whilst moving the mouse. Specific menu options exist for ‘autoscale’,pick centre and setting the view to orthogonal projections.If you are in the ‘edit’ mode selecting any one of the dynamic viewing options willchange the mode to dynamic viewing. Alternatively selecting the dynamic view iconwill cycle between edit and view modes.

Getting Started with Lotus Suspension Analysis Tutorial 1 - Getting Started
12
Change to ‘Translate view’ . Select a point on the 3D-suspensionwindow with the left mouse button, hold down and drag.
Change to ‘Scale view’. Select with left mouse button, hold down andmove down to zoom in, up to zoom out.
Change to ‘Rotate view’ . Select with left mouse button, hold down andmove to rotate view. Picking towards the centre rotates the eye pointaround the object, picking towards the edge rotates around the object axis.
(when in dynamic view mode, the Right Mouse button will cycle through the threedynamic view types, zoom, translate, rotate)In some situations it is desirable to make frequent use of a particular user definedview. To achieve this LSA can save user define views for latter use.
Use the rotate view tool to set a non-orthogonal view similar to figure2.8.
Figure 2.8 ‘Pictorial’ view of front suspension.

Getting Started with Lotus Suspension AnalysisTutorial 1 - Getting Started
13
Select the ‘Save Current View Settings’ tool and enter a name for theview, click ok
Restore the front view by selecting the front view icon , then the
‘Autoscale display’ icon ‘ ’
The saved view can be used via the ‘View’ main menu . ‘View - > SavedViews -> Recall Saved’ and select the saved view from the list
To proceed re-set the suspension display to front view and ensure the viewis fitted to the display window.

Getting Started with Lotus Suspension Analysis Tutorial 1 - Getting Started
14
2.5 Displaying Graphical Results
Graphs are used to display analysis results for any of the calculated results. To opena graph select Graphs / New/Open. The created window will show the current modelresults for a particular parameter, e.g. camber angle. To change the displayedparameter for a particular graph select the graph with the right mouse button andpick the required parameter from the displayed list. The right mouse menu alsocontains options for setting axis scales and general viewing options such as zoomand autoscale.Any number of graphs can be open at the same time, the positions and sizes ofwhich can be modified and saved by the user for future use, (see SetUp / SaveWindow Settings To…).
Figure 2.9 Graph showing right mouse menu
From the menu bar select ‘Graphs -> New/Open’
Set the graph to display camber angle by placing the cursor over the newgraph then ‘Right Click -> Y-Variable -> camber Angle’.
Open two more graphs for Toe Angle and Castor Angle and arrange thewindows so you can view the suspension 3d display and each graphsimultaneously.

Getting Started with Lotus Suspension AnalysisTutorial 1 - Getting Started
15
2.6 Displaying Text Results
The text results for the currently defined suspension model can be displayed in ascrollable text window, Results / List Formatted SDF File… This lists an echo of theinput data and tabulated/headed suspension derivatives. This provides a convenientreporting medium for numerically summarising the suspension properties.
From the main menu select ‘Results -> List SDF File’. When doneinspecting results close the text results window
Figure 2.10 Sample Formatted SDF Display
The text results can also be listed as a series of spline fits rather than tabulated data.The user having control of which splines to list and the power of the spline fits. Thisprovides a method of exporting suspension properties to external spline based fullvehicle handling applications.
Figure 2.11 Sample Spline Results Display

Getting Started with Lotus Suspension Analysis Tutorial 1 - Getting Started
16
2.7 Bump, Steer and Roll Kinematics
Display the File Toolbar from the SetUp menu by selecting ‘SetUp -> FileToolbar Visibility’
Figure 2.12 Displaying the File Toolbar
The suspension articulation type can be bump/rebound, roll or steering. Steeringarticulation is applicable to 3D front suspension models only. The articulation typecan be changed via the relevant toolbar icons or the Module / Shark pull down menuoptions.
Figure 2.13 3D articulation type icons ringed
Changing the articulation type will change any displayed result graphs to show thesame variables but over the new articulation motion range (roll, bump, steer). Graphaxis scales may need to be re-set to show the new results.
In turn select each of the ‘3D bump’ ‘3D Roll, and ‘3D Steer’ articulationIcons on the File Toolbar and note how the results displayed on each graphchange for each motion type.
An additional combined bump and steering mode is available. Users define eachpoint separately through an interactive display.Each articulation type range is controlled by user defined limits. These can bechanged via the ‘Data -> Parameters’ main menu. The bump/rebound travel can alsobe set for specific positions.

Getting Started with Lotus Suspension AnalysisTutorial 1 - Getting Started
17
Figure 2.14 Parameters Data Display
Now we can move the suspension hard points and see the effect on the suspensionkinematics.Suspension hard points can be modified by one of three ways, using input editboxes, using the keyboard arrow keys or by dragging hard points with the mouse
Select the ‘Change to 3D bump Module’ icon from the file toolbar.
Click the ‘Set to Joggle Mode’ icon on the File Toolbar and left click onone of the left inboard suspension ball joints.
Left Click on the ‘Toggle Tracking Setting’ icon on the ‘View’ toolbaruntil both up/down and left/right arrows are displayed over the suspensionpoint you have selected.
Manipulate the suspension hard point by holding down the ‘Ctrl’ key thenpressing the arrows on the keyboard.

Getting Started with Lotus Suspension Analysis Tutorial 1 - Getting Started
18
As the suspension point is moved the suspension geometry graphs will becontinuously updated and the position of the suspension roll centre will move on the3D display. The roll centre is displayed as a blue circular dot on the display.Toggling between 3D bump, steer and roll using the ‘File’ Toolbar icons will updatethe graphs for each of the kinematic motion types.
Select the ‘Set To Drag Mode’ icon
From the main menu select ‘Tracking -> Length’ and set the ‘3D Drag LineLength’ to 50 mm.
Now left click and hold a suspension hard point. This can now be draggedaround the screen and the results will be continuously updated on thegraphs as you move the suspension.
The suspension hard point can each be moved in the front, plan and side views.The suspension is modelled symmetrically, any change to one side is mirrored onthe opposite hard point.
Select the ‘Set to Edit’ icon on the File toolbar and left click on a lowerinboard suspension point.
In the edit box add 5 mm to the ‘y’ co-ordinate and click ‘OK’. Thesuspension will now have moved to the new location.
When in edit mode ‘tracking lines’ are drawn to indicate the current ‘tracking’direction(s). This is not relevant to the hard point-editing mode as tracking onlyapplies to the dragging and joggle edit modes. To change the current trackingdirection the right mouse button will cycle through the available tracking directionoptions. A similar action is achieved by selecting the mouse icon from the ‘view’toolbar.Hard point joggling operates in a similar way to dragging with regard to availabledirections. The drawn joggle symbol indicates the number of joggle directionsavailable. To use joggle select either Ctrl + Arrow Key for coarse joggle or Shift +Arrow Key for fine joggle. The joggle fine size is a tenth of the coarse size, thecoarse size can be set via SetUp / Gen Defaults…For a full description of the suspension hard point editing options refer to the helpfile, ‘Overview – Hard Point Editing’ and ‘Overview – Hard Point Dragging’.LSA can also be set up to retain the length of suspension parts when modifying thesuspension. In this mode the whole suspension moves to satisfy the new hard pointlocation without changing any suspension part lengths.
From the menu bar select ‘Edit -> Change mode -> Retain Part Length’.Now try dragging suspension hard points with the mouse.
Return ‘Change mode’ to ‘Change part lengths’

Getting Started with Lotus Suspension AnalysisTutorial 1 - Getting Started
19
2.8 Animation Suspension Kinematics
The suspension can now be animated to give a movie of the suspension movementin bump, roll and steer. The movement of the roll centre is also displayed in theanimation and the suspension hard points can be edited during the animation.
Display the graphics tool bar by using the SetUp menu ‘SetUp -> GraphicsToolbar Visibility’
Left click the ‘Animate mechanism’ icon on the graphics toolbar.
Whilst the animation is displayed switch between bump, roll and steermodes.
As the suspension is animating try dragging suspension hard points andsee the effect on the roll centre location in roll, bump and steer.

Getting Started with Lotus Suspension Analysis Tutorial 1 - Getting Started
20
2.9 Saving Data Files
Models can be saved in the conventional way using File / Save or File / SaveAsmenu items. You will always be warned about overwriting existing model files. Datafiles will include all suspension hard point data, compliant bush properties and modelparameters. What it does not necessarily include is the template definition. A datafile can in refer to the template via an entry number if the 'include User Templates inData File' option is not checked. For further information on the definition and storingof suspension templates see the template sections in this document.
Figure 2.15 Okay to Overwrite dialogue
2.10 Closing the Application
To close the program select ‘File -> Exit’ from the main menu, and then confirm the‘okay to exit’ prompt. Alternative methods to close the application include theconventional ‘X’ from the windows top right corner, Alt+F4 or close from the mainwindows top left menu. In addition the ‘esc’ key will close the application, (subject toaccepting the prompt).
Figure 2.16 Okay to Exit Prompt

3 Tutorial 2 - Full Suspension Model
3.1 Overview
In this tutorial we will develop separate front and rear suspensions intwo separate files then combine the two to create a full vehiclesuspension kinematic model.A target hypothetical suspension characteristics has been set in Section3.2 and we will attempt to achieve a design that gives the bestcompromise solution. The target does not necessary representdesirable kinematics nor have other limitations such as packaging beenconsidered. The suspension specification shown in Table 3.1 is asubset of all the dimensions / specifications required. All other data hasbeen left as LSA default values.This chapter contains the following sections:
• 3.1 Overview, 21
• 3.2 Target Suspension Design, 22
• 3.3 Tutorial 2.a, 23
• 3.4 Tutorial 2.b, 27
3

Getting Started with Lotus Suspension Analysis Tutorial 2- Full Vehicle Suspension
22
3.2 Target suspension design
Front suspension: Type 1: double wish boneSteering: Steering rackRear suspension: Type 1: double wish bone
Table 3.1 Suspension specifications.
SettingsFront Rear
Toe 0 0Camber -1.5 -1.5Castor 3 0KPI 5 5Anti-dive 40 -Anti-squat - 44Ackerman 80% -% braking 60% 40%Roll centre height 75 100Suspension travel
Front RearBump 40 40Rebound 40 40Roll 2.5 2.5Steering 30 -Tire
Front RearRolling radius 225 225Width 150 150Goals:
• Minimise roll and bump steer.• Minimise movement of roll centre.• Keep roll centre above ground at maximum bump.• Camber less than zero at maximum body roll angle.• Minimise tire scrub with bump

Getting Started with Lotus Suspension AnalysisTutorial 2- Full Vehicle Suspension
23
3.3 Tutorial 2.a
Open new front suspension model
From the file main menu select ‘File -> New’ to bring up the new modeldialog box.
Select front suspension only with Type 1: double wishbone suspension andsteering rack.
On the ‘New Model’ dialog left click on the ‘View/Edit parameter data’ icon
.
Go through the list of parameters and modify: Bump travel, Rebound travel,Roll angle and Steer travel to match the data in table 3.1
Left click ‘Ok’ to close parameter dialog box then ‘Done’ to generate thenew model.
To set the static toe and camber angles from the main menu select ‘Data ->Set Static Angles…’ and input 0.0 for toe and –1.5 for camber, then click‘ok’.
Check that all of the 4 toolbars are displayed. If any are missing they canbe displayed from ‘setup’ on the main menu.
The model parameter and static settings have now been set up. We will nowproceed to set up graphs to display the results as we manipulate the suspensiongeometry. Our goal is to manipulate the hard points to give kinematic motion inbump/rebound, steer and roll that gives the best compromise compared with ourdesign goals. The static toe angle has been set to zero for now to avoid confusionwhen analysing the steering Ackerman geometry. If the toe angle is non-zero thenthe % Ackerman steering is ill-defined and the LSA Ackerman output cannot beused.
Open Graphs
Left click on the ‘open new results graph’ icon on the graphics+datatoolbar to open a new results graph.
Right click on the new graph and select ‘Y-Variable -> Camber angle’
Open another 5 graphs for toe angle(deg) {SAE}, castor angle (deg), KingPin Angle (deg), Roll Centre Height {To Grnd} (mm) and Half Track change.Once all the graphs are open arrange the 3d display window and the graphsso they can all be viewed simultaneously.

Getting Started with Lotus Suspension Analysis Tutorial 2- Full Vehicle Suspension
24
Select 3D Bump mode by left clicking the icon .
Right click on each graph in turn and select ‘AutoScale to Y increment’ toauto scale each graph. (The axis scale and y increment size can be set toyour own custom values by right clicking on the graph and selecting ‘AxesScales’).
The castor angle and KPI will be modified first to achieve the specified values. Forthis tutorial we will modify the upper ball joint on the suspension upright.
Turn off display of the wheels by clicking on the ‘Toggle Enhanced Wheel
Vis’ icon .
Select joggle mode and left click on the top upright ball joint. You can nowmove the ball joint in the y direction. As you move the hardpoint (keyboardkeys ‘ctrl’ + ‘->’) the KPI graph will be updated. Move the ball joint to give 5degrees KPI at zero bump as shown on the KPI graph.
With the ball joint selected the mouse right click will toggle through the availablejoggle directions in that view
Right click on the KPI graph and select ’List data line(s)’ to verify angle.Close the dialog when done.
Change the view to z-x
Move the top upright ball joint in the x-direction to give 3 degrees castorangle.
The castor and KPI are now set and you can manipulate the views to visually verifythat the top of the king pin axis is inclined inwards towards the centre line of the carand backwards toward the rear. The castor and KPI are also listed in the SDFoutput file available in the ‘results menu’. Return to front view and 3d roll modewhen done.
• Next we will manipulate the inboard suspension hard points to achieve desiredsuspension kinematics in bump and roll.
To achieve these characteristics we will move the inboard suspension hard points onthe upper and lower suspension wishbones and the inner and outer steering balljoints. Before proceeding experiment with moving these 6 suspension hard pointsand see if you can achieve a compromise between the target suspension kinematiccharacteristics. As movement of any one hard point can effect all of thecharacteristics we are interested in you will need to iteratively move and adjust eachhard point in front and side view until you have reached a best compromise. Figures3.1 and 3.2 give an indication of one hard point configuration that satisfies this

Getting Started with Lotus Suspension AnalysisTutorial 2- Full Vehicle Suspension
25
condition. Once you have finished experimenting continue with the tutorial to inputthe suspension hard points manually.
Figure 3.1
Figure 3.2
Set viewing mode to front view y-z
Turn hard point numbering on by toggling the ‘Point Nos Visibility’ tool.

Getting Started with Lotus Suspension Analysis Tutorial 2- Full Vehicle Suspension
26
Select the ‘Set to Edit Mode’ icon and select the lower front inboardpivot: ‘Point 1’ and type in the hard point location shown in Figure 3.3
Figure 3.3
Now go through each of the hard points listed in table 3.2 and use the samemethod to set the hard point locations listed in the table.
Table 3.2 Suspension hard points that require modification.
Point Name X (mm) Y(mm) Z(mm)
1 Lower wishbone front pivot 3819 91 181
2 Lower wishbone rear pivot 4179 92 197
5 Upper wishbone front pivot 4092 308 385
6 Upper wishbone rear pivot 4332 308 369
11 Outer track rod ball joint 4214 668 233
12 Inner track rod ball joint 4245 197 230
With the suspension now located toggle between 3D bump roll and steer modes andverify that the design criteria are satisfied. Note that the calculation for Ackerman isbased on having zero static toe. If the static toe is non-zero the output for %Ackerman is not properly defined and cannot be used.
You can now verify yourself from the graphs and animating the suspensionin steering, bump and roll that a compromise solution to the targets set outin section 3.2 has been achieved.
From the main menu select ‘File -> Save As’ and save the model as ‘Tutorial2a’.

Getting Started with Lotus Suspension AnalysisTutorial 2- Full Vehicle Suspension
27
Now we have setup the graphs we can also save window setting which will savewhich output graphs are displayed. The next time you use the model you can loadthe windows setting file to reset the graphs.
From the main menu select ‘SetUp -> Save Window settings To…’. Enter‘Tutorial 2a’ as the file name and save the widows settings file.
This completes tutorial one. The solution obtained is a compromise between all thedesired and sometimes conflicting requirements of the suspension. You may want toexperiment to see if you can improve the design. Also notice that the camber andcastor angles achieved are not an exact match to the targets.
3.4 Tutorial 2.b
Open New Rear Suspension Model
From LSA menu select ‘File -> New’.
Check the rear suspension tick box and select Type 1 Double wishbone,damper to lower wishbone (we will add the front suspension later).
Check that the parameter data and tyre data are correct (you may need tomodify Bump travel, Rebound travel, Roll angle and Steer travel to matchthe data in table 3.1) then click done on the ‘New Model’ dialog to open thenew rear suspension model.
Now we have a new rear suspension model open we will setup a new graph todisplay % anti-squat for the rear suspension.
From the main menu select ‘Setup -> Load Windows settings From….’.Select the settings file ‘Tutorial 2a’ that we saved earlier and open.
Add another graph by clicking on the ‘Open New Results Graph’ tool and position the graph so it does not obstruct any of the other graphs.
Right click on the new graph and select ‘Y-Variable -> Anti-Squat (%)’.
Auto scale the Y-axis. Right click on graph and select ‘Autoscale To YIncrement’.
The new graph settings can be now saved to the windows settings file. From the main menu select ‘SetUp -> Save Window settings To…’. Enter
‘Tutorial 2b’ as the file name and save the widows settings file.
Setup of the rear suspension follows the same procedure as the front therefore wewill omit manipulating the suspension hard points and edit the rear suspension co-ordinates table directly. At this point you can experiment for yourself to see if you

Getting Started with Lotus Suspension Analysis Tutorial 2- Full Vehicle Suspension
28
can meet the suspension characteristic targets then continue from this point onceyou are done (you may want to save your own model before you proceed).
Click on the ‘View/Edit rear co-ordinates’ icon to bring up the rearsuspension co-ordinates table.
Now you can manually edit each of the suspension hard point locations bydirectly editing the (X,Y,Z) co-ordinates of each hard point. Use table 3.3 forinput data. Click ‘OK’ when finished.
Table 3.3 Rear suspenion hardpoints co-ordinate table.
You can check for yourself that the new rear suspension co-ordinates give a ‘good’compromise solution compared to the targets set out in Section 3.2. To completethe full suspension model we will now proceed to add the front suspension fromtutorial 2.a.

Getting Started with Lotus Suspension AnalysisTutorial 2- Full Vehicle Suspension
29
From the main menu select ‘File -> Add End From File’ and select the frontsuspension model developed in tutorial 2a.
You now have a full vehicle suspension kinematic model with satisfies the targetkinematic characteristics.When working with full suspensions, displaying both the front and rear suspensionscan be visually confusing. LSA allows you to display only the front or rearsuspension and also only one side of the suspension.
Displays only the front suspension.
Displays only the rear suspension.
Displays both front and rear suspension.
Toggles between displaying one side and both sides.
In this tutorial you have learnt all the basic operations for setting up, manipulatingand analysing suspension kinematics. To complete this tutorial save your file andquit LSA.
Save model as ’Tutorial 2b’ and close Lotus Suspension Analysis to endtutorial 2.


4 Tutorial 3 - User Templates (1)
4.1 Overview
This chapter describes the structure of the model Templates used byLotus Suspension Analysis to define and solve each suspension type.This then details how users can create their own templates and makethem available as extra ‘default’ templates or share them with otherusers.This chapter contains the following sections:
• 4.1 Overview, 31
• 4.2 Description of User Templates, 32
• 4.3 The ‘Parts’ Data Set, 33
• 4.4 The ‘Points’ Data Set, 34
• 4.5 The ‘Settings’ Data Set, 36
• 4.6 Settings - ‘Parts’, 36
• 4.7 Settings - ‘General Types’, 37
• 4.8 Settings – ‘Bushes’, 44
• 4.9 Settings – ‘Point Solution Type’, 44
• 4.10 Template Validation, 54
• 4.11 Exercise1 – ‘Modifying an Existing Template’, 56
• 4.12 Exercise 1 – ‘Solution’, 57
4

Getting Started with Lotus Suspension Analysis User Template (1)
32
4.2 Description of User Templates
All suspension types used in LSA (Shark) are defined using a template structure.This structure uses a combination of data sets separated up into ‘Parts’, ‘Points’,‘Settings’ and ‘Graphics’. A significant number of the most common suspensiontypes are ‘hard coded’ into the application as defaults, but the user can modify these‘defaults’ or add their own through the template editing tool, (File / Edit Templates).
Figure 4.1 Opening the template editor
Each template is given a location number in the templates’ database, (for examplethe default double wishbone suspension is stored in location number 1). Thetemplate is also given a descriptive string to make recognition of each type easier.Data values in the various data sets within the template editor are grouped into fourfurther categories. These are ‘compulsory’, level 1, level 2 and level 3. Eachcategory is identified by a colour. These are used to illustrate which values must bedefined by the user and which can be filled via the ‘auto-fill’ routines. The auto-fillscan be used to assist in identify missing template values through a series of menuoptions.

Getting Started with Lotus Suspension AnalysisUser Template (1)
33
4.3 The ‘Parts’ Data Set
The Parts data set defines how many parts are in the suspension corner (or axle)model. Parts include wishbones, tie rods, uprights and rockers. There is no need toadd a part for the vehicle body, (this is taken as part number –1), spring/dampers orthe tyre. Each of these are implicitly included later by ‘Point’ definition.By convention the upright must be the last part in the list. The only data fields for apart is an identifying label. This label is used in the other data sets to ease partrecognition/selection.
Figure 4.2 ’Parts’ Data Set editing – Default template 1 shown
Part Numbers and Part Labels for the defined model can be displayed on the modelusing the visibility switches, Graphics / Part Nos and Graphics / Part Labels.All data values in the ‘Parts’ data set are in the ‘Compulsory’ category.

Getting Started with Lotus Suspension Analysis User Template (1)
34
4.4 The ‘Points’ Data Set
The Points data set defines how many ‘hard points’ are include in the suspensioncorner/axle model. The data fields for each point is a descriptive label, (again used toaid identification/selection) and the default x, y and z co-ordinate values. The defaultco-ordinate values are those that are applied to a ‘new’ model using the particulartemplate. The ‘SHARK’ co-ordinate system is a right handed system with the Y-axisacross the car track, the origin of which is assumed to be on the vehicle centre lineand the +ve direction being towards the offside suspension (Right hand Cornersitting in car). The X-axis is along the vehicle wheelbase, normally with the origin infront of the vehicle with the +ve direction towards the rear. The Z-axis is the verticalheight, which for the 3D mode can be at any height position. The +ve direction istaken as upwards.
Figure 4.3 ‘Shark’ Co-ordinate System
Connections between Parts are made at points, (i.e. wishbone ball joint). Theseconnection points should only be entered once in the list of points, (the association totwo parts is made later). Remember to add points for springs and damper connectionpoints. You need to include points for both the suspension attachment point of thespring (or damper) and the attachment to the body.If you have a combined spring/damper unit that employs common attachment points,you need not define the spring and damper points separately. We can associate boththe spring and damper to the same connection point later.For strut type suspensions the strut is defined by three points, the strut top mountpoint and two further points on the slider axis. These later two points would normallybe placed at the upper and lower bearing centres to ensure the correctmoments/forces. These three points will always be forced to lie along a single 3Dline and thus get updated/corrected by the application.Two points are always used to define the wheel spindle axis. The first is the wheelcentre and the second is a point on the wheels rotational axis. This second spindlepoint can be either inboard or outboard of the wheel centre, although it is usuallyplaced inboard of the wheel centre since its is the normal convention to drawbetween these two, a graphical element representing the spindle shaft.

Getting Started with Lotus Suspension AnalysisUser Template (1)
35
Figure 4.4 ’Points’ Data Set editing – Default template 3 shown
Although we have given each point a descriptive label, they can also be referencedby a simple number. This number is defined in the ‘settings’ data set when thetemplates is not in ‘full list’ mode. This number need not be the same as itsnumerical position in the list. The use of this number is somewhat historical relatingback to earlier version of the program when points were only referenced by numberrather than by label. The visibility of both ‘number’ and ‘label’ on the model is setusing the visibility switches, Graphics / Point Nos. and Graphics / Point Labels.You do not define a point for the tyre contact point. This is calculated automaticallyfrom the tyre properties and the wheel spindle points. It is given the internal point No.of 99.All data values in the ‘Points’ data set are in the ‘Compulsory’ category.The 'Points' data set does have some optional identification labels that are used forthe import/export options to some specific file formats. These can be seen in theright hand columns of the spread sheet.

Getting Started with Lotus Suspension Analysis User Template (1)
36
4.5 The ‘Settings’ Data Set
The ‘Settings’ data set has a row entered for each point defined in the ‘Points’ dataset. It is through the Settings data set that we identify the association of points to apart, (or Parts), the solution method to solve for each point, a bush No. and anyspecial function that the point has. Some of these data fields are compulsory othersmay be filled through the ‘auto-fill’ options. It should be noted that the ‘auto-fill’routines are not foolproof and thus should be applied with care. Auto-fill routinesshould only be used once all the compulsory data fields have been filled.
Figure 4.5 ’Settings’ Data Set editing – Default template 1 shown
4.6 ‘Settings’ - Parts
Columns 3 (‘part 1’) and 4 (‘part 2’) define the parts that apoint is associated with. These are compulsory data fields.A point can at most be associated with two parts, (thiswould be a connection between parts and requires a bush)and a minimum of one. In the case of a point associated toone part, always fill column 3 in preference to column 4.Note that additional part options, ‘Ground’ and ‘None’ areadded to the available parts list.

Getting Started with Lotus Suspension AnalysisUser Template (1)
37
4.7 ‘Settings’ - General Types
Column 12 (‘Gen Type 1’) which, whilst it is a compulsory data field, it can be leftblank, (the equivalent of ‘none’ from the menu options). This column defines whethera point performs one of the ‘General Types’ functions. These functions identify to thesolver and the template builder that a point has specific properties. Column 13 (‘GenType 2’) is a repeat of column 12 and is used if a point has more than one GeneralType classification. There are currently 27 different ‘General Types’. Each isdiscussed below.
Figure 4.6 General Types Menu
0 = None: Identifies that the point has no specific type. This could include pointssuch as wishbone attachment points to ground.1 = Wheel Centre: One point must always be identified as ‘wheel centre’. Identifiesthat the point is the wheel centre.

Getting Started with Lotus Suspension Analysis User Template (1)
38
2 = Stub Axle: One point must always be identified as ‘stub axle’. Identifies that thepoint is the second point on the wheel spindle which together with the ‘wheel centre’define the stub axle and hence all wheel related parameters.3 = Steering Attachment Point to Rack: This optional point identifies that thetemplate has a point at which steering input can be applied, (either rack or steeringbox). It is also used to determine whether the template will appear in the list ofavailable ‘Front’ suspensions on the File/New option, (all templates appear in the listof ‘Rear; suspensions irrespective of this general type).4 = Damper 1 to Suspension: This optional point identifies that the specified pointis the position in the template at which the damper is attached to the movingsuspension. This is used to determine damper travel, damper ratio etc. To workcorrectly it will need general type 5 to also be defined. This would also be used toidentify the point at the upper bearing position on the slider of a McPherson-strutsuspension. The reference to ‘Damper 1’ in the description is a recognition forpotential future expansion to include multiple damper templates.5 = Damper 1 to Body (also Strut Top): This optional point identifies that thespecified point is the position in the template at which the damper is attached to thebody. It is used in conjunction with general type 4 above. This would also be used toidentify the point at the top of the slider for a McPherson-strut suspension.
Figure 4.7 Example Rear Suspension – Showing General Types 1,2,4,5,6 and 7
6 = Spring 1 to Suspension: This compulsory point identifies that the specifiedpoint is the position in the template at which the spring is attached to the movingsuspension. This is used to apply suspension spring forces to the template anddetermine spring travel, spring ratio etc. To work correctly it will need general type 7to also be defined. The reference to ‘Spring 1’ in the description is a recognition forpotential future expansion to include multiple spring templates.

Getting Started with Lotus Suspension AnalysisUser Template (1)
39
7 = Spring 1 to Body: This optional point identifies that the specified point is theposition in the template at which the spring is attached to the body. It is used inconjunction with general type 6 above.
8 = Upper Ball Joint: This optional point identifies that the specified point is theupper ball joint on the steering axis. Whilst this is optional if it exists and can beidentified this will improve the calculation speed/accuracy. Together with generaltype 9 it defines the steering axis. If a steering axis can not be defined but a steeringattachment point has been identified, (see default template No. 20), then additionalcalculations are used involving a small steering perturbation to identify the ‘effective’steering axis. This normally involves suspension types that have twin outer ball jointsrather than a single one.
Figure 4.8 Example Front Suspension – Showing General Types 3,8 and 9
9 = Lower Ball Joint: This optional point identifies that the specified point is thelower ball joint on the steering axis, (see comments for type 8 above).
10 = Strut Slider Point: This optional point identifies that the template is a strut typesuspension and the specified point is the strut body upper bearing position. Thisshould not be confused with the strut top mount, (which is identified via general type5). This point moves with the strut body and is used as the sliding connectionbetween the slider and the strut body, (see also type 11 below).

Getting Started with Lotus Suspension Analysis User Template (1)
40
11 = Strut End Point: This optional point identifies that the template is a strut typesuspension and the specified point is the strut slider end bearing. This point moveswith the strut slider and is used as the sliding connection between the slider and thestrut body.
Figure 4.9 Example McPherson Strut – Showing General Types 5,6,7,10 and 11
14 = Roll Bar – Link attachment: This optional point identifies the point where theroll bar drop link is attached to the anti-roll bar. This is used to identify the amount oftwist in the bar and hence the force applied to the suspension.

Getting Started with Lotus Suspension AnalysisUser Template (1)
41
Figure 4.10 Example Front Suspension – General Types 14 and 34
15 = Rack Lateral Mount point: This optional point identifies the point as being athe rack attachment point that also takes the axial reaction load. User defined bushproperties should be defined accordingly.
16 = Rack Mount Point: This optional point identifies the point as being the secondrack attachment point. No axial load is carried by this point when using the defaultbush settings.

Getting Started with Lotus Suspension Analysis User Template (1)
42
Figure 4.11 Example Front suspension – General Types 3, 15 and 16
17 = Wheel Centre(2): This optional point identifies the point as being the secondwheel centre for rigid axle and full axle templates.18 = Damper 2 to suspension: This optional point identifies the point as being thesecond dampers’ attachment point to the suspension. It may be a second damper ona single corner model or the opposite side on a full axle model.19 = Damper 2 to body: This optional point identifies the point as being the seconddampers’ attachment point to the body. As for point 18 above it may be one of twocases.20 = Spring 2 to suspension: This optional point identifies the point as being thesecond springs’ attachment point to the suspension. It may be a second spring on asingle corner model or the opposite side on a full axle model.21 = Spring 2 to body: This optional point identifies the point as being the secondsprings’ attachment point to the body. As for point 20 above it may be one of twocases.22 = Rigid axle revolute: This optional point identifies the point as being a revolutejoint at the centre of a rigid axle. It is required for rigid axle templates to enable themto pre-solve in kinematic mode when in roll mode.23 = Stub Axle(2): This optional point identifies the point as being the second wheelstub axle point. This is needed for full axle models.

Getting Started with Lotus Suspension AnalysisUser Template (1)
43
24 = Shear Point: Used just for twist beam suspensions to identify the different pivotpoint position used in bump and roll. (Optional).25 = Part C of G Point: Used to identify a point as being the C of G point for itsprimary part. It is normal for this point to not be used except as the C of G point, i.e.no involved in any joints. (Optional).26 = Upper Ball Joint(2): Identifies a point as being the upper ball joint for thesteering axis on full axle templates only. This must be a connection between twoparts to conform with the concept of a steering axis. It is an optional setting in that ifit (and the lower ball joint) are not defined the steering axis is determined via a smallperturbation of the steering input mechanism. If it can be defined it will lead to fastersolution times than the small perturbation method. (Optional).27 = Lower Ball Joint (2): Identifies a point as being the lower ball joint for thesteering axis on full axle templates only. This must be a connection between twoparts to conform with the concept of a steering axis. It is an optional setting in that ifit (and the upper ball joint) are not defined the steering axis is determined via a smallperturbation of the steering input mechanism. If it can be defined it will lead to fastersolution times than the small perturbation method. (Optional).28 = Strut Slider Point(2): Sets the point for a Macpherson strut suspension typethat is considered to be the location of the top bush for the strut for full axletemplates only, (attached to the strut body). (Required for Struts).29 = Strut End Point(2): Sets the point for a Macpherson strut suspension type thatis considered to be the location of the strut lower bush for full axle templates only,(attached to the strut slider). (Required for Struts).32 = Roll Bar – Link Attachment(2): Identifies the point as being the secondconnection between the roll bar drop link and the suspension. (Optional). Roll barscan only be added to full axle templates so a template must have both this and point14 defined.33 = Steering Attachment Point(2) to Rack: T Identifies which suspension link endpoint should be used for the steering input from the rack or steering box for thesecond end in a full axle model only. See also point 3 above. This point should bethe inboard end of the track rod, i.e. link point connected to body or rack. (Optional).For a compliant rack to be added to the model this point must be defined togetherwith point 3 above.34 = Roll Bar, Revolute Joint: Identifies the point as being the centre point of a twopart roll bar. In kinematic mode this is treated as a simple revolute allowing rollmotion. In compliant mode the roll bar stiffness is applied to this point to simulate theeffect of the roll bar stiffness. (Optional). Roll bars can only be added to full axletemplates so a template must have this point and points 14 and 32 defined.

Getting Started with Lotus Suspension Analysis User Template (1)
44
4.8 ‘Settings’ - Bushes
The settings data set is where we define the number of bushes in the model andassign a bush number to each connection, (column 5). A bush is added at any pointthat is a connection between two parts and at a point that is the connection of a partto ground. Bush Nos. are primarily used for internal identification and need not besequential.
4.9 ‘Settings’ – Point Solution Type
Column 2, (‘Point Type’) defines for each point the solution type used to solve itsincremental position. This controls the number of equations and the values used insolving the set of simultaneous equations. Some solution definitions can be postsolved. That is determined after the set of simultaneous equations are solved. Tendifferent point solution types are available although by far the most common is theuse of the ‘sphere’ equation. A description of each solution type is given below.Depending on the solution type selected the values required in columns 6 to 11 alter.These level 3 data fields identify the relevant points for the selected solution type.
Figure 4.12 Point ‘Type’ options list
-1 = Dummy Axis Point: This option would not normally be used. It was added todeal with a specific issue identified for backward compatibility with default templatetype 12. It had in its original formulation an additional undefined point used torestrain the upright and enable the use of a steering knuckle. It is not envisaged thatusers would need to use this special option, as it is perfectly feasible to build thissuspension template without recourse to this point solution type.0 = To Body/Ground: This sets the point solution type as being pre-filled, (by bump,rebound or roll articulation) and hence no equations are added to the solver for thispoint. No arguments are required in columns 6 to 11 for this solution type. Points thatuse this type are usually those that are attached directly to the body.

Getting Started with Lotus Suspension AnalysisUser Template (1)
45
Figure 4.13 Typical Point Type 0’s, To Body/Ground
1 = Solve Direct (sphere): This sets the point solution type to be based on theequation of a sphere. A spherical equation is added to the list of simultaneousequations for each point referenced in columns 6 to 11. The sphere equationcontrols the 3D distance between two points. The two points being the current rowspoint and the column 6 to 11 data field values.
Figure 4.14 Typical Double Wishbone Type 1‘s, Solve direct (Sphere)
Data entry in columns 6 to 11 can be completed using the ‘auto-fill’ routines. Theauto fill routines tend to add duplication but these are checked for and ignored by thesolver.

Getting Started with Lotus Suspension Analysis User Template (1)
46
Figure 4.15 Screen Shot for settings on solution type 1, Adds 4 Equations

Getting Started with Lotus Suspension AnalysisUser Template (1)
47
2 = Solve Post (Vector Pos): This sets the point solution type to be based on afixed position relative to three other points on the same body. It is a ‘post’simultaneous equation solution calculation and as such has no control on thesuspension articulation. Typical cases where this solution type is applied would bethe case of a simple damper attachment to a wishbone. By definition it requires aminimum of four points to be associated with the relevant part. It is used wherepossible in preference to type 1 above, to increase the overall calculation speed bynot adding three more sphere equations to the list. This solution type should not beused on push-rod or pull-rods since additional mechanism positions rely on it.
Figure 4.16 Example Solver Point Type 2.
Define in columns 6,7 and 8 the three point No’s of points on the same part as thispoint. No numbers are required for columns 9 to 11.
Figure 4.17 Screen Shot for settings on solution type 2

Getting Started with Lotus Suspension Analysis User Template (1)
48
3 = Define Z Pos (Wheel Centre): This point solution type is specific to wheel centrepoints. A point that has already been identified as the wheel centre would be giventhis point solution type by the ‘auto-fill’ routines. It requires in columns 6,7 and 8three other reference points to be identified on the same part. One of these pointsshould not be the wheel spindle point since that point is always post calculated andtherefore not available to use in defining the wheel centre. This point solution typeadds one equation to the simultaneous equation list. No values are required incolumns 9,10 and11.
Figure 4.18 Example Solver Point Type 3, Typical point dependency
Figure 4.19 Screen Shot for settings on solution type 3, Adds 1 Equation

Getting Started with Lotus Suspension AnalysisUser Template (1)
49
4 = Solve Direct (Slider Conn): This point solution type is specific to Strut sliderpoints. A point that has already been identified as the ‘Strut slider point’, (generaltype 10), would be given this point solution type by the ‘auto-fill’ routines. It requiresin columns 6 and 7 the two other strut slider points to be identified, (general types 5and 11). This adds two equations to the simultaneous equations list.
Figure 4.20 Example Solver Point Type 4, Shows both part definitions.
No value is required for column 8. In columns 9,10 and 11 point No’s are required forup to three other points on the Strut Upright part, that define the location of it on thatpart. Each point number adds a sphere constraint equation between it and the strutslider point. The auto-fill routine will always add three points, any subsequentduplication in spherical constraints is ignored.
Figure 4.21 Screen Shot for settings on solution type 4, Adds 5 Equations

Getting Started with Lotus Suspension Analysis User Template (1)
50
5 = Solve Post (Stub axle): This point solution type is specific to the point generaltype 2 ‘Stub Axle’. A point that has already been identified as the ‘Stub axle point’,(general type 2), would be given this point solution type by the ‘auto-fill’ routines. Itrequires three points to be defined through columns 6,7 and 8 that are also on theupright part. This is a post simultaneous solution method and so does not add anyequations to the list.
Figure 4.22 Example Solver Point Type 5, Shows typical three point definition.
The normal point selection would include the wheel centre point. Because this is aPost simultaneous equation solver type it can use any three points on the body thathave already been solved in the main simultaneous equation solution, this is typicallymajor defining points such as all ball joints. It can not use points that are also postsolved since depending on the solver order sequence they may not yet have beenevaluated.
Figure 4.23 Screen Shot for settings on solution type 5.

Getting Started with Lotus Suspension AnalysisUser Template (1)
51
6 = Solve Direct (Slider Bottom): This point solution type is specific to Strut EndPoints. A point that has already been identified as the ‘Strut End Point’, (general type10), would be given this point solution type by the ‘auto-fill’ routines. It requires incolumn 6 the strut top point to be identified, (general types 5). This adds oneequation to the simultaneous equations list.
Figure 4.24 Example Solver Point Type 6, Shows single point identification.
No values are required for columns 7 and 8 or columns 9,10 and 11.
Figure 4.25 Screen Shot for settings on solution type 6, Adds 1 Equation

Getting Started with Lotus Suspension Analysis User Template (1)
52
7 = Solve via Hookes Joint: This point solution type is a post calculation solutiontype that was added to handle the specific case of an under constrained kinematicmodel. The normal use for this solution type is when a spring or damper is attachedto a tie rod. Kinematically a tie rod having just two attachment points provides asingle spherical constraint to the model but in itself it has a degree of freedom left,rotation about the axis joining the two ends. When a damper is attached to this link,unless it is placed exactly on the tie rod axis, this degree of freedom means that thenew position of the damper attachment cannot be solved. By placing a Hookes jointat one end of the tie rod this rotational degree of freedom is removed and akinematic solution can be identified.
Figure 4.26 Example Solver Point Type 7, Two points identified.
The use of a Hookes joint in the kinematic model does not effect the fully bushedcompliant solution. The rotational degree of freedom in the complaint case is takenout via suitable bush properties. An example of the Hookes joint point solver can befound in default template 19.
Figure 4.27 Screen Shot for settings on solution type 7, Example template 19.

Getting Started with Lotus Suspension AnalysisUser Template (1)
53
8 = Solve Post (sphere): This point solution type is a post calculation solution typeand as such adds no equations to the simultaneous equation list. It is used as analternative to point solution type 2 in special cases. It is always preferable to usepoint solution type 2 rather than this one. Since the sphere equation always hasmore than one solution which can lead to errors when two solutions are similar.
Default template 23 uses this solution type for the anti roll bar drop link attachment.As with the conventional ‘Solve Direct (sphere)’ solution type up to three points arelisted in columns 6,7 and 8 a spherical constraint equation added for each pointnumber. All points entered must be on the same part as the point being solved. Nodata points need be defined in columns 9,10 and 11.
Figure 4.28 Screen Shot for Settings on solution type 8.
9 = Pre-Solve (Kine Fix): A pre main solver option calculation. Requires no definingpoints since the point is assumed to be inactive in kinematic mode. It remains fixedto the part it is defined on (normally ground or a ground fixed part). It is used to addadditional compliance effects for parts such as rack mounts and sub frames that areassumed to have no kinematic effect but are included in the compliance matrix.

Getting Started with Lotus Suspension Analysis User Template (1)
54
4.10 Template Validation
The definition of a template is used to identify unknown point positions, (x, y and z),and the number of equations. For a successful template definition the number ofequations must equal the number of unknowns. A utility is provided to test theunknown to equations count. From the template window select Data / Run ValidationTest… The produced display lists the number of unknowns and the number ofequations. Each equation is listed by type and with the associated point numbers.
Figure 4.29 Example Template validation for default template type 1
This list can be compared with expected equations to debug new template problems.Remember that it will not list ‘post’ calculation unknowns or equations only those thatare solved as the list of simultaneous equations. If we compare the validation list withthe template ‘settings’ we can identify the source of each equation. The validation oftemplate 1, shows 12 unknowns. Looking at the conventional double wishbonesuspension we can identify these, (we will ignore additional points that are postcalculated);
Lower Wishbone Outer Ball Joint, X, Y and Z co-ordinates, (x3, y3, z3)Upper Wishbone Outer Ball Joint, X, Y and Z co-ordinates, (x6, y6, z6)Steering Arm Outer Ball Joint, X, Y and Z co-ordinates, (x9, y9, z9)Wheel Centre Point, X, Y and Z co-ordinates, (x14, y14, z14)
These 12 unknowns are illustrated on the image below.

Getting Started with Lotus Suspension AnalysisUser Template (1)
55
Figure 4.30 Default Template Type 1, 12 unknowns indicated
If we now look at the data in the ‘Settings’ display we can identify the origin of the 12equations used to solve for the 12 unknowns.
Figure 4.31 Screen shot of settings for default template type 1
Compare the paired numbers with those given in the validation list, they will match.Minimum Z equation added automatically for wheel centre point. Three duplicatespherical constraints ignored by the solver.

Getting Started with Lotus Suspension Analysis User Template (1)
56
4.11 Exercise 1 – Modifying an Existing Template
As a simple exercise in modifying a template we will take default template 1 andchange the component that the spring/damper is attached too. To validate that wehave changed the connection point of the spring we will use the compliant analysisforce display.Open a new front-end only model and use default template type 1. Turn thecompliance ‘on’ and note the calculated force display, (see front view screen shotbelow).
Figure 4.32 Standard templates calculated forces.
Now modify the points ‘Damper wishbone end’ and ‘lower spring pivot point’ suchthat they are attached to the upright rather than the lower wishbone.Remember to set any required changes to the new points in columns 6 to 11. For thepurpose of this exercise do not use the ‘auto-fill’ routines we will cover these later.Make the require template changes and confirm the difference by checking for achange in the calculated forces.Hint: Use the ‘apply’ button to apply the changes to the current model. Otherwise youwill need to use the File / New option to pick up the changes to the template.

Getting Started with Lotus Suspension AnalysisUser Template (1)
57
4.12 Exercise 1 – Solution
You should have made changes to the ‘Part 1’ settings for points 7 and 12. You willalso have needed to change columns 6, 7 and 8 for both of them to reference threepoints, (other than themselves), on the upright. Could pick any three from points 3, 6,9 or 14.
Figure 4.33 Modified template 1, Changes ringed.
Figure 4.34 Revised model illustrating the change in calculated forces.
If this was required to be a permanent change we would probably change the defaultx,y,z co-ordinates for points 7 and 12 to make them more realistic and change someof the point descriptions to be inline with our new template.Unless we save this modified template, our changes will be lost when we close theapplication. In this instance we do not want to retain the changes to this defaulttemplate. In the next section we will look at creating and saving new templates suchthat they are available for future use.


5 Tutorial 4 - User Templates (2)
5.1 Overview
This chapter we extend the previous chapters description of the datastructure for templates, by creating a new template and making thisavailable for subsequent analysis runs.
This chapter contains the following sections:
• 5.1 Overview, 59
• 5.2 Template Sources, 60
• 5.3 Storing and Saving Templates, 63
• 5.4 Saving to the User Templates File, 63
• 5.5 Saving Custom Template Files, 64
• 5.6 Creating New Templates, 64
• 5.7 Exercise 2, ‘Creating a New Template’, 65 Step 1, 65 Step2, 66 Step 3, 67
• 5.8 Template Graphics, 70 ‘Line’ Graphic, 73 ‘Pivot’ Graphics, 74 ‘Tube’ Graphics, 74 ‘Triangular Facet’ Graphic, 75
• 5.9 Exercise 3, ‘Adding Graphics to a Template’, 76
• 5.10 Using the New Template, 78
5

Getting Started with Lotus Suspension Analysis User Template (2)
60
5.2 Template Sources
Each template is stored in a particular template ‘slot’, (normally referred to astemplate type). So the conventional double wishbone suspension with damperattached to the lower wishbone is stored in slot 1 by the hard coded defaulttemplates.Each saved model data file references the appropriate template slot via this number.The data file itself does not necessarily have a copy of the template structure onlythe slot number, (you can optionally save the template(s) with the data file SetUp /Include User Templates in Data Files). Thus it is important to remember that if youmake a change to a template the safest approach is to save it to a new ‘free’ slotnumber.Templates are stored at four levels. Each subsequent level can overwrite the currentslot template with a new template, if it defines a template slot number that is alreadydefined by a previous level.The first template source level is the ‘hard-coded defaults’. These are built into theprogram at compile time and thus whilst they can be modified or over-written bysubsequent levels, (as identified above), they cannot be directly changed by theuser. The ‘hard-coded defaults’ at release version 4.03c are:-
Slot 1 Double Wishbone, damper to lower wishbone
Slot 2 Lower H frame, single upper link
Slot 3 Steerable Macpherson Strut
Slot 4 Non-Steerable Macph Strut, two lower ball joints, tie to ground
Slot 5 5-Link Rigid Axle (Panhard Rod)
Slot 6 Double Wishbone, damper to upper wishbone
Slot 7 Non/Steerable Macpherson Strut, steering arm to lower wishbone
Slot 8 4-Link Rigid Axle (Panhard Rod)
Slot 9 4-Link Rigid Axle (Twin Upper)
Slot 10 Trailing Arm with Two Cross Car Links
Slot 11 Semi/Trailing Arm
Slot 12 Steerable Twin Parallel Wishbones with Steering Knuckle
Slot 14 Double Wishbone with Push Rod Suspension
Slot 15 Double Wishbone, Rocker Arm Damper
Slot 16 Non/Steerable Lower ‘A’ Arm with Toe Link
Slot 17 Double Wishbone, Push Rod, Mono-shock
Slot 18 Double Wishbone, Upper Toe Link, Drop ‘S’ Link
Slot 19 Hinged Trailing Arm, Twin lower Link
Slot 20 Double Wishbone, Twin Outer Ball Joints
Slot 21 5-Link Rigid Axle (Watts Linkage)

Getting Started with Lotus Suspension AnalysisUser Template (2)
61
Slot 22 Double Wishbone, Twin Outer Ball Joints, Spring Front
Slot 23 Double Wishbone, Anti-Roll Bar
Slot 24 Steerable Macpherson Stut, Twin Outer Ball Joints
Slot 25 Double Wishbone, Twin Lower Outer Ball Joints
Slot 26 Double Wishbone, Damper to Lower Wishbone, Compliant Rack
Slot 27 Steerable Macpherson Strut, Twin Lower Link
Slot 28 4-Link Rear, Transverse Control Link
Slot 29 Twist Beam – Twin Wheel
The second template source level is the ‘User defined Templates’. The user definedtemplates are stored in a specific file, (_user_templates.dat), in the same folder asthe software is installed in. On program start-up this file is checked for and if foundany user defined template information stored in it is loaded into the application. Asdiscussed above if the same slot number as one of the ‘hard coded defaults’ is usedthe user template will overwrite the hard coded default. This file will only exist if theuser has previously selected to save a template from within the template editor.The third template source level is the ‘Custom Templates’. These are stored by theuser into a user defined file, (disc location, folder location and name). They are onlyloaded from the file into the relevant template slots when the users scans for andreads the required file. Thus custom templates can be stored in any number ofseparate files, these files can be passed between users or stored on a centralrepository. As identified previously slot numbers referenced by the custom templateswill overwrite any existing default or user template definition. If you use customtemplates the template properties must be loaded before you load a data file thatreferences this custom template.The fourth template source is from within a loaded data file. If the template has beensaved with the data file, this will be loaded into its respective slot when the data file isopened. Note that these changes to the template will continue to reside in the loadedslot until it in turn is overwritten, the program is restarted or one of the File / Re-Readmenu options is run.

Getting Started with Lotus Suspension Analysis User Template (2)
62
Slot No. 1 - Hard-coded defaults 2 - User DefinedTemplates
3 – CustomTemplates
4-Data Files
1 Double Wishbone, damper to lower wishbone.2 H-frame Lower, single upper link.3 Steerable Macpherson Strut.4 Non-Steerable Macpherson Strut, twin lower link.5 5-Link Rigid Axle (Panhard Rod)6 Double Wishbone, damper to upper wishbone.7 Non-Steerable Macph strut, toe link to wishbone. Would overwrite
hard codedWould overwritedefined
8 4-Link Rigid Axle (Panhard Rod)9 4-link Rigid Axle (Twin Upper) Would overwrite
hard coded10 Trailing Arm, upper and lower rear links.11 Semi Trailing Arm.12 Steerable Twin Parallel Wishbones and knuckle.13 Free slot to use14 Double Wishbone, Push Rod to damper.15 Double Wishbone, Rocker arm damper.16 Non Steerable lower A with toe link.17 Double Wishbone, pushrod mono-shock.18 Double Wishbone, Upper toe link + S link.19 Hinged Trailing Arm, Twin Lower Link.20 Double Wishbone, twin outer ball joints.21 5-Link Rigid Axle (Watts Linkage)22 Double Wishbone, twin outer ball joints Spring front.23 Double Wishbone, twin outer ball anti roll bar.24 Steerable Macpherson Strut, twin outer ball joints.25 Double Wishbone, twin lower outer ball joints.26 Double Wishbone, damper to lower, comp rack.27 Steerable Macpherson Strut, Twin lower Link28 4-Link Rear, Transverse Control Link29 Twist Beam - Twin Wheel
30…. Free slot to use…. Free slot to use
…50 Free slot to use
Figure 5.1 Schematic of Template Levels and Slot Nos.
The schematic above illustrates the templates levels. ‘Cyan’ shows the ‘free’ slotswhere new ‘user’ or ‘custom’ templates could be stored. The ‘Red’ boxes indicateexample slots for ‘user’ and ‘custom’ templates that would overwrite the ‘Hard-coded’defaults. The ‘mauve’ box indicates an example ‘custom’ template slot that wouldhave overwritten the ‘Red’ box ‘user’ template.

Getting Started with Lotus Suspension AnalysisUser Template (2)
63
5.3 Storing and Saving Templates
As identified previously the user can save templates either as ‘User’ templates,‘Custom’ templates or within the data file. Saving templates involves writing thespecified template slot number to a file.The ‘user’ templates file is a predefined file name and location, whilst the ‘custom’templates are saved to user specified files. ‘Custom’ templates can be saved eithersingularly or as a complete capture of all currently defined templates includingunaltered ‘default’ templates.
5.4 Saving to the User Templates File
A templates is saved to the user templates file from the template editor. Open thetemplate editor, File / Edit Templates. You would then display the required templateby selecting the ‘+’ and ‘-‘ icons. Once displayed select the menu Data / SaveTemplate to User File. You will be warned about the data change and overwriteexisting users file, (if found).
Figure 5.2 Saving current template to user template file
The user templates file, (_User_Templates.dat), will only exist if a previous templatehas been saved to the user templates file. If the user templates file already containsan entry for the slot number selected, this will be replaced with the current settings. Ifno entry exists in the User templates file for the selected slot number then thistemplate definition will be added to the User templates file.When adding/over writing the contents of the User templates file the existing file isrenamed to _User_Templates.dat.old.If you choose to delete the user templates file all templates revert back to the hardcoded settings.At any time during a program run you can revert back to the hard coded defaults +saved user templates by selecting the main menu item, File / Re-Read Default +UserTemplates. If the user templates has been deleted this will effectively set all templatesettings back to the hard-coded defaults.

Getting Started with Lotus Suspension Analysis User Template (2)
64
5.5 Saving Custom template Files
A modified template data settings can be saved to a separate file as a ‘Custom’template. On subsequent analysis runs this file would need to be re-read before thiscustom template can be used. From within the template editor the currentlydisplayed template can be saved to a custom file by selecting Data / CustomTemplate Save… Confirm the information message and use the file browser toidentify the required file location and name, (this could be on a remote/centralserver).
Figure 5.3 Save Custom Template file message
Templates loaded from custom files will overwrite any existing data in the specifiedslot number.It is also possible to take a ‘snap-shot’ copy of all defined template data settings andsave them to a single ‘custom’ templates file. From the main menu select File / SaveCustom Templates (All), then use the displayed file browser to locate the requiredfile location and name.If you require to on subsequent runs use a Custom template, these must be re-loaded as unlike ‘user’ templates they are not automatically loaded when starting theapplication. To load a ‘custom’ template from the main menu select File / AddCustom Templates… Use the displayed file browser to locate the required customtemplates file.
5.6 Creating New Templates
If you need to create a new template you would normally pick a currently free ‘slot’ toavoid overwriting an existing template. In the template editor step through until youfind a Slot identified as ‘Not Defined’.To assist in building a template that is only a slight change from an existing one youcan pre-fill your new template from an existing one by using the File / Fill currentTemplate From /… menu option.We will create a new template completely from scratch via the following exercise.

Getting Started with Lotus Suspension AnalysisUser Template (2)
65
5.7 Exercise 2 – Creating a New Template
As an exercise in understanding the structure of user defined templates we willcreate from scratch a new template for the generic five link rear suspensionillustrated below.
Figure 5.4 Example five link rear suspension
To create the new template, open the template editor, (File / Edit Templates). Find aconvenient empty slot, (the screen shots shown with this examples use slot number8). But you may wish to select a free slot such as number 30.
Step 1: Starting at the ‘Parts’ tab we need to;
1) Give the template a label2) Identify the number of parts3) Give each part a descriptive label.
Remember to make the upright the last part. No need to define a part for ‘Ground’.
See overleaf for example ‘Parts’ data values.

Getting Started with Lotus Suspension Analysis User Template (2)
66
Figure 5.5 Identification of Parts, Six in Model
Figure 5.6 Screen shot with ‘Parts’ data values entered
Step 2: Change to the ‘Points’ tab. Now we need to;
1) Identify the number of points2) Give each point a descriptive label3) Supply the default x, y and z values for each point.
Remember you don’t need to define a point for the tyre contact point and we canmake the spring-damper attachment points as coincident.
See overleaf for example ‘Points’ data values.

Getting Started with Lotus Suspension AnalysisUser Template (2)
67
Figure 5.7 Identification of Points, 14 in Model
Figure 5.8 Screen shot with ‘Points’ data values entered
Step 3: Change to the ‘Settings’ tab. Now we need to;
1) Identify the ‘Part 1’ and ‘Part 2’ settings for each point.2) Define any General types for each point.
Remember any point that is a connection between two parts, or a connectionbetween a part and ground, requires two parts to be defined.
See overleaf for example point ‘Settings’.

Getting Started with Lotus Suspension Analysis User Template (2)
68
Figure 5.9 Initial Settings for Part 1, Part 2 and Gen Type values.
We can now use the auto-fill routines to complete the other required data values.Alternatively you may want to try completing them by hand and then check them withthe auto-fill settings. To use the auto-fill select Data / Test Auto Fill and if you thenselect Level 1 you can note the changes level by level.
Using the Test auto-fill routines allows you to visual review the differences andaccept or reject the changes.
Repeat the Test Auto-fills for Levels 2 and 3 such that you have a fully definedtemplate, (check with results on following page).

Getting Started with Lotus Suspension AnalysisUser Template (2)
69
Figure 5.10 Data Fill Complete to Level 3 using auto-fill routines.
We could now use this template to create a new model using the File / New option inthe normal way, (remember that because we have not identified a input steeringpoint it will only appear in the Rear suspension list).
If we did use this template in its current form, because we haven’t associated anygraphics with this template, we would only see the hard points, tyre graphic andspring/damper graphic. We need to define template graphics.
Before we cover template graphics, save the currently defined values for our newtemplate to a user file. From the template editor select, Data / Custom TemplateSave. Confirm the ‘save’ event and locate the required file folder and name using thestandard browser
Figure 5.11 Save custom template message.

Getting Started with Lotus Suspension Analysis User Template (2)
70
5.8 Template Graphics
When a template is used within a model, each has its own associated 3D graphics.Apart from the generic graphics items such as the wheel/tyre, spring and damper theremainder such as links and wishbones are specified by the fourth data set of thetemplate specification ‘Graphics’.Currently nine basic graphics primitives are available, Line, Cylinder, Circle, Sphere,Facet, Plane, Distance, Component and Angle. Each of these graphical types isdrawn based on hard point co-ordinates. Each primitive type has its own set ofproperty values and some may be defined in a number of ways. A full list of thecurrent options is given below, with further details of some specific examplesfollowing this list.
Line Graphic Classes:Pnt-Pnt Line: Adds a new Line graphical element to the selected ends’ template. Two hard pointpicks are required, points need not be on the same part.
Pnt-Vector Line: Adds a new Line graphical element to the selected ends’ template. Three hardpoint picks are required, a line is drawn through the first point who’s direction is set by the vectordefined by the second and third picks, points need not be on the same part. The first and secondpicks can be the same point. The line is drawn to a global clipped length.
Pnt-Xvector Line: Adds a new Line graphical element to the selected ends’ template. One hardpoint pick is required, a line is drawn through the picked point in the global X axis direction. The line isdrawn to a global clipped length.
Pnt-Yvector Line: Adds a new Line graphical element to the selected ends’ template. One hardpoint pick is required, a line is drawn through the picked point in the global Y axis direction. The line isdrawn to a global clipped length.
Pnt-Zvector Line: Adds a new Line graphical element to the selected ends’ template. One hardpoint pick is required, a line is drawn through the picked point in the global Z axis direction. The line isdrawn to a global clipped length.
Pnt-Plane-Norm: Adds a new Line graphical element to the selected ends’ template. A line isdrawn through the selected point in a direction normal to the selected plane. The plane is identified bythree point picks. The line is drawn to a global clipped length.
Pnt-UserVector: Adds a new Line graphical element to the selected ends’ template. A line is drawnthrough the selected point in a direction defined by a user vector. The line is drawn to a global clippedlength.
Cylinder Graphic Classes:Pivot: Adds a new Pivot graphical element to the selected ends’ template. Two hard point picks arerequired, both points need not be on the same part.
Tube: Adds a new Tube graphical element to the selected ends’ template. Two hard point picks arerequired, both points need not be on the same part.
Vector-Radius-Length: Adds a new cylinder graphical element to the selected ends’

Getting Started with Lotus Suspension AnalysisUser Template (2)
71
template. Drawn through the selected point in a direction defined by the second and third point picks.The radius and length of the cylinder are defined directly.
Circle Graphic Class:Pnt-Pnt-Pnt: Adds a new Circle graphical element to the selected ends’ template. Three hard pointpicks are required through which is drawn a circle, both the circle centre and radius are calculated anddisplayed as part of the graphical display.
Cntr-Rad-Norm: Adds a new Circle graphical element to the selected ends’ template. Three hardpoint picks are required. The circle is drawn centered at the first point of a defined radius and who’snormal is defined by the second and third picks. The first and second picks can be the same point.
Cntr-Pnt-Plane: Adds a new Circle graphical element to the selected ends’ template. Three hardpoint picks are required. The circle is drawn centered at the first point and is drawn through thesecond point, (i.e. defines the radius), in a plane that contains the third picked point. All picked pointsmust be different.
Pnt-Normal: Adds a new Circle graphical element to the selected ends’ template. Three hard pointpicks are required. The circle is drawn through the first point about the defined normal vector. Allpicked points must be different. The derived circle centre and radius is drawn as part of the graphicalelement display.
Sphere Graphic Class:Pnt-Pnt Radius: Adds a new Sphere graphical element to the selected ends’ template. Two uniquehard point picks are required. The sphere is centered at the first pick and the radius is set by thesecond pick.
Pnt Radius: Adds a new Sphere graphical element to the selected ends’ template. One hard pointpick is required. The sphere is centered at the pick and given the radius specified by the user.
Pnt-Pnt Dia: Adds a new Sphere graphical element to the selected ends’ template. Two uniquehard point picks are required. The sphere is centered at the mid point of the two picks, the radiusbeing half the distance between them.Pnt-Pnt-Pnt-Pnt: Adds a new Sphere graphical element to the selected ends’ template. Fourunique hard point picks are required. The sphere is drawn through the selected four points. Fourpoints will define a unique sphere who’s calculated radius and centre position is identified as part ofthe drawn graphical element.
Facet Graphic Class:Pnt-Pnt-Pnt Facet: Adds a new Triangular Facet graphical element to the selected ends’ template.Three hard point picks are required, points need not be on the same part.
Pnt-Pnt-Pnt-Pnt Facet: Adds a new Four noded Facet graphical element to the selected ends’template. Four unique hard point picks are required, points need not be on the same part. Whilstpoints need not be in a plane, any facet drawn of non-planar nodes is not fully define

Getting Started with Lotus Suspension Analysis User Template (2)
72
Plane Graphic Class:Pnt-Pnt-Pnt Plane: Adds a plane graphical element to the selected ends’ template. Three uniquehard point picks are required, points need not be on the same part. All plane elements are drawnclipped to a global value, (which the user can edit).
Pnt-X-Y Plane: Adds an X-Y plane graphical element to the selected ends’ template drawn throughthe selected pick. All plane elements are drawn clipped to a global value, (which the user can edit).
Pnt-X-Z Plane: Adds an X-Z plane graphical element to the selected ends’ template drawn throughthe selected pick. All plane elements are drawn clipped to a global value, (which the user can edit).
Pnt-Y-Z Plane: Adds an Y-Z plane graphical element to the selected ends’ template drawn throughthe selected pick. All plane elements are drawn clipped to a global value, (which the user can edit).
Pnt-UserVector Plane: Adds an plane graphical element to the selected ends’ template drawnthrough the selected pick. The orientation of the plane is controlled by two user defined vectors. Allplane elements are drawn clipped to a global value, (which the user can edit).
Distance Graphic Class:Pnt-Pnt Dist: Adds a point to point distance graphical element to the selected ends’ template. Anytwo hard point picks are required, both points must be on the same suspension corner. The displayshows the total distance between the two points.
Pnt-Line Dist: Adds a point to line distance graphical element to the selected ends’ template. Anythree hard point picks are required, all points must be on the same suspension corner. The last twopicks define the required line. The display shows the total perpendicular distance between the pointand the line.
Line-Line Dist: Adds a minimum distance between two lines graphical element to the selectedends’ template. Any four hard point picks are required, all points must be on the same suspensioncorner. The first two picks define one line whilst the last two picks define the other required line. Thedisplay shows the minimum normal distance between the two lines as a total distance.
Pnt-Plane Dist: Adds a points’ distance from a plane as a graphical element to the selected ends’template. Any four hard point picks are required, all points must be on the same suspension corner.The first point is the required point whilst the last three picks define the required plane. The displayshows the normal distance between the point and the plane as a total distance.
Component Graphic Class:Pnt-Pnt Comps: Adds a point to point distance graphical element to the selected ends’ template.Any two hard point picks are required, both points must be on the same suspension corner. Thedisplay shows the distance between the two points in its x, y and z components.
Pnt-Line Comps: Adds a point to line distance graphical element to the selected ends’ template.Any three hard point picks are required, all points must be on the same suspension corner. The lasttwo picks define the required line. The display shows the perpendicular distance between the pointand the line in its x, y and z components.
Line-Line Comps: Adds a minimum distance between two lines graphical element to the selectedends’ template. Any four hard point picks are required, all points must be on the same suspensioncorner. The first two picks define one line whilst the last two picks define the other required line. Thedisplay shows the minimum normal distance between the two lines in its x, y and z components.

Getting Started with Lotus Suspension AnalysisUser Template (2)
73
Pnt-Plane Comps: Adds a points’ distance from a plane as a graphical element to the selectedends’ template. Any four hard point picks are required, all points must be on the same suspensioncorner. The first point is the required point whilst the last three picks define the required plane. Thedisplay shows the normal distance between the point and the plane in its x, y and z components.
Angle Graphic Class:Pnt-Pnt-Pnt Angle: Adds an angle between three points graphical element to the selected ends’template. Any three hard point picks are required, all points must be on the same suspension corner.The middle picks is the point for which the angle is given. The display shows the angle created by thethree point picks in degrees.
‘Line’ Graphic:This is a simple line joining two hard points. It could be representing a simple link orbe part of a wishbone, the graphics of which are built up using a number of ‘lines’.The properties of a ‘Line’ are;
Point 1 Hard point at start of line, (pick from list).
Point 2 Hard point at end of line, (pick from list).
Position 1 Sets association with either first or second part, (if applicable).
Position 2 Sets association with either first or second part, (if applicable).
Property 1 Offset in Global ‘x’ from Point 1 x-value
Property 2 Offset in Global ‘y’ from Point 1 y-value
Property 3 Offset in Global ‘z’ from Point 1 z-value
Property 4 Offset in Global ‘x’ from Point 2 x-value
Property 5 Offset in Global ‘y’ from Point 2 y-value
Property 6 Offset in Global ‘z’ from Point 2 z-value
Colour Optional colour setting, (numerical 1-n).
The ‘position’ settings are used to show compliance deflections. A hard point that isassociated with two parts, (by virtue of being the connection between them), canhave in compliance solution mode two positions. The ability to pick either the first orsecond parts allows a visual representation of deflection of a bush by the separationof two graphics points.
Figure 5.12 Examples of ‘Line’ graphics

Getting Started with Lotus Suspension Analysis User Template (2)
74
‘Cylinder - Pivot’ Graphic:
This is a simple cylinder joining two hard points. Normally used to indicate a pivotaxis, (also added automatically joining the wheel centre and the spindle point). Theproperties of a ‘Pivot’ are;
Point 1 Hard point at start of line, (pick from list).Point 2 Hard point at end of line, (pick from list).Position 1 Sets association with either first or second part, (if applicable).Position 2 Sets association with either first or second part, (if applicable).Property 1 Offset in Global ‘x’ from Point 1 x-valueProperty 2 Offset in Global ‘y’ from Point 1 y-valueProperty 3 Offset in Global ‘z’ from Point 1 z-valueProperty 4 Offset in Global ‘x’ from Point 2 x-valueProperty 5 Offset in Global ‘y’ from Point 2 y-valueProperty 6 Offset in Global ‘z’ from Point 2 z-valueColour Optional colour setting, (numerical 1-n).
Figure 5.13 Examples of ‘Pivot’ Graphics
‘Cylinder - Tube’ Graphic:
This is a tube joining two hard points. Normally used to indicate a bar or tubular link.The difference between this and the ‘Pivot’ graphic is that the properties of the tubeallow you to control the diameter and the axial offsets from the ends. The propertiesof a ‘Tube’ are;
Point 1 Hard point at start of line, (pick from list).Point 2 Hard point at end of line, (pick from list).Position 1 Sets association with either first or second part, (if applicable).Position 2 Sets association with either first or second part, (if applicable).Property 1 Outer diameter of tube.Property 2 Offset of tube start from point 1 position, along the tube axis.Property 3 Offset of tube end from point 2 position, along the tube axis.Colour Optional colour setting, (numerical 1-n).

Getting Started with Lotus Suspension AnalysisUser Template (2)
75
Figure 5.14 Example of ‘Tube’ Graphics.
‘Facet - Triangular’ Graphic:
This is a triangular facet joining three hard points. Normally these would be on thesame body and used to indicate a face of a solid link. It will only appear as a ‘filled’facet when the view fill style is set to something other than wire frame. In wire framemode only the boundary of the facet is drawn. The properties of a ‘Tri Facet’ are;
Point 1 Hard point at first corner of the facet, (pick from list).Point 2 Hard point at second corner of the facet, (pick from list).Point 3 Hard point at third corner of the facet, (pick from list).Position 1 Sets association with either first or second part, (if applicable).Colour Optional colour setting, (numerical 1-n).
Figure 5.15 Examples of ‘Tri Facets’ Graphics

Getting Started with Lotus Suspension Analysis User Template (2)
76
5.9 Exercise 3 – Adding Graphics to a Template
To complete the template we created earlier, we will know add some graphics to thetemplate. Open the template editor and select the correct template and change tothe ‘Graphics’ tab. Currently the number of graphical elements is set to zero.For our template add a ‘Tube’ graphic for each of the five links, and fill the uprightwith 6 triangular facets. Remember we do not need to add graphics for the spring,damper, spindle axis or tyre as these are automatically drawn, using our point ‘gentype’ settings.Remember to identify the required properties for each element, and select therelevant points.Once complete compare to the solution overleaf and re-save the completed customtemplate.

Getting Started with Lotus Suspension AnalysisUser Template (2)
77
Figure 5.16 Graphical Element Settings for Five Link Template
The screen shot above shows the settings used, values have been entered for thetube diameters and end offsets, all other property values are left as zero.Make any alterations as necessary and re-save you’re custom template.We can now use our template to create a model.Note: You can add extra points to your templates that are used purely for applyinggraphical elements too. These ‘dummy’ points can be included to the template in thesame way as any other point. Remember, because these points do not have anyinfluence on the kinematic mechanism, they do not need to use one of the Pre-solveoptions that adds to the simultaneous equations set. Since this would lead to aincrease in solution time. These dummy points would normally be solved using‘Solve Post (Vector Pos)’, Solve Post (Sphere) or ‘Solve via Hookes joint’.
Whilst the method outlined above is perfectly valid, the addition of conveniencemenus under sub-menu Graphics / Add it is far easier to add graphical elements totemplates by using the graphical interface to identify required graphics primitive andthen select points directly from the 3D view.

Getting Started with Lotus Suspension Analysis User Template (2)
78
5.10 Using the New Template
We can now use our new template. Open a new model in the normal way, (File /New), and select our new template from the rear suspension list.
Figure 5.17 Selecting the new template.
Your new model should look like that shown below. This new template can be usedas a generic template for all 5-link rear suspensions. We could with a small changeto the template make it available for use as a steerable front suspension.
Figure 5.18 Screen Shot of Generic 5-link rear suspension template
Try modifying the template for use as a steerable front 5-link suspension.

6 Tutorial 5 - Compliant Analysis
6.1 Overview
Up to now we have only considered the pure kinematics of thesuspension system. The suspension members and joints have beenconsidered rigid and any deflection of the suspension due to forcecompliance has been ignored. In this chapter the compliant bushanalysis features of Lotus Suspension Analysis are introduced. Thesuspension arms are still modelled as rigid members but the bushesjoining the suspension arms are compliant.Lotus Suspension Analysis solves for compliant bushes by superpositionof kinematic and compliant bush solutions. First the kinematic solutionfor any particular suspension displacement is calculated then a linearisedbush compliance calculation is performed at that kinematic position. Thetwo results are then superimposed to give the final result.
For any particular suspension displacement the effect of bushcompliance is assumed to give a small perturbation of the position of thesuspension members from the pure kinematic position. The systemequations defining the bush compliance can then be linearised byassuming that the change in angle between suspension members due tocompliance is very small and can be taken as being negligible. Doingthis makes the compliance equations linear and gives direct solution thatexecutes very quickly allowing suspension compliance results to beupdated onscreen as the suspension design is manipulated with mouseand keyboard input.
This chapter contains the following sections:
• 6.1 Overview, 79
• 6.2 Enabling compliance calculation, 80
• 6.3 Editing compliant bush properties, 82
• 6.4 Adding external forces, 84
• 6.5 Displaying compliance results, 88
6

Getting Started with Lotus Suspension AnalysisCompliant Analysis
80
6.2 Enabling compliance calculation
For this tutorial we will work with a front suspension model to illustrate compliantbush analysis.
Use the ‘File’ menu and select ‘New’. Create a new default ‘type 1’ doublewishbone front suspension model.
Turn on compliance calculation by clicking on ‘Toggle 3D Compliance
Solver’
Figure 6.1 Screen shot of front suspension with compliant joints.
The ball joints are now represented by red wire frame spheres denoting that thecompliant solver module is active. You will also note that the tyre stiffness has alsobeen included in the solver and it is graphically represented by a spring connectingthe stub axle to the contact patch. Although the suspension forces are calculatedthe joints remain rigid until their individual compliance is activated. It is now possibleto load external forces onto the model and view the resulting loads on each of thepoints within the model. To start we will add the force due to spring compression.
Load the model with the spring force by selecting ‘Solve -> SuspensionSpring Force’. Ensure all other forces are removed from the model by un-checking; ‘External Forces’, ‘Suspension Roll Bar Force’ and ‘Rack Cross-link Forces’ in the ‘Solve’ menu.
If not already displayed, the force vectors can be added to the graphicaldisplay from the menu by selecting ‘Graphics -> Compliance visibility ->Calculated Forces’.

Getting Started with Lotus Suspension AnalysisCompliant Analysis
81
Fig 6.2 Calculated compliance forces due to spring force
Arrows now appear on the model representing the load vector exerted by thesuspension members on each ball joint/bush in the model. To compare the resultsof the kinematic solution to the combined kinematic and compliant model thedeflection due to force/load can be magnified by selecting ‘View -> DeformedGeometry Scale’ and increasing the magnification factor.
Toggling between the kinematic and compliant model using the ‘Toggle 3D
compliance tool’ now shows a clear difference between the twomodels due to deflection of the tire.
To animate the deflection due to compliance select ‘Graphics -> ScreenDisplay -> Animate (deformed Geom)’ from the main menu bar.

Getting Started with Lotus Suspension AnalysisCompliant Analysis
82
6.3 Editing compliant bush properties
The LSA 3D compliance solver treats rigid and compliant bushes the same. Theonly difference between ‘rigid’ and ‘compliant’ bushes is the value of stiffness usedfor each degree of freedom of the joint. A rigid ball joint is defined as a compliantbush that has a zero stiffness in rotation about the x, y and z axes but a very highstiffness in translation along the x, y and z axes (can be thought of as approachinginfinity) i.e. the joint is free to rotate in all directions but has a fixed x, y, z position.The only change that occurs when the rigid ball joint is switched to a compliant bushis the stiffness in each degree of freedom changes to represent a real bush.
Set the view to the ‘x-y view’ then select ‘Set to Edit mode’ and clickon the front lower wishbone pivot.
A bush data table will be brought up displaying the current ball joint/ bush setting andthe stiffness of the bush in all directions.

Getting Started with Lotus Suspension AnalysisCompliant Analysis
83
Select ‘Bush (compliant)’. The greyed out boxes are now active and thebush axis are set relative to the centre of the bush.
To define bush compliance the local co-ordinate system of the bush first needs to bespecified. This is achieved by specifying a point that lies on the local z axis and asecond point that lies within the local x-z plane of the local co-ordinate system.These two points and the location of the bush uniquely define a local co-ordinatesystem. These two points can be defined in a number of ways.
1) Absolute (Abs). Defines a point in the absolute global co-ordinate system.2) Relative (Rel). Defines a point along the axes of the global co-ordinate system
but relative to the location of the bush.3) Point (Pnt). Uses another suspension point.
From the ‘point’ drop down select ‘Point 1: Lower Wishbone Front Pivot’and set the bush to ‘Bush (compliant)’.
Set the ‘Point on Bush Local Z-axis’ to Pnt and select ‘point 2: LowerWishbone Rear Pivot’.
Set the ‘Point on Bush Local x-z Plane’ to relative and select x = 0, y = 100,z = 0
Accept default bush stiffness and click ‘Apply’
From the ‘point’ drop down select ‘Point 2: Lower Wishbone Rear Pivot’and set the bush to ‘Bush (compliant)’.
Set the ‘Point on Bush Local Z-axis’ to Pnt and select ‘Point 1: LowerWishbone Front Pivot’.
Set the ‘Point on Bush Local x-z Plane’ to relative and select x = 0, y = 100,z = 0
Accept default bush stiffness and click ‘OK’
A slight deflection of the lower wishbone rear bush has occurred due to the effect ofcompliance. Also note that this slight bush movement has caused toe out of thewheel, illustrating the effect of the small deflection caused by this compliance andthe resultant effect on the suspension system as a whole.

Getting Started with Lotus Suspension AnalysisCompliant Analysis
84
Fig 6.3 Deflection of compliant bush due to spring force
6.4 Adding external forces
In addition to the spring force LSA allows application of force vectors to anysuspension member. Combination of force vectors can be used to simulate anyarbitrary road load condition. LSA contains a number of force sets that can beapplied to the system and also allows user defined forces. Each force set is appliedseparately to the suspension. To investigate the effect of multiple forces on asuspension all the forces must be combined within the one force set. LSA does notsimultaneously apply more than one force set at a time however more than one forceset can be turned on and LSA will then calculate results for each force set appliedseparately. The suspension graphic display window always displays the compliantresults for the default force set that is set by the user.
From the main menu select ‘Data -> Compliance Data -> External Forces’.
Now both ‘Spring force’ and ‘External forces’ should be active.

Getting Started with Lotus Suspension AnalysisCompliant Analysis
85
Fig 6.4 External Force Data edit screen
Set up a 1000N inward acting lateral load applied to the upright acting at the centreof the front contact patch.
Select ‘Set 0’, ‘User Definable Default Set’
Click the ‘Add’ button next to the force selector to add a force to the forceset.
Check that front right is selected for ‘end’ and select ‘upright’ in the ‘Applyto Part’ drop down box.
Give the force a magnitude of 1000 N.
The force can be turned on and off using the ‘On‘ button in the second box. Multipleforces can be added to each component in turn by adding additional forces in thesame Force Set.
Define the point where the force is acting by setting up the ‘Force Head’ sothat it acts at the ‘Tyre Contact Patch x, y, z (mm)’ by selecting it from the‘Pnt’ drop down box.
Define the ‘Force Tail’ relative, Rel, to the Force Head at y = 100.
Click ‘OK’ to close the external force dialog box when done.

Getting Started with Lotus Suspension AnalysisCompliant Analysis
86
Fig 6.4 External force applied to upright at Contact Patch.
As with the bushes axes each of the force vectors can be defined using tworeference points. The force head can be defined as acting at a pre-defined pointselected from the drop down menu or by giving it an absolute value expressed as aglobal Cartesian co-ordinate.The force tail, can also be set using several reference points. It can be defined asan absolute point defined in 3D space, as a point relative to another selected point orcan be given a co-ordinate relative to the force head .We will now add more forces to force set 0 using table 6.1 for input data. Once eachof the external forces have been included in the model the effect of these forces bothindividually and combined can be calculated.

Getting Started with Lotus Suspension AnalysisCompliant Analysis
87
Use table 6.1 to setup 4 forces in force ‘Set 0’.
Force End Apply to part Magnitude(N) Force Head Force Tail
(Rel.To Head)
1 Front Right Upright 1000 Tyre Contact Patch Y = 100
2 Front Right Upright 1000 Tyre Contact Patch X = -100
3 Front Left Upright 1000 Tyre Contact Patch Y = 100
4 Front Left Upright 1000 Tyre Contact Patch X = -100
Table 6.1
Turn both halves of the model on using the button.
The model now reflects the systems reaction to a series of forces that would typicallybe exerted as the vehicle enters a right hand corner under slight braking. Similarforces acting on the system due to other conditions can be added in other force setsto represent say, braking or accelerating.

Getting Started with Lotus Suspension AnalysisCompliant Analysis
88
6.5 Displaying compliance results
Select ‘Results -> Display Compliance Values’ from the main menu bar.
Fig 6.5 Compliance Values
The Compliance Values (figure 6.5) show the change in the displayed values due toapplication of the force Set. By default the two displayed variables are Camberangle and Toe Angle but other variables can be added by left clicking on the forceset background then right clicking, selecting ‘Add Extra Variable’. The variabledisplayed on any particular graph can also be changed by left clicking on theparticular graph then right clicking to select the variable from the ‘Y-Variable’ menu.Each force set can be turned off as required or all force sets can be turned on byright clicking and selecting Turn Force Set ‘Off’ and Turn All Force Sets ‘On’respectively. Similarly the spring force set, can also be added or removed. Notethat the Graphic suspension display will only display the deformed suspensiongeometry for the user selected default force set.
Add the ‘Castor Trail’ variable to the Force Set 0 results by first left clickingon the background of the force set 0 display then right clicking, select ‘AddExtra Variable’.
Left click on the new graph then Right click and select ‘Y-Variable -> CastorTrail (mm)’.
Fig 6.6 Compliance Variables relevant to External Forces
Compliance data can also be displayed numerically in the form of ‘Bush Forces’ and‘Bush Deflections’ by selecting Results > List Bush Forces… and Results > List BushDeflections… from the main menu bar. The list of values display deflection andforces for all three modes i.e. Bump, Steer and Roll. In addition, they are displayedover a range for each of these three modes.

Getting Started with Lotus Suspension AnalysisCompliant Analysis
89
Fig 6.7 Compliance Data expressed as numeric values
Tutorial Done.

Getting Started with Lotus Suspension AnalysisCompliant Analysis
90

7 Using the Optimiser
7.1 Overview
This chapter describes the use of the internal optimiser to provide anumerical method of identifying an 'optimum' solution. The requirementsfor this optimum solution are defined as a series of kinematic and/orcompliant targets. The solution can be achieved by moving identifiedpoints within a defined limited space, and/or varying bush properties,again within a limited variation.This chapter contains the following sections:
• 7.1 Overview, 91
• 7.2 Introduction, 92
• 7.3 Setting Kinematic Targets via User Lines, 93
• 7.4 Weighting Settings for Kinematics, 94
• 7.5 Identifying Positional Optimiser Parameters, 96
• 7.6 Running a Kinematic Optimisation, 97
• 7.7 Kinematic Tutorial, 99
• 7.8 Setting Compliant Targets via Compliance Coefficients, 101
• 7.9 Weighting Settings for Compliance Targets, 102
• 7.10 Specifying Compliant Optimiser Parameters and Limits, 103
• 7.11 Running a Compliant Optimisation, 105
7

Getting Started with Lotus Suspension AnalysisCompliant Analysis
92
• Introduction
The optimiser is a fully integrated solution technique for quickly and efficientlyidentifying 'optimum' solutions. The approach used is not based on a design ofexperiment or Taguchi type techniques. It instead uses a combination of scoring,sensitivity and trends to identify the optimum.The scoring technique is used to convert the deviation of the current solution from alldesired characteristics and values to a single number (or score). The objective of theoptimisation process is to reduce this score to zero.The score is determined by summing the deviation of each point on the calculatedcurve (e.g. camber angle against bump travel) or value when compared to a definedtarget curve. Any number of characteristics can be included in this way, thesummation of each made with reference to a weighting factor. It does rely on theuser knowing what target responses they require for each included characteristic.Increasing the number of characteristics does not significantly alter the analysis timeof the optimisation process.The variables for the optimisation are identified as point positions and/or bushproperties. Whilst the optimisation can include both kinematic and compliantvariables they are more normally performed in isolation of each other. Each includedvariable has a user-defined range to contain the solution within sensible bounds.Also within these bounds a minimum resolution is specified to limit the number ofsolution steps. The number of variables included directly affects the run time for theoptimisation so it should be kept to the minimum possible.The optimiser assess each variable to identify a sensitivity value. This is the amountthe score changes over the defined range at the specified step size. This then setsthe order that each variable is adjusted to produce its minimum value before movingon to the next variable in the sensitivity order list. The user can run the optimisationeither from the most to the least sensitive or more successfully from the leastsensitive to the most sensitive.Thresholds can be set to ignore variables whose sensitivity is significantly less thanthe most sensitive, as well as an solution acceptance tolerance on getting thedeviation score down to zero.At the end of the optimisation process the user is presented with the original scoreand the best position score. The user can then optionally accept the new 'optimised'solution or return to the original models data.

Getting Started with Lotus Suspension AnalysisCompliant Analysis
93
7.2 Setting Kinematic Targets via User Lines
The kinematic targets for the optimiser, such as camber, toe and roll centre heightare defined via user lines, defined for each of the required suspension derivativesgraphs. (Note that although graphs can display graphical element properties, theycannot be used for the optimisation, as you cannot define user lines for them). Userlines can be defined directly or extracted from user line data sets. These data setsare managed through a series of menu options that allow the user to add too, edit orremove user line data from data sets. Each dataset can have any number ofcomplete sets of user lines stored in them, and any number of datasets can bereferenced by the application at any one time. These data set files are stored by theirfull pathname in the users ini file such that they a searched for at program start upand added to the relevant menu tree. In a similar manner to 'add' datasets can beremoved from the available list. These dataset files can thus be shared betweenusers, either through a central server type location or by local copies of the same file.
Example Graph showing User Line and deviation 'score'
A convenience menu function is provided, Graphs / Copy Front-2D data to User forcopying the current result line values to the user line. This menu function performs acopy not just for the currently visible graph parameters but all available results,(some 45 different parameters). Thus for a given target model this function providesa complete set of user line curves, that could be stored/added to a dataset for use asa future target for an alternative model.
Individual graphs user lines can be edited directly through the right mouse menuoption on the chosen graph. Note that user lines are stored and edited by corner.This is to support asymmetric model options.

Getting Started with Lotus Suspension AnalysisCompliant Analysis
94
Example user line edit
7.3 Weighting Settings for Kinematics
Each graph/curve used in summing the total deviation from its respective user line isincluded via its own weighting factor. This allows the user to balance the numericaldifferences between say an angle such as camber and a distance such as roll centreheight. A number of convenience functions are available to automatically set thesebut before we can look at these we need to review how we specify which graphs wewish to include in the optimisation process. It doesn't necessarily follow that becausea particular graph is visible it will be included in the optimisation score.
Optimiser Display Screen

Getting Started with Lotus Suspension AnalysisCompliant Analysis
95
All optimiser settings are accessed through the Results / Display KinematicSum/Optimizer display. This display can be with or without 'details'. The screen shoton the previous page illustrates the 'with details' display.
Through this display you can specify which graphs to include into the sum. The topleft corner shows the 'sum using' options. We can choose to include, No Graph lines,All defined (i.e. any with a user line specified visible or not), All visible defined graphlines, (i.e. as per the previous option but must also be visible), or a user defined list.The user defined list is set graph by graph in the lower right hand corner. Note thatthe top left hand box also has the compliance sum options that we will cover later.
Once we have identified which Graph selection to include we can then set theappropriate weightings. The 'Graph weightings' panel shows the current value foreach graph. We can either edit them directly or use one of the menu options (lowerleft). This will either set them all to zero, all to unity or to a weighted value based onthe individual graphs y-range. The latter option attempts to provide a convenienceweighting regime without recourse to lengthy editing of each graphs value. Theseweighting numbers will directly influence the optimisation process, in both the orderand final achieved model. When using this auto-weight option it is import to have thegraph y-axes correctly set. This may be nothing more than using the graph autoscaleoption or may involve more specific axis setting.
Graph weightings ringed - Set by Auto-weight routine

Getting Started with Lotus Suspension AnalysisCompliant Analysis
96
7.4 Identifying Positional Optimiser Parameters
Having specified how we are to determine the targets and summation we need toidentify which hard point positions we intend to move. We can set positionalparameter limits by individual corner. In the simplest single corner symmetricalmodel we would only be interested in one corners points set.
Accessing the positional parameters settings
Within each corner set we identify which points are to be included with a simpleon/off selection. On the same line we also define the limits of motion in each axis forthe selected point. Menu options are available to set the limits as the currentposition, or the current points tolerance limits. As a display option we can either viewthe parameter limits as absolute or deltas.
Example Parameter setting - Point 1 selected viewed as deltas
The above screen shot shows just point 1 as having been selected, and only the x-axis will be considered since the limits for y and z are set to 0. This display has beenswitched to show delta's and thus the zero's imply no change from the current actualvalue.

Getting Started with Lotus Suspension AnalysisCompliant Analysis
97
Once we have set all our required parameters we can list them through the 'Listparameters' button. Our simple case of a single parameter is shown below.
Parameter listing - single point position single axis
In a similar display we can list the parameters in sensitivity order. This can be usefulin identifying parameters that have a small impact on the solution and they can thuseither be removed from the list, or used to identify a value for the 'sensitivity ignoreratio'. The objective being to reduce the number of parameters to produce a quickersolution time.
Sensitivity listing - three parameters shown, Y insensitive.
7.5 Running a Kinematic Optimisation
With the targets defined and the parameters specified we can run the optimiser. Asstated previously the solver will run through each parameter in a sensitivity basedorder selecting the setting for each parameter that gives the lowest deviation, thispositional setting for minimum score is retained as the solver moves to the nextparameter. During this process the user can view the intermediate steps in thegraphical window as well as the animated score. Two optimisation options areavailable, one of which is a simple full matrix solution. This full matrix option isimpractical for all but the most simple cases, (simple in terms of few variables). Thenormal solution method is the 'Sensitivity Based Optimization'.
When you first select the optimisation button a summary display is shown listing thestep size resolutions, number of parameters, total number of steps and an estimateof the run time.

Getting Started with Lotus Suspension AnalysisCompliant Analysis
98
Optimisation summary
Selecting Ok will start the optimisation and display the progress display shownbelow. The display shows the progress and three scores. The scores are the valueat the start, the minimum value found so far and the score for the last iteration.
Progress display

Getting Started with Lotus Suspension AnalysisCompliant Analysis
99
7.6 Kinematic Tutorial
To illustrate the previous discussion we will run a simple example involving threegraph curves and three parameters.
Create a new single corner front model based on default type 1.
Open three graphs, Camber Angle, Kingpin Angle and Castor Angle, Graphs / New.Ensure you are set to 3d bump module and that bump/rebound is set to +-60mm witha 20mm increment, Data / Parameters.
Use the graph convenience menu item to pre-fill the user lines with the current datavalues, Graphs / Copy Front-2D data to User.
Edit point 3, the outer lower ball joint to a new position, X=4072, Y=733.5, Z=177.0
Before opening the optimiser display autoscale the graphs. They should now appearas below. Note deviation scores visible.
Graph screen shot for tutorial
Open the Optimiser display, Results / Display Kinematic Sum/Optimiser, and set thedisplay to show details. For this simple example we will use a fine positionalincrement, so set 'Position Mesh Size' to 1.0 mm.
We are going to have point 3's X,Y and Z position as variables so open the relevant'Position Limits' display and set them 'on' and range to the current tolerances. Checkby comparing your parameter list with that shown below.
Parameter Listing

Getting Started with Lotus Suspension AnalysisCompliant Analysis
100
Before we can run the analysis we need to define what weightings we will apply.Initially try the 'Auto-Set weightings based on display' option. This should give 1.0(camber), 0.2724 (castor) and 0.4543 (kingpin) for our three graphs.
Try running the optimiser with these weightings…
Auto-Weightings Result - Score = 0.4654
The auto-weightings do not produce a very effective solution. In particular theCamber curve is not very close. Try re-running but this time double the camberweighting, i.e. 2.0, 0.2724, 0.4543. No need to reload the original values can re-runfrom this new position.
Revised Weighting Graphs
In this case we get a much-improved match and a score of zero. Are the co-ordinates for point 3 the same as originally? Would we have got here in one step hadwe set the weightings to 2.0 etc. from the start?

Getting Started with Lotus Suspension AnalysisCompliant Analysis
101
7.7 Setting Compliant Targets via Compliance Coefficients.
To extend the use of the optimiser into the use of tuning compliant properties suchas bush stiffness and orientation we need to have a additional compliant resultsscoring method similar to that used with our derivative graphs. We can of course usethe graph curves user lines as targets for compliant bush optimisation, but it is morenormal to use the 'Compliance Values' bar chart display, (Results / DisplayCompliance Values) as this allows us to use compliant specific results under a rangeof different load cases.
Example Screen Shot - Compliance Values
Each bar on the display has an associated target or limit setting. These are drawn ashorizontal lines across each bar display. We can use the sum of differences fromthese 'limit' settings to control our optimisation process in a similar way to the x-ygraph user lines. To set the limit values for a particular bar select it with the rightmouse button and then edit as required. Alternatively to edit them all through a singledisplay select from the right mouse menu on the compliance values graph the menuoption Edit All Line Limits/Scale/Weights…

Getting Started with Lotus Suspension AnalysisCompliant Analysis
102
Limit Setting for Individual Bar
In a similar manner to user line setting a convenience menu option is available, SetAll Limit Values to Current, from the right mouse menu to take the current values asrequired limits.
No database system exists for these limit settings but they are saved into the usersini file.
7.8 Weighting Settings for Compliance Targets
As with the kinematic user lines we need to apply a weighting factor to eachcompliant bar graph. We can either edit them individually using the right mousemenu item Edit Weighting Setting… or use the Edit All option.
Setting Weighting Values via the edit all display

Getting Started with Lotus Suspension AnalysisCompliant Analysis
103
Individual weighting values are applied to each separate bar in each load set,although the same value is used for each corner within a single bar variable, thougheach corner can have a separate target/limit.
The optimiser display has two convenience options for auto-setting the bar weightingvalues. The lower left panel has Auto-Set Compliance Weights Based on Displayand Set All Compliance Weightings to Unity. They function as implied to provide one-click settings for the weightings.
Compliance Weighting Settings
7.9 Specifying Compliant Optimiser Parameters and Limits.
The compliant properties available as parameters for the optimiser are the bush X, Yand Z axial stiffness, the bush X-X, Y-Y and Z-Z rotational rates and the bushorientation. The bush orientation is controlled by the optimiser through an Eulersequence of local axis rotations about the X, Y and Z axes.
Obviously compliant optimisation can only be applied to model points that are eithera connection to ground or a connection between parts. They must also have beenidentified as 'compliant' rather than 'rigid'.
Because of the often symmetric nature of bushes special options are provided tocouple the X and Y stiffness, (i.e. no need to set both the X and Y axial stiffness as aparametric variable just change one and the other will be automatically made thesame). A similar option is available for the x-x and y-y rotation rates.

Getting Started with Lotus Suspension AnalysisCompliant Analysis
104
Coupling the X and Y Stiffness parameters
To select the required bushes to optimise select the 'Bush Stiffness Limits' icon.Within this display toggle on the required bushes, and set the x, y and z limits in asimilar manner to that performed previously for point position.
You can pre-fill all the stiffness values using the two convenience menu items, Pre-Fill Min/Max Using Defined Values and Pre-Fill Using Actual Values. The first ofthese two options requires the user to specify what the min and max limits should be.
Single Bush enabled, limits set for x, y and z
Once all the required parametric bush properties are defined they can be viewed viathe list parameters option. The axis will be identified as 'Xstiff', 'Ystiff' and 'Zstiff' asapplicable.
Parameter listing, stiffness variables indicated.
We can similarly review sensitivities of the defined parameters. The step size usedbetween minimum and maximum stiffness is defined in the top right panel entries.Here you define both the step sizes for both the axial and rotational stiffness.
The same process can be applied to set up bush rotations as parametric variables.Identify the points, set the limits and step the step size.

Getting Started with Lotus Suspension AnalysisCompliant Analysis
105
Sensitivity listing - note min and max sums given
7.10 Running a Compliant Optimisation.
With the variables, limits and parameters defined we can no run the optimisation inexactly the same way as for the previous kinematic only example.
Because this is a compliant solve the solution run times will be longer thanpreviously. Check the total number of steps and run time for sensible values beforesubmitting the optimisation run. You may need to revise the step size to reduce therun time.
check run time before submitting
You can stop a optimiser run before it finishes and still have the option to take thelowest score solution already found. This can be useful when in a long run a suitablesolution has already been found. Alternatively you could set the 'Auto-Stop' value tobe higher.
Stop button identified

Getting Started with Lotus Suspension AnalysisCompliant Analysis
106

8 Command Reference Card
Change between dynamic Viewing mode anddynamic Point Picking. Shortcut Alt+Z
Change to Translate view. Select with left mousebutton, hold down and drag.
Change to Scale view. Select with left mouse button,hold down and move down to zoom in, up to zoomout.
Change to Rotate view. Select with left mouse button,hold down and move to rotate view. Picking towardsthe centre rotates the eye point around the object,picking towards the edge rotates around the eye toobject axis.
(when in dynamic view mode, the Right Mousebutton will cycle through the three dynamic viewtypes)
Point-pick mode set to Edit. Selecting a point with theleft mouse button brings up a dialogue box to edit thepoints values.
Point pick mode set to Joggle. Selecting a pointdraws the ‘joggle’ symbol on the selected point.Ctrl+Arrow keys joggles the points position in coarsesteps, Shift+Arrow keys joggles the point in finesteps. Joggle is affected by current tracking direction.
Point pick mode set to Drag. Select a point with theleft mouse button hold down and drag along currenttracking axis direction(s).
(when in dynamic point pick mode, the Right-Mousebutton will cycle through the Tracking directions)
Cycles through the available tracking directions. Thecurrent Tracking direction(s) is indicated on screenby visible lines drawn through each hard point, alongthe relevant axis.
Autoscales the 3D graphical display. Shortcut Ctrl+A.
Opens a new Graph. The displayed variable can bechanged by selecting the graph with the Right-Mousebutton, and picking the required parameter.
Animates the suspension over the currently selectedarticulation type, Bump, Roll or Steer.
Displays the Suspension Derivatives listing (SDF’s) ina pop-up dialogue box.
Displays the suspension Co-ordinates for a specifiedbump and steer position in a pop-up dialogue box.
Enables the Tolerance analysis. In the first instancethe point to run the tolerance analysis on must bedefined.
8

Getting Started with Lotus Suspension Analysis Command Reference Card
108
Display for editing the current front/rear suspensionhard points.
Change solver to 2D Bump module.
Change solver to 2D Roll module.
Change solver to 3D Bump module.
Change solver to 3D Roll module.
Change solver to 3D Steer module.
Set view mode to Wire Frame.
Set view mode to Solid Fill.
Set view mode to Hidden Line. This view mode only workscorrectly with the graphics frame type set to OpenGl, (seeView/Graphics Frame Type).
Set view mode to Depth Buffered solid fill. This view modeonly works correctly with the graphics frame type set toOpenGl, (see View/Graphics Frame Type).
Toggles the visibility of the hard Point ReferenceNo’s.
Toggles the use of the Limit Bboxes for the hard points.Limits can also be either visible or invisible. Turning limitboxes on will always make them visible.
Toggles the visibility of the hard point (x,y,z) Co-ordinates.
Toggles the visibility of the Spring enhanced graphicsdisplay. When off spring is drawn as a simple line.
Toggles the visibility of the Damper enhanced graphicsdisplay. When off damper is drawn as a simple line.
Toggles the visibility of the Wheel enhanced graphicsdisplay. When off wheel is drawn as a simple line.
Toggles the visibility of the Pivot Axes enhancedgraphics display. When off is drawn as simple line.
Toggles the visibility of the any Body graphicscurrently selected, (see Data / Body Type).
Displays both Front and Rear suspensions, (if incurrent model).
Displays Front suspension only.
Display Rear suspension only.

Getting Started with Lotus Suspension AnalysisCommand Reference Card
109
Toggle 3D compliance solver. Toggles betweencompliant joints with resultant forces and purekinematic joints.
Toggles between Display both sides of thesuspension and right-hand side only.
Toggle 3D Compliance Forces. Toggles the modelto display compliance forces such as Spring Forces,External Forces, Compliance Forces ETC.

GROUPHEADQUARTERS
Group Lotus PlcPotash Lane, HethelNorwichNorfolk, NR14 8EZUnited KingdomPhone: 01953 608000Fax: 01953 608000Email Cars: [email protected] Eng: [email protected] Group: [email protected]
INTERNATIONALOFFICES
Lotus Engineering Inc.PO Box72091254 N.Main St.Ann Arbor MI 48104USAPhone: 734-995-2544Fax: 734-995-9301
Lotus Engineering Malysia Sdn. Bhd.Lot G-5 Enterprise 3Technology Park MalaysiaLebuhraya Puchong-Sungia BesiBukit Jalil57000 Kuala Lumpur, MalaysiaPhone: 00 603 8994 3621Fax: 00 603 8994 1172