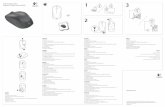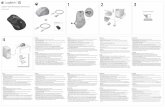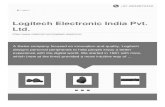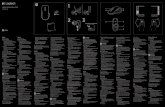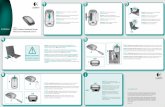Getting started with Logitech® Wireless Mouse M325
-
Upload
phungquynh -
Category
Documents
-
view
243 -
download
0
Transcript of Getting started with Logitech® Wireless Mouse M325

Getting started withLogitech® Wireless Mouse M325


3
Logitech® Wireless Mouse M325
Getting started withLogitech® Wireless Mouse M325

4
Logitech® Wireless Mouse M325
OnOn
1

5
Logitech® Wireless Mouse M325
2

6
Logitech® Wireless Mouse M325
EnglishPlug the Unifying receiver into a computer USB port. Your mouse is now ready for use.
Mac® OS X Users: When plugging in the Unifying receiver, the Keyboard Assistant window may appear. Please close this window.
DeutschSchließen Sie den Unifying-Empfänger an einen USB-Port Ihres Computers an. Die Maus ist jetzt betriebsbereit.
Mac® OS X-Benutzer: Beim Einstecken des Unifying-Empfängers wird möglicherweise das Fenster des Setup-Assistenten für die Tastatur angezeigt. Schließen Sie dieses Fenster.
FrançaisBranchez le récepteur Unifying sur un port USB de l’ordinateur. Votre souris est prête à l’emploi.
Utilisateurs Mac® OS X: lorsque vous branchez le récepteur Unifying, la fenêtre de l’assistant de configuration du clavier peut s’afficher. Fermez cette fenêtre.
EspañolConecte el receptor Unifying a un puerto USB del ordenador. El ratón está listo para usar.
Usuarios de Mac® OS X: al conectar el receptor Unifying, es posible que aparezca la ventana del asistente para el teclado. Debe cerrarla.
3

7
Logitech® Wireless Mouse M325
NederlandsSluit de Unifying-ontvanger op een USB-poort van de computer aan. Uw muis is nu klaar voor gebruik.
Gebruikers van Mac® OS X: Wanneer u de Unifying-ontvanger aansluit, kan het venster met de configuratie-assistent voor het toetsenbord verschijnen. Dit venster kunt u sluiten.
ItalianoCollegare il ricevitore Unifying a una porta USB del computer. Il mouse è pronto all’uso.
Utenti di Mac® OS X: se quando si inserisce il ricevitore Unifying viene visualizzata la finestra dell’assistente di installazione per la tastiera, chiuderla.
SvenskaAnslut Unifying-mottagaren till en USB-port på datorn. Musen är nu klar att användas.
Mac® OS X: När du ansluter Unifying-mottagaren visas eventuellt tangentbordshjälpen (Keyboard Assistant) på skärmen. Stäng det fönstret.
DanskSlut Unifying-modtageren til en USB-port på computeren. Musen er klar til brug.
Mac® OS X-brugere: Når du tilslutter Unifying-modtageren, vises vinduet med installationsguiden til tastaturet muligvis. Luk vinduet.

8
Logitech® Wireless Mouse M325
NorskKople Unifying-mottakeren til en usb-port på datamaskinen. Musen er nå klar til bruk.
Mac® OS X: Når du setter inn Unifying-mottakeren, kan det hende at vinduet Tastaturoppsettassistent kommer opp. Lukk dette vinduet.
Suomi Kytke Unifying-vastaanotin tietokoneen USB-porttiin. Hiiri on nyt käyttövalmis.
Mac OS X -käyttäjät: Kun liität Unifying-vastaanottimen, näppäimistön apuohjelman viestiruutu saattaa ilmestyä näyttöön. Sulje tämä ikkuna.
PortuguêsLigue o receptor Unifying a uma porta USB do computador. O rato está pronto a ser utilizado.
Utilizadores do Mac® OS X: Ao ligar o receptor Unifying, pode aparecer a janela Keyboard Setup Assistant (Assistente de Configuração do Teclado). Feche a janela.
ΕλληνικάΣυνδέστε τον δέκτη Unifying σε μια θύρα USB του υπολογιστή. Το ποντίκι σας είναι έτοιμο για χρήση. Χρήστες Mac® OS X: Όταν συνδέσετε τον δέκτη Unifying, ίσως εμφανιστεί το παράθυρο του Οδηγού πληκτρολογίου. Κλείστε το παράθυρο.
TürkçeUnifying alıcıyı bilgisayarın USB bağlantı noktasına takın. Klavyeniz artık kullanıma hazır.
Mac® OS X Kullanıcıları: Unifying alıcı takıldığında, Keyboard Assistant (Klavye Yardımcısı) iletişim kutusu görüntülenebilir. Lütfen bu pencereyi kapatın.
3
العربيةقم بتوصيل وحدة االستقبال Unifying يف منفذ USB بالكمبيوتر.
املاوس الخاصة بك جاهزة اآلن لالستخدام.
،Unifying عند توصيل مستقِبل :Mac® OS X مستخدمو نظام التشغيلقد يظهر إطار Keyboard Assistant )مساعد لوحة املفاتيح(. يرجى إغالق
هذا اإلطار.

9
Logitech® Wireless Mouse M325
EnglishFeatures1. Scroll wheel2. Middle button. The function
of this button depends on your operating system and the application being used. For example, if you are browsing the Internet in Windows® and click on a link using the Middle button, typically the link opens in a new tab.
3. Internet back/forward. Tilt the scroll wheel right to move forward one page. Tilt the scroll wheel left to move back one page.*
4. On/Off slider switch5. Battery door release6. Unifying receiver storage. When
the mouse is not in use, you can store the Unifying receiver inside the mouse.
* On a Mac® the Internet back/forward feature is not supported. You can assign Dashboard, Exposé, or Spaces to the tilt wheel features within System Preferences.
DeutschFunktionen1. Scrollrad2. Mittlere Taste: Die Funktion
dieser Taste hängt von Ihrem Betriebssystem und der aktiven Anwendung ab. Wenn Sie beispielsweise unter Windows® im Internet surfen und mit der mittleren Taste auf einen Link klicken, wird dieser für gewöhnlich auf einer neuen Registerkarte geöffnet.
3. Internet-Vor- und Zurück-Tasten: Drücken Sie das Scrollrad nach rechts, um eine Seite weiterzublättern. Drücken Sie das Scrollrad nach links, um eine Seite zurückzublättern.*
4. Ein-/Ausschalter5. Batteriefachdeckel6. Unifying-Empfängerfach:
Wenn die Maus nicht verwendet wird, können Sie den Unifying-Empfänger in diesem Fach verstauen.
* Unter Mac® wird die Vor-/Zurück-Funktion fürs Internet nicht unterstützt. Sie können dem 4-Wege-Scrollrad in den Systemeinstellungen Dashboard, Exposé oder Spaces zuweisen.
AA
2
4
56
3
1

10
Logitech® Wireless Mouse M325
FrançaisFonctions1. Roulette de défilement2. Bouton central. La fonction
de ce bouton dépend de votre système d’exploitation et de l’application utilisée. Par exemple, si vous naviguez sur Internet sous Windows® et cliquez sur un lien à l’aide du bouton central, ce lien ouvre généralement un nouvel onglet.
3. Navigation Internet. Inclinez la roulette de défilement vers la droite pour passer à la page suivante. Inclinez la roulette de défilement vers la gauche pour revenir à la page précédente.*
4. Commutateur Marche/Arrêt5. Bouton d’ouverture
du compartiment des piles6. Compartiment de stockage
du récepteur Unifying. Lorsque vous n’utilisez pas la souris, vous pouvez laisser le récepteur Unifying dans la souris.
* La fonction de navigation Internet n’est pas prise en charge sur Mac®. Vous pouvez attribuer les fonctions Dashboard, Exposé ou Spaces à la roulette de défilement dans les préférences système.
EspañolComponentes1. Botón rueda2. Botón central. La función
de este botón varía según el sistema operativo y la aplicación que se use. Por ejemplo, si está navegando por Internet en Windows y hace clic en un vínculo mediante el botón central, normalmente el vínculo se abre en una ficha nueva.
3. Avance/retroceso en Internet. Incline el botón rueda hacia la derecha para avanzar una página. Incline el botón rueda hacia la izquierda para retroceder una página.*
4. Conmutador de encendido/apagado
5. Botón de compartimento de pilas
6. Almacenamiento de receptor Unifying. Puede guardar el receptor Unifying en el ratón cuando no utilice este último.
* En los equipos Mac® no se admite la función de avance/retroceso en Internet. Es posible asignar Dashboard, Exposé o Spaces a las funciones de botón rueda inclinable en Preferencias del Sistema.
AA
2
4
56
3
1

11
Logitech® Wireless Mouse M325
NederlandsFuncties1. Scrollwiel2. Middelste knop. De functie
van deze knop hangt af van uw besturingssysteem en de toepassing die u gebruikt. Als u bijvoorbeeld in Windows® op internet surft en met de middelste knop op een koppeling klikt, wordt deze koppeling doorgaans in een nieuw tabblad geopend.
3. Internetknoppen Vorige/Volgende. Kantel het wiel naar rechts om één pagina verder te gaan. Kantel het wiel naar links om één pagina terug te gaan.*
4. Aan/uit-schuifschakelaar5. Vrijgaveknop voor batterijklepje6. Unifying-ontvangeropslag.
Wanneer de muis niet in gebruik is, kunt u de Unifying-ontvanger in de muis opbergen.
* Op een Mac® wordt de internetfunctie Volgende/Vorige niet ondersteund. In Systeemvoorkeuren kunt u Dashboard, Exposé of Spaces aan de kantelwielfuncties toewijzen.
ItalianoCaratteristiche1. Scroller2. Pulsante centrale. La funzione
di questo pulsante dipende dal sistema operativo e dall’applicazione in uso. Ad esempio, se si sta navigando su Internet con un sistema Windows® e si fa clic su un link con il pulsante centrale, il link viene solitamente aperto in una nuova scheda.
3. Avanti/indietro in Internet. Inclinare lo Scroller verso destra per passare alla pagina successiva. Inclinarlo verso sinistra per passare alla pagina precedente.*
4. Interruttore scorrevole di accensione/spegnimento
5. Rilascio del coperchio del vano batteria
6. Alloggiamento ricevitore Unifying. Quando il mouse non è in uso, è possibile riporre il ricevitore Unifying al suo interno.
* Nei computer Mac® la funzione di visualizzazione della pagina Web successiva o precedente non è supportata. È possibile assegnare Dashboard, Exposé o Spaces allo scroller inclinabile tramite Preferenze di Sistema.
SvenskaSpecifikation1. Rullningshjul2. Mittenknappen. Den här
knappens funktion beror dels på vilket operativsystem du använder och dels på vilket program du kör. Om du t.ex. klickar på en länk med mittenknappen när du surfar på Internet i Windows®, så öppnas länken i en ny flik.
3. Bakåt-/framåtfunktion på Internet. Luta rullningshjulet åt höger för att gå framåt en sida. Luta rullningshjulet åt vänster för att gå bakåt en sida.*
4. Av/på-spak5. Batterilucka6. Förvaringsutrymme för
Unifying-mottagaren. När du inte använder musen kan du förvara Unifying-mottagaren inuti musen.
* Internetfunktionen för bakåt/framåt stöds inte på Mac®-datorer. Funktionen kan tilldelas Dashboard, Exposé eller Spaces i Systeminställningar.

12
Logitech® Wireless Mouse M325
DanskOversigt1. Scrollehjul2. Midterste knap. Denne knaps
funktion afhænger af hvilket styresystem og program du bruger. Hvis du fx bruger en internetbrowser i Windows® og klikker på et link med midterste knap, åbnes linket typisk under en ny fane.
3. Tilbage/Frem i browseren. Når du skubber hjulet til højre, kan du gå én side frem. Når du skubber hjulet til venstre, kan du gå én side tilbage.*
4. Tænd/sluk-skydeknap5. Knap til at åbne dækslet
til batterihuset6. Opbevaringsrum til Unifying-
modtageren. Når musen ikke bruges, kan du opbevare Unifying-modtageren i musen.
* Frem- og tilbageknapperne til webbrowsing understøttes ikke på Mac®. Du kan knytte vippehjulet til funktionerne Dashboard, Exposé eller Spaces i Systemindstillinger.
NorskFunksjoner1. Rullehjul2. Midtknapp. Funksjonene til
denne knappen avhenger av operativsystemet og hvilket program den brukes i. Hvis du for eksempel surfer på Internett i Windows®, og klikker på en lenke ved å bruke den midterste knappen, vil denne siden som oftest åpnes i en ny fane.
3. Fram/tilbake-funksjon til Internett. Vipp på rullehjulet til høyre for å gå én side framover. Vipp på rullehjulet til venstre for å gå én side tilbake.*
4. Av/på-glidebryter5. Knapp for å åpne batteriluken6. Oppbevaringsplass for
Unifying-mottaker. Når du ikke bruker musen, kan Unifying-mottakeren lagres inni musen.
* Mac® støtter ikke fram/tilbake-funksjon til Internett. Du kan tilordne Dashboard, Exposé eller Spaces til vippehjulfunksjonen i Systemvalg.
AA
2
4
56
3
1

13
Logitech® Wireless Mouse M325
Suomi Toiminnot1. Vierityspyörä2. Keskipainike.
Tämän painikkeen toiminto riippuu käyttöjärjestelmästä ja käytetystä sovelluksesta. Jos esimerkiksi napsautat linkkiä keskipainikkeella selatessasi internetiä Windowsin välityksellä, linkki aukeaa tavallisesti uudessa välilehdessä.
3. Seuraava/edellinen verkkosivu. Voit siirtyä seuraavalle sivulle kallistamalla pyörää oikealle. Voit siirtyä edelliselle sivulle kallistamalla pyörää vasemmalle.*
4. Päällä/pois-liukukytkin5. Paristolokeron kannen vapautin6. Unifying-vastaanottimen
säilytyspaikka. Unifying-vastaanotinta voi säilyttää hiiren sisällä, kun hiirtä ei käytetä.
* Mac®-tietokoneissa internetin seuraava/edellinen-ominaisuutta ei tueta. Voit määrittää kojelaudan, paljastamisen tai välit tilt wheel -toimintoihin Järjestelmäasetuksissa.
PortuguêsCaracterísticas1. Roda de deslocação2. Botão central. A função
deste botão depende do sistema operativo e aplicação utilizados. Por exemplo, se estiver a navegar na Internet no Windows® e clicar numa hiperligação com o botão central, a hiperligação abre num novo separador.
3. Retrocesso/avanço da Internet. Incline a roda de deslocamento para a direita para avançar uma página. Incline a roda de deslocamento para a esquerda para retroceder uma página.*
4. Interruptor Ligar/Desligar5. Botão para desbloquear
a tampa do compartimento das pilhas
6. Armazenamento do receptor Unifying. Quando não estiver a utilizar o rato, pode guardar o receptor Unifying dentro do rato.
* A funcionalidade retroceder/avançar da Internet não é suportada em Mac. Pode atribuir Dashboard, Exposé ou Spaces à funcionalidade de roda de inclinação nas Preferências do Sistema.
ΕλληνικάΛειτουργίες1. Τροχός κύλισης2. Μεσαίο κουμπί. Η λειτουργία
αυτού του κουμπιού εξαρτάται από το λειτουργικό σας σύστημα και από την εφαρμογή που χρησιμοποιείται. Για παράδειγμα, αν κάνετε περιήγηση στο Internet στα Windows® και επιλέξετε κάποιον σύνδεσμο χρησιμοποιώντας το Μεσαίο κουμπί, συνήθως ο σύνδεσμος ανοίγει σε μια νέα καρτέλα.
3. Πίσω/εμπρός στο Internet. Δώστε δεξιά κλίση στο ροδάκι για να μεταβείτε στην επόμενη σελίδα. Δώστε αριστερή κλίση στο ροδάκι για να μεταβείτε στην προηγούμενη σελίδα.*
4. Κινητός διακόπτης Ενεργοποίησης/Απενεργοποίησης
5. Απελευθέρωση θήκης μπαταριών6. Χώρος αποθήκευσης
δέκτη Unifying. Αν το ποντίκι δεν χρησιμοποιείται, μπορείτε να αποθηκεύσετε τον δέκτη Unifying στο εσωτερικό του ποντικιού.
* Σε Mac® η λειτουργία πίσω/εμπρός στο Internet δεν υποστηρίζεται. Μπορείτε να αντιστοιχίσετε τις λειτουργίες Dashboard, Exposé ή Spaces με τις δυνατότητες κύλισης που έχει το ροδάκι στις Προτιμήσεις συστήματος.

14
Logitech® Wireless Mouse M325
TürkçeÖzellikler1. Kaydırma tekerleği2. Orta düğme. Bu düğmenin
işlevi işletim sisteminize ve kullanılan uygulamaya bağlıdır. Örneğin, Windows®’da İnternet’te geziniyorsanız ve Orta düğmeyi kullanarak bir bağlantıya tıklarsanız genellikle bağlantı yeni bir sekmede açılır.
3. İnternet geri/ileri. Bir sayfa ileri gitmek için kaydırma tekerleğini sağa doğru eğin. Bir sayfa geri gitmek için kaydırma tekerleğini sola doğru eğin.*
4. Açma/Kapama kaydırma anahtarı5. Pil kapağını serbest
bırakma düğmesi6. Unifying alıcı saklama bölmesi.
Fare kullanılmadığında, Unifying alıcıyı farenin içinde saklayabilirsiniz.
* Mac®’te İnternet geri/ileri özelliği desteklenmez. Sistem Tercihleri’nde tekerleği eğme özelliklerine Dashboard, Exposé veya Spaces ataması yapabilirsiniz.
AA
2
4
56
3
1
العربيةامليزات
عجلة مترير. 1
زر الوسط. يتوقف عمل هذا الزر . 2عىل نظام التشغيل والتطبيق املستخدم. عىل سبيل املثال، إذا كنت تتصفح اإلنرتنت يف
نظام ®Windows وقمت بالنقر فوق ارتباط باستخدام زر الوسط،
يتم فتح االرتباط بشكل عادي يف عالمة تبويب جديدة.
االنتقال لألمام/الرجوع يف . 3اإلنرتنت. قم بإمالة عجلة التمرير
لليمني لالنتقال لألمام مبعدل صفحة واحدة لألمام. قم بإمالة
عجلة التمرير لليسار للرجوع مبعدل صفحة واحدة.*
مفتاح التشغيل/اإليقاف املنزلق. 4
زر تحرير باب البطارية. 5
6 . .Unifying سعة وحدة االستقباليف حالة عدم استخدام املاوس، ميكنك تخزين وحدة االستقبال
Unifying داخل املاوس.
* ال يدعم نظام التشغيل ®Mac ميزة االنتقال لألمام/ Dashboard الرجوع يف اإلنرتنت. ميكنك تخصيص
(لوحة معلومات) أو Exposé أو Spaces لوظائف عجلة اإلمالة يف System Preferences (تفضيالت النظام).

15
Logitech® Wireless Mouse M325
AA
USB1 2 3 4 5 6
EnglishHelp with setup: Mouse is not working1. Is the mouse powered on?2. Is the Unifying receiver securely plugged into
a computer USB port? Try changing USB ports. 3. If the Unifying receiver is plugged into
a USB hub, try plugging it directly into a USB port on your computer.
4. Check the orientation of the batteries inside the mouse. To check battery power, turn the mouse OFF and then ON. If the battery indicator light glows red or does not glow at all, replace the batteries.
5. Try using the mouse on a different surface. Remove metallic objects between the mouse and the Unifying receiver.
6. Try moving the Unifying receiver to a USB port closer to the mouse. If you are using a tower PC, go to www.logitech.com/usbextender for a USB extender.
7. Try reconnecting the mouse and Unifying receiver using the Logitech Unifying software (refer to the Unifying section of this guide).
DeutschProbleme bei der Einrichtung: Die Maus funktioniert nicht1. Ist die Maus eingeschaltet?2. Ist der Unifying-Empfänger fest in einen USB-
Anschluss eingesteckt? Verwenden Sie einen anderen USB-Anschluss.
3. Wenn der Unifying-Empfänger an einen USB-Hub angeschlossen ist, stecken Sie ihn direkt in einen USB-Anschluss des Computers ein.
4. Überprüfen Sie die Ausrichtung der Batterie in der Maus. Prüfen Sie die Batterie, indem Sie die Maus aus- und wieder einschalten. Wenn die LED rot oder überhaupt nicht leuchtet, müssen die Batterien ausgetauscht werden.
5. Versuchen Sie es mit einer anderen Unterlage. Entfernen Sie Metallgegenstände zwischen der Maus und dem Unifying-Empfänger.
6. Stecken Sie den Nano-Empfänger in einen USB-Anschluss, der sich näher bei der Maus befindet. Wenn Sie einen Tower-PC verwenden, können Sie auf www.logitech.com/usbextender ein USB-Verlängerungskabel bestellen.
7. Verbinden Sie die Maus erneut mit dem Unifying-Empfänger mithilfe der Unifying-Software von Logitech (weitere Informationen finden Sie in diesem Handbuch im Abschnitt zu Unifying).

16
Logitech® Wireless Mouse M325
FrançaisAide à la configuration: La souris ne fonctionne pas1. La souris est-elle sous tension?2. Le récepteur Unifying est-il branché sur
un port USB? Réessayez en changeant de port USB. 3. Si le récepteur Unifying est branché dans un hub
USB, branchez-le directement sur l’ordinateur.4. Vérifiez l’orientation de la pile dans la souris.
Vérifiez le niveau de charge des piles en mettant la souris hors tension, puis sous tension. Si le témoin de niveau des piles s’allume en rouge ou reste éteint, remplacez les piles.
5. Essayez une autre surface. Déplacez tout objet métallique se trouvant entre la souris et le récepteur Unifying.
6. Branchez le Nano-récepteur sur un port USB plus proche de la souris. Si vous utilisez un PC tour, accédez au site www.logitech.com/usbextender pour vous procurer une extension USB.
7. Essayez de reconnecter la souris et le récepteur Unifying à l’aide du logiciel Logitech Unifying (reportez-vous à la section Unifying de ce guide).
EspañolAyuda con la instalación: El ratón no funciona1. ¿Ha encendido el ratón?2. ¿Está el nano receptor conectado correctamente
a un puerto USB? Pruebe otros puertos USB. 3. Si el nano receptor está conectado
a un concentrador USB, conéctelo directamente a un puerto USB del ordenador.
4. Compruebe la orientación de la pila dentro del ratón. Para comprobar la carga de las pilas, apague y encienda el ratón. Si el indicador de estado de las pilas se ilumina de color rojo, o no se ilumina, cambie las pilas.
5. Pruebe el ratón en otra superficie. Retire cualquier objeto metálico situado entre el ratón y el nano receptor.
6. Lleve el nano receptor a un puerto USB más cercano al ratón. Si utiliza una torre de PC, en www.logitech.com/usbextender encontrará un extensor USB.
7. Vuelva a conectar el ratón y el receptor Unifying mediante el software Logitech Unifying (consulte la sección Unifying de esta guía).
AA
USB1 2 3 4 5 6

17
Logitech® Wireless Mouse M325
NederlandsHulp bij de set-up: De muis werkt niet1. Staat de muis aan?2. Is de nano-ontvanger goed aangesloten op een USB-
poort? Probeer een andere USB-poort. 3. Als de Nano-ontvanger op een USB-hub is aangesloten,
sluit de ontvanger dan eens direct op een USB-poort van uw computer aan.
4. Controleer of de batterij correct in de muis is geplaatst. Controleer het batterijvermogen door de muis UIT en dan weer AAN te zetten. Vervang de batterijen, als het batterijlampje rood brandt of helemaal niet brandt.
5. Probeer een ander oppervlak. Verwijder metalen objecten tussen de muis en de nano-ontvanger.
6. Verplaats de nano-ontvanger naar een USB-poort die zich dichter bij de muis bevindt. Gebruikt u een pc, ga dan naar www.logitech.com/usbextender voor een USB-extender.
7. Probeer de muis en de Unifying-ontvanger opnieuw te verbinden via de Logitech Unifying-software (zie de sectie Unifying van deze handleiding).
ItalianoProblemi di installazione: il mouse non funziona1. Verificare che il mouse sia acceso.2. Il ricevitore Unifying è collegato correttamente a
una porta USB? Provare a utilizzare un’altra porta USB. 3. Se il ricevitore Unifying è collegato a un hub USB,
provare a collegarlo direttamente al computer.4. Controllare il posizionamento della batteria all’interno
del mouse. Controllare il livello di carica delle batterie spegnendo e accendendo il mouse. Se l’indicatore delle batterie diventa rosso o non è acceso, sostituire le batterie.
5. Provare a utilizzare una superficie diversa. Rimuovere eventuali oggetti metallici presenti nella traiettoria tra il mouse e il ricevitore Unifying.
6. Provare a spostare il ricevitore Nano su un’altra porta USB più vicina al mouse. Se si utilizza un PC da tavolo, ordinare una prolunga USB all’indirizzo www.logitech.com/usbextender.
7. Provare a riconnettere il mouse e il ricevitore Unifying utilizzando il software Logitech Unifying (consultare la sezione Unifying del presente manuale).

18
Logitech® Wireless Mouse M325
SvenskaInstallationshjälp: Musen fungerar inte1. Är musen påslagen?2. Är Unifying-mottagaren ansluten till en USB-port?
Prova att ansluta till en annan port. 3. Om Unifying-mottagaren är ansluten till en USB-
hubb kan du försöka ansluta den direkt till en USB-port på datorn istället.
4. Kontrollera att musens batterier har satts i på rätt sätt. Kontrollera batteristyrkan genom att stänga av och slå på musen. Om batteriindikatorn lyser rött eller inte lyser alls, måste du byta batterier.
5. Prova på ett annat underlag. Ta bort metallföremål som finns mellan musen och Unifying-mottagaren.
6. Flytta nano-mottagaren till en USB-port närmare musen. Om du behöver en USB-förlängare till en upprättstående dator kan du skaffa en på www.logitech.com/usbextender.
7. Prova att återansluta musen och Unifying-mottagaren med hjälp av Logitech Unifying-programmet (se avsnittet om Unifying i den här bruksanvisningen).
DanskHjælp til installationen: Musen virker ikke1. Er musen tændt?2. Er Unifying-modtageren sluttet til en USB-port?
Prøv at bruge en anden USB-port. 3. Hvis Unifying-modtageren er sluttet til en USB-hub,
kan du prøve at sætte den direkte i en USB-port på computeren.
4. Sørg for at batterierne er vendt rigtigt i musen. Kontroller at der er strøm på batteriet ved at slukke og derefter tænde musen. Hvis batteriindikatoren lyser rødt eller slet ikke lyser, skal du udskifte batterierne.
5. Prøv at bruge musen på et andet underlag. Fjern eventuelle metalgenstande som er placeret mellem musen og Unifying-modtageren.
6. Prøv at slutte modtageren til en anden USB-port – helst én der er tættere på musen. Hvis computeren har et højt kabinet, kan du få tilsendt en USB-forlænger ved at besøge www.logitech.com/usbextender.
7. Prøv at tilslutte musen og Unifying-modtageren vha. Logitech Unifying-softwaren (læs mere i afsnittet om Unifying i denne vejledning).
AA
USB1 2 3 4 5 6

19
Logitech® Wireless Mouse M325
NorskHjelp med konfigureringen: Musen fungerer ikke1. Er musen slått på?2. Er Unifying-mottakeren satt helt inn i en usb-port?
Prøv en annen usb-port. 3. Hvis Unifying-mottakeren er koplet til en usb-hub,
kan du prøve å kople mottakeren direkte til datamaskinen i stedet.
4. Kontroller at batteriet i musen er satt inn riktig. Kontroller at batteriet fungerer ved å slå musen av og deretter på igjen. Hvis batterilampen lyser rødt, eller ikke lyser i det hele tatt, må du skifte ut batteriene.
5. Prøv å bruke musen på en annen overflate. Flytt metallobjekter som befinner seg mellom musen og Unifying-mottakeren.
6. Prøv å sette nanomottakeren inn i en usb-port nærmere musen. Hvis du bruker en stasjonær pc, gå til www.logitech.com/usbextender for en usb-forlenger.
7. Prøv å kople sammen musen og Unifying-mottakeren på nytt ved hjelp av Logitech Unifying-programmet (se Unifying-avsnittet i denne veiledningen).
Suomi Vinkkejä käyttöönottoon: hiiri ei toimi1. Onko hiireen kytketty virta?2. Onko Unifying-vastaanotin liitetty tiukasti USB-
liitäntään? Kokeile eri USB-liitäntää. 3. Jos Unifying-vastaanotin on liitetty USB-keskittimeen,
yritä liittää vastaanotin suoraan tietokoneen USB-liitäntään.
4. Tarkista, että paristot on asetettu oikein päin hiireen. Tarkista paristojen varaus kytkemällä hiiri pois päältä ja sitten takaisin päälle. Jos paristojen merkkivalo palaa punaisena tai ei pala lainkaan, vaihda paristot.
5. Kokeile käyttää hiirtä eri alustalla. Poista metalliset esineet hiiren ja Unifying-vastaanotin väliltä.
6. Siirrä nanovastaanotin lähempänä hiirtä olevaan USB-liitäntään. Jos käytät tornitietokonetta, voit hankkia USB-jatkojohdon osoitteesta www.logitech.com/usbextender.
7. Yritä yhdistää hiiri ja Unifying-vastaanotin uudelleen Logitechin Unifying-ohjelmiston avulla (katso lisäohjeita tämän oppaan Unifying-osiosta).

20
Logitech® Wireless Mouse M325
PortuguêsAjuda com a configuração: O rato não funciona1. O rato está ligado?2. O receptor Unifying está ligado a uma porta USB?
Experimente mudar de porta USB. 3. Se o receptor Unifying estiver ligado
a um concentrador USB, tente ligá-lo directamente a uma porta USB no seu computador.
4. Verifique a orientação da pilha do rato. Verifique a carga das pilhas desligando o rato e ligando-o novamente. Se o indicador de pilhas acender a luz vermelha ou não acender luz nenhuma, substitua as pilhas.
5. Experimente uma superfície diferente. Remova objectos metálicos entre o rato e o receptor Unifying.
6. Experimente deslocar o nano-receptor para uma porta USB mais próxima do rato. Se estiver a um PC de torre, aceda a www.logitech.com/usbextender para obter uma extensão USB.
7. Tente voltar a ligar o rato e o receptor Unifying com o software Logitech Unifying (consulte a secção Unifying deste manual).
ΕλληνικάΒοήθεια με την εγκατάσταση: Το ποντίκι δεν λειτουργεί1. Είναι το ποντίκι σας ενεργοποιημένο;2. Είναι ο δέκτης Unifying συνδεδεμένος σε μια θύρα USB
του υπολογιστή; Δοκιμάστε να αλλάξετε θύρες USB. 3. Εάν ο δέκτης Unifying είναι συνδεδεμένος σε έναν
διανομέα USB, δοκιμάστε να τον συνδέσετε απευθείας σε κάποια θύρα USB του υπολογιστή σας.
4. Ελέγξτε τον προσανατολισμό της μπαταρίας που βρίσκεται μέσα στο ποντίκι. Απενεργοποιήστε και μετά ενεργοποιήστε και πάλι το ποντίκι για να ελέγξετε την ισχύ της μπαταρίας. Εάν η ενδεικτική λυχνία της μπαταρίας ανάβει σε κόκκινο χρώμα ή δεν ανάβει καθόλου, αντικαταστήστε τις μπαταρίες.
5. Δοκιμάστε να μετακινήσετε τον δέκτη Unifying σε μια θύρα USB πιο κοντά στο ποντίκι. Αν χρησιμοποιείτε PC πύργο, χρησιμοποιήστε μια προέκταση USB.
6. Δοκιμάστε να μεταφέρετε το νανοδέκτη σε μια θύρα USB που βρίσκεται πιο κοντά στο ποντίκι. Εάν το κουτί του υπολογιστή σας είναι πύργος, μεταβείτε στη διεύθυνση www.logitech.com/usbextender για να προμηθευτείτε μια προέκταση USB.
7. Δοκιμάστε να επανασυνδέσετε το ποντίκι και το δέκτη Unifying χρησιμοποιώντας το λογισμικό Logitech Unifying )ανατρέξτε στην ενότητα Unifying αυτού του οδηγού(.
AA
USB1 2 3 4 5 6

21
Logitech® Wireless Mouse M325
TürkçeKurulum yardımı: Fare çalışmıyor1. Fare açık mı?2. Unifying alıcı USB bağlantı noktasına tam takılmış mı?
Try changing USB ports. 3. Unifying alıcı USB hub’ına takılıysa,
doğrudan bilgisayarınızdaki bir USB bağlantı noktasına takmayı deneyin.
4. Farenin içindeki pilin yönünü kontrol edin. Fareyi KAPALI duruma, sonra AÇIK duruma getirerek pil gücünü denetleyin. Pil göstergesi ışığı kırmızı yanıyorsa veya hiç yanmıyorsa, tüm pilleri değiştirin.
5. Farklı bir yüzey deneyin. Fareyle Nano alıcı arasındaki metal nesneleri kaldırın.
6. Nano alıcıyı fareye yakın bir USB bağlantı noktasına taşımayı deneyin. Tower PC kullanıyorsanız USB uzatıcı için www.logitech.com/usbextender adresini ziyaret edin.
7. Logitech Unifying yazılımını kullanarak fareyi ve Unifying alıcısını yeniden bağlamayı deneyin (bu kılavuzun Unifying bölümüne bakın).
العربيةاملساعدة يف اإلعداد: املاوس ال تعمل
هل املاوس قيد التشغيل؟. 1
2 . USB بإحكام يف منفذ Unifying هل تم توصيل مستقِبل .USB بالكمبيوتر؟ جّرب تغيري منافذ
إذا كان املستقِبل Unifying متصالً عن طريق لوحة وصل . 3USB، فجرِّب توصيله مبنفذ USB بالكمبيوتر مبارشًة.
تحقق من اتجاه البطارية داخل املاوس. تحقق من طاقة البطارية . 4عرب إيقاف املاوس ثم تشغيله. إذا ومض ضوء مؤرش البطارية باللون األحمر أو مل يومض عىل اإلطالق، فاستبدل البطاريات.
جرب نقل املستقبل Unifying إىل منفذ USB أقرب إىل . 5املاوس. إذا كنت تستخدم جهاز كمبيوتر رأسيًا، فانتقل إىل
.USB وحدة توسيع
جّرب نقل املستقبل املزود بتقنية Nano إىل منفذ USB أقرب . 6إىل املاوس. إذا كنت تستخدم جهاز كمبيوتر عموديًا، فانتقل
إىل www.logitech.com/usbextender للحصول .USB عىل وحدة توسيع
7 . Unifying جّرب إعادة توصيل املاوس واملستقبلباستخدام برنامج Unifying من Logitech )ارجع إىل قسم
“Unifying” الوارد بهذا الدليل(.

22
Logitech® Wireless Mouse M325

23
Logitech® Wireless Mouse M325
EnglishThe Logitech® Unifying receiverPlug it. Forget it. Add to it.Your new Logitech product ships with a Logitech® Unifying receiver. Did you know you can add a compatible Logitech wireless device that uses the same receiver as your current Logitech Unifying product?
Are you Unifying-ready?If you have a Logitech wireless device that’s Unifying-ready, you can pair it with additional Unifying devices. Just look for the orange Unifying logo on the new device or its packaging. Build your ideal combo. Add something. Replace something. It’s easy, and you’ll use only one USB port for up to six devices.
Getting started is easyIf you’re ready to pair your device(s) via Unifying, here’s what you need to do:
1. Make sure your Unifying receiver is plugged in.2. If you haven’t already, download the Logitech®
Unifying software from www.logitech.com/unifying.3. Start the Unifying software* and follow the onscreen
instructions to pair the new wireless device with your existing Unifying receiver.
* Go to Start / All Programs / Logitech / Unifying / Logitech Unifying Software
DeutschDer Logitech® Unifying-EmpfängerEmpfänger anschließen. Eingesteckt lassen. Geräte hinzufügen.Im Lieferumfang Ihres neuen Logitech-Produkts ist ein Logitech® Unifying-Empfänger enthalten. Wussten Sie, dass Sie ein kompatibles kabelloses Logitech-Gerät über denselben Empfänger hinzufügen können, den Ihr aktuelles Logitech Unifying-Produkt verwendet?
Sind Sie bereit für Unifying?Wenn Sie ein kabelloses Logitech-Gerät haben, das die Unifying-Technologie unterstützt, können Sie es mit anderen Unifying-Geräten pairen. Achten Sie auf das orangefarbene Unifying-Logo auf dem neuen Gerät oder der Verpackung. Stellen Sie Ihre ideale Kombination zusammen. Fügen Sie ein Gerät hinzu. Ersetzen Sie ein anderes. Die Einrichtung ist unkompliziert, und Sie benötigen nur einen USB-Anschluss für bis zu sechs Geräte.
Es ist ganz einfachWenn Sie eines oder mehrere Geräte über Unifying einrichten möchten, führen Sie folgende Schritte aus:
1. Vergewissern Sie sich, dass Ihr Unifying-Empfänger eingesteckt ist.
2. Laden Sie die Logitech® Unifying-Software unter www.logitech.com/unifying herunter, wenn Sie dies nicht bereits getan haben.
3. Starten Sie die Unifying-Software* und folgen Sie den Anweisungen am Bildschirm, um das neue kabellose Gerät mit Ihrem vorhandenen Unifying-Empfänger zu verbinden.
* Wählen Sie „Start/Programme/Logitech/Unifying/Logitech Unifying Software“.

24
Logitech® Wireless Mouse M325
FrançaisRécepteur Logitech® UnifyingBranchez-le. Oubliez-le. Ajoutez d’autres périphériques.Votre nouveau produit Logitech est livré avec un récepteur Logitech® Unifying. Saviez-vous qu’il est possible d’ajouter un dispositif sans fil Logitech compatible utilisant le même récepteur que votre produit Logitech Unifying?
Etes-vous compatible Unifying?Si vous disposez d’un dispositif sans fil Logitech compatible Unifying, il est possible de l’associer à d’autres dispositifs Unifying. Recherchez le logo Unifying de couleur orange sur le nouveau dispositif ou son emballage. Créez votre combinaison parfaite. Ajoutez un dispositif. Remplacez-en un. C’est facile et un seul port USB peut permettre de connecter jusqu’à six dispositifs.
Installation facileSi vous êtes prêt à associer votre ou vos dispositifs via le récepteur Unifying, voilà comment procéder:
1. Assurez-vous que votre récepteur Unifying est connecté.
2. Si vous ne l’avez pas encore fait, téléchargez le logiciel Logitech® Unifying à l’adresse www.logitech.com/unifying.
3. Lancez le logiciel Unifying* et suivez les instructions à l’écran de façon à associer le nouveau dispositif sans fil avec le récepteur Unifying existant.
* Cliquez sur Démarrer / Tous les programmes / Logitech / Unifying / Logiciel Logitech Unifying
EspañolReceptor Logitech® UnifyingConéctelo. Olvídese de él. Agregue más.Su nuevo producto Logitech se entrega con un receptor Logitech® Unifying. ¿Sabía que puede agregar un dispositivo inalámbrico Logitech compatible que utiliza el mismo receptor que su producto Logitech Unifying actual?
¿Está listo para Unifying?Si tiene un dispositivo inalámbrico compatible con Unifying, puede emparejarlo con otros dispositivos Unifying. Busque el logotipo naranja de Unifying en el nuevo dispositivo o en su embalaje. Cree la combinación ideal. Agregue algo. Sustituya algo. Es sencillo: sólo utilizará un puerto USB para hasta seis dispositivos.
Es muy sencilloSi está listo para emparejar los dispositivos mediante Unifying, siga estos pasos:
1. Compruebe que el receptor Unifying esté conectado.
2. Si no lo ha hecho aún, descargue el software Logitech® Unifying desde www.logitech.com/unifying.
3. Inicie el software* Unifying y siga las instrucciones en pantalla para emparejar el nuevo dispositivo inalámbrico con el receptor Unifying existente.
* Vaya a Inicio / Todos los programas / Logitech / Unifying / Software Logitech Unifying

25
Logitech® Wireless Mouse M325
NederlandsDe Logitech® Unifying-ontvangerAansluiten. Vergeten. Toevoegen.Uw nieuwe Logitech-product wordt geleverd met een Logitech® Unifying-ontvanger. Wist u dat u een compatibel draadloos Logitech-apparaat kunt toevoegen dat dezelfde ontvanger gebruikt als uw huidige Logitech Unifying-product?
Bent u klaar voor Unifying?Als u een draadloos Logitech-apparaat hebt dat klaar is voor Unifying, kunt u het koppelen aan andere Unifying-apparaten. Kijk gewoon of u het oranje Unifying-logo ziet op het nieuwe apparaat of de verpakking. Stel uw ideale combinatie samen. Voeg er iets aan toe. Vervang iets. Het is heel eenvoudig en u hebt maar één USB-poort nodig voor zes apparaten.
U kunt binnen een handomdraai aan de slagAls u er klaar voor bent om uw apparaat of apparaten via Unifying te koppelen, gaat u als volgt te werk:
1. Zorg dat uw Unifying-ontvanger is aangesloten.2. Download de Logitech® Unifying-software van
www.logitech.com/unifying als u dat nog niet gedaan hebt.
3. Start de Unifying-software* en volg de instructies op het scherm om het nieuwe draadloze apparaat te koppelen aan uw bestaande Unifying-ontvanger.
* Ga naar Start/Alle programma’s/Logitech/Unifying/Logitech Unifying-software
ItalianoRicevitore Logitech® UnifyingCollega. Dimentica. Aggiungi.Il nuovo prodotto Logitech viene fornito con un ricevitore Logitech® Unifying. Adesso è possibile aggiungere i dispositivi wireless Logitech compatibili che utilizzano lo stesso ricevitore del prodotto Logitech Unifying in uso.
Sei pronto per Unifying?Se possiedi un dispositivo wireless Logitech compatibile con Unifying, puoi utilizzarlo insieme ad altri dispositivi Unifying. Assicurati che sul nuovo dispositivo o sulla sua confezione sia riportato il logo Unifying arancione. Crea la tua combinazione ideale. Aggiungi e sostituisci. È facile, e con una sola porta USB puoi utilizzare fino a sei dispositivi.
Iniziare è sempliceEsegui i seguenti passaggi per eseguire il pairing dei dispositivi tramite Unifying:
1. Verificare che il ricevitore Unifying sia collegato.2. Se necessario, scaricare il software Logitech®
Unifying da www.logitech.com/unifying.3. Avviare il software Unifying* e seguire le istruzioni
visualizzate per eseguire il pairing del nuovo dispositivo wireless e del ricevitore Unifying esistente.
* Accedere a Start > Programmi > Logitech > Unifying > Logitech Unifying Software

26
Logitech® Wireless Mouse M325
SvenskaLogitech® Unifying-mottagareKoppla in. Glöm bort. Lägg till.Din nya Logitech-produkt levereras med en Logitech® Unifying-mottagare. Visste du att du kan lägga till en kompatibel, trådlös Logitech-enhet som använder samma mottagare som din nuvarande Logitech Unifying-produkt?
Är du Unifying-redo?Om du har en trådlös Logitech-enhet som är Unifying-redo kan du lägga till ytterligare Unifying-enheter. Håll utkik efter den orangefärgade Unifying-logotypen på din nya produkt eller på dess förpackning. Välj den perfekta kombinationen. Lägg till. Byt ut. Så enkelt är det! Och du behöver bara en USB-port för upp till sex enheter.
Kom igång på nolltidSå här gör du när du är redo att ansluta dina enheter via Unifying:
1. Se till att Unifying-mottagaren är ansluten.2. Om du inte har gjort det redan laddar du
ner Logitech® Unifying-programmet från www.logitech.com/unifying.
3. Starta Unifying-programmet* och anslut nya trådlösa enheter till Unifying-mottagaren genom att följa anvisningarna på skärmen.
* Gå till Start/Alla program/Logitech/Unifying/Logitech Unifying Software
DanskLogitech® Unifying-modtagerenSlut den til, glem alt om den, og tilføj flere enheder.Der følger en Logitech® Unifying-modtager med dit nye Logitech-produkt. Vidste du at du kan tilføje en kompatibel trådløs enhed fra Logitech som bruger samme modtager som dit nuværende Logitech Unifying-produkt?
Er du klar til Unifying?Hvis du har en trådløs enhed fra Logitech understøtter Unifying, kan du knytte den til yderligere Unifying-enheder. Du skal bare se efter det orange Unifying-logo på den nye enhed eller på emballagen. Byg dit ideelle sæt. Tilføj et eller andet. Udskift et eller andet. Det er nemt, og du skal kun bruge én USB-port til op til seks enheder.
Det er let at komme i gangDu skal gøre følgende, hvis du vil tilknytte din(e) enhed(er) via Unifying:
1. Kontroller at Unifying-modtageren er tilsluttet.2. Hvis du ikke allerede har gjort det, skal du
hente Logitech® Unifying-softwaren på www.logitech.com/unifying.
3. Start Unifying-softwaren*, og følg anvisningerne på skærmen for hvordan du knytter den nye trådløse enhed til din Unifying-modtager.
* Klik på Start/Alle programmer/Logitech/Unifying/Logitech Unifying-software

27
Logitech® Wireless Mouse M325
NorskLogitech® Unifying-mottakerenPlugg den inn. Glem den. Bruk den til alt.Det nye Logitech-produktet ditt leveres med en Logitech® Unifying-mottaker. Visste du at du kan legge til en kompatibel trådløs Logitech-enhet som bruker samme mottaker som dette Logitech Unifying-produktet?
Er du klar for Unifying?Dersom du har en trådløs Logitech-enhet som støtter Unifying, kan du kople den sammen med andre Unifying-enheter. Se etter den oransje Unifying-logoen på enheten eller emballasjen. Sett sammen din egen kombinasjon. Legg til noe. Bytt ut noe. Det er enkelt, og du kan bruke opptil seks enheter fra bare én usb-port.
Det er enkelt å komme i gangGjør følgende for å kople enheten(e) dine til Unifying-mottakeren:
1. Sørg for at Unifying-mottakeren er satt i datamaskinen.
2. Last ned Logitech® Unifying-programvaren fra www.logitech.com/unifying (hvis du ikke har gjort det allerede).
3. Start Unifying-programmet* og følg instruksjonene på skjermen for å kople den nye trådløse enheten til Unifying-mottakeren.
* Gå til Start / Alle programmer / Logitech / Unifying / Logitech Unifying Software
Suomi Logitech® Unifying -vastaanotinLiitä. Unohda. Lisää.Uuden Logitech-tuotteesi mukana toimitetaan Logitech® Unifying -vastaanotin. Tiesitkö, että voit lisätä yhteensopivan Logitechin langattoman laitteen, jolla on sama vastaanotin kuin nykyisellä Logitech Unifying -tuotteellasi?
Oletko valmis kokeilemaan Unifying-tekniikkaa?Jos sinulla on Logitechin langaton laite, joka on yhteensopiva Unifying-tuotteen kanssa, voit parittaa sen Unifying-laitteiden kanssa. Tarkista, että uudessa laitteessasi tai sen pakkauksessa on oranssi Unifying-logo. Yhdistä haluamasi tuotteet. Lisää tuotteita. Korvaa niitä toisilla tuotteilla. Tämä kaikki on vaivatonta, ja yhden USB-portin avulla voit käyttää jopa kuutta laitetta.
Aloittaminen on helppoaJos haluat parittaa laitteesi Unifying-tekniikan avulla, noudata seuraavia ohjeita:
1. Varmista, että Unifying-vastaanotin on kytkettynä.2. Lataa tarvittaessa Logitech® Unifying -ohjelmisto
osoitteesta www.logitech.com/unifying.3. Käynnistä Unifying-ohjelmisto* ja noudata näyttöön
tulevia ohjeita parittaaksesi uuden langattoman laitteesi ja Unifying-vastaanottimen.
* Siirry kohtaan Käynnistä / Kaikki ohjelmat / Logitech / Unifying / Logitech Unifying -ohjelmisto

28
Logitech® Wireless Mouse M325
PortuguêsReceptor Logitech® UnifyingLigue. Esqueça. Adicione.O seu novo produto Logitech inclui um receptor Logitech® Unifying. Sabia que pode adicionar um dispositivo sem fios Logitech compatível que utiliza o mesmo receptor do actual produto Logitech Unifying?
Está pronto para o Unifying?Se tiver um dispositivo sem fios Logitech compatível com Unifying, pode emparelhá-lo com dispositivos Unifying adicionais. Basta procurar o logótipo cor-de-laranja Unifying no novo dispositivo ou na respectiva embalagem. Construa a combinação ideal. Acrescente qualquer coisa. Substitua qualquer coisa. É fácil, e necessitará de utilizar apenas uma porta USB para um máximo de seis dispositivos.
Começar é fácilSe está pronto para emparelhar o(s) dispositivo(s) através do Unifying, basta fazer o seguinte:
1. Certifique-se de que o receptor Unifying está ligado.2. Se ainda não o fez, transfira o software Logitech®
Unifying a partir de www.logitech.com/unifying.3. Inicie o software Unifying* e siga as instruções
no ecrã para emparelhar o novo dispositivo sem fios com o receptor Unifying existente.
* Vá a Iniciar / Todos os Programas / Logitech / Unifying / Logitech Unifying Software
ΕλληνικάΟ δέκτης Unifying της Logitech®Συνδέστε τον. Ξεχάστε τον. Προσθέστε συσκευές.Το νέο προϊόν της Logitech που αποκτήσατε συνοδεύεται από έναν δέκτη Unifying της Logitech®. Γνωρίζατε ότι μπορείτε να προσθέσετε μια συμβατή ασύρματη συσκευή Logitech η οποία θα κάνει χρήση του ίδιου δέκτη με το τρέχον προϊόν σας Unifying της Logitech;
Είστε έτοιμοι να χρησιμοποιήσετε το Unifying;Αν έχετε μια ασύρματη συσκευή Logitech η οποία είναι έτοιμη για χρήση με Unifying, μπορείτε να την αντιστοιχίσετε με επιπλέον συσκευές Unifying. Απλά αναζητήστε το πορτοκαλί σήμα Unifying στη νέα συσκευή ή στη συσκευασία της. Δημιουργήστε τον ιδανικό συνδυασμό. Προσθέστε κάτι. Αντικαταστήστε κάτι άλλο. Είναι εύκολο και θα πρέπει να χρησιμοποιήσετε μόνο μία θύρα USB για μέχρι έξι συσκευές.
Είναι εύκολο να ξεκινήσετεΑν είστε έτοιμοι να αντιστοιχίσετε τις συσκευές σας μέσω Unifying, δείτε τι πρέπει να κάνετε:1. Βεβαιωθείτε ότι ο δέκτης Unifying είναι συνδεδεμένος.2. Πραγματοποιήστε λήψη του λογισμικού Unifying
της Logitech® από τη διεύθυνση www.logitech.com/unifying, αν δεν το έχετε κάνει ήδη.
3. Ξεκινήστε το λογισμικό Unifying* και ακολουθήστε τις οδηγίες που εμφανίζονται στην οθόνη για να αντιστοιχίσετε τη νέα ασύρματη συσκευή με τον δέκτη Unifying που διαθέτετε.
*Μεταβείτε στο μενού Έναρξη / Όλα τα προγράμματα / Logitech / Unifying / Λογισμικό Unifying της Logitech

29
Logitech® Wireless Mouse M325
TürkçeLogitech® Unifying alıcıTakın. Unutun. Ekleyin.Yeni Logitech ürününüz ile birlikte Logitech® Unifying alıcı verilmektedir. Mevcut Logitech Unifying ürününüzle aynı alıcıyı kullanan uyumlu bir Logitech kablosuz cihazı ekleyebileceğinizi biliyor muydunuz?
Unifying için hazır mısınız?Unifying kullanmaya hazır bir Logitech kablosuz cihazınız varsa bu cihazı başka Unifying cihazlarla eşleştirebilirsiniz. Tek yapmanız gereken yeni cihaz üzerinde veya ambalajında turuncu Unifying logosu olup olmadığına bakmak. İdeal kombinasyonu oluşturun. Bir şeyler ekleyin. Bir şeyleri değiştirin. Çok kolay. Altıya kadar cihaz için tek bir USB bağlantı noktası kullanacaksınız.
Başlamak kolayUnifying ile cihazlarınızı eşleştirmeye hazırsanız işte size gerekenler:
1. Unifying alıcınızın takılı olduğundan emin olun.2. Daha önce yüklemediyseniz www.logitech.com/
unifying adresinden Logitech® Unifying yazılımını yükleyin.
3. Unifying yazılımını başlatın* ve yeni kablosuz cihazı mevcut Unifying alıcınızla eşleştirmek için ekrandaki talimatları uygulayın.
*Başlat / Tüm Programlar / Logitech / Unifying / Logitech Unifying Software öğesine gidin
العربيةLogitech® Unifying وحدات االستقبال
قم بتوصيله. ال تقلق بشأنه. أضف إليه.
.Logitech® Unifying الجديد مزودًا بوحدة االستقبال Logitech يأيت منتجهل تعلم أنه ميكنك إضافة جهاز السليك متوافق Logitech يستخدم Logitech Unifying نفس وحدة االستقبال التي يستخدمها منتج
املوجود لديك حاليًا؟
هل لديك جهاز مزود بتقنية Unifying؟
،Unifying مجهز بتقنية Logitech إذا كان لديك جهاز السليك من Unifying إضافية؟ ابحث فقط عن شعار Unifying فيمكنك إقرانه بأجهزة
برتقايل اللون عىل الجهاز الجديد أو عىل عبوته. قم بإنشاء combo املثايل. أضف شيًئًا. استبدل شيئًا. األمر سهل، وستستخدم منفذ USB واحًدا فقط ملا
يصل إىل ستة أجهزة.
سهولة بدء التشغيل
إذا كنت مستعًدا إلقران الجهاز )األجهزة( غري Unifying، فستجد ما تحتاجه فيام ييل:
1 ..Unifying تأكد من توصيل وحدة االستقبال
2 . Logitech® Unifying إذا مل يتم توصيلها بالفعل، فقم بتنزيل برنامج.www.logitech.com/unifying من
ابدأ تشغيل برنامج Unifying* واتبع اإلرشادات الظاهرة عىل الشاشة . 3إلقران الجهاز الالسليك الجديد بوحدة االستقبال Unifying املوجودة لديك.
Logitech / Unifying / Logitech / انتقل إىل القامئة ابدأ / كافة الربامج *Unifying Software


www.logitech.com/support
België/Belgique Dutch: +32-(0)2 200 64 44; French: +32-(0)2 200 64 40
Česká Republika +420 239 000 335
Danmark +45-38 32 31 20
Deutschland +49-(0)69-51 709 427
España +34-91-275 45 88
France +33-(0)1-57 32 32 71
Ireland +353-(0)1 524 50 80
Italia +39-02-91 48 30 31
Magyarország +36-177-74-853
Nederland +31-(0)-20-200 84 33
Norge +47-(0)24 159 579
Österreich +43-(0)1 206 091 026
Polska 00800 441 17 19
Portugal +351-21-415 90 16
Россия +7(495) 641 34 60
Schweiz/Suisse D +41-(0)22 761 40 12 Svizzera F +41-(0)22 761 40 16 I +41-(0)22 761 40 20 E +41-(0)22 761 40 25
South Africa 0800 981 089
Suomi +358-(0)9 725 191 08
Sverige +46-(0)8-501 632 83
Türkiye 00800 44 882 5862
United Arab 8000 441-4294 Emirates
United Kingdom +44-(0)203-024-81 59
European, English: +41-(0)22 761 40 25 Mid. East., & Fax: +41-(0)21 863 54 02 African Hq. Morges, Switzerland
Eastern Europe English: 41-(0)22 761 40 25
United States +1 646-454-3200
Argentina +0800 555 3284
Brasil +0800 891 4173
Canada +1-866-934-5644
Chile +1230 020 5484
Latin America +55 11 3444 6761
Mexico +001 800 578 9619

© 2011 Logitech. All rights reserved. Logitech, the Logitech logo, and other Logitech marks are owned by Logitech and may be registered. Microsoft, Windows Vista, Windows, and the Windows logo are trademarks of the Microsoft group of companies. Mac and the Mac logo are trademarks of Apple Inc., registered in the U.S. and other countries. All other trademarks are the property of their respective owners. Logitech assumes no responsibility for any errors that may appear in this manual. Information contained herein is subject to change without notice.
620-003120.007
www.logitech.com
![[scan] Manual Mouse Wireless Logitech M705 [EN] [PT]](https://static.fdocuments.in/doc/165x107/557da860d8b42acb768b497e/scan-manual-mouse-wireless-logitech-m705-en-pt.jpg)