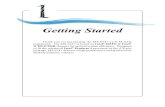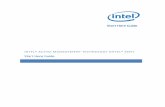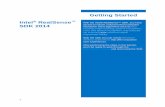Getting Started with ISM 8 - Intel · Legal Information This Getting Started with Intel® Server...
Transcript of Getting Started with ISM 8 - Intel · Legal Information This Getting Started with Intel® Server...

Getting Started with
Intel® Server Manager 8.40
Document Version 1.0

Legal Information
This Getting Started with Intel® Server Manager 8.40 manual, as well as the software described in it, is furnished under license and may only be used or copied in accordance with the terms of the license. The information in this manual is furnished for informational use only, is subject to change without notice, and should not be construed as a commitment by Intel Corporation. Intel Corporation assumes no responsibility or liability for any errors or inaccuracies that may appear in this document or any software that may be provided in association with this document.
Except as permitted by such license, no part of this document may be reproduced, stored in a retrieval system, or transmitted in any form or by any means without the express written consent of Intel Corporation.
INFORMATION IN THIS DOCUMENT IS PROVIDED IN CONNECTION WITH INTEL® PRODUCTS. NO LICENSE, EXPRESS OR IMPLIED, BY ESTOPPEL OR OTHERWISE, TO ANY INTELLECTUAL PROPERTY RIGHTS IS GRANTED BY THIS DOCUMENT. EXCEPT AS PROVIDED IN INTEL'S TERMS AND CONDITIONS OF SALE FOR SUCH PRODUCTS, INTEL ASSUMES NO LIABILITY WHATSOEVER, AND INTEL DISCLAIMS ANY EXPRESS OR IMPLIED WARRANTY, RELATING TO SALE AND/OR USE OF INTEL PRODUCTS INCLUDING LIABILITY OR WARRANTIES RELATING TO FITNESS FOR A PARTICULAR PURPOSE, MERCHANTABILITY, OR INFRINGEMENT OF ANY PATENT, COPYRIGHT OR OTHER INTELLECTUAL PROPERTY RIGHT. Intel products are not intended for use in medical, life saving, life sustaining, critical control or safety systems, or in nuclear facility applications. Intel may make changes to specifications and product descriptions at any time, without notice.
Intel, Xeon, and Pentium are trademarks or registered trademarks of Intel Corporation or its subsidiaries in the United States and other countries.
*Other names and brands may be claimed as the property of others.
Links to Third Party Web Sites: The linked sites are not under the control of Intel and Intel is not responsible for the content of any linked site or any link contained in a linked site. Intel reserves the right to terminate any link or linking program at any time. Intel does not endorse companies or products to which it links and reserves the right to note as such on its web or documentation pages. If you decide to access any of the third party sites linked to this document, you do this entirely at your own risk.
Copyright © 2004, 2005 Intel Corporation
Copyright © 2004, 2005 LANDesk Software, Ltd.
Revision History
Date Revision Number Modifications
Aug. 19, 2005 1.0 Initial release of this document.
Getting Started with Intel® Server Manager 8.40 ii

Preface
Chapter 1: Introduction to Intel® Server Manager
Chapter 2: Deploying Intel® Server Manager
Chapter 3: Managing Servers Using Intel® Server Manager
Chapter 4: Troubleshooting Intel® Server Manager Setup Problems
Appendix A: Setup Reference Information
Appendix B: Red Hat Enterprise Linux Setup
Appendix C: Intel® EM64T Platform Setup
Appendix D: Uninstalling Intel® Server Manager
Glossary
Index
Getting Started with Intel Server Manager 8.40 iii

(This page intentionally left blank.)
Getting Started with Intel® Server Manager 8.40 iv

Contents
Preface ix About this Manual .................................................................................................................. ix New Intel® Server Manager Features.................................................................................... ix Additional Information and Software ....................................................................................... x
Where To Find Related Software.................................................................................. xi Reference Specifications .............................................................................................xiii Where To Find Additional Information..........................................................................xiii
Conventions .......................................................................................................................... xv
Chapter 1: Introduction to Intel® Server Manager 1 A Typical Intel® Server Manager Deployment ........................................................................ 1 What is Server Management?................................................................................................. 2 Three Examples of Using Intel® Server Manager................................................................... 3
Example 1. Monitoring Hardware Sensors.................................................................... 3 Example 2: Chassis Intrusion on a Remote Server ...................................................... 4 Example 3: Monitoring Available Hard Drive Space ..................................................... 4
What’s in Intel® Server Manager? ........................................................................................... 4
Chapter 2: Deploying Intel® Server Manager 5 Understanding Setup .............................................................................................................. 6 Minimum System Requirements ............................................................................................. 7
To Run Remote Web Consoles ..................................................................................... 8 To Run Intel® Server Manager Setup............................................................................ 8 To Install the Administrator Console (Microsoft Windows)............................................. 9 To Install Server (Primary Agents) (Microsoft Windows) ............................................. 10 To Install ISM Server (Minimal Agents) (Microsoft Windows) ...................................... 11 To Install ISM Server (No Agents) (Any Operating System) ........................................ 12 To Install the Administrator Console (Linux) ................................................................ 13 To Install ISM Server (Primary Agents) (Linux)............................................................ 14 To Install ISM Server (Minimal Agents) (Linux)............................................................ 16 Network Requirements (All Operating Systems).......................................................... 17
General Setup Procedure ..................................................................................................... 19 Important Installation Notes .................................................................................................. 20
Windows Installation Notes .......................................................................................... 20 Linux Installation Notes ................................................................................................ 20 Upgrading Intel® Server Manager ............................................................................... 21
Step-by-step Examples of Installing Intel® Server Manager................................................. 22 Installing the Administrator Console on Microsoft Windows ........................................ 22 Installing the Server Console and Primary Agents on Red Hat Linux.......................... 37
Other Setup Options ............................................................................................................. 50 Silent Installation .......................................................................................................... 50 Custom Installation....................................................................................................... 54 Multiple System (Remote) Installation.......................................................................... 54
Special Considerations .........................................................................................................54
Getting Started with Intel Server Manager 8.40 v

CONTENTS
Operating System Considerations................................................................................54 Intel® Management Modules........................................................................................55 Sensor Readings on Intel® Server Boards Without Baseboard Management Controllers......................................................................................................................................56 SNMP ...........................................................................................................................56 Intel® Server Maintenance and Reference Training (SMaRT) Tool .............................56 Configuring Spanning Tree Settings on Switches ........................................................56 BIOS Setup for Serial Over LAN (SOL)........................................................................57
Chapter 3: Managing Servers Using Intel® Server Manager 59 Launching Intel® Server Manager.........................................................................................59
Launching Intel® Server Manager from Microsoft Windows.........................................59 Launching Intel® Server Manager from Linux ..............................................................60
Getting Started Using Intel® Server Manager .......................................................................61
Chapter 4: Troubleshooting Intel® Server Manager Setup Problems 65 Setup Fails To Install Intel® Server manager........................................................................65 Uninstall Did Not Remove All Files or Folders.......................................................................65 Network Name Resolution Problem ......................................................................................65
Appendix A: Setup Reference Information 67 Supported Hardware .............................................................................................................67 Support for Legacy Intel® Server Boards..............................................................................71 Intel® Server Manager 8.40 Features ...................................................................................72 Intel® Server Manager 8.40 Management Agents ................................................................73
Intel® Server Manager Services in Microsoft Windows................................................73 Intel® Server Manager Services in Linux .....................................................................74
Intel® Server Manager Setup Log Files ................................................................................74 Passwords .............................................................................................................................75
Appendix B: Red Hat Enterprise Linux Setup 77 Multiple System Installation ...................................................................................................77 Installing the Administrator Console on Linux .......................................................................77 How To Run Intel® Server Manager Setup on a Red Hat Linux ...........................................77 Installing Linux Packages ......................................................................................................78
What Packages to Install During Red Hat Linux Installation.........................................79 perl-CGI-2.81-88.7.i386.rpm.........................................................................................79 w3c-libwww-5.4.0-5.i386.rpm Package ........................................................................79 Development Tools Package........................................................................................80 Installing the Kernel Development Tools Package .......................................................80 Legacy Software Development Package......................................................................80 Graphical Internet Package ..........................................................................................80 System Tools Package.................................................................................................80 kernel-hugemem-unsupported-2.4.21-15.EL.i686.rpm Package..................................81 Legacy Server Package ...............................................................................................81 FTP Server Package ....................................................................................................81 Installing the MySQL Package .....................................................................................82 MySQL-3.23.58 Package .............................................................................................82 lm_sensors Package ....................................................................................................82
Getting Started with Intel® Server Manager 8.40 vi

CONTENTS
Editing Configuration Files ....................................................................................................83 Edit the snmpd Configuration File ................................................................................ 83 How To Add Users to the FTP Group .......................................................................... 83
Starting Services ................................................................................................................... 83 How To Start the vsftpd Service................................................................................... 83 How To Verify That xinetd Service Started .................................................................. 84 How To Verify That the snmpd and snmptrapd Services Started ................................ 84 How To Start the MySQL Service ................................................................................ 84
How To Add a New MySQL User.......................................................................................... 84
Appendix C: Intel® EM64T Platform Setup 85 Installing Red Hat Packages (Intel® EM64T Edition)............................................................ 85 Installing SuSE LINUX Packages ......................................................................................... 87
Appendix D: Uninstalling Intel® Server Manager 89 Uninstalling Intel® Server Manager from Remote Systems......................................... 89
Glossary 91
Index 93
Getting Started with Intel® Server Manager 8.40 vii

CONTENTS
List of Figures
Figure 1. Typical Intel® Deployment Toolkit CD...........................................................................x Figure 2. Typical Intel® Server Manager CD ...............................................................................x Figure 3. Intel® Server Products Support Website .....................................................................xi Figure 4. Typical Intel® Server Manager Deployment..................................................................1 Figure 5. Intel® Server Manager Deployment Showing Various Installation Options ..................6 Figure 6. Sample Silent Installation Configuration File...............................................................52 Figure 7. Intel® Server Manager Setup Supported Server Platforms ........................................67
List of Tables
Table 1. Where To Find Related Software ..................................................................................xi Table 2. Reference Specifications............................................................................................. xiii Table 3. Additional Information.................................................................................................. xiii Table 4. Typographical Conventions.......................................................................................... xv Table 5. Minimum System Requirements for Remote Web Consoles .........................................8 Table 6. Minimum System Requirements for Computers Running Setup (All Operating Systems)
9Table 7. Minimum System Requirements for Administrator Installation on Microsoft Windows.10Table 8. Minimum System Requirements for Server (Primary Agents) Installation on Microsoft
Windows...............................................................................................................................10 Table 9. Minimum System Requirements for Server (Minimal Agents) Installation on Microsoft
Windows...............................................................................................................................11 Table 10. Minimum System Requirements for Server (No Agents) Installation on Any Operating
System .................................................................................................................................12 Table 11. Minimum System Requirements for Linux Administrator Computers .........................13 Table 12. Minimum System Requirements for Linux Server (Primary Agents) Computers........15 Table 13. Minimum System Requirements for Server (Minimal Agents) Install on Linux
Computers............................................................................................................................16 Table 14. Silent Installation Parameters.....................................................................................53 Table 15. Platforms Supported by Intel® Server Manager Setup ..............................................67 Table 16. Intel® Server Boards and Platforms Supported by Components ...............................68 Table 17. Intel® Server Boards Shipped with Intel Server Manager 8.40 CD............................70 Table 18. Management Controller Listed by Server Board Name..............................................71 Table 19. Intel® Server Manager 8.40 Compatibility with Legacy Products...............................71 Table 20. Intel® Legacy Platforms Supported by Intel® Server Manager 8.40..........................72 Table 21. Supported Intel® Server Manager 8.40 Features (Listed by Operating System) .......72 Table 22. Intel® Server Manager Password Requirements for Installation on Windows
Computers............................................................................................................................75 Table 23. Intel® Server Manager Required Passwords for Installation on Linux Computers.....75 Table 24. List of Required Red Hat Enterprise Linux Packages ................................................78 Table 25. Minimum Versions of Red Hat Enterprise Linux 3 Packages (Intel® EM64T Edition)85Table 26. Minimum Versions of SuSE Enterprise LINUX 9 Packages (Intel® EM64T Version) 87
Getting Started with Intel® Server Manager 8.40 viii

CONTENTS
Preface
About this Manual Thank you for purchasing an Intel Server Board with Intel® Server Manager.
This manual is written for system administrators who are responsible for installing and using Intel Server Manager version 8.40. This document provides a brief overview of the features of Intel Server Manager, a list of system requirements, instructions on how to install Intel Server Manager, and some examples of how to get started using Intel Server Manager.
The reader should have a working knowledge of network administration and their selected operating system. The reader should also be familiar with hardware components in the Intel Server Platforms that will be managed by Intel Server Manager.
New Intel® Server Manager Features This release of Intel Server Manager supports the following new features:
• Support for Intel® Server Compute Blades SBXL52, SBX82, and SBX44 (managed via the Intel Chassis Management Module SBCECMM).
• Out-of-band support for Intel Carrier Grade Servers TIGPR2U and TIGPT1U.
• In-band support for the Intel® SE7230NH1-E, SE7525RP2 and SE7320EP2 Server Boards.
• Additional localization into German, Simplified Chinese, Russian, and Japanese
• Added support for Intel® Extended Memory 64 Technology
Manual Organization
Chapter 1 provides a brief overview of Intel Server Manager. This chapter defines the basic Intel Server Manager terminology and provides the user with the background information needed to choose the right options in Intel Server Manager Setup.
Chapter 2 provides instructions on how to deploy Intel Server Manager. Use this chapter for step-by-step instructions on installing Intel Server Manager.
Chapter 3 provides an introduction to using Intel Server Manager to manage servers. This chapter provides instructions on launching Intel Server Manager and several examples of how to accomplish typical tasks in Intel Server Manager.
Chapter 4 provides troubleshooting information. In this chapter, you will find procedures on how to correct the most common Intel Server Manager Setup failures and errors.
Appendix A provides reference or supplemental information for Intel Server Manager Setup.
Appendix B provides additional installation help for installing Intel Server Manager on Red Hat Linux computers.
Getting Started with Intel® Server Manager 8.40 ix

CONTENTS
Appendix C provides additional installation help for installing Intel Server Manager on Linux computers with Intel EM64T support.
Appendix D provides supplemental information on uninstalling Intel Server Manager.
Additional Information and Software If you need more information about this product or information about the accessories that can be used with your Intel Server Board or platform, use the resources listed in Table 3. Additional Information. Software and documentation for your Intel Server Board or platform is provided on the Intel Server Manager 8.40 CD and the Intel Deployment Toolkit CD (these are included in the box with your Intel server product). Some documents and software are also available on the Intel support web site. Figure 1 and Figure 2 will help you identify these CD’s.
F0041
Figure 1. Typical Intel® Deployment Toolkit CD
F0042
Figure 2. Typical Intel® Server Manager CD
The Intel Server Products support website is located at: http://support.intel.com/support/motherboards/server/
To find specific information for an Intel Server Board or Platform, select the product code for your board or board set. (For a list of supported Intel Server Boards and Platforms, see “Supported Hardware,” page 67.) Figure 3 shows the Intel Server Products support website.
Getting Started with Intel® Server Manager 8.40 x

CONTENTS
F0043
Figure 3. Intel® Server Products Support Website
Where To Find Related Software
Table 1. Where To Find Related Software
For this software Where to find it
Intel® Server Manager Setup Intel Server Manager 8.40 CD Windows: autorun the CD Linux: /mnt/cdrom/ism/Software/Setup
Intel Server Manager Setup Help
Windows: <drive>:/ism/help/<language>/install/install.htm
Linux: /mnt/cdrom/ism/help/<language>/install/install.htm
Where <language> is chinese, english, german, japanese, or russian. The help files can be opened directly from the CD in any browser supported by Intel Server Manager 8.40.
Command Line Interface (CLI) The DPCCLI (Direct Platform Control Command Line Interface) proxy must be installed by Intel Server Manager Setup.
SNMP Subagents The SNMP subagents and MIB files needed to manage the server (this may include the baseboard, NIC, SATA RAID, and SCSI RAID subagents) must be installed by Intel Server Manager Setup.
One-boot Flash Update (OFU) OFU may be installed on the managed server using Intel Server Manager Setup or by manually following the instructions provided in the Installation and User’s Guide for Intel One-Boot Flash Update Utility.
Advanced Remote Server Control (ARSC) Viewer
ARSC is installed using Intel Server Manager Setup.
Intel Server Manager Intel Server Manager must be installed by Intel Server Manager Setup.
Getting Started with Intel® Server Manager 8.40 xi

CONTENTS
Table 1. Where To Find Related Software (cont.)
For this software Where to find it
Save and Restore System Configuration Utility (syscfg)
The DOS syscfg utility is available on the Intel Deployment Toolkit CD in the product box with your Intel Server Board or Platform. Not all products are shipped with syscfg. See your Product Guide for availability of this utility.
SMaRT Tool The SMaRT (Server Maintenance and Reference Training) Tool is available on the Intel support website (http://www.intel.com/design/servers/smarttool/) and on the Intel Deployment Toolkit CD for selected Intel Server Boards and Platforms. Check the support website to be sure the Intel Server Product is supported by the SMaRT Tool. This tool is installed by either the Intel Express Installer, or by downloading the self-extracting package from the support website. It is not installed by Intel Server Manager Setup.
Drivers Drivers needed to support the baseboard hardware are provided for your Intel Server Board on the Intel Deployment Toolkit CD. For driver updates, refer to the support page for your specific Intel Server Board on the Intel support website (listed above).
To install Windows drivers, insert the Intel Deployment Toolkit CD and launch the Intel Express Installer. (If you boot your system using the Intel Deployment Toolkit CD, you will launch the Software Configuration Wizard.)
Linux drivers can be installed during the Linux installation directly from the Intel Deployment Toolkit CD.
Intel Server Manager Setup will install additional drivers as needed during the installation process, depending on which Setup options are selected.
Firmware and BIOS updates Refer to the support page for your specific Intel Server Board on the Intel support website (listed above) for the latest updates.
Diagnostics test software See Platform Confidence Test (PCT) on the Intel® Server Deployment Toolkit CD that shipped with your Intel Server Board or Platform. A manual for the PCT also ships on the same CD with the PCT software.
Software Configuration Wizard (SCW)
If you boot your system using the Intel Deployment Toolkit CD, you will launch the Software Configuration Wizard. (If you insert the Intel Deployment Toolkit CD after Windows boots, you will launch the Intel Express Installer.)
Embedded CLI The Intel Management Module—Advanced Edition has an embedded Command Line Interface (CLI) server. To connect to the server, telnet to the IP address of the General Communication Module (GCM) NIC attached to the Advanced Edition module. You will need to enter a valid BMC user name and password.
Getting Started with Intel® Server Manager 8.40 xii

CONTENTS
Table 1. Where To Find Related Software (cont.)
For this software Where to find it
Embedded Web Server The Intel Management Module—Advanced Edition has an embedded web server dedicated to baseboard management. To connect to the server, enter to the IP address of the General Communication Module (GCM) NIC attached to the Advanced Edition module in the URL line of your browser. You will need to enter a valid BMC user name and password.
Embedded SNMP agent The Intel Management Module Advanced Edition has an embedded SNMP agent dedicated to baseboard management. This agent is independent of the operating system master agent and the sub-agents installed by Intel Server Manager 8.40. To connect to the SNMP agent, use a third-party SNMP management application and enter the IP address of the General Communication Module (GCM) NIC attached to the Advanced Edition module.
FRU/SDR Utility The DOS FRU/SDR utility is available on the Intel Deployment Toolkit CD in the product box with your Intel Server Board or Platform. Not all products are shipped with this utility. See your Product Guide for availability of this utility.
DOS SEL Log Viewer The DOS System Event Log utility is available on the Intel Deployment Toolkit CD in the product box with your Intel Server Board or Platform. Not all products are shipped with this utility. See your Product Guide for availability of this utility.
PCI Hot Plug Utility for Windows
The Windows PCI Hot Plug Utility is available to OEMs for the PCI Hot Plug enabled SKU of the Intel SE7520AF2 Server Board. Contact your system supplier for this utility.
Reference Specifications
Table 2. Reference Specifications
For this information or software Use this Document or Software
Intelligent Platform Management Interface (IPMI) specifications
http://www.intel.com/design/servers/ipmi/
Where To Find Additional Information
Table 3. Additional Information
For this information or software Use this Document or Software
Intel Server Manager Release Notes
Release_notes.htm (available in English only) is located on the Intel Server Manager 8.40 CD. The Release Notes can also be accessed from the Documents page in the Setup launcher and are installed on the selected systems during Intel Server Manager installation.
Getting Started with Intel® Server Manager 8.40 xiii

CONTENTS
Table 3. Additional Information (cont.)
For this information or software Use this Document or Software
Command Line Interface (CLI) Command Line Interface Installation and User’s Guide located on the Intel Server Manager CD.
SNMP Subagents Installing and Configuring the Intel Server Manager 8 SNMP Subagents located on the Intel Server Manager CD.
One-boot Flash Update (OFU) Installation and User Guide for Intel® One-Boot Flash Update Utility located on the Intel Server Manager CD.
Advanced Remote Server Control (ARSC)
Advanced Remote Server Control (ARSC) on-line help (available after you install the ARSC viewer)
Intel Server Manager Refer to the on-line help from the help link in Intel Server Manager console, or the Server Guide (ismguide.pdf) installed with Intel Server Manager:
Intel Server Manager 8.40 Server Guide for Windows Intel Server Manager 8.40 Server Guide for Linux Intel Server Manager 8.40 Administrator Guide for Windows Intel Server Manager 8.40 Administrator Guide for Linux
Save and Restore System Configuration Utility (syscfg)
Installation and User Guide for Intel DOS-Based Save and Restore System Configuration Utility (syscfg) located on the Intel Deployment Toolkit CD in the product box with your Intel Server Board.
Intel Management Module Intel Management Module Installation and User’s Guide located on the Intel Deployment Toolkit CD in the product box with your Intel Server Board.
For in-depth technical information about your Intel Server Board product, including BIOS settings and chipset information
Intel® Server Board Technical Product Specification (refer to the specific document for your Intel Server Board product)
If you need more information about your Intel Server Board
Intel Server Board User’s Guide (an Adobe Acrobat document included on the Intel® Deployment Toolkit CD in the product box)
If you just received this Intel Server Board and need to install it
Intel Server Board Quick Start User’s Guide (a printed document included in the product box)
For virtual system tours and interactive repair information
SMaRT (Server Maintenance and Reference Training) Tool is available on the Intel support website and in the product box for selected Intel Server Boards. Check to be sure the Intel Server Product you are interested in is supported by the SMaRT Tool.
Getting Started with Intel® Server Manager 8.40 xiv

CONTENTS
Conventions
Table 4. Typographical Conventions
Typeface Usage Example
Courier New Indicates text that the user enters in a command or Terminal Window.
DPCCLI
italic
Indicates a variable string that is replaced with the appropriate value by the user. Do not include the brackets in the command that you enter.
DPCCLI [ip_address]
[ option ]
Square brackets indicate optional elements in a syntax statement. Do not include the brackets in the command that you enter.
sensors [-v]
{option1 | option2}
Curly braces enclose a series of choices. Each choice is separated by a vertical bar. You must enter one of the choices. Do not include the brackets in the command that you enter.
Services {-console | -exit | -ftp {start | stop }}
Getting Started with Intel® Server Manager 8.40 xv

CONTENTS
(This page intentionally left blank.)
Getting Started with Intel® Server Manager 8.40 xvi

Chapter 1: Introduction to Intel® Server Manager
Intel® Server Management is a comprehensive suite of tools specifically designed for Intel Server Products. Intel Server Management consists of four components:
• Intel Server Manager
• Intel Server Maintenance and Reference Training (SMaRT) Tool
• Intel Deployment Toolkit
• Intel Express Installer
This guide will focus on Intel Server Manager—one of the four components of the Intel Server Management suite.
A Typical Intel® Server Manager Deployment Figure 4 illustrates the typical deployment of Intel Server Manager.
Figure 4. Typical Intel® Server Manager Deployment
The typical Intel Server Manager deployment has five components:
One or more Managed Servers These are the servers that have been configured to send data to the Administrator, and to respond to commands from the Administrator.
TCP/IP Network Generally, all the managed servers are connected to the Administrator computer using a TCP/IP network.
Getting Started with Intel Server Manager 8.40 1

CHAPTER 1: INTRODUCTION TO INTEL® SERVER MANAGER
Administrator Computer This is the networked computer that has the Intel Server Manager Administrator Console installed. It may also have the proxy server for the Command Line Interface and the Advanced Remote Server Control viewer installed.
Database This is the SQL database used by the Intel Server Manager Administrator Console to store information about each managed system. Intel Server Manager Setup installs the Microsoft SQL Server Desktop component. For Linux, MySQL needs to be installed and configured by the system administrator before installing the Intel Server Manager Administrator Console.
Remote Console The system administrator may use Intel Server Manager from anywhere on the network. This typically includes access to the Administrator’s console, a terminal window for remote access, or a third-party SNMP management application. You can have multiple remote consoles.
What is Server Management? Server management encompasses all aspects of monitoring and controlling server platforms (the combination of server boards and chassis components). Monitoring typically includes server hardware health and server performance monitoring. The function of controlling server computers typically includes power control, remote keyboard-video-mouse control, and issuing commands to the baseboard management controller.
The features and capabilities of Intel Server Manager depend on the hardware configuration of the managed server. In a typical deployment, an Administrator can use Intel Server Manager to do the following tasks remotely:
• Monitor the hardware sensors on the managed server
• Power-on or -off the managed server
• Monitor the performance of the server using data collected from the OS
• Receive alert messages when the sensor values are out of range, or when a performance threshold has been reached
• Access the BIOS or preboot firmware utilities
• Access the operating system desktop
• Issue commands to configure the baseboard management controller on the remote server
• Remotely install a firmware or BIOS update
Getting Started with Intel® Server Manager 8.40 2

CHAPTER 1: INTRODUCTION TO INTEL® SERVER MANAGER
Three Examples of Using Intel® Server Manager The following three examples show how Intel Server Manager 8.40 can be used in a typical deployment.
• Example 1 shows how the Administrator can monitor on-board sensors on the managed server.
• Example 2 shows how the Administrator can use alerting and the remote monitoring and control capabilities of Intel Server Manager.
• Example 3 shows how the Administrator can use the performance monitoring tools in Intel Server Manager 8.40.
Example 1. Monitoring Hardware Sensors In a typical Intel Server Platform, the baseboard management controller monitors many sensors, including:
• Temperatures
• Fan Speeds
• Voltages
• Security (i.e. chassis intrusion)
• Adding or removing components (i.e. hot-swap power supplies)
• Memory configuration (i.e. memory mirroring)
• Redundancy status of components (i.e. power supply redundancy)
• Hard disk drive RAID configuration
• Network adapter status
The sensor values for all these sensors can be viewed using the Intel Server Manager Server Console.
Typical scenario: A fan stops working in one of the managed servers. You (the system Administrator) receive an email alert stating that one of the fans reached the critical low going low threshold. You go to Intel Server Manager and look at the fan and temperature sensors. You see that the server has sufficient redundancy in the fans to continue running until a local operator can “hot-swap” in a new fan. You also check the System Event Log produced by the baseboard microcontroller to see what else, if anything, happened along with the fan event. You use Intel Server Manager to turn on the bright blue “Identify” LED and then phone the on-site system operator to discuss replacing the fan. The local operator uses the SMaRT tool to find more information on the failing part.
Getting Started with Intel® Server Manager 8.40 3

CHAPTER 1: INTRODUCTION TO INTEL® SERVER MANAGER
Example 2: Chassis Intrusion on a Remote Server Typical scenario: An intruder has opened the front panel cover on one of your managed servers. You (the system Administrator) receive an email alert stating that there is a chassis intrusion. You immediately call the local on-site operator and ask the operator to investigate. You use Intel Server Manager to turn on the bright blue “Identify” LED on the front of the chassis. While the local operator is investigating, you use Intel Server Manager to monitor the removal of components and any unusual services in the OS. If necessary, you can power-off the server using Intel Server Manager power controls to prevent tampering.
Example 3: Monitoring Available Hard Drive Space Typical scenario: Your server has 1 GB of available disk space on your network file server. You send out a plea to users of the network share to please delete unneeded files. You then use the performance monitoring feature of Intel Server Manager to set a lower threshold for available disk space of 300 MB and configure the alert action to send an email alert. From time-to-time you check the graph showing available hard disk space to see if users are heeding your warning to delete files.
What’s in Intel® Server Manager? Intel Server Manager 8.40 consists of the following components:
• Management agents that are installed on the managed server
• A web-based console for the managed server
• A web-based Administrators console
• SNMP Subagents for the managed server
• A command-line management tool
• A remote keyboard, mouse, and video tool called Advanced Remote Server Control that can be used with Intel Server Boards that have the optional Intel Management Module Advanced Edition hardware upgrade.
• An update utility called One-Boot Flash Update that can update the firmware and BIOS while the OS is running (in most cases, the system will use the updated firmware and BIOS after the next reboot)
Since the Intel Server Manager Setup utility allows you to install any combination of these components, it’s important to have an understanding of each component before you run Intel Server Manager Setup.
Getting Started with Intel® Server Manager 8.40 4

Chapter 2: Deploying Intel® Server Manager
In this chapter we will provide step-by-step instructions for installing all the components of Intel Server Manager. If you need additional instructions on installing and configuring the required Linux packages, refer to “Appendix B: Red Hat Enterprise Linux.”
This chapter assumes you have already completed the following tasks:
• Installed the Intel Management Module (this is an optional component on some platforms).
• Configured the Intel Management Module using the Software Configuration Wizard (SCW) or System Save and Restore Configuration (syscfg) tool on the Intel Deployment Toolkit CD.
• Installed the drivers for your server board components using the Intel Express Installer tool (Windows only), or by installing them directly from the Intel Deployment Toolkit CD (Windows or Linux). This might include the video, chipset, SATA RAID, SCSI RAID, Network Adapter, and Intel PROSet utility. (Intel Server Manager Setup will install additional drivers needed by Intel Server Manager.)
• Installed the Intel PCI Hot-plug utility if you have added the optional PCI Hot-plug accessory kit on the Intel SE7520AF2 Server Board.
• Updated to the latest firmware and BIOS. The firmware might include updates to the BMC firmware, FRU package, SDR package, and Hot-swap Controller firmware. The Product Guide provided with your Intel Server Board has instructions on how to update the on-board firmware. The latest firmware is available on http://support.intel.com/support/motherboards/servers web site.
You must also install the operating system on the managed or administrator computers before running Intel Server Manager Setup. Some of the components required by Intel Server Manager can be installed during the OS installation, or they can be installed after you install the OS but before running Setup. These components are described in the section “Minimum System Requirements.”
Getting Started with Intel Server Manager 8.40 5

CHAPTER 2: DEPLOYING INTEL® SERVER MANAGER
Understanding Setup The following illustration shows an Intel Server Manager installation that will be used to describe the Intel Server Manager Setup options.
F0043
Key: A. Managed Server (Primary Agents) B. Managed Server (Minimal Agents) C. Managed Server (No Agents) D1...Dn. Remote Consoles E. Computer running Setup F. Administrator Console
Figure 5. Intel® Server Manager Deployment Showing Various Installation Options
This example shows almost every installation option—your installation may not be this complicated. Here is a brief explanation of each item shown above:
Managed Servers. In this example, computers (A),(B), and (C) are managed servers. Installing Intel Server Manager allows you to view sensor data, set thresholds for alerts, control the power, and perform other tasks. Computer (A) has a Intel Server Manager Server Console installed. The Intel® Server Manager 8.40 Server Guide for Windows, and Intel® Server Manager 8.40 Server Guide for Linux describe the server console. Computer (B) does not have the local console installed, but has the operating system agents installed that allow the remote Intel Server Manager Administrator console to monitor and control the server. Computer (C) has nothing installed on the managed computer, but Intel Server Manager Setup has configured the baseboard management controller (BMC) to work with the Administrator console for out-of-band (operating system independent) control and monitoring.
Remote Web Consoles. The remote consoles (D1...Dn) are web-based clients that connect to either the Administrator Console (F) or the Server Console (A). The remote consoles can also run a third-party SNMP management application and manage any of the managed servers that have the SNMP subagents installed on them. For out-of-band management, the remote consoles can use the DPCCLI proxy on the Administrator computer (F) to remotely manage servers (A), (B), or (C) independently of the operating system or power status of the managed servers.
Computer Running Setup. Computer (E) in this example is running the Setup program and remotely installing Intel Server Manager on computers (A), (B), (C), and (F). You can also run setup on one of the target computers (that machine would then be referred to as the local machine in Setup).
Getting Started with Intel® Server Manager 8.40 6

CHAPTER 2: DEPLOYING INTEL® SERVER MANAGER
Administrator Console. The Administrative computer, (F) in this example, is running the Administrator console, the DPCCLI proxy, and has a SQL database of configuration parameters for each managed server. A managed server can only be managed by one Administrator console for in-band management, but you can have multiple Administrator consoles in your network. The Intel® Server Manager 8.40 Administrator Guide for Windows, and Intel® Server Manager 8.40 Administrator Guide for Linux describe the Administrator console.
What Is Installed by Setup? Java 2 run-time (v1.4.2). Setup will install the Sun* Java* Run-time Environment v1.4.2 J2 RTE on the local computer, and any remote computers selected to run the Administrator or Server consoles, if this version (or a later version) is not present on the computer.
ISM Server (Primary Agents). Setup installs the Intel Server Manager Server Console, OFU, SNMP subagents, the Primary Agents (OS Bridge Agent, Bootstrap Agent, Common Base Agent, Management Agent, and watchdog), and configures the BMC on the selected managed server.
ISM Server (Minimal Agents). Setup configures the BMC, and installs only the OS Bridge Agent on the selected managed server. The OS Bridge Agent allows the Administrator to gracefully shut down the operating system.
ISM Server (No Agents). Setup configures the BMC for out-of-band (OOB) management on the selected managed server. No agents or Intel Server Manager components are installed on the managed server. The managed server must have a baseboard management controller (BMC).
ISM Administrator Console. Setup installs the Intel Server Manager Administrator console, ARSC viewer utility, and the DPCCLI proxy on the administrative computer.
SNMP Subagents. Setup installs the baseboard SNMP subagent plus SNMP subagents for the on-board network adapters, SCSI RAID, or SATA RAID controllers on the managed server system.
OFU (One-Boot Flash Update). Setup installs the flash update utility on the managed server system.
CLI (Command Line Interface). Setup installs the CLI proxy on the selected computer. You do not need to install any Intel Server Manager components on a managed server to be controlled by CLI from a remote CLI proxy server.
ARSC (Advanced Remote Server Control). Setup installs the ARSC viewer utility on the selected computer.
Minimum System Requirements The following sections describe the minimum system requirements for each type of Intel Server Manager installation. Refer to one of the following sections for specific requirements:
• To Run Remote Web Consoles
• To Run Intel Server Manager Setup
• To Install the Administrator Console (Microsoft Windows)
• To Install Server (Primary Agents) (Microsoft Windows)
• To Install Server (Minimal Agents) (Microsoft Windows)
Getting Started with Intel® Server Manager 8.40 7

CHAPTER 2: DEPLOYING INTEL® SERVER MANAGER
• To Install ISM Server (No Agents) (Any Operating System)
• To Install ISM Administrator Console (Linux)
• To Install ISM Server (Primary Agents) (Linux)
• To Install ISM Server (Minimal Agents) (Linux)
• Network Requirements (All Operating Systems)
To Run Remote Web Consoles This section describes the minimum system requirements for a computer that is only accessing the Administrator computer through a web browser. You do not need to install Intel Server Manager on remote web consoles.
Table 5. Minimum System Requirements for Remote Web Consoles
Requirement Remote Web Consoles (D)
Operating System Any OS that supports the required web browser. Available hard drive space Minimum OS required hard drive space
Memory Minimum OS required memory TCP/IP network stack Yes
DNS or other name resolution Yes Internet connection Optional
Browser Internet Explorer 6 (SP1) on Windows, or Mozilla 1.4 or higher on Linux (1.7 preferred)
SNMP and SNMP Trap Services No
To Run Intel® Server Manager Setup This section describes the minimum system requirements for the computer running Intel Server Manager Setup and performing remote installations on other computers. If you are also installing Intel Server Manager on the local machine, then the local computer must meet the minimum requirements for that type of installation.
Getting Started with Intel® Server Manager 8.40 8

CHAPTER 2: DEPLOYING INTEL® SERVER MANAGER
Table 6. Minimum System Requirements for Computers Running Setup (All Operating Systems)
Requirement Computer Running
Setup (E)
Operating System
Microsoft Windows 2000 Advanced Server, Service Pack 4 Microsoft Windows XP Professional, Service Pack 2 Microsoft Windows 2003 Server Enterprise Edition Red Hat Enterprise Linux 3 Advanced Server, Update 2 Red Hat Enterprise Linux 3 Workstation, Update 2 Red Hat Enterprise Linux 3 Enterprise Server, Update 2 Red Hat Enterprise Linux 3 (Intel® EM64T Edition), Update 4 SuSE LINUX Enterprise Server 9 for Intel® EM64T platforms, Service Pack 1
Motherboard 32-bit X86 Architecture Available hard drive space 500 MB Memory Minimum OS required memory TCP/IP network stack Yes DNS or other name resolution Yes Internet connection Optional Browser Internet Explorer 6 (SP1) on Windows, or Mozilla 1.4 or
higher on Linux (1.7 preferred) SNMP and SNMP Trap Services No Additional Linux packages on the system running Setup None
Local Language For remote installation, the local language on the computer running Setup must be the same as the
remote machine. Supported languages include English (US), Simplified Chinese, Russian, German, and
Japanese. Refer to the Release Notes for information on other languages that may be available.
Sun* Java* Runtime Environment JRE 1.4.2 or higher (installed by Setup if not present)
To Install the Administrator Console (Microsoft Windows) This section lists the minimum system requirements for installing and running the Administrator Console option on a computer running Microsoft Windows. This option installs the Administrator console and the CLI proxy.
Getting Started with Intel® Server Manager 8.40 9

CHAPTER 2: DEPLOYING INTEL® SERVER MANAGER
Table 7. Minimum System Requirements for Administrator Installation on Microsoft Windows
Requirement Windows Administrator Computer Operating System Microsoft Windows 2000 Advanced Server, Service Pack 4
Microsoft Windows XP Professional, Service Pack 2 Microsoft Windows 2003 Server Enterprise Edition
Available hard drive space 350 MB to install Intel Server Manager Memory Minimum OS required memory TCP/IP network stack Yes Telnet server Yes (for CLI proxy) DNS or other name resolution Yes Internet connection Yes (for initial download of web browser plug-ins) SNMP service (Master Agent) No SNMP trap service Yes Internet Explorer 6 (SP1) Motherboard 32-bit X86 Architecture Intel Management Module—Professional Edition Not applicable
Intel Management Module—Advanced Edition Not applicable
Telnet and FTP Client Utilities No Macromedia Flash browser plug-in
Yes
Monitor Resolution 1024 x 768 or higher SMaRT Tool v4.2 or v5.0 (when available)
Optional
To Install Server (Primary Agents) (Microsoft Windows) This section describes the minimum system requirements for installing and running the Server (Primary Agents) option on computers running Microsoft Windows. The OFU utility and server console are installed with this option.
Table 8. Minimum System Requirements for Server (Primary Agents) Installation on Microsoft Windows
Requirement Windows Server Computer Operating System Microsoft Windows 2000 Advanced Server, Service Pack 4
Microsoft Windows XP Professional, Service Pack 2 [1] Microsoft Windows 2003 Server Enterprise Edition
Available hard drive space 350 MB to install Intel Server Manager Memory 256 MB TCP/IP network stack Yes DNS or other name resolution
Yes
Getting Started with Intel® Server Manager 8.40 10

CHAPTER 2: DEPLOYING INTEL® SERVER MANAGER
Table 8. Minimum System Requirements for Server (Primary Agents) Installation on Microsoft Windows (cont.)
Requirement Windows Server Computer Internet connection Yes (for initial download of web browser plug-ins) SNMP service (Master Agent)
Yes
SNMP trap service No Web Browser Internet Explorer 6 (SP1) Motherboard See: Supported Server Platforms. Intel Management Module—Professional Edition
Professional or Advanced Module required for in-band management and SOL.
Intel Management Module—Advanced Edition
Advanced Module required for ARSC. Professional or Advanced Module required for in-band
management and SOL Macromedia Flash browser plug-in
Yes
Monitor Resolution 1024 x 768 or higher SMaRT Tool v4.2 Optional
Notes:
1. Intel Server Board SE7525GP2 and Intel Pentium® 4 processor based server boards.
To Install ISM Server (Minimal Agents) (Microsoft Windows) This section describes the minimum system requirements for installing and running the Server (Minimal Agents) option on computers running Microsoft Windows. The OFU utility and server console are not installed with this option.
Table 9. Minimum System Requirements for Server (Minimal Agents) Installation on Microsoft Windows
Requirement Windows Server Computer Operating System Microsoft Windows 2000 Advanced Server, Service Pack 4
Microsoft Windows XP Professional, Service Pack 2 [1] Microsoft Windows 2003 Server Enterprise Edition
Available hard drive space 350 MB to install Intel Server Manager Memory 256 MB TCP/IP network stack Yes DNS or other name resolution
Yes
Internet connection No SNMP service (Master Agent)
No
SNMP trap service No
Getting Started with Intel® Server Manager 8.40 11

CHAPTER 2: DEPLOYING INTEL® SERVER MANAGER
Table 9. Minimum System Requirements for Server (Minimal Agents) Installation on Microsoft Windows (cont.)
Requirement Windows Server Computer Web Browser Internet Explorer 6 (SP1) Motherboard See: Supported Server Platforms. Intel Management Module—Professional Edition
Professional or Advanced Module required for in-band management and SOL.
Intel Management Module—Advanced Edition
Advanced Module required for ARSC. Professional or Advanced Module required for in-band
management and SOL Macromedia Flash browser plug-in
No
Monitor Resolution No monitor required SMaRT Tool v4.2 Not applicable
Notes:
1. Intel Server Board SE7525GP2 and Intel Pentium® 4 processor based server boards.
To Install ISM Server (No Agents) (Any Operating System) This section describes the minimum system requirements for installing and running the Server (No Agents) option on computers running Microsoft Windows. Only the BMC is configured with this option.
Table 10. Minimum System Requirements for Server (No Agents) Installation on Any Operating System
Requirement Server Computer (No Agents) Operating System OS is not required Available hard drive space Not applicable Memory Not applicable TCP/IP network stack Not required DNS or other name resolution
Yes
Internet connection No SNMP service (Master Agent)
No
SNMP trap service No Web Browser Not required Motherboard Intel Server Board with a BMC.
See: Supported Server Platforms. Intel Management Module—Professional Edition
Professional or Advanced Module required for SOL
Intel Management Module—Advanced Edition
Advanced Module required for ARSC. Professional or Advanced Module required for SOL
Getting Started with Intel® Server Manager 8.40 12

CHAPTER 2: DEPLOYING INTEL® SERVER MANAGER
Table 10. Minimum System Requirements for Server (No Agents) Installation on Any Operating System (cont.)
Requirement Server Computer (No Agents) Macromedia Flash browser plug-in
No
Monitor Resolution No monitor required. SMaRT Tool v4.2 Not applicable.
To Install the Administrator Console (Linux) This section lists the minimum system requirements for installing and running the Administrator Console option on a computer running Linux. This option installs the Administrator console and the CLI proxy.
Table 11. Minimum System Requirements for Linux Administrator Computers
Requirement Linux Administrator Computer Operating System Red Hat Enterprise Linux 3 Advanced Server, Update 4
Red Hat Enterprise Linux 3 Workstation, Update 4 Red Hat Enterprise Linux 3 Enterprise Server, Update 4 Red Hat Enterprise Linux 3 (Intel® EM64T Edition), Update 4 SuSE LINUX Enterprise Server 9 for Intel® EM64T platforms, Service Pack 1
Available hard drive space 350 MB to install Intel Server Manager Memory 512 MB TCP/IP network stack Yes DNS or other name resolution
Yes
Internet connection Yes (for initial download of web browser plug-ins) snmpd service (Master Agent)
No
snmptrapd service Yes
Getting Started with Intel® Server Manager 8.40 13

CHAPTER 2: DEPLOYING INTEL® SERVER MANAGER
Table 11. Minimum System Requirements for Linux Administrator Computers (cont.)
Requirement Linux Administrator Computer Additional packages Required packages:
• Development Tools • Kernel Development Tools • Legacy Software Development • Graphical Internet • System Tools package with sysstat and net-snmp-utils
extended packages • w3c-libwww-5.4.0-5.i386.rpm • kernel-hugemem-unsupported-2.4.21-15.EL.i686.rpm
(for large memory configurations) • MySQL (package group) • mysql-3.23.58-2.3.i386.rpm (see Red Hat Network for
updates) • perl-CGI-2.81-88.7.i386.rpm • Legacy Server package with the telnet extended
package (required to run CLI proxy) For remote installation of Intel Server Manager: • FTP Server
Note: Refer to Appendix C for the minimum Linux system requirements for Intel EM64T platform support.
Motherboard 32-bit X86 Architecture or Intel® EM64T Architecture Intel Management Module—Professional Edition Not applicable
Intel Management Module—Advanced Edition Not applicable
Macromedia Flash browser plug-in
Yes
Monitor Resolution 1024 x 768 or higher SMaRT Tool Not supported
To Install ISM Server (Primary Agents) (Linux) This section describes the minimum system requirements for installing and running the Server (Primary Agents) option on computers running Linux. The OFU utility and server console are installed with this option.
Getting Started with Intel® Server Manager 8.40 14

CHAPTER 2: DEPLOYING INTEL® SERVER MANAGER
Table 12. Minimum System Requirements for Linux Server (Primary Agents) Computers
Requirement Linux Server (Primary Agents) Computer Operating System Red Hat Enterprise Linux 3 Advanced Server, Update 4
Red Hat Enterprise Linux 3 Workstation, Update 4 Red Hat Enterprise Linux 3 Enterprise Server, Update 4 Red Hat Enterprise Linux 3 (Intel® EM64T Edition), Update 4 SuSE LINUX Enterprise Server 9 for Intel® EM64T platforms, Service Pack 1
Available hard drive space 350 to install Intel Server Manager Memory 512 MB TCP/IP network stack Yes DNS or other name resolution
Yes
Internet connection Yes (for initial download of web browser plug-ins) snmpd service (Master Agent)
Yes
snmptrapd service No Additional packages Required packages:
• Development Tools • Kernel Development Tools • Legacy Software Development • Graphical Internet • System Tools package with sysstat and net-snmp-utils
extended packages • w3c-libwww-5.4.0-5.i386.rpm • perl-CGI-2.81-88.7.i386.rpm • kernel-hugemem-unsupported-2.4.21-15.EL.i686.rpm (for
large memory configurations) For remote installation of Intel Server Manager: • Legacy Server package with the telnet extended package • FTP Server
Note: Refer to Appendix C for the minimum Linux system requirements for Intel EM64T platform support.
Motherboard See: Supported Server Platforms Intel Management Module—Professional Edition
Professional or Advanced Module required for in-band management and SOL.
Intel Management Module—Advanced Edition
Professional or Advanced Module required for in-band management and SOL
Macromedia Flash browser plug-in
Yes
Monitor Resolution 1024 x 768 or higher
Getting Started with Intel® Server Manager 8.40 15

CHAPTER 2: DEPLOYING INTEL® SERVER MANAGER
To Install ISM Server (Minimal Agents) (Linux) This section describes the minimum system requirements for installing and running the Server (Minimal Agents) option on computers running Linux. The OFU utility and server console are not installed with this option.
Table 13. Minimum System Requirements for Server (Minimal Agents) Install on Linux Computers
Requirement Linux Server (Minimal Agents) Computer Operating System Red Hat Enterprise Linux 3 Advanced Server, Update 4
Red Hat Enterprise Linux 3 Workstation, Update 4 Red Hat Enterprise Linux 3 Enterprise Server, Update 4 Red Hat Enterprise Linux 3 (Intel® EM64T Edition), Update 4
Available hard drive space 350 to install Intel Server Manager Memory 512 MB TCP/IP network stack Yes DNS or other name resolution
Yes
Internet connection No snmpd service (Master Agent)
Yes
snmptrapd service No Additional packages Required packages:
• Development Tools • Kernel Development Tools • Legacy Software Development • System Tools package with sysstat and net-snmp-utils
extended packages • w3c-libwww-5.4.0-5.i386.rpm • kernel-hugemem-unsupported-2.4.21-15.EL.i686.rpm (for
large memory configurations) For remote installation of Intel Server Manager: • Legacy Server package with the telnet extended package • FTP Server
Note: Refer to Appendix C for the minimum Linux system requirements for Intel EM64T platform support.
Motherboard See: Supported Server Platforms Intel Management Module—Professional Edition
Professional or Advanced Module required for in-band management and SOL.
Intel Management Module—Advanced Edition
Professional or Advanced Module required for in-band management and SOL
Macromedia Flash browser plug-in
Not required
Monitor Resolution Not required
Getting Started with Intel® Server Manager 8.40 16

CHAPTER 2: DEPLOYING INTEL® SERVER MANAGER
Network Requirements (All Operating Systems) Before installing Intel Server Manager, verify that the following network configuration settings meet the minimum requirements for Intel Server Manager 8.40:
• Network name resolution
• DHCP settings
• Firewall and router settings
• Internet proxy settings
Network Name Resolution Intel Server Manager uses the host names to manage computers. You cannot manage computers using the Intel Server Manager console using only the IP address (you can, however, use CLI or SNMP with only the IP address). There are four methods of network name resolution:
Domain Name Service (DNS). This is required if you use Active Directory or have a registered domain name on the internet. A properly configured method for DNS resolution must also include reverse DNS lookup—this is required by Intel Server Manager. Intel Server Manager Setup requires all the computers must be in the same domain for remote installation.
WINS. This provides NetBIOS name to IP resolution in pre-Windows 2000 versions of Windows. This method is not recommended because of the administrative burden of setting up a the WINS server and backup servers. This method is not used by Linux computers.
Hosts and Lmhosts files. This provides local look-up from a file that you manually configure. Windows includes a sample file named lmhosts.sam. Lmhosts is used to resolve computer names for computers that are not on the local subnet. The hosts file is used to resolve either the computer name or the domain name to an IP address. The host name and the computer name are usually the same.
NetBIOS broadcasts name resolution. This is used for NetBIOS name to IP resolution for Windows computers on the local subnet. This method is not used by Linux computers.
IP address and network name resolution must be the same on all computers on your network for Intel Server Manager to function properly. This is typically done with a DNS server, but can also be set up with a WINS server, Lmhosts or Hosts files. Regardless of the method, the name resolution must be the same on all computers. If not, you will receive errors from Intel Server Manager that can be difficult to isolate.
Choosing the appropriate network name resolution method
The network name resolution method you choose will depend on several factors. The four key factors are:
• For the computers communicating with the Intel Server Manager Administrator computer, do you have any computers running Linux? Linux can only use DNS or the local Hosts file for name resolution.
• Are all the computers on the same subnet? The NetBIOS name resolution service only works on the same subnet.
• Do you use Windows Active Directory? Active directory requires a DNS server.
Getting Started with Intel® Server Manager 8.40 17

CHAPTER 2: DEPLOYING INTEL® SERVER MANAGER
• Do you already have a DNS server?
Here are the three most common methods you can use:
Method 1: If all the computers are running Microsoft Windows and are on the same subnet, you can use the built-in NetBIOS name resolution broadcast method. No additional configuration is needed. This method will not work if you need to communicate with computers running Linux or across subnets.
Method 2: Adding the host names to the Lmhosts or Hosts file will always work, but it will require the Administrator to keep the lists up-to-date. You should add the managed computers to the Administrator Computer Lmhosts (for Windows) or Hosts (for Linux) file. Add the Administrator computer to the Lmhosts (for Windows) or Hosts (for Linux) file on each managed computer.
Method 3: Add the Administrator computer and each managed computer to the DNS server.
For additional help, see the Microsoft Help topics on Lmhosts or the DNS server documentation, or the Linux man pages on Hosts or Bind.
Tools to help troubleshoot name resolution problems
The following tools are typically used to detect network name resolution issues:
• nbtstat
• ipconfig (Windows) or ifconfig (Linux)
• ping
• host
DHCP Settings For reliable communication between the Administrator console and managed computers, it is recommended that the computer on which the administrator console is installed have a static IP address. This is particularly important in cases where the DHCP environment would frequently change the IP address of the Administrator console. If your network connection uses a DHCP server, configure the DHCP server to always assign the same IP address to the Administrator computer. If you can't configure the DHCP server to always issue the same IP address to the computer running the Administrator console, then you should use a static IP address.
Firewall and Router Settings SNMP access across the network should be unrestricted. For example, if managed computers are behind a router, there should be no SNMP filter on the router.
TCP Ports 623, 6780, 9593, 9594, and 9595 must be open for Intel Server Manager to function properly.
Internet Proxy Server If your network uses a proxy server to connect to the Internet, Intel Server Manager must be able to bypass the network's proxy server for local (intranet) communication.
Getting Started with Intel® Server Manager 8.40 18

CHAPTER 2: DEPLOYING INTEL® SERVER MANAGER
General Setup Procedure After you launch Intel Server Manager Setup (described in the following examples), the Intel Server Manager Setup screens and options are presented in the following order:
1. Setup will first display the “License Agreement” screen. Read the license agreement and choose accept to continue.
2. Setup will display the “Local Computer Details” screen. This shows whether or not the local system meets the minimum system requirements. The SNMP services are only required for Administrator computer installations. For a complete list of requirements, see: “Minimum System Requirements” on page 7.
3. The next screen is the “Installation Method” screen. From the Installation Method screen, choose one of the following options: • Local Install
• Multiple System Install
• Custom Install
4. The next step depends on the Installation Method selected in step 3: • If you selected Multiple System Install, Setup will display the “Multiple System
Selection” screen.
• If you selected Local Install, Setup will display the “Local System Selection” screen.
• If you selected Custom Install, Setup will prompt you to select the system after you select the features you want to install (next step).
4. In this step you will select what you want to install.
If you selected Multiple Install or Local Install, Setup will display the “Installation Options” Screen. You have four choices:
• Server Install (Primary Agents)
• Server Install (Minimal Agents)
• Server Install (No Agents)
• Administrative Console Install
If you selected Custom Install, Setup will display the “ISM Feature Set” screen with the following six options:
• Administrator Console
• Server Install (Primary Agents)
• ARSC
• CLI
• OFU
• SNMP
Getting Started with Intel® Server Manager 8.40 19

CHAPTER 2: DEPLOYING INTEL® SERVER MANAGER
After you select the Intel Server Manager Features to install, the next screen will be the Multiple System Selection screen. (If you chose Multiple Install or Local Install then you have already selected the target systems and provided Setup with the required information.)
6. Setup is now ready to begin copying the files to the selected systems. Setup will display the “File Copy” screen.
7. After Intel Server Manager has finished copying the required files to the target system, it will display the “Launching Installer” screen.
8. After Setup has installed the selected components on the selected machine, it will display the “System Shutdown” screen. You must reboot your system to complete the installation and to uninstall Intel Server Manager.
Important Installation Notes This topic includes important installation notes that you should read before installing Intel Server Manager.
Windows Installation Notes • Once the Intel Server Manager installation completes on Windows systems, the system on which
Intel Server Manager was installed must be rebooted in order for the Intel Server Manager installation to complete successfully. Ensure the target Windows system is not in use when performing the remote installation.
• The installation procedure must complete successfully (including rebooting) before you can use Intel Server Manager Setup or Windows Add/Remove Programs to uninstall Intel Server Manager.
• You must uninstall any previously installed versions of Intel Server Manager before you can install a later version.
• In order to install Intel Server Manager applications to a remote computer you must logon to the local computer that is running Intel Server Manager Setup with a user ID on the same domain as the target system. (Only the domains must be the same, not necessarily the user IDs.)
• For installation of Intel Server Manager to remote Windows systems, the system will be rebooted to Windows and Setup will log-in to the remote system. The Windows desktop will be displayed on the remote system monitor and the current user will be logged in with Administrator privileges. This may present a security risk. Be sure that the remote system is physically secure before doing a remote installation.
Linux Installation Notes • Once the Intel Server Manager installation completes on Linux systems, the system on which
Intel Server Manager was installed must be rebooted in order for the Intel Server Manager installation to complete successfully. Ensure the target system is not in use when performing the remote installation.
Getting Started with Intel® Server Manager 8.40 20

CHAPTER 2: DEPLOYING INTEL® SERVER MANAGER
• The installation procedure must complete successfully (including reboot) before you can uninstall Intel Server Manager.
• In order to install Intel Server Manager applications to a remote computer you must logon to the local computer with a user ID on the same domain as the target system. Only the domains must be the same, not necessarily the user IDs.
• When remotely installing to a Linux system, you must logon to the remote Linux system using a username that is a member of the "ftp" group and is NOT a member of the "root" (Group #0) group. You will also be prompted for the root password of the target Linux system.
• When installing from a Linux-based, system you can specify remote installation to other Linux systems only—you cannot remotely install to Windows-based systems from a Linux-based system.
Upgrading Intel® Server Manager To upgrade Intel Server Manager, you must uninstall any previous version of Intel Server Manager before installing the upgrade. Since the Administrator database is not saved when you upgrade the Administrator console, make a note of which computers are being managed and any changes to the alerting or threshold settings.
Note: You must remove all the computers listed under “My Computers” before uninstalling the Administrator Console. For managed servers, remove the server from the list of managed servers on the Administrator console that is managing them before upgrading Intel Server Manager on the managed server.
Getting Started with Intel® Server Manager 8.40 21

CHAPTER 2: DEPLOYING INTEL® SERVER MANAGER
Step-by-step Examples of Installing Intel® Server Manager This section illustrates how to install Intel Server Manager by showing two examples of how to install Intel Server Manager.
• Intel Server Manager 8.40 Administrator Console on Microsoft Windows
• Intel Server Manager 8.40 Server (Primary Agents) on Red Hat Linux
In both examples, we will illustrate the “local install” option.
Installing the Administrator Console on Microsoft Windows The following example shows you how to install the Intel Server Manager Administrator Console on the same computer that is running Intel Server Manager Setup. To install the Administrator Console on Microsoft Windows, do the following:
1. Read the Intel Server Manager 8.40 Release Notes (Release_Notes.htm on the Intel Server Manager CD) for the latest information on installing and using Intel Server Manager.
2. Log-on as Administrator or as another user with Administrator privileges on the local machine.
3. Uninstall previous versions of Intel Server Manager by running Intel Server Manager Uninstall from the Intel Server Manager CD for the older version.
4. Verify that the operating system on the local computer is a supported version of Microsoft Windows (Windows XP, Windows 2000, or Windows 2003). In this example, we will illustrate the Intel Server Manager installation on Microsoft Windows 2003.
5. Verify that the local computer meets the memory, disk space, and operating system requirements (see: System Requirements).
6. Verify that the local computer has the snmp and snmptrap services running.
7. Insert the Intel Server Manager CD into a CDROM drive. (It will autoplay after you insert the CD.)
You will see the Intel Server Management launch application.
Getting Started with Intel® Server Manager 8.40 22

CHAPTER 2: DEPLOYING INTEL® SERVER MANAGER
F0005
Note: Do not switch to another window while the animation is running (this may cause the animation to freezes). If the animation freezes, close the Intel Server Management window and restart the CD autoplay.
8. After the animated introductory screen is finished, you will see the “Read Me First” page.
F0006
From here you can follow the links to the Release Notes and other documentation, or read about other components of Intel Server Management (SMaRT tool, for example).
Click on the Install Software button on the left menu.
9. The Intel Server Management window will then display the “Install Software” screen.
Getting Started with Intel® Server Manager 8.40 23

CHAPTER 2: DEPLOYING INTEL® SERVER MANAGER
F0006
From here you can read about Intel Server Manager software and launch the Intel Server Manager Setup program. Click on the "<Launch Intel Server Manager 8.40 installation>" link to start the Intel Server Manager Setup application.
10. Microsoft Internet Explorer will display a File Download Security Warning after you click on the link.
F0007
Choose Run to continue. (Do not choose "Save".) You will then see the Internet Explorer Security Warning:
F0008
Choose Run to continue.
Getting Started with Intel® Server Manager 8.40 24

CHAPTER 2: DEPLOYING INTEL® SERVER MANAGER
11. If the computer running Setup does not have the Java* runtime v1.4.2 or later installed, you will see the following dialog box:
F0002
Choose Yes to install the Java runtime components. (If you choose No, you cannot install Intel Server Manager.) After you choose Yes, you will see the following command window:
F0003
The command window will close when the JRE has been installed.
12. After the JRE is installed, Intel Server Manager Setup will launch and display the “Welcome” screen. Click Start to continue.
F0009
Getting Started with Intel® Server Manager 8.40 25

CHAPTER 2: DEPLOYING INTEL® SERVER MANAGER
13. Intel Server Manager Setup will then display the “License Agreement” screen.
F0010
Please read the Intel Software License Agreement, then click on the Accept button at the bottom of the screen to go to the next screen if you accept the terms and conditions in the license.
Getting Started with Intel® Server Manager 8.40 26

CHAPTER 2: DEPLOYING INTEL® SERVER MANAGER
14. Intel Server Manager Setup will then display the “Local Computer Details” screen.
F0011
If the Local Computer Details shows a red No for the Network Cable, click the Back button and then resolve the issue (in this case, plug-in the cable or check your network settings). Clicking the Back button will return you to the License Agreement screen. To continue, click Accept on the License Agreement to return to the Local Computer Details.
Note: The SNMP service and SNMP Trap service are only required for Administrator console installation (selected in a later step).
Click Next when all the system requirements are satisfied to go to the next screen.
Getting Started with Intel® Server Manager 8.40 27

CHAPTER 2: DEPLOYING INTEL® SERVER MANAGER
15. Intel Server Manager Setup will then display the “Installation Method” Screen.
F0032
In this example, we will choose Local Install and then click the Next button.
Getting Started with Intel® Server Manager 8.40 28

CHAPTER 2: DEPLOYING INTEL® SERVER MANAGER
16. Intel Server Manager Setup then displays the “Installation Options” screen.
F0013
Choose Administrator Console Install, and then click the Next button.
Getting Started with Intel® Server Manager 8.40 29

CHAPTER 2: DEPLOYING INTEL® SERVER MANAGER
17. Intel Server Manager Setup will open the “Local System” screen.
F0014
During the installation, Intel Server Manager Setup will generate a security certificate used by the Administrator console. The Organization and Security Certificate Password fields are only used to generate this Security Certificate. Enter any string for the name of your organization. For the Security Certificate Password, enter a string containing 8–30 characters, with at least one upper case letter, lower case letter, number, and one non-alphabetic character. Reenter the password in the Confirm Security Certificate Password box and then click the Next button.
If you do not enter the required numbers of characters in the Security Certificate Password box, you will see the following error message.
F0015
If you see this error message, click OK, then renter the Security Certificate Password and again in the Confirm Security Password box. Click Next after you have entered the correct password.
Getting Started with Intel® Server Manager 8.40 30

CHAPTER 2: DEPLOYING INTEL® SERVER MANAGER
18. Setup will display the “Confirmation” screen before beginning to install Intel Server Manager.
F0016
Verify that the information is correct on this screen, then click Install Now to begin the installation.
Getting Started with Intel® Server Manager 8.40 31

CHAPTER 2: DEPLOYING INTEL® SERVER MANAGER
19. Intel Server Manager Setup will display the “File Copy” screen and then begin copying files from the CD to your local hard drive.
F0017
You may not see any changes for a few minutes while Setup is preparing to copy the files.
Getting Started with Intel® Server Manager 8.40 32

CHAPTER 2: DEPLOYING INTEL® SERVER MANAGER
20. After Setup has finished copying files to the local hard disk, Setup will display the “Installer Launch” screen.
F0018
Setup is now installing Intel Server Manager on the local system.
Getting Started with Intel® Server Manager 8.40 33

CHAPTER 2: DEPLOYING INTEL® SERVER MANAGER
21. After the installation is complete, Setup will display the “System Shutdown” screen. You must reboot to complete the installation or to uninstall Intel Server Manager.
F0019
You may see a notification pop-up from Intel Server Manager before you reboot Windows.
F0020
Click Acknowledge to dismiss each notification pop-up, then click Reboot Now on the System Shutdown screen.
22. After Windows reboots, the Intel Server Manager Administrator console is running in the background. You will see pop-up notifications for the “automated discovery cycle.” The Windows task bar tray now has an icon for Intel Server Manager. If you pass your mouse cursor over the icon, you will see the status summary for the computers managed by this Administrator
Getting Started with Intel® Server Manager 8.40 34

CHAPTER 2: DEPLOYING INTEL® SERVER MANAGER
console. You will also see the icon for the desktop version of Microsoft SQL Server that was installed by Intel Server Manager (this is used to store information about the managed computers).
F0021
To open the Intel Server Manager Administrator console, right click on the task bar icon and then select Manage Computers.
23. Using the default browser settings, Microsoft Internet Explorer will display the following dialog box:
F0022
Choose Yes to continue launching Intel Server Manager.
24. Again, if you are using the default browser settings, Microsoft Internet Explorer will display the following dialog box:
F0023
Choose Yes to continue launching Intel Server Manager.
25. Next, you will be prompted to install the LANDesk System Manager Select Computer Window browser plug-in.
Getting Started with Intel® Server Manager 8.40 35

CHAPTER 2: DEPLOYING INTEL® SERVER MANAGER
F0024
Choose Install to install the plug-in and continue launching Intel Server Manager.
26. Again, on the initial launch of Intel Server Manager, Internet Explorer will prompt you to install the LANDesk Server Manager Tool Launcher Plug-in.
F0025
Choose Install to install the plug-in and continue launching Intel Server Manager.
27. Whenever the “My Computers” list is empty, Intel Server Manager will prompt you to go to the “Other Computers” screen to view the list of available computers. (Intel Server Manager did an automatic sweep of the local subnet to discover manageable computers. The results of the discovery sweep are listed in the “Other Computers” screen.)
F0026
Choose OK to continue.
Getting Started with Intel® Server Manager 8.40 36

CHAPTER 2: DEPLOYING INTEL® SERVER MANAGER
28. The Intel Server Manager 8.40 Administrator console will now launch in a browser window and display the “Other Computers” screen.
F0027
Intel Server Manager Administrator console and the CLI proxy server are now ready to use. See “Chapter 3: Managing Servers Using Intel® Server Manager,” for more information on how to use Intel Server Manager.
Installing the Server Console and Primary Agents on Red Hat Linux This section will illustrate how to install Intel Server Manager on a computer that is running Red Hat Linux. In this example, we will install Intel Server Manager Server Console and Primary Agents so we can use the Administrator console to manage this computer. For detailed Linux instructions, see “Appendix B: Red Hat Enterprise Linux.”
1. Read the Intel Server Manager 8.40 Release Notes (Release_Notes.htm on the Intel Server Manager CD) for the latest information on installing and using Intel Server Manager.
2. Log-in as root on the Linux computer you are installing Intel Server Manager on.
3. Turn off the Linux firewall, or open the network ports used by Intel Server Manager.
4. Uninstall previous versions of Intel Server Manager.
Getting Started with Intel® Server Manager 8.40 37

CHAPTER 2: DEPLOYING INTEL® SERVER MANAGER
a. Open a terminal window.
b. Insert the Intel Server Manager CD for the previously installed version.
c. Change directories to the Software folder: cd /mnt/cdrom/ism/Software
d. Run the Uninstall program: ./uninstall
e. Reboot your system after the uninstall program has finished.
5. Check your network configuration to verify that the network connection is active, TCP/IP settings are correct, and the network name resolution is functioning correctly.
6. Verify that your screen resolution is 1024x768 or higher. Go to System Settings, Display to view the Display settings dialog. You will need to logout and restart the X server if you change your display settings.
7. Before running Intel Server Manager Setup, verify the following:
a. The target computer has a supported version of Red Hat Enterprise Linux 3 (see: System Requirements). In this example, we will use Red Hat Enterprise Linux 3 Advanced Server update 4.
b. The target computer hardware is supported (see: Supported Server Platforms).
c. The target computer meets the minimum memory and disk space .requirements (see: System Requirements).
d. The Linux firewall and network routers allow traffic on TCP ports 623, 6787, 9593, 9594, and 9595 for Intel Server Manager operation.
8. From a Terminal Window, install the perl-CGI-2.81-88.7.i386.rpm package.
a. Insert Red Hat Enterprise Linux 3 disk 2 in the CD ROM drive.
b. Open a terminal window.
c. From the terminal window, type cd /mnt/cdrom/RedHat/RPMS/
d. From the terminal window, type ls | grep perl then verify that the perl-CGI-2.81-88.7.i386.rpm package is present. If it is not present, search the remaining Red Hat CDs (starting with disk 3) to locate this rpm.
e. From the terminal window, type rpm –i perl-CGI-2.81-88.7.i386.rpm
9. From a Terminal Window, install the w3c-libwww-5.4.0-5.i386.rpm package.
a. Insert Red Hat Enterprise Linux 3 disk 2 in the CD ROM drive.
Getting Started with Intel® Server Manager 8.40 38

CHAPTER 2: DEPLOYING INTEL® SERVER MANAGER
b. Open a terminal window.
c. From the terminal window, type cd /mnt/cdrom/RedHat/RPMS/
d. From the terminal window, type ls | grep libwww then verify that the w3c-libwww-5.4.0-5.i386.rpm package is present. If it is not present, search the remaining Red Hat CDs (starting with disk 3) to locate this rpm.
e. From the terminal window, type rpm –i w3c-libwww-5.4.0-5.i386.rpm
10. Go to the Red Hat Package Manger by clicking on the Red Hat Main Menu, then System Settings, then Add/Remove Applications. Add the following packages:
a. Development Tools
b. Kernel Development Tools
c. Legacy Software Development
d. Graphical Internet
e. System Tools package with sysstat and net-snmp-utils extended packages checked
F0040
11. Start the snmpd and snmptrapd services.
a. From the Red Hat Main Menu, go to System Settings, Server Settings, Services.
Getting Started with Intel® Server Manager 8.40 39

CHAPTER 2: DEPLOYING INTEL® SERVER MANAGER
b. Select snmpd then click on Start.
c. Select snmptrapd then click Start.
d. Click on Save.
e. Quit the Services Configuration tool.
12. Run Intel Server Manager Setup.
a. From the desktop, open a new terminal window.
b. Insert the Intel Server Manager CD into the CDROM drive.
c. After the CD is mounted, type cd /mnt/cdrom/ism/Software
d. To run Intel Server Manager Setup, type ./Setup
13. If the j2re-1_4_2_04-linux-i586.rpm package has not been installed, Setup will ask you if it is OK to install it. Enter yes to continue.
14. Intel Server Manager Setup will launch and display the “Welcome” screen.
F0029
Choose Start to begin the installation.
Getting Started with Intel® Server Manager 8.40 40

CHAPTER 2: DEPLOYING INTEL® SERVER MANAGER
Click on the Start button at the bottom of the screen to go to the next screen.
15. Intel Server Manager Setup will then display the “License Agreement” Screen.
F0030
Read the Intel Software License Agreement then click on the Accept button at the bottom of the screen to go to the next screen.
Getting Started with Intel® Server Manager 8.40 41

CHAPTER 2: DEPLOYING INTEL® SERVER MANAGER
16. Intel Server Manager Setup will then display the “Local Computer” Details screen.
F0031
Note: The SNMP Service and SNMP Trap services are not required for Server (Primary Agents) installation.
Click Next to go to the next screen.
Getting Started with Intel® Server Manager 8.40 42

CHAPTER 2: DEPLOYING INTEL® SERVER MANAGER
17. Intel Server Manager Setup will then display the “Installation Method” Screen.
F0032
For this example, choose Local Install and then click the Next button.
18. Intel Server Manager Setup then displays the “Installation Options” screen.
Getting Started with Intel® Server Manager 8.40 43

CHAPTER 2: DEPLOYING INTEL® SERVER MANAGER
F0033
Choose Server Install (Primary Agents), and then click the Next button.
Getting Started with Intel® Server Manager 8.40 44

CHAPTER 2: DEPLOYING INTEL® SERVER MANAGER
19. Intel Server Manager Setup will open the “Local System” screen.
F0034
Enter a password in the BMC password text box and then reenter the password in the Confirm BMC password. Setup will overwrite the BMC password for the anonymous user on each BMC LAN channels. Remember this password—you will need to enter this password in the Intel Server Manager Administrator console when you add this computer from Other Computers to My Computers.
Note: Changing the installation path in Linux will have no effect.
Click Next after you have entered the BMC password and confirmed the password.
Getting Started with Intel® Server Manager 8.40 45

CHAPTER 2: DEPLOYING INTEL® SERVER MANAGER
20. Setup will display the “Confirmation” screen before beginning to install Intel Server Manager.
F0035
Verify that the information is correct on this screen, and then click Install Now to begin the installation.
Getting Started with Intel® Server Manager 8.40 46

CHAPTER 2: DEPLOYING INTEL® SERVER MANAGER
21. Intel Server Manager Setup will display the “File Copy” screen and then begin copying files from the CD to your local hard drive.
F0036
You may not see any changes for a few minutes while Setup is preparing to copy the files.
Getting Started with Intel® Server Manager 8.40 47

CHAPTER 2: DEPLOYING INTEL® SERVER MANAGER
22. After Setup has finished copying files to the local hard disk, Setup will display the “Installer Launch” screen.
F0037
Setup is now installing Intel Server Manager on the local system.
Getting Started with Intel® Server Manager 8.40 48

CHAPTER 2: DEPLOYING INTEL® SERVER MANAGER
23. After the installation is complete, Setup will display the System Shutdown screen. You must reboot to complete the installation or to uninstall Intel Server Manager.
F0038
After the computer reboots, the Intel Server Manager server agents are running in the background.
Getting Started with Intel® Server Manager 8.40 49

CHAPTER 2: DEPLOYING INTEL® SERVER MANAGER
24. To open the Intel Server Manager Server Console, go to the Red Hat menu and select Administrator Tools, then Intel Server Manager. The Intel Server Manager Server Console will launch in a browser window.
F0039
25. Open a terminal window to view the Intel Server Manager alerts.
Note: On Linux, Intel Server Manager broadcasts alert messages to all users using the wall command. Unlike Intel Server Manager on Microsoft Windows, you will not see pop-up alerts in Linux.
For more information on using Intel Server Manager to manage servers, refer to “Chapter 3: Managing Servers Using Intel® Server Manager” on page 59.
Other Setup Options
Silent Installation Silent installation allows you to run setup from a command line and supply an external file that specifies the systems on which you are installing Intel Server Manager. This can be used for deploying Intel Server Manager to multiple computers using a script instead of the interactive Setup program. During silent installation, the installation program uses command-line options and information in the external file to target systems and gain administrative logon privileges.
Note: After the installation process completes, remote managed servers are automatically rebooted. If a local machine needs to be rebooted, the installation process presents a dialog box that allows you to perform the reboot operation immediately or later.
Getting Started with Intel® Server Manager 8.40 50

CHAPTER 2: DEPLOYING INTEL® SERVER MANAGER
The following sections describe the command-line syntax you use to start the install and the file format you must follow when creating the external file.
Overview of Silent Installation Procedure The silent installation procedure uses a text file to provide Setup with the system information it needs to install the selected components.
1. Create the silent.txt file. This file contains the user names, passwords, system names or IP addresses, and tells Intel Server Manager Setup which components to install.
2. Run Setup using the syntax listed below from the command line.
3. Examine the log file to verify that the installation completed successfully.
Command-line Syntax For Windows, use the following command-line switch and pathname to perform a silent installation:
setup /silent <pathname>
For Linux, use the following command-line switch and pathname to perform a silent installation:
./setup -t SILENT <pathname>
Note: the word SILENT in Linux must be all capital letters.
In both cases, <pathname> specifies the path to the silent configuration file. This path can either be a full path or just the file name if the file is located in the same directory as the setup program. This parameter is mandatory in order to install Intel Server Manager in silent mode.
Note: <pathname> may contain no more than 18 characters.
Windows examples:
Setup.exe /silent silent.txt
Setup.exe /silent c:\silent.txt
Linux examples:
./setup -t SILENT silent.txt
./setup -t SILENT /usr/silent.txt
Configuration File Contents Note: The configuration file, silent.txt, contains system account passwords and is NOT encrypted. It is recommended that you delete or otherwise secure the silent.txt file after the silent installation process completes successfully.
The silent configuration file contains one line with the keyword “install” and one or more “System” sections that Intel Server Manager Setup uses to identify the target systems and install Intel Server Manager. All fields in the [System] section refer to the target system (the system on which you are installing Intel Server Manager). When installing onto a Linux system, you must provide both a userID and password to logon with, as well as the root password for that system (entered in the “rootpassword” field).
Getting Started with Intel® Server Manager 8.40 51

CHAPTER 2: DEPLOYING INTEL® SERVER MANAGER
; Features to install. This should match ISMSetup_xx_yy.inf. ;Server_OFU=1
;Server=2
;SNMP=3 ;OFU=4
;Reserved=5
;Admin_CLI=6 ;Admin=7
;CLI=8
;KVMViewer=9 ;BridgeAgent=10
;BMCConfiguration=11
install=2,7,8
[System]
Name=10.7.181.68 userID=userid1
Path=c:\Programs\MyDirectory1
Password=test1 BMCPassword=testbmc1
Organization=myOrganization
AdminSecurityCertPassword=A1234567a [System]
Name=test-system2
userID=userid2 Path=c:\Programs\MyDirectory2
Password=test2
BMCPassword=testbmc2 Organization=myOrganization
AdminSecurityCertPassword=A1234567a
[System] Name=linux-system1
userID=admin
Password=pwd Path=/ISM
Rootpassword=pwd-for-root
BMCPassword=testbmc3 Organization=myOrganization
AdminSecurityCertPassword=A1234567a
Mysqluserid=sql-user Mysqlpassword=pswd-for-sql-user
Figure 6. Sample Silent Installation Configuration File
Getting Started with Intel® Server Manager 8.40 52

CHAPTER 2: DEPLOYING INTEL® SERVER MANAGER
The following Table describes the keywords used in the silent installation configuration file (please note that the capitalization must be followed exactly).
Table 14. Silent Installation Parameters
Parameter Description
Install Comma separated values of the applications to install. Name System DNS name or IP Address. userID Operating System UserID to logon. Password Password for the user with userID listed above. Rootpassword Root password for Linux systems. Path Installation directory. BMCPassword Password for BMC configuration. Organization Name of the organization for the purpose of certificate
creation. This is only required for Administrator Console installation.
AdminSecurityCertPassword Password for Security Certificate creation during Administrator Console installation.
Mysqluserid MySQL Database userid of an existing user. This is required during Administrator Console installation on Linux systems.
Mysqlpassword MySQL Database password of an existing user (mysql userid). This is required during Administrator Console installation on Linux systems.
This above example will attempt to install Intel Server Manager software on several servers: one with IP Address 10.7.181.68., and another with the name “test-system2”. The BMC passwords for the two systems are “testbmc1” and “testbmc2”.
The line “install=2,7,8” means install Intel Server Manager Server (Primary Agents), Administrator Console and CLI on all target systems. The numbers correspond to the order in which the applications are entered in the [Configuration Sets] section of the ISMSetup_xx_yy.inf file. The items ServerCustomFeatures (0) and ConsoleCustomFeatures (5) are headings for organizing the listings of features on the Custom Install page and are not options that can be installed. You may only have one instance of the “install=n,n,n” line in the silent.txt file. The choices made in the “install=n,n,n” line apply to all systems listed in the silent.txt file.
You can add as many systems as you want by including more [System] sections.
During silent installation, the “File Copy” and the “System Shutdown” screens are displayed. No user input is required.
If there are any errors during installation, those errors will be logged and the installation will continue. A message will appear in the Install program’s interface telling you if there were any errors logged. The logfile, called silent.log, is created in the same directory where the silent.txt file is located. Note that this logfile is only created if there are errors. For Linux installations, if installation fails, check at /tmp in ldinsterr*.log file for the reason.
Getting Started with Intel® Server Manager 8.40 53

CHAPTER 2: DEPLOYING INTEL® SERVER MANAGER
In addition, another logfile, setup.log, is generated in the installation folder when the installation completes successfully. If the installation aborts, this additional logfile is generated in the system’s root folder (i.e., c:\setup.log).
Custom Installation Custom Installation allows you to choose which Intel Server Manager applications or utilities to install. You can choose the following applications:
• SNMP Subagents (baseboard, on-board network adapters, on-board SCSI or SATA RAID controllers)
• One-Boot Flash Update (OFU) utility
• Server Console and Primary Agents
• Command Line Interface (CLI) proxy server
• Advanced Remote Server Control (ARSC) viewer utility (this is installed on the Administrator or Remote Client computer, not the managed server)
• Administrator Console
Multiple System (Remote) Installation If you choose Multiple System Install from the Installation Method Screen, you can then choose several computers to remotely install Intel Server Manager applications on. Intel Server Manager Setup will install the same software selections on each of the multiple systems.
Intel Server Manager Setup uses ftp to remotely install Intel Server Manager.
See “Appendix B: Red Hat Enterprise Linux” for steps on how to configure Linux for remote installation of Intel Server Manager.
Special Considerations
Operating System Considerations
Telnet Patch in Microsoft Windows If you want to Telnet to the DCPCLI proxy, you need to install the Microsoft patch to correct line feed problems on Windows XP and Windows Server 2003.
See http://support.microsoft.com/?kbid=824810 for the hotfix (also available in Windows XP SP2).
Local Security Policy Changes for Windows XP Windows XP installation requires 2 Local Security Policy changes:
1. Go to Start | Settings | Control Panel | Administrative Tools | Local Security Policy.
2. Then in the left column choose Local Policies | Security Options.
Getting Started with Intel® Server Manager 8.40 54

CHAPTER 2: DEPLOYING INTEL® SERVER MANAGER
3. To allow remote access: find and double click on the policy “Network access: Sharing and security model for local accounts.” Change the dropdown to “Classic - local users authenticate as themselves.”
4. To allow unsigned drivers find and double click on the policy “Devices: Unsigned driver installation behavior” and change the dropdown to “Silently succeed”
5. Exit the Local Security Policy tool.
Web Server Root Authority Certificate The CBA8 Root Authority Certificate ensures secure communication between Intel Server Manager consoles.
During Admin Console install, the operating system will ask the user to add a “CBA8” Root Authority certificate to the trusted root certificate store. Choosing Yes will ensure secure communication but should only be done if the browser will be used regularly for administration of Intel Server Manager because that option will force the browser to accept every certificate from this root. If it is not installed, a warning will appear at the start of each session.
To add the CBA8 Root Authority certificate, do the following:
1. When the Windows Security Alert prompt appears, click View Certificate.
2. Choose the Certification Path Tab.
3. Choose CBA8 Root Authority
4. Choose View Certificate
5. Choose Install Certificate
6. In the Certificate Import Wizard, click Next > Next > Finish.
7. Click yes to add to the Root Store and then close all Add boxes.
8. Then click Yes at the original prompt to accept the certificate
Intel® Management Modules The Intel Management Modules contain a Sahalee baseboard management controller. If you change or add an Intel Management Module on a server managed by Intel Server Manager, you will need to follow the procedure in the documentation provided with the management module to update the managed server. If the server is managed by Intel Server Manager, uninstall Intel Server Manager and remove the computer from the Administrator console before updating or replacing the management module.
This section applies to the following Intel Server Boards:
• Intel Server Board SE7520BD2
• Intel Server Board SE7520JR2
• Intel Server Board SE7520AF2
• Intel Server Board Set SE8500HW4
Getting Started with Intel® Server Manager 8.40 55

CHAPTER 2: DEPLOYING INTEL® SERVER MANAGER
Sensor Readings on Intel® Server Boards Without Baseboard Management Controllers
Intel® Server Boards SE7221BA1, SE7320EP2, SE7525RP2, and SE7230NH1-E do not have baseboard management controllers. To view sensor readings in Intel Server Manager under the Linux operating system, you need to install the lm_sensors package. See “Appendix B: Red Hat Enterprise Linux” for detailed instructions
SNMP To use SNMP with third-party SNMP management applications, verify that the snmpd config file has agentx and V2 traps enabled.
Note: Do not install HP OpenView* on the same computer that is running Intel Server Manager. You will see conflicts in the SNMP interface software that will interfere with the proper functioning of Intel Server Manager.
Intel® Server Maintenance and Reference Training (SMaRT) Tool Not all platforms supported by Intel Server Manager 8.40 may be supported by SMaRT Tool. You can update to the latest version of SMaRT Tool by downloading the tool from http://support.intel.com/support.
SMaRT tool requires Macromedia* Authorware. This is downloaded from the Macromedia site when you first launch the application. The download may take up to 30 minutes if you have a slow connection.
SMaRT tool is only supported on Microsoft Windows. You do not need Intel Server Manager installed to install SMaRT tool. Also, you do not need SMaRT Tool installed to use Intel Server Manager.
Configuring Spanning Tree Settings on Switches On Cisco* (or similar) switches that are compatible with the IEEE 802.1D specification, PortFast must be enabled on the switch ports with managed servers directly attached to them to enable IPMI-based LAN management. PortFast must be used for remote management of a server in a powered off state. Without PortFast, the switch blocks all traffic to the server when the system is reset (this will prevent remote management). With CLI, this could result in a "connection lost" message within a few seconds after a managed server is reset. To enable PortFast on a Cisco switch, log into the switch and use the following Cisco command:
set spantree portfast mod_num/port_num enable
For example, to enable ports 3/1-3/24, use the following Cisco command:
set spantree portfast 3/1-24 enable
Getting Started with Intel® Server Manager 8.40 56

CHAPTER 2: DEPLOYING INTEL® SERVER MANAGER
BIOS Setup for Serial Over LAN (SOL) The IPMI Specification defines the Serial Over LAN feature. SOL provides text-based keyboard and video redirection in the pre-boot environment. You can use SOL to enter BIOS Setup, pre-boot utilities, the EFI shell, or DOS utilities.
To configure the BIOS settings to support Serial Over LAN, do the following:
1. Reboot the system.
2. Press F2 during POST to enter BIOS Setup.
3. Choose Server Menu, then Serial Console.
4. Set BIOS Redirection Port to Serial B.
5. Set Baud Rate to 19.2K.
6. Set Flow Control to CTS/RTS.
7. Set Terminal Type to VT100+.
8. Set ACPI Redirection Port to Disabled.
9. Press F10 to Save the changes and reboot the system. Note: the names of the BIOS settings may change, depending on the server board. Refer to your server board documentation and set the corresponding BIOS settings to the values listed above.
Getting Started with Intel® Server Manager 8.40 57

CHAPTER 2: DEPLOYING INTEL® SERVER MANAGER
(This page intentionally left blank.)
Getting Started with Intel® Server Manager 8.40 58

Chapter 3: Managing Servers Using Intel® Server Manager
After Intel Server Manager is installed, Intel Server Manager will automatically start running on both the Administrator computer and the managed server. To view the Intel Server Manager or CLI console, refer to one of these topics:
• Launching the Administrator Console
• Launching the Server Console
• Starting CLI
• Launching the ARSC Viewer
Launching Intel® Server Manager
Launching Intel® Server Manager from Microsoft Windows
Launching from an Administrator Computer Users can launch the Administrator Console on the Administrator Computer in three ways:
• Right click on the Intel Server Manager icon ( ) in the task bar tray, then select "Manage computers..."
• From the Start Menu, select Intel Server Manager from the Intel folder.
• From a browser window, enter the following URL: http://localhost:9595
Launching the Administrator Console from a Remote Client From Internet Explorer or Netscape Navigator browser, enter the following URL:
http://<hostname>:9593/ism/index2.tpc?ADMIN=1
where <hostname> is the DNS name or IP address of the computer running the Administrator console.
Launching the Server Console from the Administrator Console • From the list of My Computers, double-click on the managed server
Launching the Server Console from a Managed Server
• Right click on the Intel Server Manager icon ( ) in the task bar tray, then select "Manage computers..."
Getting Started with Intel Server Manager 8.40 59

CHAPTER 3: MANAGING SERVERS USING INTEL® SERVER MANAGER
• From the Start Menu, select Intel Server Manager from the Intel folder.
• From a browser window, enter the following URL: http://localhost:9595
Starting CLI from a Computer That is not the CLI Proxy Server • From a command window, telnet to the computer running the DPCCLI proxy:
telnet <hostname or IP> 623
Starting CLI from the CLI Proxy Computer • To use Serial Over LAN (SOL), open a CLI session using telnet. From a command prompt,
enter: telnet localhost 623
Launching the ARSC Viewer (stand-alone viewer) from Microsoft Windows Note: the stand-alone viewer is not installed by default with the Administrator console. Use Custom Install to install the stand-alone viewer on Microsoft Windows or Linux.
From Microsoft Windows:
1. Go to the Windows Start menu.
2. Select All Programs, then Intel Server Manager
3. Choose Advanced Remote Server Control
Launching the ARSC Viewer from Administrator Console running Microsoft Windows From the Administrator's console, do the following:
1. Select a computer with the Intel Management Module Advanced Edition from My Computers or Other Computers.
2. Click on the ARSC button .
3. Enter the IP address and then the BMC user name and password for the managed server.
Launching Intel® Server Manager from Linux
Launching from an Administrator Computer Running Red Hat Linux • From the Red Hat Main Menu, select Intel Server Manager from the Intel folder.
• From a browser window, enter the following URL: http://localhost:9595
Launching the Administrator Console from a Remote Web Client • From a browser window, enter the following URL:
https://<hostname>:9593/ism/index2.cgi where <hostname> is the DNS name or IP address of the computer running the Administrator console.
Getting Started with Intel® Server Manager 8.40 60

CHAPTER 3: MANAGING SERVERS USING INTEL® SERVER MANAGER
Launching the Server Console from the Administrator Console • From the list of My Computers, double-click on the managed server.
Note: you cannot manage computers running Microsoft Windows from an Administrator Console on a computer running Linux.
Launching from a Managed Server Running the Server Console on Linux • From the Red Hat Main Menu, select Intel Server Manager.
• From a browser window, enter the following URL: http://localhost:9595
Starting CLI from Linux From a terminal window, telnet to the computer running the DPCCLI proxy, type: telnet <hostname or IP> 623
Launching the ARSC Viewer from Linux (stand-alone viewer) Note: ARSC is not available from the Administrator console in Linux. For Linux systems, you must use Custom Installation or Silent Installation to install the stand-alone ARSC viewer.
1. From the Red Hat main Menu, choose System Tools, then Intel Server Manager.
2. Launch Advanced Remote Server Control
Getting Started Using Intel® Server Manager In this section we will provide an example of how you can use Intel Server Manager to alert the Administrator in the event of a hardware failure. We will configure the Intel Server Manager alert action on a managed server running Microsoft Windows 2003 Advanced Server to send an alert when one of the fans fail.
The fans have built-in tachometers that are monitored by the baseboard platform instrumentation. When the fan speed falls below the lower critical value, it means that the fan is no longer effectively cooling the system. In this event, the Administrator should investigate the cause of the failure and possibly replace the fan. The fan speed alert thresholds are set in Sensor Data Records (SDRs). The FRU/SDR update package contains the SDRs for your server board and a utility to view them. We don't recommend that you change the SDR unless you have a thorough understanding of the IPMI 2.0 Specification, but you can set the alert action that Intel Server Manager takes when the threshold is reached.
Getting Started with Intel® Server Manager 8.40 61

CHAPTER 3: MANAGING SERVERS USING INTEL® SERVER MANAGER
To send e-mail and pop-up alerts when a fan reaches the lower critical threshold, do the following:
1. Open the Intel Server Manager Server console.
F0039
2. From the left menu bar, choose System then Fans.
F0046
Getting Started with Intel® Server Manager 8.40 62

CHAPTER 3: MANAGING SERVERS USING INTEL® SERVER MANAGER
3. Expand the Configure alert actions: Fans (IPMI) by clicking on the triangle at the left of the title bar.
4. Choose the Critical tab (on the top right of the pane).
F0048
5. Check the boxes for the alerts you want. In this example, check Send e-mail and Display in pop-up window.
6. Click Apply.
7. Choose Set preferences to the left of the Send e-mail option to configure the email alert.
Getting Started with Intel® Server Manager 8.40 63

CHAPTER 3: MANAGING SERVERS USING INTEL® SERVER MANAGER
F0049
7. Check Send e-mail alerts. All the options will be enabled when you check this box.
8. Enter the outgoing SMTP server name in the Outgoing mail server (SMTP) box.
9. Enter one or more email recipients on the email To box. Separate each email address with a comma. The email address can also be a text pager.
10. Enter an email address for the From box.
11. Use the default Subject and Body, or enter your own text. You can use the parameters listed at the bottom of the pane in the subject and body.
12. If you are experiencing problems with reliable email delivery, you can change the Delivery attempts and Minutes between attempts parameters.
13. Choose Apply.
14. If the fan is unplugged, you will get several alerts as the fan speed crosses the lower non-critical threshold first, then the lower critical fan speed. You may also get informational alerts telling you that fan redundancy is lost. In this example, you will get an email when the lower critical threshold event occurs. The following example shows an alert email using the default subject line and body.
F0050
Getting Started with Intel® Server Manager 8.40 64

Chapter 4: Troubleshooting Intel® Server Manager Setup Problems
Setup Fails To Install Intel® Server manager Installation seems to complete successfully, but Intel Server Manager is not on the Windows Start Menu or Linux Main Menu. Check the log files to determine what failed in the Setup process.
Uninstall Did Not Remove All Files or Folders Uninstall did not remove all files or folders. If this occurs, manually delete the remaining folders before reinstalling Intel Server Manager.
Network Name Resolution Problem Intel® Server Manager cannot discover manageable computers, or it cannot add discovered computers to My Computers. This may be caused by a network name resolution problem.
Getting Started with Intel Server Manager 8.40 65

CHAPTER 4: TROUBLESHOOTING INTEL® SERVER MANAGER SETUP PROBLEMS
(This page intentionally left blank.)
Getting Started with Intel® Server Manager 8.40 66

Appendix A: Setup Reference Information
Supported Hardware This section lists the Intel Server Boards and Platforms supported by Intel Server Manager 8.40.
• Standard Intel Server Manager Installation Support
• SMaRT Tool and Custom Installation Support
The following illustration will be used to describe the supported server platforms for each type of installation.
F0043
Key: A. Managed Server (Primary Agents) B. Managed Server (Minimal Agents) C. Managed Server (No Agents) D1...Dn. Remote Consoles E. Computer running Setup F. Administrator Console
Figure 7. Intel® Server Manager Setup Supported Server Platforms
Table 15. Platforms Supported by Intel® Server Manager Setup
Intel® Product
Managed Server
(Primary Agents)
(A)
Managed Server
(Minimal Agents)
(B)
Managed Server
(No Agents)
(C)
Remote Console
(D)
Computer Running
Setup (E)
Administrator Console
(F) SBX44 Yes Yes Yes Yes SBX82 Yes Yes Yes Yes SBXL52 Yes Yes Yes Yes SE7320EP2 Yes Yes Yes Yes SE7525RP2 Yes Yes Yes Yes TIGPR2U Yes TIGPT1U Yes
Getting Started with Intel Server Manager 8.40 67

APPENDIX A: SETUP REFERENCE INFORMATION
Table 15. Platforms Supported by Intel Server Manager Setup (cont.)
Intel® Product
Managed Server
(Primary Agents)
(A)
Managed Server
(Minimal Agents)
(B)
Managed Server
(No Agents)
(C)
Remote Console
(D)
Computer Running
Setup (E)
Administrator Console
(F) SE7210TP1-E Yes Yes Yes Yes SE7221BA1 Yes Yes Yes Yes SE7221BK1-E Yes Yes Yes Yes SE7320SP2 Yes Yes Yes Yes SE7320VP2 Yes Yes Yes Yes SE7501BR2 Yes Yes Yes Yes SE7501HG2 Yes Yes Yes Yes SE7501WV2 Yes Yes Yes Yes SE7520AF2 Yes Yes [1] Yes [1] Yes Yes Yes SE7520BD2 Yes Yes [1] Yes [1] Yes Yes Yes SE7520JR2 Yes Yes [1] Yes [1] Yes Yes Yes SE7525GP2 Yes Yes Yes Yes SE8500HW4 Yes Yes Yes Yes Yes Yes SE7230NH1-E Yes Yes Yes Yes SHG2 Yes Yes Yes Yes SR870BH2 Yes Yes SR870BN4 Yes Yes SSH4 Yes Yes Yes Yes
Notes:
1. Requires Intel® Management Module
Table 16. Intel® Server Boards and Platforms Supported by Components
Intel® Product OFU CLI
Proxy Capable of Hosting the
ARSC Viewer
Can Be Remotely
Controlled by ARSC Viewer
SNMP Subagents
SBX44 Yes Yes Yes No Yes
SBX82 No Yes Yes No Yes
SBXL52 No Yes Yes No Yes
SE7320EP2
No Yes Yes No See: Release Notes
SE7525RP2 No Yes Yes No See: Release Notes
SE7210TP1-E No Yes Yes No No
SE7221BA1 No No Yes No Yes
SE7221BK1-E Yes Yes Yes No Yes
Getting Started with Intel® Server Manager 8.40 68

APPENDIX A: SETUP REFERENCE INFORMATION
Table 16. Intel® Server Boards and Platforms Supported by Components (cont.)
Intel® Product OFU CLI
Proxy Capable of Hosting the
ARSC Viewer
Can Be Remotely
Controlled by ARSC Viewer
SNMP Subagents
SE7320SP2 Yes Yes Yes No Yes
SE7230NH1-E No No Yes No Yes
SE7320VP2 Yes Yes Yes No Yes
SE7501BR2 No Yes Yes No No
SE7501HG2 No Yes Yes No No
SE7501WV2 No Yes Yes No No
SE7520AF2 Yes Yes Yes Yes [3] Yes
SE7520BD2 Yes Yes Yes Yes [3] Yes
SE7520JR2 Yes Yes Yes Yes [3] Yes
SE7525GP2 Yes Yes Yes No Yes
SE8500HW4 Yes Yes Yes Yes [3] Yes [4]
SHG2 No Yes Yes No No
SR870BH2 No [2] Yes No No
SR870BN4 No [2] Yes No No
SSH4 No Yes Yes No No
Notes:
1. Only available for Microsoft Windows. Version 4.2 does not include information on all platforms supported by Intel Server Manager 8.40. Available on the Intel Deployment Toolkit CD for the listed platform.
2. Does not support installation of DPCCLI proxy using the Intel Server Manager Setup custom installation or silent installation. These platforms can be managed remotely using CLI 2.2 from a DPCCLI proxy installed on one of the supported platforms.
3. For installation of the ARSC viewer on the Linux operating system, Intel Server Manager supports the stand-alone installation only. Requires Intel® Management Module—Advanced Edition on the managed server.
4. On-board Fiber Channel SNMP Subagent not available.
Getting Started with Intel® Server Manager 8.40 69

APPENDIX A: SETUP REFERENCE INFORMATION
Table 17. Intel® Server Boards Shipped with Intel Server Manager 8.40 CD
Intel® Product Type
Intel® Server Board Boxed Board
Integrated Board/
Chassis OEM
Intel Server Board SE7525GP2 Y Y [1] -- Intel Server Board SE7520BD2 Y Y [2] -- Intel Entry Server Board SE7210TP1-E Y Y [3] -- Intel Server Board SE7520JR2 Y -- [7] Intel Server Board SE7221BA1 Y -- -- Intel Entry Server Board SE7221BK1-E Y Y [3] -- Intel Server Board SE7520AF2 Y Y [4] -- Intel Server Board SE7320SP2 Y -- -- Intel Server Board SE7320VP2 Y -- -- Intel Server Board Set SE8500HW4 -- Y [5] -- Intel Server Compute Blade SBXL52 Y [6] -- Intel Server Compute Blade SBX82 Y [6] -- Intel Server Compute Blade SBX44 Y [6] -- Intel Sever Board SE7320EP2 Y -- -- Intel Sever Board SE7525RP2 Y -- -- Intel Server Board SE7230NH1-E Y Y [8] --
Notes: 1. Integrated with Intel Entry Server Chassis SC5275-E 2. Integrated with Intel Server Chassis SC5300 or Intel Server Chassis SC5300 BRP 3. Integrated with Intel Server Chassis SC1400 4. Integrated with Intel Server Chassis SC5300 LX 5. Intel® Server Platform SR6850HW4, and Intel Server Platform SR4850HW4 6. Intel Server Compute Blades are integrated by the customer. Intel Server Manager 8.40 supports
the Intel Blade Center Chassis SBCE with at least one Intel Chassis Management Module SBCECMM.
7. Contact your OEM provider for details. 8. Intel® Server Platform SR1475NH1-E (Intel Server Board SE7230NH1-E integrated with Intel®
Server Chassis SC1475)
Getting Started with Intel® Server Manager 8.40 70

APPENDIX A: SETUP REFERENCE INFORMATION
Table 18. Management Controller Listed by Server Board Name
Intel® Management Module Intel® Server Board Model Management Controller Professional Edition Advanced Edition
Intel Server Board SE8500HW4 BMC [1] Standard Upgrade Option
Intel Server Board SE7520AF2 Intel Server Board SE7520BD2 Intel Server Board SE7520JR2
mBMC Upgrade Option Upgrade Option
Intel Entry Server Board SE7210TP1-E Intel Entry Server Board SE7221BK1-E Intel Server Board SE7525GP2 Intel Server Board SE7320SP2 Intel Server Board SE7320VP2
mBMC -- --
Intel Server Board SE7320EP2 Intel Server Board SE7525RP2 Intel Server Board SE7221BA1 Intel Server Board SE7230NH1-E
ASIC [2] -- --
Intel Server Compute Blade SBXL52 -- -- --
Intel Server Compute Blade SBX44, SBX82 BMC -- --
Notes: 1. BMC on either the Professional Edition or Advanced Edition modules. 2. This Intel Server Board requires special configuration steps in the Linux operating system to
allow Intel Server Manager 8.40 to read the sensors.
Support for Legacy Intel® Server Boards Some Legacy versions of LANDesk System Manager are supported in-band. See Legacy Support option on the Administrator Console Preferences panel. Legacy versions of Intel Server Manager and Intel Server Control (ISC) are not supported in-band by Intel Server Manager 8.40.
Table 19. Intel® Server Manager 8.40 Compatibility with Legacy Products
Intel® Server Product
Intel® Server
Manager ISC LANDesk Intel® Server Manager 8.40
Management Capabilities
SE7210TP1-E 5.8.x -- -- OOB and CLI SE7501BR2, SE7501HG2, SE7501WV2, SHG2
5.5.7 -- -- OOB and CLI
SR870BH2, SR870BN4 6.2 -- -- OOB and CLI SPSH4, SRSH4 5.x 3.5 -- OOB and CLI
Getting Started with Intel® Server Manager 8.40 71

APPENDIX A: SETUP REFERENCE INFORMATION
Table 19. Intel® Server Manager 8.40 Compatibility with Legacy Products (cont.)
Intel® Server Product
Intel® Server
Manager ISC LANDesk Intel® Server Manager 8.40
Management Capabilities
SBX44, SBXL52 5.6 -- -- Full in-band and OOB support after upgrading to 8.40
SE7501CW2, SE7505VB2 -- -- Client Manager
6.3 Not supported
Table 20. Intel® Legacy Platforms Supported by Intel® Server Manager 8.40
Intel® Product
SMaRT Tool v4.3
One-Boot Flash
Update (OFU)
Command Line
Interface (CLI)
Advanced Remote Server Control (ARSC)
SNMP Subagents
SE7210TP1-E
Yes Yes Yes No No
SE7501BR2 Yes Yes Yes No No SE7501HG2 Yes Yes Yes No No SE7501WV2 Yes Yes Yes No No SHG2 Yes Yes Yes No No SR870BH2 Yes No [1] No No SR870BN4 Yes No [1] No No SSH4 Yes Yes Yes No No
Notes:
1. Installation of CLI Proxy server from Intel Server Manager 8.40 is not supported.
Intel® Server Manager 8.40 Features
Table 21. Supported Intel® Server Manager 8.40 Features (Listed by Operating System)
Feature Microsoft Windows Linux ARSC Viewer Y * Keyboard, Video, Mouse redirect to remote ARSC viewer
Y Y
SMaRT Tool Y N DPCCLI Proxy Y Y Control by remote DPCCLI client Y (OOB) Y (OOB) Administrator Console Y Y
for Linux servers only
Getting Started with Intel® Server Manager 8.40 72

APPENDIX A: SETUP REFERENCE INFORMATION
Table 21. Supported Intel Server Manager 8.40 Features (Listed by Operating System) (cont.)
Feature Microsoft Windows Linux Server Install (Primary Agents) Y Y Server Install (Minimal Agents) Y Y Server Install (No Agents) Y Y Intel Server Manager Setup Y Y Remote Console Y Y Silent Installation Y Y Baseboard SNMP Subagent Y * On-board NIC SNMP Subagent Y N On-board SCSI RAID SNMP Subagent Y N On-board SATA RAID SNMP Subagent Y N OFU Y N Power Supply Monitoring Y N Memory sparing, mirroring, RAID, hot-swap Y N On-board Fiber Channel Instrumentation N N SOL OOB only OOB only Serial Console Redirection N N Direct serial modem management N N Serial paging alerts N N Email alerts Y Y Pop-up Alerts Y N Alerts to Terminal Window - wall command N Y Graceful OS Shutdown Y Y OS Watchdog Timer Y Y IP Address Synchronization (BMC and OS) Y Y
Note: Refer to the Release Notes for the latest information on Intel® EM64T platform support and system requirements.
Intel® Server Manager 8.40 Management Agents Management agents are operating system-resident software components that connect Intel Server Manager to the OS, the network, and to the baseboard management controller.
Intel® Server Manager Services in Microsoft Windows On Windows 2000, Windows 2003, and Windows XP, Intel Server Manager runs a number of services, depending on the components installed.
Getting Started with Intel® Server Manager 8.40 73

APPENDIX A: SETUP REFERENCE INFORMATION
• SSM—Intel System Space Manager. Loads and unloads Intel Server Manager components (such as the HTTP server, node discovery engine, node log file, health manager, store and forward, and SNMP) as they are needed by Intel Server Manager.
• BSA—Intel Bootstrap Agent. Enables the discovery of Intel Server Manager computers and provides a secure mechanism to transfer update packages, mainly BIOS and driver updates.
• LSM_WBA—Intel Server Manager Windows Bridge Agent.
• LANDesk Message Handler Service—Monitors for modem calls made and received, and triggers alert events.
• Intel Server Manager SNMP Service—Receives SNMP platform event traps directly from the baseboard management controller (BMC) and relays them to the Intel Server Manager event system.
• USM—User Space Manager. Although not a service, USM starts for each user at log-on. It houses tray icons and pop-up alerts.
• Resident Agent—Enables security features in Intel Server Manager. This service will appear in the Windows Firewall Exceptions list on Windows XP SP2.
• Intel ISM WDT—Watchdog timer reset service (IPMI-enabled computers only).
Intel® Server Manager Services in Linux On Linux, Intel Server Manager uses the services listed below.
• pds2—Intel Ping Discovery Service. Enables Intel Server Manager to discover other Intel Server Manager computers on the network.
• lsm—Intel Intel Server Manager. Provides computer management and performance monitoring. This is the (BCP) Back-end Communication Port. This service allows Intel Server Manager to send events to the designated target.
• xinetd—Extended Internet Services Daemon. Allows Intel Server Manager to execute a program when data is received on a specified network port.
• cba8—Common Base Agent provides web services.
• watchdog—IPMI watchdog timer. This is used to detect when the Operating System is non-responsive.
• ipsync—Synchronizes IP numbers with the BMC.
• lbridge—Intel Server Manager Linux Bridge Agent.
• lsmipmisensord—Provides Intel Server Manager with access to IPMI sensors or ASIC sensors.
• ldipmid—Provides Intel Server Manager with access to in-band and out-of-band IPMI functionality.
Intel® Server Manager Setup Log Files Setup will generate logfile.log and setup.log in the installation directory, or, if the installation aborts, setup.log is generated in the system’s root folder.
Getting Started with Intel® Server Manager 8.40 74

APPENDIX A: SETUP REFERENCE INFORMATION
For silent installation, the file silent.log is created in the same directory where the silent.txt file is located if there are errors.
Passwords Intel Server Manager Setup will prompt you for various user names and passwords during the installation. If you use silent installation, you need to add these user names and passwords to the silent.txt file.
Table 22. Intel® Server Manager Password Requirements for Installation on Windows Computers
Required User Name or Password Local Installation Multiple Installation BMC User ID Yes [1] Yes [1] BMC Password No [2] No [2] Windows user with Admin Privileges Yes Yes [3] Windows user password Yes Yes SQL Server User ID No [4] No [4] SQL Server password No [4] No [4] Administrator Certificate Password Administrator Installation Only [5]
Notes:
1. Intel Server Manager uses BMC user 0 (null user).
2. The BMC password you provide in Intel Server Manager Setup will overwrite the existing BMC password for the null user on channel 0.
3. The remote systems must be in the same domain as the computer running Intel Server Manager Setup.
4. Intel Server Manager Setup will automatically install Microsoft SQL Server and create a user account and password if you are installing the Administrator console.
5. When installing Intel Server Manager, the password for the Administrator console must be a "strong" password (the password must include a combination of letters, numbers, and special characters).
Table 23. Intel® Server Manager Required Passwords for Installation on Linux Computers
Required User Name or Password Local Installation Multiple Installation
Root user password Yes Yes FTP user name No Yes FTP user password No Yes MySQL user name Administrator Installation Only [1] MySQL user password Administrator Installation Only [1] BMC User ID Yes [2] Yes [2] BMC Password No [3] No [3]
Getting Started with Intel® Server Manager 8.40 75

APPENDIX A: SETUP REFERENCE INFORMATION
Table 23. Intel® Server Manager Required Passwords for Installation on Linux Computers (cont.)
Required User Name or Password Local Installation Multiple Installation
Admin Certificate Password Administrator Installation Only [4]
Notes:
1. You must install MySQL server and create a user account and password if you are installing the Administrator console. (See: Detailed Instructions for Linux Installation)
2. Intel Server Manager uses BMC user 0.
3. The BMC password you provide in Intel Server Manager Setup will overwrite the existing BMC password for the null user on channel 0.
4. When installing Intel Server Manager, the password for the Administrator console must be a "strong" password (the password must include a combination of letters, numbers, and special characters).
Getting Started with Intel® Server Manager 8.40 76

Appendix B: Red Hat Enterprise Linux Setup
This Appendix provides detailed step-by-step procedures for installing required Red Hat Linux software components.
Multiple System Installation For multiple system installation (from a Linux computer to another Linux computer), verify the following:
a. The Linux firewall and network routers allow ftp and telnet traffic (TCP ports 20, 21, 23) for remote installations.
b. The "Legacy Server" package with the telnet extended package is installed.
c. The "FTP Server" package is installed.
d. The vsftpd service is running.
e. The user account that will be used during installation (this cannot be the root) has been added to the ftp group.
f. The xinetd service is running and starts automatically.
Installing the Administrator Console on Linux If you are installing the Intel Server Manager Administrator console on a Linux computer, you will need to install MySQL and configure the user accounts for Intel Server Manager. Before running Intel Server Manager Setup, verify the following:
1. The "MySQL" client package is installed on the target computer.
2. The mysql-3.23.58 package is installed.
3. The mysql service has started.
4. A mysql user (not the root user) has been created for use by Intel Server Manager.
Detailed instructions are provided later in this Appendix for each step listed above.
How To Run Intel® Server Manager Setup on a Red Hat Linux 1. Logon using an account that has administrator rights.
2. Insert the Intel Server Manager CD (the CD will automatically be mounted).
Getting Started with Intel Server Manager 8.40 77

APPENDIX B: RED HAT ENTERPRISE LINUX SETUP
3. Open a terminal window.
4. Type the following command: cd /mnt/cdrom/ism/Software/ ./Setup
Installing Linux Packages The following Tables summarize the packages required for Red Hat Enterprise Linux. Some of these programs are installed by using the default settings during the Linux installation. The packages marked with an asterisk (*) are not installed by default and must be installed by the system administrator before installing ISM 8.40.
Table 24. List of Required Red Hat Enterprise Linux Packages
Red Hat Enterprise Linux 3
Intel Server Manager Server Install bash: RPM 2.05b-29 or binary 2.05b.0(1)-release Mozilla: revision 1.4 or higher (1.7 preferred) openssl: RPM 0.9.7a-22.1 or binary 0.9.7a perl-CGI: RPM 2.81-88.4 or binary 2.81-88.4 perl-Filter: RPM 1.29-3 or binary 1.06 perl: RPM 5.8.0-88.4 or binary 5.8.0 python: RPM 2.2.3-5 or binary 2.2.3 pygtk2: RPM 1.99.16-8 *sysstat: RPM 4.0.7-4 or binary 4.0.7 sudo: RPM 1.6.7p5-1 or binary 1.6.7.p5 xinetd: RPM 2.3.12-2.3E or binary 2.3.12 w3c-libwww-5.4.0-5.i386.rpm *lm_sensors-2.9.1 (required for sensor detection on non-IPMI-enabled computers)
Intel Server Manager Administrator Computer All of the above except lm_sensors * mysql-3.23.58-2.3.i386.rpm (see Red Hat Network for updates) *mysql-server: RPM 3.23.58 or binary 3.23.58 *net-snmp: RPM 5.0.8-11 or binary 5.0.9 (required for sending SNMP traps); net-snmp-utils perl-DBI: RPM 1.32-5 or binary 1.32 *perl-DBD-mysql: RPM 2.1021-3 or binary 1.2401 * flash-plugin-6.0.81-1.i386.rpm
Notes:
1. vsftp from FTP Server required for remote installation.
Getting Started with Intel® Server Manager 8.40 78

APPENDIX B: RED HAT ENTERPRISE LINUX SETUP
What Packages to Install During Red Hat Linux Installation You can install some of the packages listed in the Quick Start section during the installation of Red Hat Linux. When the Red Hat installer asks you if you want to install additional packages, select one or more of the following:
• "Development Tools" package
• "Kernel Development Tools" package
• "Legacy Software Development" package
• "Graphical Internet" package
• "System Tools" package with sysstat and net-snmp-utils extended packages
For remote installation of Intel Server Manager:
• "Legacy Server" package with the telnet extended package
• "FTP Server" package
For Administrator Console installation:
• "MySQL" package (client components) Note that you will also need to install the MySQL server components.
perl-CGI-2.81-88.7.i386.rpm 1. Insert Red Hat Enterprise Linux 3 disk 2 in the CD ROM drive.
2. Open a terminal window.
3. From the terminal window, type cd /mnt/cdrom/RedHat/RPMS/
4. From the terminal window, type rpm –i perl-CGI-2.81-88.7.i386.rpm
w3c-libwww-5.4.0-5.i386.rpm Package 1. Insert Red Hat Enterprise Linux 3 disk 2 in the CD ROM drive.
2. Open a terminal window.
3. From the terminal window, type cd /mnt/cdrom/RedHat/RPMS/
4. From the terminal window, type ls | grep libwww
Getting Started with Intel® Server Manager 8.40 79

APPENDIX B: RED HAT ENTERPRISE LINUX SETUP
then verify that the w3c-libwww-5.4.0-5.i386.rpm package is present. If it is not present, search the remaining Red Hat CDs (starting with disk 3) to locate this rpm.
5. From the terminal window, type rpm –i w3c-libwww-5.4.0-5.i386.rpm
Development Tools Package 1. From the Gnome graphical interface, click on the Red Hat System Menu Icon, System Settings,
Add/Remove Applications.
2. From Add/Remove Applications, check the box for “Development Tools”.
3. Click Update.
Installing the Kernel Development Tools Package 1. From the Gnome graphical interface, click on the Red Hat System Menu Icon, System Settings,
Add/Remove Applications.
2. From Add/Remove Applications, check the box for “Kernel Development Tools”.
3. Click Update.
Legacy Software Development Package 1. From the Gnome graphical interface, click on the Red Hat System Menu Icon, System Settings,
Add/Remove Applications.
2. From Add/Remove Applications, check the box for “Legacy Software Development”.
3. Click Update.
Graphical Internet Package 1. From the Gnome graphical interface, click on the Red Hat System Menu Icon, System Settings,
Add/Remove Applications.
2. From Add/Remove Applications, check the box for “Graphical Internet”.
3. Click Update.
System Tools Package 1. From the Gnome graphical interface, click on the Red Hat System Menu Icon, System Settings,
Add/Remove Applications.
2. From Add/Remove Applications, check the box for “System Tools”.
Getting Started with Intel® Server Manager 8.40 80

APPENDIX B: RED HAT ENTERPRISE LINUX SETUP
3. Click on “Details” next to System Tools and select the checkboxes for “sysstat” and “net-snmp-utils”. Keep the other default selections checked.
4. Click OK to return to the list of packages.
5. Click Update.
kernel-hugemem-unsupported-2.4.21-15.EL.i686.rpm Package 1. Insert Red Hat Enterprise Linux 3 disk 2 in the CD ROM drive.
2. Open a terminal window.
3. From the terminal window, type cd /mnt/cdrom/RedHat/RPMS/
4. From the terminal window, type ls | grep hugemem then verify that the kernel-hugemem-unsupported-2.4.21-15.EL.i686.rpm package is present. If it is not present, search the remaining Red Hat CDs (starting with disk 3) to locate this rpm.
5. From the terminal window, type rpm –i kernel-hugemem-unsupported-2.4.21-15.EL.i686.rpm
Legacy Server Package 1. From the Gnome graphical interface, click on the Red Hat System Menu Icon, System Settings,
Add/Remove Applications.
2. From Add/Remove Applications, check the box for “Legacy Server”.
3. Click on “Details” next to Legacy Server and select “telnet”. Keep the other default selections checked.
4. Click OK to return to the list of packages.
5. Click Update.
FTP Server Package Red Hat Enterprise Linux 3 Workstation: get the FTP RPM from the Advanced Server or Enterprise Server distribution then install the RPM using the RPM command.
Red Hat Enterprise Linux 3 Advanced Server and Enterprise Server:
1. From the Gnome graphical interface, click on the Red Hat System Menu Icon, System Settings, Add/Remove Applications.
2. From Add/Remove Applications, check the box for “Development Tools”. Click Update.
Getting Started with Intel® Server Manager 8.40 81

APPENDIX B: RED HAT ENTERPRISE LINUX SETUP
Installing the MySQL Package 1. From the Gnome graphical interface, click on the Red Hat System Menu Icon, System Settings,
Add/Remove Applications.
2. From Add/Remove Applications, check the box for “Development Tools”.
3. Click Update.
MySQL-3.23.58 Package 1. Download the MySQL rpm from www.mysql.org or your Linux distribution update site..
2. Open a terminal window, then type: cd <location of downloaded RPM> rpm –i mysql-3.23.58-2.3.i386.rpm
lm_sensors Package This package is only required for Intel Server Boards SE7221BA1, SE7525RP2, and SE7320EP2.
To install and configure the lm_sensors package, do the following:
1. Login as root.
2. Download the following packages from http://secure.netroedge.com/~lm78 to /usr/src/lmsensors:
a. i2c-2.9.1.tar.gz
b. lm_sensors-2.9.1.tar.gz
3. Copy the following files from the Intel Server Manager CD in /mnt/cdrom/ism/Software/linux/32bit/server/lm85 to /usr/src/lmsensors:
a. install.sh
b. lsmsensors.conf
4. From /usr/src/lmsensors, type ./install.sh to complete the install and configuration of lm_sensors.
5. In /usr/Intel/ism/conf/ the file lm85.conf is installed by Intel Server Manager. Edit lm85.conf to show only the quantity of fans in your system. The default file shows four fans: CPU, rear, front, and baseboard. Determine how many are used by your system and available in your chassis. To remove a fan, remark-out the fan’s paragraph using a semicolon at the beginning of the line, as below (example only): ; FANS ; file=fan3 ; label=Front Fan ; NominalSpeed=4000 ; MinThreshold=240 ; FanCalculation=
Getting Started with Intel® Server Manager 8.40 82

APPENDIX B: RED HAT ENTERPRISE LINUX SETUP
Editing Configuration Files
Edit the snmpd Configuration File Do this step if you want to use the baseboard SNMP subagent in an SNMP network management application.
Procedure:
1. Open /etc/snmp/snmpd.conf in a text editor.
2. Add the following lines: # Turn on agentx support master agentx # Enable V2 trap sending trap2sink localhost <name>
3. The following line should already exist in the configuration file. Change <name> to match the snmp community name used in step 2: rwcommunity <name>
4. Save the changes.
How To Add Users to the FTP Group 1. Open /etc/group file in a text editor.
2. Find the line that contains FTP.
3. Add the user name. Separate two or more user names with a comma (no spaces).
4. Save the file.
Starting Services
How To Start the vsftpd Service 1. From the Gnome graphical interface, click on the Red Hat System Menu Icon ◊System
Settings◊Server Settings◊Services.
2. Check the box for the “vsftpd” service then click Start.
3. Click Save.
4. Click Quit.
Getting Started with Intel® Server Manager 8.40 83

APPENDIX B: RED HAT ENTERPRISE LINUX SETUP
How To Verify That xinetd Service Started 1. From the Gnome graphical interface, click on the Red Hat System Menu Icon ◊System
Settings◊Server Settings◊Services.
2. Check the box for the “xinetd” service.
3. If “xinetd” is not already started, click Start.
4. Click Save.
5. Click Quit.
How To Verify That the snmpd and snmptrapd Services Started 1. From the Gnome graphical interface, click on the Red Hat System Menu Icon ◊System
Settings◊Server Settings◊Services.
2. Check the boxes for the “snmpd” and "snmptrapd" services.
3. If “snmpd” and "snmptrapd" services are not already started, click Start.
4. Click Save. Click Quit.
How To Start the MySQL Service 1. From the Gnome graphical interface, click on the Red Hat System Menu Icon ◊System
Settings◊Server Settings◊Services.
2. Check the box for the “MySQL” service then click Start.
3. Click Save. Click Quit.
How To Add a New MySQL User 1. Open a Terminal Window.
2. Open a mysql client session. Type: mysql
3. At the mysql prompt, type the following on one line and end with a semicolon: grant all privileges on *.* to ‘<ISMmysql>’@’localhost’ identified by ‘<ISMpassword>’ with grant option; where <ISMmysql> is the new mysql user id and <ISMpassword> is the mysql password.
4. Quit the mysql client session. Type: quit
Getting Started with Intel® Server Manager 8.40 84

APPENDIX C: INTEL® EM64T PLATFORM SETUP
Appendix C: Intel® EM64T Platform Setup
Intel Server Manager 8.40 is supported on the following operating systems with Intel EM64T platform support: • Red Hat Enterprise Linux 3 (Intel® EM64T Edition), Update 4
• SuSE LINUX Enterprise Server 9 for Intel® EM64T platforms, Service Pack 1
Note: Refer to the Release Notes for last minute updates to the list of required packages.
Installing Red Hat Packages (Intel® EM64T Edition) To support Intel Server Manager 8.40, install the default Red Hat packages plus the following packages:
• xpdf (in the Office/Productivity package group)
• Development Tools (default packages)
• Legacy Software Development (default packages)
• System Tools package group: default packages, plus net-snmp-utils, sysstat
• Compatibility Arch Support (default packages)
• Legacy Network Server (for multiple installs from the Linux computer)
• xorg-x11 6.8.2-1 (Intel® Compute Blade Servers only)
Table 25. Minimum Versions of Red Hat Enterprise Linux 3 Packages (Intel® EM64T Edition)
Red Hat Enterprise Linux 3
Intel Server Manager Managed Server Install bash-2.05b-29 mozilla-1.5 or higher (1.7) net-snmp-5.0.8-11 openssl-0.9.7a-22.1 perl-5.8.0-88.4 perl-CGI-2.81-88.4 perl-DBI-1.32-5 perl-Filter-1.29-3 pygtk2-1.99.16-8 python-2.2.3-5 sudo-1.6.7p5-1 sysstat-4.0.7-4 xinetd-2.3.12-2.3E
Getting Started with Intel® Server Manager 8.40 85

APPENDIX C: INTEL® EM64T PLATFORM SETUP
Table 25 Minimum Versions of Red Hat Enterprise Linux 3 Packages (Intel® EM64T Edition) (cont.)
Red Hat Enterprise Linux 3
lm_sensors-2.9.1 (required for sensor detection on non-IPMI-enabled computers) libstdc++-3.2.3-47.i386.rpm (required for Intel Compute Blade Servers) xorg-x11-deprecated-libs-6.8.2-1.FC3.13.i386.rpm (from http://download.fedora.redhat.com/pub/fedora/linux/core/updates/3/i386/) (only required for Intel Compute Blade Servers) w3c-libwww-5.4.0-5.i386.rpm (required for One-boot Flash Update Utility)
Intel Server Manager Administrator Computer All of the above except lm_sensors plus the following: *mysql-3.23.58-2.3.x86_64.rpm flash-plugin-6.0.81-1.i386.rpm (or latest supported by Red Hat) *mysql-server-3.23.35 *perl-DBD-MySQL-2.1021-3
Notes:
1. Refer to the Intel Server Manager Release Notes (Release_notes.htm) for packages required for One-Boot Flash Update (OFU) utility.
2. vsftpd must be running and configured for multiple system installation of Intel Server Manager. Edit the /etc/vsftpd.conf file to read:
write_enable=YES local_enable=YES anonymous_enable=NO pasv_enable=YES
3. A mysql user account and password must be created for the Intel Server Manager Administrator Console. Refer to the 32-bit Red Hat Linux instructions for instructions on how to create an account.
4. telnet service is required on the computer running the DPCCLI proxy server.
5. Refer to the instructions in the Intel Server Manager Release Notes to install and configure lm_sensors.
Getting Started with Intel® Server Manager 8.40 86

APPENDIX C: INTEL® EM64T PLATFORM SETUP
Installing SuSE LINUX Packages To support Intel Server Manager 8.40, install the default SuSE LINUX packages plus the packages marked with an asterisk in the following Table. (The packages without an asterisk are installed with the default installation.)
Table 26. Minimum Versions of SuSE Enterprise LINUX 9 Packages (Intel® EM64T Version)
SuSE LINUX Enterprise 9 SP1 (Intel® EM64T Version)
Intel Server Manager Managed Server Install bash-2.05b-29 *mozilla-1.5 or higher (1.7) net-snmp-5.1-80.3 openssl-0.9.7a-22.1 perl-5.8.0-88.4 *perl-DBI-1.41-28.1 *python-2.2.3 *python-gtk-2.0.0 *python-gnome-2.0.3-2 sudo-1.6.7p5-1 *sysstat-5.0.1-35.1 *xinetd-2.3.13-39.3 *lm_sensors-2.9.1 (required for sensor detection on non-IPMI-enabled computers)
Intel Server Manager Administrator Computer All of the above (except lm_sensors) plus the following packages: *mysql-client-4.0.18 *mysql-4.0.18-32.1 *mysql-shared-4.0.18-32.1 *perl-DBD-mysql-2.9003-22.1
Getting Started with Intel® Server Manager 8.40 87

APPENDIX C: INTEL® EM64T PLATFORM SETUP
Notes:
1. Refer to the Intel Server Manager Release Notes (Release_notes.htm) for packages required for One-Boot Flash Update (OFU) utility.
2. vsftpd must be running and configured for multiple system installation of Intel Server Manager. Edit the /etc/vsftpd.conf file to read:
write_enable=YES local_enable=YES anonymous_enable=NO pasv_enable=YES
3. A mysql user account and password must be created for the Intel Server Manager Administrator Console. Refer to the 32-bit Red Hat Linux instructions for instructions on how to create an account.
4. telnet service is required on the computer running the DPCCLI proxy server.
5. Refer to the instructions in the Intel Server Manager Release Notes to install and configure lm_sensors.
Getting Started with Intel® Server Manager 8.40 88

Appendix D: Uninstalling Intel® Server Manager
Intel Server Manager must be uninstalled before upgrading to the next release.
Follow these steps to uninstall Intel Server Manager software from the local Windows system using the uninstall.exe program:
• Login with system administrator access.
• Insert the install media and browse to the uninstall program located in the ism\software directory and launch the program.
• Click Start in the Application Navigation Panel of the Welcome Screen to continue.
• From the Multiple System Selection Page, select the local system.
• Click Uninstall Now to begin uninstalling Intel Server Manager from the selected systems.
• The Launch Page shows uninstall progress and displays feedback messages.
• In the System Shutdown Page, select Reboot Now or Reboot Later.
Uninstalling Intel® Server Manager from Remote Systems Follow these steps to uninstall Intel Server Manager software from one or more remote systems, as well as the local system, using the unistall.exe program (for Windows) or uninstall script (for Linux), located on the Intel Server Manager CD in ism\Software:
1. Log-in with system administrator access.
2. Insert the Intel Server Manager CD and browse to the uninstall.exe program located in the \Software directory (for Linux systems, browse for uninstall script) and launch the script.
3. Click Start in the Application Navigation Panel of the Welcome Screen to continue.
4. From the Multiple System Selection Page, select the system or systems from which you want to remove Intel Server Manager. You can select one or more remote systems, including the local system.
5. Click Uninstall Now to begin uninstalling Intel Server Manager from the selected systems.
6. The Launch Page shows uninstall progress and displays feedback messages.
7. In the System Shutdown Dialog (shown if a local uninstall is selected), select Reboot Now or Reboot Later.
Getting Started with Intel Server Manager 8.40 89

APPENDIX D: UNINSTALLING INTEL® SERVER MANAGER
(This page intentionally left blank.)
Getting Started with Intel® Server Manager 8.40 90

Glossary
Advanced Remote Server Control (ARSC)
The Advanced Remote Server Control application facilitates full control over a managed server's keyboard, video and mouse components. This type of control lets you establish a virtual presence on remotely managed systems whether or not the systems use a keyboard, monitor, or mouse. Advanced Remote Server Control gives you full, secure control.
Command Line Interface (CLI)
The Command Line Interface (CLI) utility lets you control a server from the command line rather than from a graphical user interface. You can enter CLI commands at a command prompt or from a script file to do things like remotely power on or off a server, remotely reset the server, request machine identifiers, read sensor values, display the network configuration of the BMC. You can also execute Perl scripts to issue commands to multiple remote servers.
The Command Line Interface (CLI) has two modes: Platform Control mode and Serial over LAN (SOL) Console Redirection mode. When CLI is in Platform Control mode, you can issue CLI commands to the remote system. When CLI is in SOL Console Redirection mode, you can perform, over a LAN connection, any activity you could at the remote system’s console, including viewing the remote system’s console output (SOL allows data from the server serial port to be redirected over the LAN).
For more information, see the Command Line Interface User's Guide.
Intel® Server Manager Administrator Console
The administrator installation enables you to manage remote computers on the network. This means you can view information, generate reports, receive alerts, and power on/off other managed computers remotely. To remotely reboot, power off, or power on computers, the administrator installation must be installed on at least one computer that is attached to the network.
Intel® Server Manager Server Configuration for Out-of-Band Management
If you choose this Intel Server Manager “no agents” installation option, the target server(s) will be configured for out-of-band management only, but no server console or server agents will be installed on the target server(s). Out-of-band management means managing the server independently of the Operating System and power status.
Intel® Server Manager Server Console
The server installation enables you to view information and manage alerts for a local server computer. This installation doesn't permit a user to view or manage other computers.
Intel® Server Manager Bridge Agent
The Intel Server Manager Bridge Agent runs on the managed server to provide both In-Band (OS running) and Out-of-Band monitoring and management capabilities to the Intel Server Manager administrator console. When you select Server Install (Minimal Agents), the Intel Server Manager Bridge Agent is installed.
One-boot Flash Update Utility
Getting Started with Intel Server Manager 8.40 91

GLOSSARY
The One-Boot Flash Update Utility updates the System BIOS and firmware (BMC, FRU, and SDR) on a server while the operating system is running. On systems that contain the National Semiconductor® PC87431x, this utility will only update the System BIOS. BMC, FRU and SDR updates are supported only on systems which have an Intel® Management Module installed. Once the update process has completed, the next system reset activates the newly updated System BIOS and/or firmware, with the exception of the FRU, which is directly programmed on the current version.
The System BIOS, BMC, and SDRs are programmed into their respective secondary flash areas, and the utility sets an internal flag in the BIOS and BMC to indicate that the user has updated the secondary flash areas. After a system reset, the newer version of the System BIOS, BMC, and SDRs are validated and activated. This utility can be executed remotely via a secure network connection using a Telnet Client and Terminal Services in Windows or using a Telnet Client and Remote Shell under Linux.
Note: When installing this utility on Linux, w3c libraries are required.
For more information, see the One-Boot Flash Update Utility Installation and User's Guide, located on the Intel Server Manager CD in \software\windows\32bit\ofu.
SNMP Subagents
For customers who choose to use an SNMP (Simple Network Management Protocol) based management system, Intel provides several SNMP subagents that interact with select server hardware using SNMP traps, gets, and sets. These subagents are SNMP extension agents to the SNMP Master Agent installed as part of the operating system (supported versions of Windows and Linux). Install these subagents on a managed server if you plan to use an SNMP-based server monitoring system to monitor that server.
For more information on the SNMP subagents, see the SNMP Subagent Installation and Configuration Guide.
Note: The SNMP subagents are only for use on the managed servers, and are not needed on the management console system. Setup will not install the SNMP subagents on a management console system, even if that system is selected as a target system on which to install, unless the console system is also detected as being a manageable server (i.e., you are using a manageable server to run the console software).
Getting Started with Intel® Server Manager 8.40 92

Index
B bcp (Back-end Port service), Linux. See management agents BSA (Intel Bootstrap Agent). See management agents
C cba8 (Common Base Agent) service, Linux. See management agents
D Development Tools package
Linux installation of, 80
F features
new in version 8.40, ix features of Intel Server Manager. See Intel Server Manager, features ftp
Linux FTP group, adding users to, 83 FTP
Linux installation of FTP Server Package, 81
G Graphical Internet package
Linux installation of, 80
I Intel Bootstrap Agent. See management agents Intel ISM WDT (watchdog timer reset service). See management agents Intel Server Manager
new features, ix Intel Server Manager SNMP Service. See management agents Intel Server Manager Windows Bridge Agent (LSM_WBA). See management agents Intel Server Products website URL, x Intel System Space (SSM) manager. See management agents Intel® XE "maintenance tools" \t "See SMaRT Tool" Server Maintenance and Reference (SMaRT) Tool, 56 Intel® Server Manager
features, 72 IP address
ipsync service, Linux. See management agents IPMI
Getting Started with Intel Server Manager 8.40 93

INDEX
URL for specification, xiii watchdog timer. See management agents
ipsync service, Linux. See management agents
K Kernel Development package
Linux installation of, 80 kernel-hugemem package
Linux installation of, 81
L LANDesk Message Handler Service. See management agents lbridged service, Linux. See management agents ldipmidaemon service, Linux. See management agents Legacy Server Package
Linux installation, 81 Legacy Software Development package
Linux installation of, 80 Linux
Development Tools package. See Development Tools package ftp. See ftp FTP Server package. See FTP Graphical Internet package. See Graphical Internet package installing packages during Red Hat installation, 79 Kernel Development package. See Kernel Development package kernel-hugemem package. See kernel-hugemem package lbridged. See management agents ldipmidaemon service. See management agents Legacy Server Package. See Legacy Server Package Legacy Software Development package. See Legacy Software Development package lm-sensors package. See lm-sensors package lsmipmisensord service. See management agents MySQL. See MySQL MySQL client package. See MySQL perl. See perl-CGI snmpd. See SNMP snmpd configuration file. See SNMP, snmpd snmptrapd. See SNMP starting Setup, 77 System Tools package. See System Tools package vsftpd. See vsftpd w3c-libwww package. See w3c-libwww package xinetd. See xinetd
lm-sensors package installing, 82
log files. See Setup, log files
Getting Started with Intel® Server Manager 8.40 94

INDEX
lsm (Intel Intel Server Manager service), Linux. See management agents LSM_WBA (Intel Server Manager Windows Bridge Agent). See management agents lsmipmisensord service, Linux. See management agents
M maintenance tools. See SMaRT Tool Mozilla
installation. See Graphical Internet package MySQL
adding a new user, 84 Linux installation, 82 Linux installation of client package, 82 starting, 84
P passwords, 75–76 pds2 (Ping Discovery Service), Linux. See management agents perl-CGI
Linux installation of, 79
R Resident Agent. See management agents
S SE7221BA1-E, Intel® Server Board
lm-sensors, installing on Linux. See lm-sensors Setup
log files, 74 prerequisites, 5 starting under Linux, 77
SMaRT Tool, 56 SNMP
Intel Server Manager SNMP Service. See management agents snmpd configuration file, editing, 83 snmpd, starting in Linux, 84 snmptrapd, starting in Linux, 84
snmpd. See SNMP snmptrapd. See SNMP SSM (Intel System Space Manager). See management agents System Tools package
Linux installation of, 80
U uninstalling Intel Server Manager, 89 USM (User Space Manager). See management agents
Getting Started with Intel® Server Manager 8.40 95

INDEX
V vsftpd, 83
W w3c-libwww package
Linux installation of, 79 watchdog service, Linux. See management agents watchdog timer. See management agents web server
Linux cba8 service. See management agents Windows XP
firewall exception for Resident Agent, 74
X xinetd, 84 xinetd service, Linux. See management agents
Getting Started with Intel® Server Manager 8.40 96