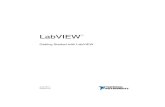Getting started with Exalate
Transcript of Getting started with Exalate

Setup your first synchronization

Steps to configure a single instance
Configure general settings• Select a proxy user
Configure a remote instance• Which issue tracker do you want to connect to
Configure a relation• Define how synchronization should behave

The Exalate admin menuThe admin menu can be accessed in the add-on section of JIRA

General Settings
• The proxy user is the JIRA user which will make local changes on behalf of a remote instance
• Changes made by the proxy user will not be synchronized back to the remote instance (!)
• Use email notifications and/or in-JIRA notifications to notify administrators that synchronisation is blocked.
JIRA Admin Add-ons Exalate menu General Settings Edit General Settings

Configure a remote instance
• Provide a name and URL (http / https) of the remote instance• Test the connection and confirm by clicking ‘add’
JIRA Admin Add-ons Exalate menu Instances Add instance

Check that the instance is active
Synchronisation will only work with active instances.
JIRA Admin Add-ons Exalate menu Instances

Add a new relationJIRA Admin Add-ons Exalate menu Relations Add relation

Relations 1-0-1• A relation has an identifying name.• It is related to one single remote instance• The data filter is used to define what information is sent to the remote
instance• The create processor is used when the remote instance requests to
create a new issue.• The change processor is used when the remote issue has new (or
changed) information• New relations are preconfigured with a default behaviour to exchange
summary, description, comments and attachments• The documentation site contains full detail on how to configure
advanced use cases
https://docs.exalate.com/

Configure the default relation
• Set the issue.projectKey to the local project where new issues should be created ( change ‘TEST’ to the project key of the local project )• Set the issue.typeName to an existing issuetype – valid for
the local project ( change ‘Task’ to the issuetype name such as Bug or Request or leave as is)

Repeat these steps on the remote instance
Configure general settings• Select a proxy user
Configure a remote instance• Which issue tracker do you want to connect to
Configure a relation• Define how synchronization should behave

Check following items Proxy user has the required permissions to access the local project The relation name on both sides are identical The instances are active on both ends

Test the synchronisation
• The exalate operation will show under the ‘more …’ button

Success