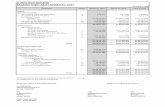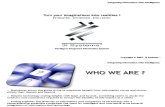Getting Started with ESX Server 3i version 3.5 Embedded · are deploying virtualization through...
Transcript of Getting Started with ESX Server 3i version 3.5 Embedded · are deploying virtualization through...

Getting Started withESX Server 3i Embedded
ESX Server 3i version 3.5 Embedded and VirtualCenter 2.5

VMware, Inc.3401 Hillview Ave.Palo Alto, CA 94304www.vmware.com
VMware, Inc.
Getting Started with ESX Server 3i Embedded
You can find the most up-to-date technical documentation on our Web site at:
http://www.vmware.com/support/
The VMware Web site also provides the latest product updates.
If you have comments about this documentation, submit your feedback to:
© 2007-2008 VMware, Inc. All rights reserved. Protected by one or more of U.S. Patent Nos. 6,397,242, 6,496,847, 6,704,925, 6,711,672, 6,725,289, 6,735,601, 6,785,886, 6,789,156, 6,795,966, 6,880,022, 6,944,699, 6,961,806, 6,961,941, 7,069,413, 7,082,598, 7,089,377, 7,111,086, 7,111,145, 7,117,481, 7,149,843, 7,155,558, 7,222,221, 7,260,815, 7,260,820, 7,269,683, 7,275,136, 7,277,998, 7,277,999, 7,278,030, 7,281,102, and 7,290,253; patents pending.
VMware, the VMware “boxes” logo and design, Virtual SMP and VMotion are registered trademarks or trademarks of VMware, Inc. in the United States and/or other jurisdictions. All other marks and names mentioned herein may be trademarks of their respective companies.
VMware VirtualCenter 2.5 is distributed with certain third party technology licensed from Tom Sawyer Software. Tom Sawyer Visualization (c) 2004 Tom Sawyer Software, Oakland, California. All Rights Reserved.
Title: Getting Started with ESX Server 3i EmbeddedRevision: 20071022Item: VMW-ENG-Q407-430

VMware, Inc. 1
WelcomeThis guide is intended for experienced Windows or Linux system administrators who are deploying virtualization through VMware ESX Server 3i Embedded for the first time and would like to configure and use VMware Infrastructure 3. Specifically, it is intended for users who:
Have a physical server equipped with ESX Server 3i firmware.
Do not yet have the VMware Infrastructure Client or the VMware VirtualCenter Server installed.
This guide describes VMware ESX Server 3i and VirtualCenter and provides instructions for setting up and configuring a host, including the following tasks:
Adding ESX Server 3i to your network.
Deploying the VI Client and connecting to a single ESX Server 3i host.
Deploying and running a virtual machine.
Deploying VMware Infrastructure with the VirtualCenter Server to manage multiple hosts.
About VMware InfrastructureVMware Infrastructure is a suite of applications that uses virtualization to:
Run multiple operating systems on a single physical machine simultaneously.
Getting Started with ESX Server 3i Embedded

Getting Started with ESX Server 3i Embedded
2 VMware, Inc.
Reclaim idle resources and balance workloads across multiple physical machines.
Work around hardware failures and scheduled maintenance.
VMware Infrastructure ComponentsFamiliarity with the components that make up a VMware Infrastructure environment helps you understand the setup process and, ultimately, the process of running virtual machines using VMware VirtualCenter. VMware Infrastructure includes the following components:
The VMware Infrastructure Client – The VI Client is the interface to the VirtualCenter Server and hosts. It also provides console access to virtual machines.
The VMware VirtualCenter Server – The VirtualCenter Server unifies resources from individual hosts so that those resources can be shared among virtual machines in the entire datacenter. It accomplishes this by managing the assignment of virtual machines to the hosts and the assignment of resources to the virtual machines within a given host based on the policies set by the system administrator.
The VirtualCenter Server allows the use of advanced VMware Infrastructure features such as VMware Distributed Resource Scheduler (DRS), VMware High Availability (HA), and VMware VMotion.
Datacenter – A datacenter is a structure under which you add hosts and their associated virtual machines to the VirtualCenter inventory.
Host – A host is a computer that uses virtualization software, such as ESX Server 3i, to run virtual machines. Hosts provide CPU and memory resources, access to storage, and network connectivity for virtual machines that reside on them. You must have a host before following the steps in this manual.
Virtual Machine – A virtual machine is a software computer that, like a physical computer, runs an operating system and applications. Multiple virtual machines can run on the same host at the same time. Virtual machines managed by the VirtualCenter Server can also run on a cluster of hosts.

VMware, Inc. 3
Getting Started with ESX Server 3i Embedded
The relationships among the basic components of VMware Infrastructure are shown in the following figure.
Figure 1. VMware Infrastructure Components
Managing HostsThere are two primary methods for managing hosts:
Single‐host management – Use the VI Client to connect to a single ESX Server3i host and manage virtual machines and their resources. When the VI Client is connected to an ESX Server 3i, the VI Client displays only the options appropriate to single‐host management.
Multiple‐host management – Use the VI Client to connect to a VirtualCenter Server and manage many virtual machines and their resources distributed over multiple ESX Server 3i hosts. When connected to a VirtualCenter Server, the VI Client displays all the options available to the VMware Infrastructure environment and for managing multiple hosts.
VI Client
VirtualCenter Server
hosts
host
datacenter
host
virtual machines

Getting Started with ESX Server 3i Embedded
4 VMware, Inc.
Deploying a VirtualCenter Server provides many advantages over deploying a single, standalone ESX Server 3i host. The following table illustrates some of the key advantages and compares multiple‐host management with VirtualCenter versus single‐host management.
Setting Up ESX Server 3iSetting up ESX Server 3i involves installing the remote management client. You don’t have to install ESX Server 3i because it comes embedded as firmware on your physical server. Before you begin with the VI Client installation, make sure that you have the following:
An ESX Server 3i system that is connected to a monitor and keyboard and powered on.
A network with a DHCP server (optional).
Table 1. Comparison of Multiple and Single Host Management
Feature VirtualCenter Server ESX Server 3i
Scale of deployment Multiple hosts Single host
Capacity planning Built‐in Available separately
Server Consolidation wizard Built‐in Available separately
Instant server provisioning Available with templates and cloning
Not available
Zero-downtime maintenance Possible with VMotion Not available
Load balancing Possible with VMware DRS Not available
Failover Possible with VMware HA Not available
Power savings Possible with VMware Distributed Power Management (DPM)
Not available
Centralized access control Available with Active Directory Integration
Not available

VMware, Inc. 5
Getting Started with ESX Server 3i Embedded
At least one other computer to act as a management station. This computer must be running Windows, have network access to the ESX Server 3i, and have Internet access.
The VMware Infrastructure Management Installer CD‐ROM.
When you power on the ESX Server 3i host for the first time, it enters a boot‐up phase during which system network and storage devices are configured with defaults. After the host completes the boot‐up phase, the direct console appears on the attached monitor.
Using a keyboard attached to the host, press F2 to examine the default configuration. As the system administrator, you may want to make changes to the default configuration, such as creating the administrator password or setting the static IP address. VMware recommends that you configure your administrative access settings and server network for the purpose of the VMware Infrastructure evaluation.
Configuring the Administrator PasswordThe administrative username for the ESX Server 3i host is root. By default, the administrative password is null, meaning there is no administrative password.
NOTE In the event that a system failure occurs, you can restore the ESX Server 3i software. Refer to the Setup Guide for your ESX Server 3i product for instructions on recovering ESX Server 3i. If you do not have a copy of this manual, you can obtain one by visiting http://www.vmware.com/support/pubs.

Getting Started with ESX Server 3i Embedded
6 VMware, Inc.
To create an administrative password
1 From the direct console, press F2.
2 Select Configure Root Password.
3 When prompted for the old password, press Enter.
4 Enter a new password and press Enter.
5 Confirm the password and press Enter.
The root password is created.
Configuring the Management NetworkThe default behavior for networking is for DHCP (Dynamic Host Configuration Protocol) to configure the IP address. You can choose from the following options for accepting or making changes to the default network settings:
Accept the DHCP‐configured IP settings and proceed to use the VI Client to connect to the ESX Server 3i host.
Override the DHCP‐configured IP address by configuring a static IP address using the direct console.
NOTE Be sure to write down the IP address for the ESX Server 3i host. You will need the IP address when you connect to the host using the VI Client.

VMware, Inc. 7
Getting Started with ESX Server 3i Embedded
To configure static IP settings using the direct console
1 From the direct console, press the down‐arrow key to select Configure Management Network and press Enter.
2 Press the down‐arrow to select IP Configuration and press Enter.
3 Press the down‐arrow to highlight Set static IP address and network configuration.
4 Press the spacebar to select the highlighted item.

Getting Started with ESX Server 3i Embedded
8 VMware, Inc.
5 Press the down‐arrow key to select IP Address.
6 Press the Backspace key to delete the current IP address.
7 Enter a new IP address.
8 Press the down‐arrow key to select Subnet Mask.
9 Press the Backspace key to delete the current subnet mask.
10 Enter a new subnet mask.
11 Press the down‐arrow key to select Default Gateway.
12 Press the Backspace key to delete the current default gateway.
13 Enter a new default gateway.
14 Retype the new password and press Enter to save the password configuration.
If you configure static IP address networking for your ESX Server 3i host, you also need to configure static DNS information, including a host name, a primary name server, a secondary name server, and DNS suffixes. To configure DNS settings, select Configure Management Network from the direct console and specify your DNS server addresses and hostname.
Managing Your First ESX Server 3i HostAfter you complete initial setup of your host machine, you can install the software needed to manage ESX Server 3i. For your first evaluation experience, you will install the VI Client to manage a single host. Use the VMware Infrastructure Management Installer CD‐ROM to install the VI Client on a desktop or laptop computer that will be used as a management station. The VMware Infrastructure Management Installer CD‐ROM is included in the VMware packaging accompanying your physical server.
The VI Client must be installed on a Windows machine that has network access to the ESX Server 3i host. The management station must also have Internet access.
Before You BeginBefore you begin, be sure your system meets these VI Client requirements.
Hardware Requirements
The VI Client hardware must meet the following requirements:
Processor – 266MHz or higher Intel or AMD x86 processor (500MHz recommended).

VMware, Inc. 9
Getting Started with ESX Server 3i Embedded
Memory – 256MB RAM minimum, 512MB recommended.
Disk Storage – 150MB free disk space required for basic installation. You must have 55MB free on the destination drive for installation of the program, and you must have 100MB free on the drive containing your %temp% directory.
Networking – Gigabit Ethernet recommended.
Software Requirements
The VI Client is designed for 32‐bit versions of the Windows operating systems.
The VI Client requires the Microsoft .NET 2.0 Framework. If your system doesn’t have it installed, the VI Client installer automatically installs it.
Installing the VI ClientThis section describes how to install the VI Client using the VMware Infrastructure Management Installer CD‐ROM.
To install a VI Client on Windows
1 As Administrator on the Windows system, insert the installation CD‐ROM. When the VMware Infrastructure Management Installer screen is displayed, click Next.
If the VMware Infrastructure Management Installer screen is not displayed, double‐click the autorun.exe icon, and click Next.
An Introduction page appears.

Getting Started with ESX Server 3i Embedded
10 VMware, Inc.
2 Click Next. The license agreement appears.
3 Select I accept the terms in the license agreement, and click Next. The Customer Information page appears.
4 Type your user name and company name, and click Next. The Installation Type page appears.
5 Select VMware Infrastructure Client.
6 Click Next. The Installation Summary page appears.
7 Click Install to begin the installation.
Installation might take several minutes. Multiple progress bars appear during installation of the selected components.
8 Click Finish to complete the installation.

VMware, Inc. 11
Getting Started with ESX Server 3i Embedded
Starting the VI Client and Logging On to ESX Server 3iAfter you install the VI Client, you can connect to your ESX Server 3i host.
To start a VI Client session
1 Launch the VI Client.
Double‐click a shortcut or choose the application through Start > Programs > VMware > VMware Infrastructure Client.
The VI Client log on window appears.
2 Log on to your ESX Server as the administrator.
a Enter the IP address or host name you noted earlier.
b Enter the username root.
c Enter the password you specified using the direct console. If you did not set the password using the direct console, leave the Password field empty.
3 Click Login. A security warning appears.
4 To continue, click Ignore.
This security warning message occurs because the VI Client detected a certificate signed by the ESX 3i Server host itself (default setting). For highly secure environments, certificates generated by trusted third‐party are recommended. You can set up third party certificates later.

Getting Started with ESX Server 3i Embedded
12 VMware, Inc.
Adding Your First Virtual MachineAfter you connect to your host machine, you can add a virtual machine to the host. There are several ways to add virtual machines to hosts. You can build a virtual machine from scratch or import a virtual appliance (a prebuilt virtual machine) from the VMware Web site. The initial “What is a Host?” Getting Started tab, shown in Figure 2, provides the steps needed to guide you through both options. If this is going to be your first virtual machine, VMware recommends that you import a virtual machine, which has an operating system already installed and is ready to use.
Figure 2. “What is a host?” Tab
Importing a Virtual Appliance
A virtual appliance is a prebuilt virtual machine with an operating system and applications already installed. The following procedure guides you through the steps needed to import a virtual machine.

VMware, Inc. 13
Getting Started with ESX Server 3i Embedded
To import a virtual appliance
1 In the Inventory panel, make sure the host machine is selected.
2 Click Import a virtual appliance.
The Import Virtual Appliance wizard appears.
3 Select Import from the VMware Virtual Appliance Marketplace.
4 Click Next. The VMTN Virtual Appliances import page appears.
5 Select a virtual appliance from the list of options.
6 Click Next and follow the on‐screen instructions to import the virtual appliance.
After you import the virtual appliance, explore its functionality by powering it on and viewing it trough the Console tab on the VI Client. To release the cursor from the Console, press Alt + Control simultaneously. To view the Console in full screen mode, from the Inventory, right‐click the virtual machine and select Open Console.
Congratulations! At this point you have run your first virtual machine on ESX Server 3i. You can import or create one or more virtual machines on a single ESX Server host.
NOTE For the shortest download time, VMware recommends that you chose a virtual appliance that is small in size.

Getting Started with ESX Server 3i Embedded
14 VMware, Inc.
Managing Multiple ESX Server 3i Hosts in Your Datacenter
Now that you’ve configured and explored virtual machines on the ESX Server 3i host, you can deploy a VirtualCenter Server to manage multiple hosts at the same time. Managing multiple hosts through a VirtualCenter Server allows you to experiment with advanced management options, such as resource sharing, and all the other options available within the VMware Infrastructure environment.
The VMware Infrastructure Management Installer CD‐ROM is included in the VMware packaging accompanying your physical server. Use the CD‐ROM to install a VirtualCenter Server on the computer that will be used as a management station.
For production use, VMware recommends that the VirtualCenter Server be installed on a dedicated server system. However, for the purpose of this exercise, it can be installed on a desktop or laptop and managed remotely through the VI Client. VirtualCenter Server must be installed on a Windows machine that has network access to the ESX Server 3i host.
Before You BeginThe VirtualCenter Server requires a database. VirtualCenter Server uses Microsoft SQL Server 2005 Express as a demonstration database. (SEE UPDATE) Before you begin, make sure your system meets the hardware and software requirements.
Hardware Requirements
The VirtualCenter Server hardware must meet the following requirements:
Processor – 2.0GHz or higher Intel or AMD x86 processor. Processor requirements can be larger if your database is run on the same hardware.
Memory – 2GB RAM minimum. RAM requirements can be larger if your database is run on the same hardware.
Disk storage – 560MB minimum, 2GB recommended. You must have 245MB free on the destination drive for installation of the program, and you must have 315MB free on the drive containing your %temp% directory.
Microsoft SQL Server 2005 Express disk requirements – The demonstration database requires up to 2GB free disk space to decompress the installation archive. However, approximately 1.5GB of these files are deleted after the installation is complete.
Networking – Gigabit Ethernet recommended.

VMware, Inc. 15
Getting Started with ESX Server 3i Embedded
Software Requirements
The VirtualCenter Server is supported as a service on the 32‐bit versions of the Windows operating systems.
The VI Client is designed for 32‐bit versions of the Windows operating systems.
The VirtualCenter installer requires Internet Explorer 5.5 or higher to run.
Installing the VirtualCenter ServerThis section describes how to install the VirtualCenter Server using the VMware Infrastructure Management Installer CD‐ROM. A wizard guides you through the installation of both the VirtualCenter Server and the VI Client.
To install VMware VirtualCenter Server
1 As Administrator on the Windows system, insert the installation CD‐ROM. When the VMware Infrastructure Management Installer screen displays, click Next.
If the VMware Infrastructure Management Installer screen is not displayed, double‐click the autorun.exe icon, and click Next.
NOTE The VI Client requires the Microsoft .NET 2.0 Framework. If your system doesn’t have it installed, the VI Client installer automatically installs it.

Getting Started with ESX Server 3i Embedded
16 VMware, Inc.
2 Click Next. The license agreement appears.
3 Select I accept the terms in the license agreement, and click Next. The Customer Information page appears.
4 Type your user name and company name, and click Next. The Installation Type page appears.
5 On the Installation Type, select VMware VirtualCenter Server.
6 Click Next. The database selection page appears.

VMware, Inc. 17
Getting Started with ESX Server 3i Embedded
7 On the database selection page, select Install Microsoft SQL Server 2005 Express. The VMware Infrastructure Management Installer installs Microsoft SQL Server 2005 Express database for you. (SEE UPDATE)
8 Click Next. The License Server page appears.

Getting Started with ESX Server 3i Embedded
18 VMware, Inc.
9 On the License Server page, check the I want to evaluate VirtualCenter Server check box if you want to use the VirtualCenter Server in evaluation mode.
If you choose this option, the enterprise‐level edition of VirtualCenter is installed in evaluation mode. The VMware License Server is also installed so that you can switch to licensed mode during or after the evaluation period.
NOTE If you already have a VirtualCenter license, you can install it on the license server later.

VMware, Inc. 19
Getting Started with ESX Server 3i Embedded
10 Click Next. The VirtualCenter Credentials page appears.
11 Enter the administrator name and password you use when you log in to the system on which you are installing the VirtualCenter Server. You need the user name and password entered here to log in to the VirtualCenter Server after you have installed it.
12 Click Next. The Installation Summary page appears.
13 Click Install to begin the installation.
Installation might take several minutes as each VirtualCenter Server component installs. Multiple progress bars appear during installation.
14 For each component that you install, accept the default port and proxy information shown on screen. If another service is already using the defaults, specify alternative port and proxy information.
15 Click Next to continue through the screens.
16 Click Finish to complete the VirtualCenter Server installation.
After you have completed the installation, use the VI Client to connect to the VirtualCenter Server.

Getting Started with ESX Server 3i Embedded
20 VMware, Inc.
Starting the VI Client and Logging in to the VirtualCenter Server
Connect to the VirtualCenter Server with the VI Client. When you connect to a VirtualCenter Server, you can manage the VirtualCenter Server as well as all of the hosts and virtual machines being managed by it.
To start a VI Client session
1 Launch the VI Client.
Double‐click a shortcut or choose the application through Start > Programs > VMware > VMware Infrastructure Client.
The VI Client log in window appears.
2 Log in to the VirtualCenter Server as the administrator.
a Enter the IP address or VirtualCenter Server name.
b Enter your Windows administrator user name.
c Enter your Windows administrator password.
3 Click Login.
After you connect to the VirtualCenter Server with the VI Client, create a datacenter.

VMware, Inc. 21
Getting Started with ESX Server 3i Embedded
Creating a DatacenterYou just connected to the VirtualCenter Server using the VI Client. If you are logging in for the first time, you should have no inventory items in the Inventory panel.
The first step in setting up your VMware Infrastructure environment is to create a datacenter.
To create a datacenter
1 Select the root node folder Hosts & Clusters in the Inventory panel.
2 Follow the on‐screen instructions in the Getting Started tab in the Information panel, and click Create a datacenter.
This creates a datacenter.
3 Name the datacenter by selecting it and entering a name.
After you create a datacenter, add the ESX Server 3i host to it.

Getting Started with ESX Server 3i Embedded
22 VMware, Inc.
Adding a HostYou just created a datacenter. Now add your ESX Server 3i host. When you add your host to a datacenter, you bring it under VirtualCenter management.
To add a host
1 In the Inventory panel, select the datacenter you just created.
2 Follow the on‐screen instructions in the Getting Started tab, and click Add a host.

VMware, Inc. 23
Getting Started with ESX Server 3i Embedded
The Add Host wizard appears.
a Type the IP address or name of the ESX Server 3i host in the Host name field.
b Enter the Username and Password for a user account that has administrative privileges on the selected managed host.
3 Click Next. The Host Summary page appears.
4 To confirm the Host Summary information, click Next. The Configure Lockdown Mode page appears.
5 (Optional) Select Enable Lockdown Mode to disable remote access for the administrator account after VirtualCenter takes control of this host. Selecting this check box ensures that the host is managed only through VirtualCenter with root privileges.
6 Click Next. The Virtual Machine Location page appears.
7 Select a location from the list of inventory objects.
8 Click Next. The Ready to Complete summary page appears.
9 To confirm completing the Add Host wizard, click Finish.
The VI Client displays a progress bar in the Recent Tasks pane while the host is added. Adding a new host may take a few minutes and the Status percentage may appear to pause at different increments during the process.

Getting Started with ESX Server 3i Embedded
24 VMware, Inc.
When a new host is added, the host may appear as “disconnected” until VirtualCenter completes the task. After the host is added, the status changes to “connected,” indicating that the host connection is complete.
You just added your host to the VirtualCenter Inventory. Now you can import a virtual appliance or create a new virtual machine from scratch.
Creating a Virtual Machine
Creating a new virtual machine is like building a computer. After you have finished, you must install a guest operating system, applications, and VMware Tools on it. Make sure that you have an ISO image and a license for the operating system you want to install on the virtual machine.
To create a virtual machine
1 In the Inventory panel, select the host machine.

VMware, Inc. 25
Getting Started with ESX Server 3i Embedded
2 Click Create a new virtual machine.
The Create New Virtual Machine wizard appears.
3 Select Typical, and click Next.
4 Type a virtual machine name, and click Next.
5 Select a datastore in which to store the virtual machine files, and click Next.
You should choose a datastore large enough to hold the virtual machine and all of its virtual disk files.
6 Under Guest Operating System, select the operating system family (Microsoft Windows, Linux, Novell NetWare, Solaris, or other). This is the operating system for your virtual machine. Your choice should be based on your planned use of the virtual machine.
7 Select the number of virtual processors in the virtual machine from the pull‐down list, and click Next.
NOTE The wizard does not install the guest operating system for you. The New Virtual Machine Wizard uses this information to select appropriate default values, such as the amount of memory needed.

Getting Started with ESX Server 3i Embedded
26 VMware, Inc.
8 Configure the virtual machine’s memory size by selecting the number of megabytes.
The minimum, recommended, maximum for best performance, and maximum sizes are based on the guest operating system. Regardless of the guest operating system, the minimum memory size is 4MB.
9 Click Next.
10 Choose the networks to connect to and their options by selecting how many network adapters (NICs) you want to connect to, the names of the networks, and whether you want to connect to them at power on.
The network pull‐down menu lists the port groups that are configured for virtual machine use on the host. If no virtual machine port groups are configured, a warning dialog box appears, and you are not allowed to configure any virtual network cards.
11 Click Next.
12 Specify the size of the virtual disk.
Enter the disk size in megabytes (MB) or gigabytes (GB). The default is 4GB. The virtual disk must be large enough to hold the guest operating system and all the software that you intend to install with room for data and growth.
13 Click Next.
14 On the Ready to Complete New Virtual Machine page, review your selections and click Finish to create the new virtual machine.
After you have created the new virtual machine, install a guest operating system and VMware Tools on it. You can find instructions on installing a guest operating system and VMware Tools in the VMware Infrastructure Tutorial accessible from the VI Client. Select the virtual machine and follow the links in the Getting Started tab to learn how to install an operating system.

VMware, Inc. 27
Getting Started with ESX Server 3i Embedded
Where to Go NextCongratulations! You have now set up your VMware Infrastructure environment. From here, you can:
Expand your capacity by adding more hosts and storage.
Expand your virtual datacenter by creating and importing new virtual machines.
Perform a consolidation of your physical servers using the Consolidation Wizard.
For more information on how to evaluate the many features and benefits of VMware Infrastructure, go to www.vmware.com/go/vi_evalresources.
VMware Infrastructure TutorialTo learn more about VMware Infrastructure 3 components and tasks, refer to the VMware Infrastructure Tutorial. You can access the tutorial by clicking the Explore Further links on the Getting Started tabs or by choosing Help > Tutorial in the VI Client.
VMware Infrastructure DocumentationThe VMware Infrastructure documentation consists of the combined VirtualCenter and ESX Server 3i Embedded documentation set. You can access the most current versions of this manual and other books by going to http://www.vmware.com/support/pubs.

Getting Started with ESX Server 3i Embedded
28 VMware, Inc.

VMware, Inc. Update–1
Updates for Getting Started with ESX Server 3i Embedded
Last Updated: January 3, 2008
This document provides updates to the ESX Server 3.5, ESX Server 3i version 3.5, and VirtualCenter 2.5 version of Getting Started with ESX Server 3i Embedded. Updated descriptions, procedures, and graphics are organized by page number so that you can easily locate the areas of the guide with changes. If a change spans multiple sequential pages, this document provides the starting page number only.
The following is a list of updates to Getting Started with ESX Server 3i Embedded:
Update for the Before You Begin Section on Page 14
Update for the To install VMware VirtualCenter Server Procedure on Page 17
Update for the Managing Multiple ESX Server 3i Hosts in Your Datacenter Section on Page 14
“Before You Begin” on page 14 incorrectly refers to Microsoft SQL Server 2005 Express as a “demonstration” database. The bundled Microsoft SQL Server 2005 Express is not a demonstration database. The database is supported for small deployments with up to 5 hosts and 50 virtual machines. For larger deployments, VMware supports several Oracle and Microsoft SQL Server databases. For information about supported databases, see the ESX Server 3i Embedded Setup Guide.
Update for the To install VMware VirtualCenter Server Procedure on Page 17
Step 7 of the procedure includes instructions to use the bundled Microsoft SQL Server 2005 Express database. This database is supported for small deployments with up to 5 hosts and 50 virtual machines. For larger deployments, VMware supports several Oracle and Microsoft SQL Server databases. For information about supported databases, see the ESX Server 3i Embedded Setup Guide.

Update–2 VMware, Inc.