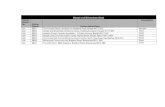Getting Started with ElluminateLive!...sharing, direct messaging, breakout rooms, polling,...
Transcript of Getting Started with ElluminateLive!...sharing, direct messaging, breakout rooms, polling,...
DRAFT
2
Table of Contents
Introduction..................................................................................................................................................... 3
Objectives ................................................................................................................................................... 3 What is Elluminate Live!? .......................................................................................................................... 3 Why use it? ................................................................................................................................................. 3
Where to Get Help .......................................................................................................................................... 4 Online Resources ........................................................................................................................................ 4 INSTRUCTOR Support and Training ........................................................................................................ 4 STUDENT Support and Training ............................................................................................................... 4
Elluminate Live! Manager .............................................................................................................................. 5 Installing and Testing the Software ............................................................................................................ 5 Creating Elluminate Live! Manager Meetings ........................................................................................... 6 Recording Elluminate Live! Manager Meetings ...................................................................................... 10 Create and Load Content .......................................................................................................................... 10 Quick Reference Guides ........................................................................................................................... 11 Questions about Elluminate Live! Manager Meetings ............................................................................. 11
Information about new Elluminate Live! 7.0 Features ................................................................................. 12
DRAFT
3
Introduction
Objectives This manual is intended to give you an overview of how to acquire and use the basic functionality of Elluminate Live! at the University of Alberta. You will learn how to schedule live sessions, add content, lead a session and employ a variety of tools through the Elluminate Live! Manager software.
What is Elluminate Live!? Elluminate Live! is Web-based audio conferencing software that allows for real-time virtual lectures, discussions and meetings. This technology enables instructors to hold online lectures with students, communicate with distance learners in virtual space, and collaborate with other faculty and researchers around the world via online meetings enhanced with PowerPoint slides, whiteboard mark-up capability and shared applications. The software is easy to use, flexible and accessible. Instructors can create a session directly through the Elluminate Live! Manager tool.
Features of the software include:
• use of PowerPoint slides and whiteboard tools for visual components • online breakout rooms for small group discussion • text messaging functions • survey and assessment tools • easy incorporation of shared applications • sessions can be recorded for future review and playback
Why use it? Elluminate Live! sessions are easily created through the Live! Manager and offer many possibilities:
• create a blended learning environment • reach distance learners and working adults through online courses • hold live presentations with guest presenters and researchers • set up student group project meetings and discussions using application sharing • review difficult concepts in small online group tutorials or lab sessions • organize web-based one-on-one instructor or peer-based tutoring • reuse previous Elluminate recordings within a course or across courses • review exam material online • cyber mentoring • hold virtual office hours • collaborate in real time on research with partners around the globe • offer full courses synchronously
DRAFT
4
Where to Get Help
Online Resources The University of Alberta’s E-learning Services website http://www.ualberta.ca/elearning/ provides links to all Elluminate Live! resources under the instructor and faculty tabs, including:
• orientations for new users • answers to common questions • moderator & participant manuals • quick reference guides for the most commonly used tools (loading presentations, application
sharing, direct messaging, breakout rooms, polling, moderating a session etc.) • short audio recordings including information on using video, multimedia, loading images,
customizing clip art, web tour, quiz manager, loading whiteboard content etc. • software download & configuration information • PowerPoint & PDF file converter tools (Presentation Wizard)
INSTRUCTOR Support and Training Support:
There is one central Elluminate/WebCT helpline during regular business hours at 492-9372. You can also email [email protected] For system technical troubleshooting, please contact:
Email: [email protected]: (780) 492-9400 Office: room 302, General Services Building Business hours: Monday to Friday, 8:30am - 4:30pm ***Make sure you include all the details and the exact error you are having
Training:
E-Learning Services will provide ongoing Elluminate Live! training support for faculty and staff. These training sessions will be offered online and are designed to give participants a survey of the tools available with this software and an opportunity to practice using these tools during a live session. Participants will need speakers and a mic (headset combination is ideal). You can find and sign up for these sessions in the workshop calendar on the E-Learning Services website at www.ualberta.ca/elearning .
STUDENT Support and Training Support:
Students having issues with Elluminate/WebCT can contact: Email: [email protected]: (780) 492-9400 Office: room 302, General Services Building Business hours: Monday to Friday, 8:30am - 4:30pm ***Make sure you include all the details and the exact error you are having
DRAFT
5
Training:
An orientation, both in PowerPoint slide and audio recording is available on the e-learning website www.ualberta.ca/elearning/students/elluminate Please note: If faculty or staff would like to request an online orientation with their students, please email your request to [email protected]
Elluminate Live! Manager
Installing and Testing the Software Below are the steps that you will need to follow in order to attend an Elluminate Live! session. It is recommended that you follow these steps in advance of your first session. If you have any difficulty, contact the AICT Helpdesk:
Email: [email protected]: (780) 492-9400 Office: room 302, General Services Building Business hours: Monday to Friday, 8:30am - 4:30pm Extended hours at the Knowledge Common: Monday to Thursday, 4:30pm - 8:00pm Saturday to Sunday, 12:00pm - 5:00pm
1. Getting Ready
• Ensure that you are at the computer on which you will attend your Elluminate Live! Session, and that it is connected to the Internet.
• Ensure that you have a headset with a microphone to take full advantage of the audio capabilities during the session.
• Ensure that you are an administrator on your computer and can install software. If you are unsure, please contact your system administrator.
2. Installing Java Web Start ****** Only complete this step if you do not already have Java installed on your machine******
• Go to the following Web page: • http://www.elluminate.com/support/supportsoftwaredownload.jsp • Go to Step 1 and select the operating system you have on your computer.
• Click on the button • Click Run and if you see a security warning that asks “Do you want to install and run…Java Plug-
in…”, click Run again. • When you see the License Agreement, click “I accept the terms in the license agreement” and click
Next. • Select the Typical installation. • When the installation is finished, Java Web Start is ready to use!
3. Installing and Testing Elluminate Live!
• Go to the following Web page: http://www.elluminate.com/support/supportsoftwaredownload.jsp • Go to Step 2
DRAFT
6
• Click on the button • Enter your first name on the sign in page. • During the installation you may see a security warning that states “This application is requesting
unrestricted access to your local machine and network.’ Click Start. • You may see a License Agreement. Click on I Agree. • Once you are in the Configuration Session, follow the directions displayed on the whiteboard to
configure your audio. • When you have finished, click on File and select Exit on the drop-down menu.
At this point, you have installed and configured Elluminate Live! on this system. You can now join any future session without further configuration. Be aware that each time you open an Elluminate session, your system will verify the parts of the program that have been installed. You will want to enter a session a few minutes early to make sure that this does not cause you any delay.
Creating Elluminate Live! Manager Meetings You will require a Moderator Account on the server to schedule Live! manager meetings. This account will allow you to create/edit/delete/manage your own meetings and recordings. If you do not have an account, contact:
Your Faculty’s Elluminate Group Administrator for a current list of Faculty contacts, please see the Help tab in the Instructor Support for Elluminate section on the E-Learning Services web site at www.ualberta.ca/elearning/faculty/elluminate
Or If your faculty does not have a representative, please contact: E-Learning Services, AICT Email: [email protected] Phone: (780) 492-9372
How to Schedule a Meeting Whoever schedules the meeting in Elluminate Live! Manager is the designated moderator for the session. 1. To schedule a meeting, go to your faculty’s Elluminate Live!
Manager link. A listing of the faculty links is available on the “Log on” tab E-Learning Services website at www.ualberta.ca/elearning/faculty/elluminate
2. Enter your User ID and the password assigned to you by your group administrator and click the Login button.
3. Click on the link in the middle of the screen to create a new meeting.
DRAFT
7
This screen will open:
4. To make your meeting password protected, just enter a password in the Meeting Password field. Note:
By adding a password to your meeting when you are scheduling it, only those invited will have access to the meeting or have the ability to replay the recording. If you do not add a password, the meeting and recording are public and anyone can join or replay the recordings.
5. Enter the Meeting Name, Start and End times – these are required. You can also schedule your meeting daily or weekly.
6. In the Participants section, you can add moderators and participants from the list of Elluminate Live! users. Note: You can also add participants from outside the Elluminate Live! manager by sending them the link to the meeting via e-mail.
7. In the Advanced section, you can preload content or set instructions for moderators and participants. 8. When you have finished entering information about your meeting, click on the Submit button on the
right side of the window. You should see the Meeting Details screen:
DRAFT
8
9. Check to ensure the information is correct. (At any time you can edit the information or delete the meeting entirely by clicking the Manage Meeting tab).
10. To invite participants to the meeting via email, you can click on the link at the bottom of the screen to access email templates and send emails directly from the Elluminate Live! Manager or copy and paste the appropriate messages into your own email client. ***Note: Avoid the use of the link for scheduling applications as it does not work with all calendar software types.
If you click the link to the email templates, you will see the samples emails that will be sent to any moderators or participants you have selected from within the Elluminate system as well as an email
DRAFT
9
that can be sent to additional participants who do not have an account in the Elluminate Live! Manager. If you do not want an email sent to any of these groups, remove the checkmark in the box next to it.
**Please make sure your computer has a microphone and speakers to be able to talk and hear while you are in the Elluminate meeting. **If you are setting up a meeting for someone else who will be leading the session, both you and the other user will need to have and Elluminate Live! Manager account and moderator access for the meeting. When setting up the session, you will need to add the other individual as a moderator for the meeting as described in step 6.
DRAFT
10
Recording Elluminate Live! Manager Meetings Recording Sessions Elluminate Live! sessions can be recorded for future review and playback. To record your Elluminate Live! Manager session for future playback:
1. Log into the session and click the red record button located below the Audio section when you are ready to begin your session.
2. This message window will appear:
3. Click OK to begin the recording.
If you record your Elluminate Live! Manager session, the recording can be located and played back by students who missed the class or need to replay the content. If you do not record the session while it is “live”, there will be no recording available.
4. After your meeting, advise participants to find the recording in the Elluminate Live! Manager by clicking on the Recordings tab and then clicking on the session they want to play back.
Recordings are automatically deleted from the server after 6 months, however if you would like too keep a copy of recordings you have made, please contact: E-Learning Services, AICT Email: [email protected] Phone: (780) 492-9372
Create and Load Content You can import PowerPoint presentations(*.ppt), StarOffice/OpenOffice presentations (*.sxi), Image files (*.bmp,*.jpeg, *.gif. *.png, *.tif, etc.), Protected Whiteboard files (*.wbp) and Whiteboard files (*.wbd) onto the whiteboard. Refer to the Loading Presentations Quick Reference Guide in the Training section on the Elluminate web site ( http://www.elluminate.com/support/docs/learn_about_elluminate.jsp )for full instructions.
DRAFT
11
Quick Reference Guides An excellent resource to have by your computer during your live session, Quick Reference Guides provide brief step by step processes for using specific tools while you are becoming familiar with the Elluminate Live! environment. These guides provide information about how to:
• load presentations A more complete description for using these tools is available in the Elluminate Live! Moderator’s Guide located in the Instructor section of the E-Learning Services website ( www.ualberta.ca/elearning ).
• moderate a session • incorporate application sharing • manage breakout rooms • use text messaging • apply the polling tools • include web tours • use the whiteboard tools
Questions about Elluminate Live! Manager Meetings How can participants attend meetings or view recordings? When accessing meetings or recordings, participants will be prompted to enter their name (and password if applicable) and then will be launched into their meeting. Participants can access public meetings and recordings from the main web page of the Elluminate Live! Manager. Public meetings will be shown on the main page, and recordings can be accessed by selecting the “Recordings” tab on this page. Participants can also attend meetings through an e-mail invitation. By simply clicking on a link on the web page or in the email, participants will be prompted to enter their name (and password if applicable) and will then be launched into their meeting. What if I don’t want a meeting to appear on the public page? When you create a meeting, you have the option of choosing to “show this meeting on the public schedule.” When this is selected, the meeting you have created will show on the public page with all public meetings created by others in your section or department. If you choose not to have it appear on the public page, participants can access their sessions from an email invitation sent by the Moderator. What if I don’t want a recording to appear on the public page? For a meeting that you have scheduled, you have the ability to choose whether or not you want the recording to appear on the main page. When logged into the Elluminate Live! Manager, you can navigate to the “Manage Recordings” tab where you will see a list of recordings. By selecting the checkbox under the “Visible” heading, the recording will be shown on the main page. If you do not want the recording to be visible, simply de-select the checkbox. Can I password protect a meeting? When creating a meeting, you determine whether a meeting is open (no password) or closed (has a password). If the meeting had a password, then all users will need to enter that password to view the recording. Alternatively, if the meeting did not have a password, you will not be prompted for a password when viewing the recording
DRAFT
12
Information about new Elluminate Live! 7.0 Features Elluminate Live! 7.0 At a Glance As your needs change, Elluminate Live! keeps pace. In fact, we strive to keep a step ahead, anticipating how to best meet your requirements for communication, education, and collaboration now and in the future.
FEATURES BENEFITS
Crystal-clear, full-duplex voice over the Internet Enable multiple participants to talk simultaneously.
Facilitate small group discussions and speaker panels.
Allow easy interaction with single-click activation of talk button.
Collaborate in real time, regardless of Internet connection speeds, with everyone seeing and hearing the same thing at the same time.
Accessibility
Native look and feel for PC and Mac users.
Ability to save closed captioning transcript along with session recording.
Accelerator keys, keyboard shortcuts and mnemonics, with some configurable.
Increase participant comfort level with online medium.
Enable participants with disabilities to participate fully.
Provide keyboard-activated alternative to mouse for all common actions, including hand raising, using emoticons, polling, and entering text message.
Participant Profiles
Ability to create locally stored user profiles for each student.
Displays photo and contact information, even during session recording.
Moderator controlled, permission based.
Import/export of vCard or manual data entry.
Enable participants to share personal information with others in live or recorded session.
Provide speaker contact information for participants.
Enable moderator to keep information public or private, depending on nature of session.
Create a sense of community that facilitates social networking among participants.
** Please Note** The Participant Profile feature is only available to individuals at the University of Alberta who have an Elluminate login ID and password.
Shared, Interactive Whiteboard
Larger resolution presentation slides.
Ability to load animated images.
Load high resolution content in your session without the need for any external conversion.
Track whiteboards being viewed by participants.
Participant whiteboard screen viewing.
Application sharing
Preview window.
Snapshot to Whiteboard button.
Provide visual feedback to moderator of what's being shared.
Create snapshot of shared application and import to whiteboard for markup and discussion.
DRAFT
13
Mini-controller.
Ability to send keystroke sequences to remote machine.
Easy one-click sharing of entire desktop.
Facilitate collaboration and content creation.
Monitor session activity during full-screen application sharing.
Conduct hybrid/blended sessions where you can manage both onsite and online audience.
Send commands to remote machines to facilitate virtual lab or application training.
File Transfer Share audio, video, and application files with all or selected participants. Ability to transfer files of all types.
Enable those who missed session to receive transferred materials during recording playback.
Public/private transfer.
Easy assignment of transfer privilege to participants.
Users receive notification of file transfer with prompted option to save.
Ability to transfer files during playback of recorded session.
Save lecture notes, copy of presentation, training materials, product documentation, lab exercise, and more.
Breakout rooms
Automatic random or assigned distribution of participants into breakout rooms.
Ability to rename breakout groups.
Mirror the way group activities are conducted at onsite workshops or conferences.
Randomize room assignments by number of rooms or number of participants per room.
Enhance moderator control of small groups in class or meeting.
Polling
Ability to lock poll responses.
Ability to publish polling results to new whiteboard screen for all to view.
Ability to conduct individual polls per breakout room.
Prevent participants from changing poll responses.
Facilitate small group work.
Share results of poll with all participants.
Direct Messaging
Ability to send graphical emoticons.
Facilitate communication and collaboration.
Enhance effectiveness of
Ability to increase size of Send Message window.
This document is available at http://www.elluminate.com/version7/



















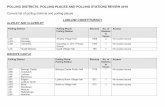
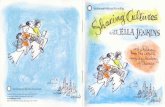


![BBC VOICES RECORDINGS€¦ · BBC Voices Recordings) ) ) ) ‘’ -”) ” (‘)) ) ) *) , , , , ] , ,](https://static.fdocuments.in/doc/165x107/5f8978dc43c248099e03dd05/bbc-voices-recordings-bbc-voices-recordings-aa-a-a-a-.jpg)