Getting Started With eFolio What is EFolio?moodle.njit.edu/tutorials/eFolio.pdf · Getting Started...
Transcript of Getting Started With eFolio What is EFolio?moodle.njit.edu/tutorials/eFolio.pdf · Getting Started...

Getting Started With eFolio
What is EFolio? - EFolio is an electronic portfolio tool. It provides students with an easy way to create a public website to showcase their work. Here at NJIT eFolio is part of our Moodle package. To get started using eFolio:
1. Login to Moodle (http://moodle.njit.edu) with your UCID and password (figure 1).
Figure 1: Log into Moodle
2. After logging in, click the “Connect” link (figure 2). This is part of the “eFolio” block that is normally in
the bottom right hand part of the screen.
Figure 2: eFolio
3. The first time you log in you will be asked whether you already have an eFolio account. If it is your first
time using eFolio click “No”. Note: If you have already created your account go to step 6.
Figure 3: Do you have an account?
4. To get started you will need to agree to the Terms of Use Agreement. Click “Continue…” three times to
move through the “Welcome!”, “Terms & Conditions” and “Profile Selection” screens. For the “Age Requirements” screen agree that you are over 18 and click “Continue…” Next enter an email address that will be associated with your account and click “Continue…” For the Account Details screen you will be asked to enter your first and last name, country and eFolio password and then click “Continue…” The final registration step requires you to verify your information, enter the CAPTCHA code and click “Save”.
5. After setting up your account the easiest way to login is to use the eFolio “Connect” link from Figure 2.

EFolio Navigation
6. There is a toolbar at the top of the screen that can be used to navigate between the five tabs: “Build”, “Mail”, “Designs”, “Utilities” and “Accounts” (figure 4).
Figure 4: eFolio Toolbar
7. On the left there is the “New Content” panel. Clicking on a title (i.e.“Add New…” or “Upload”) will expand a label
and give you more options (figure 5). Please note: Below “New Content” there is also a “To Do”, “My Content” and
“Trash” tab. Note: Sometimes those are toward the bottom of the screen and can be easy to overlook.
Figure 5: New Content Panel
8. The right side of the screen has the site editor tools. Every account have a basic site with 5 pages – “Personal Info”,
“Education”, “Coursework”, “Photo Gallery” and “Web Links” (see figure 6).
Figure 6: Site Editing Tools
9. The middle of the screen has your content area (figure 7). This is where the pages you will be editing will appear.
Figure 7: Content Area

Getting Started Adding Content
10. To take advantage of the “Getting Started” wizard click on the blue “To Do” button. This will show 9 suggested
steps. To get started, click on a step and then select the “Complete” button (see figure 8). Note: As you complete
a task it is removed from the “To Do” list.
Figure 8: “Complete” task.
11. As tasks are completed and content gets created they are added to the blue “My Content” panel (figure 9). To see
what you have added click the blue “My Content” button. To add those artifacts to a page drag them from the “My
Content” tab to one of the content areas (figure 7).
Figure 9: Adding content.
12. Most students find it helpful to add files to their portfolio (work samples). To upload a file to go the blue “New
Content” button and click the “Upload” heading and locate the “File” option. After clicking on “File” select the
“Upload” button (figure 10).
Figure 10: Uploading a file.

Organizing Your Site
13. Under the Site Controls you will see the pages that are part of each portfolio. Most students will add and/or
remove pages to personalize their portfolio. If your course or program uses core competencies we recommend that
you use these as a guide for organizing your site.
14. To add a page to your portfolio click on the “Home” link and click the “Add” button (figure 11).
Figure 11: Adding pages to your portfolio.
15. When a page is added it will need a “Title” (this describes the type of content) as well as a “URL shortcut”. The
“URL shortcut” should be a short one word descriptor that will be part of your portfolio’s web address.
16. To remove a page, click on the page and then click the red “Delete” button.
17. To edit a page’s properties (such as the title of a page) click on the page and click the “Properties” button.
18. When it comes time to add content to a page select the link and click on the “Build” option. This will display the
page in the main content area (see figure 7). Once the page is in the content area you can add artifacts/files as
described in steps 10 – 12.
19. Tip: Each page can have up to three columns. As you drag content over to the main content area you will be able to
decide which column you want the files to appear in. If you don’t want to use a column then leave it blank.
20. To edit the properties of a site (the status, the page header, footer, description or keywords) you will want to click
on the “Site Properties” button to the right of the “is” dropdown menu (figure 12).
Figure 12: Site Properties
21. From the “Site Properties” screen you will be able to make your site public (available to the world) or private. You
will also be able to change the heading for each page. To change the availability of your site go to the “Status”
drop-down menu and select “Public”. To change the Heading for each page type new text into the “Heading” text
field. When you are done click the “OK” button to save your changes.

Getting a Site’s URL
22. As you are working on your portfolio it is possible to preview your site by clicking the “Preview” button. To access
the “Preview” button you must first be in the “Build” tab. The “Preview” button is located in the upper right of the
content area (see figure 13).
Figure 13: “Preview” button.
23. Once content has been added and the site has been made public you will want to get your site’s web address to
share it with people. To get the URL click on the “Accounts” button from the eFolio Toolbar (see figure 14).
Figure 14: Accounts.
24. The “Accounts” tab has a field called “You can access your ePortfilio at the url(s)”. There you will find the
addresses that can be shared with people that would like to visit your site. Note: Make sure your portfolio is public
by reviewing step 21.

Changing Your Portfolio’s Look and Feel
25. It is possible to change the theme (look and feel) of your portfolio by clicking on the “Designs” button from the
eFolio Toolbar (see figure 15).
Figure 15: Designs.
26. From the “Design” screen it is possible to switch designed by clicking on some of the samples from the left (see
figure 16).
Figure 16: Sample designs.
27. In addition to “Graphical Designs” it is possible to select a text design. To do so go to the “Design group:” drop
down menu and select “Text Designs” (see figure 17).
Figure 17: “Design group” options.
28. To change a site’s color scheme select a color from the “Choose a color swatch” area and click “Apply”. Note: It is
possible to preview the changes by clicking the “Preview” button (figure 18).
Figure 18: “Choose a color swatch”
If you experience any problems using eFolio please contact the helpdesk (973) 596-2900 or







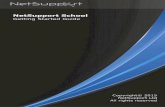


![Skaffold - storage.googleapis.com · [getting-started getting-started] Hello world! [getting-started getting-started] Hello world! [getting-started getting-started] Hello world! 5.](https://static.fdocuments.in/doc/165x107/5ec939f2a76a033f091c5ac7/skaffold-getting-started-getting-started-hello-world-getting-started-getting-started.jpg)








