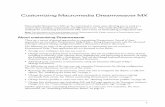Macromedia Studio 8 Step-by-Step MACROMEDIA DREAMWEAVER 8 Introduction.
Getting Started with Dreamweaver - arconlab.com · 14 Introduction To register Macromedia...
-
Upload
vuongnguyet -
Category
Documents
-
view
222 -
download
0
Transcript of Getting Started with Dreamweaver - arconlab.com · 14 Introduction To register Macromedia...

Getting Started with Dreamweaver

Trademarks
1 Step RoboPDF, ActiveEdit, ActiveTest, Authorware, Blue Sky Software, Blue Sky, Breeze, Breezo, Captivate, Central, ColdFusion, Contribute, Database Explorer, Director, Dreamweaver, Fireworks, Flash, FlashCast, FlashHelp, Flash Lite, FlashPaper, Flex, Flex Builder, Fontographer, FreeHand, Generator, HomeSite, JRun, MacRecorder, Macromedia, MXML, RoboEngine, RoboHelp, RoboInfo, RoboPDF, Roundtrip, Roundtrip HTML, Shockwave, SoundEdit, Studio MX, UltraDev, and WebHelp are either registered trademarks or trademarks of Macromedia, Inc. and may be registered in the United States or in other jurisdictions including internationally. Other product names, logos, designs, titles, words, or phrases mentioned within this publication may be trademarks, service marks, or trade names of Macromedia, Inc. or other entities and may be registered in certain jurisdictions including internationally.
Third-Party Information
This guide contains links to third-party websites that are not under the control of Macromedia, and Macromedia is not responsible for the content on any linked site. If you access a third-party website mentioned in this guide, then you do so at your own risk. Macromedia provides these links only as a convenience, and the inclusion of the link does not imply that Macromedia endorses or accepts any responsibility for the content on those third-party sites.
Opera ® browser Copyright © 1995-2002 Opera Software ASA and its suppliers. All rights reserved.
Copyright © 1997-2005 Macromedia, Inc. All rights reserved. This manual may not be copied, photocopied, reproduced, translated, or converted to any electronic or machine-readable form in whole or in part without written approval from Macromedia, Inc. Notwithstanding the foregoing, the owner or authorized user of a valid copy of the software with which this manual was provided may print out one copy of this manual from an electronic version of this manual for the sole purpose of such owner or authorized user learning to use such software, provided that no part of this manual may be printed out, reproduced, distributed, resold, or transmitted for any other purposes, including, without limitation, commercial purposes, such as selling copies of this documentation or providing paid-for support services. Part Number ZDW80M100
Acknowledgments
Management: Charles Nadeau
Writing: Jon Michael Varese
Editing: Rosana Francescato, Lisa Stanziano, Evelyn Eldridge, Mark Nigara
Production and Editing Management: Patrice O’Neill and Rosana Francescato
Media Design and Production: Adam Barnett, Aaron Begley, Paul Benkman, John Francis, Geeta Karmarkar, Paul Rangel, Arena Reed, Mario Reynoso
Localization Management: Melissa Baerwald
Special thanks to Sheila McGinn, Jennifer Rowe, Jay Armstrong, Sally Sadosky, Jennifer Taylor, Paul Gubbay, Melissa Baerwald, Masayo Noda, Kristin Conradi, Yuko Yagi, and the entire Dreamweaver engineering and QA teams.
First Edition: September 2005
Macromedia, Inc. 601 Townsend St. San Francisco, CA 94103

Contents
PART 1: INTRODUCTION TO DREAMWEAVER
Introduction . . . . . . . . . . . . . . . . . . . . . . . . . . . . . . . . . . . . . . . . . . . . .11
What you can do with Dreamweaver 8 . . . . . . . . . . . . . . . . . . . . . . . . . . . .11What's new in Dreamweaver 8 . . . . . . . . . . . . . . . . . . . . . . . . . . . . . . . . . . 12Installing Dreamweaver 8 . . . . . . . . . . . . . . . . . . . . . . . . . . . . . . . . . . . . . . . 13Registering Dreamweaver 8 . . . . . . . . . . . . . . . . . . . . . . . . . . . . . . . . . . . . 13Typographical conventions . . . . . . . . . . . . . . . . . . . . . . . . . . . . . . . . . . . . . 14
Chapter 1: Learning Dreamweaver . . . . . . . . . . . . . . . . . . . . . . . . . 15
Where to start . . . . . . . . . . . . . . . . . . . . . . . . . . . . . . . . . . . . . . . . . . . . . . . . . 15Getting the most from the Dreamweaver documentation . . . . . . . . . . . 19Using the Dreamweaver help system. . . . . . . . . . . . . . . . . . . . . . . . . . . . 24
Chapter 2: Dreamweaver Basics . . . . . . . . . . . . . . . . . . . . . . . . . .27
Getting to know the Dreamweaver 8 workspace . . . . . . . . . . . . . . . . . .27Customizing the Dreamweaver 8 workspace . . . . . . . . . . . . . . . . . . . . 39Accomplishing basic tasks in Dreamweaver 8 . . . . . . . . . . . . . . . . . . . 42
PART 2: TUTORIALS
Chapter 3: Tutorial: Setting Up Your Site and Project Files . . . 49
Learn about Dreamweaver sites . . . . . . . . . . . . . . . . . . . . . . . . . . . . . . . . 49Set up your project files. . . . . . . . . . . . . . . . . . . . . . . . . . . . . . . . . . . . . . . . 50Define a local folder . . . . . . . . . . . . . . . . . . . . . . . . . . . . . . . . . . . . . . . . . . . 52
Chapter 4: Tutorial: Creating a Table-based Page Layout . . . . 55
Examine the design comp . . . . . . . . . . . . . . . . . . . . . . . . . . . . . . . . . . . . . 55Create and save a new page . . . . . . . . . . . . . . . . . . . . . . . . . . . . . . . . . . . .57Insert tables . . . . . . . . . . . . . . . . . . . . . . . . . . . . . . . . . . . . . . . . . . . . . . . . . . 58Set table properties . . . . . . . . . . . . . . . . . . . . . . . . . . . . . . . . . . . . . . . . . . . 62Insert an image placeholder . . . . . . . . . . . . . . . . . . . . . . . . . . . . . . . . . . . . .67Add color to the page . . . . . . . . . . . . . . . . . . . . . . . . . . . . . . . . . . . . . . . . . 69
3

Chapter 5: Tutorial: Adding Content to Pages . . . . . . . . . . . . . . . 73
Locate your files. . . . . . . . . . . . . . . . . . . . . . . . . . . . . . . . . . . . . . . . . . . . . . . 73Review your task . . . . . . . . . . . . . . . . . . . . . . . . . . . . . . . . . . . . . . . . . . . . . . 75Insert images . . . . . . . . . . . . . . . . . . . . . . . . . . . . . . . . . . . . . . . . . . . . . . . . . 76Insert and play a Flash file . . . . . . . . . . . . . . . . . . . . . . . . . . . . . . . . . . . . . . 83Insert Flash Video . . . . . . . . . . . . . . . . . . . . . . . . . . . . . . . . . . . . . . . . . . . . . 86Insert text. . . . . . . . . . . . . . . . . . . . . . . . . . . . . . . . . . . . . . . . . . . . . . . . . . . . . 89Create links . . . . . . . . . . . . . . . . . . . . . . . . . . . . . . . . . . . . . . . . . . . . . . . . . . . 94Preview your page in a browser . . . . . . . . . . . . . . . . . . . . . . . . . . . . . . . . . 96
Chapter 6: Tutorial: Formatting Your Page with CSS . . . . . . . . .99
Locate your files. . . . . . . . . . . . . . . . . . . . . . . . . . . . . . . . . . . . . . . . . . . . . . 100Review your task . . . . . . . . . . . . . . . . . . . . . . . . . . . . . . . . . . . . . . . . . . . . . .101Learn about CSS. . . . . . . . . . . . . . . . . . . . . . . . . . . . . . . . . . . . . . . . . . . . . 102Create a new style sheet . . . . . . . . . . . . . . . . . . . . . . . . . . . . . . . . . . . . . . 104Attach a style sheet . . . . . . . . . . . . . . . . . . . . . . . . . . . . . . . . . . . . . . . . . . . 106Explore the CSS Styles panel. . . . . . . . . . . . . . . . . . . . . . . . . . . . . . . . . . 109Create a new CSS rule . . . . . . . . . . . . . . . . . . . . . . . . . . . . . . . . . . . . . . . . . 111Apply a class style to text. . . . . . . . . . . . . . . . . . . . . . . . . . . . . . . . . . . . . . .113Format the navigation bar text . . . . . . . . . . . . . . . . . . . . . . . . . . . . . . . . . .114(Optional) Center the contents of the page . . . . . . . . . . . . . . . . . . . . . . 125
Chapter 7: Tutorial: Publishing Your Site. . . . . . . . . . . . . . . . . . . 129
Learn about remote sites . . . . . . . . . . . . . . . . . . . . . . . . . . . . . . . . . . . . . . 129Define a remote folder . . . . . . . . . . . . . . . . . . . . . . . . . . . . . . . . . . . . . . . . 130Upload your local files. . . . . . . . . . . . . . . . . . . . . . . . . . . . . . . . . . . . . . . . . 133Troubleshoot the remote folder setup (optional) . . . . . . . . . . . . . . . . . 134
PART 3: ADVANCED TUTORIALS
Chapter 8: Tutorial: Working with Code. . . . . . . . . . . . . . . . . . . . 139
Look at the code . . . . . . . . . . . . . . . . . . . . . . . . . . . . . . . . . . . . . . . . . . . . . 140Switch to the coding workspace (Windows only) . . . . . . . . . . . . . . . . 142Add a tag with the Tag Chooser . . . . . . . . . . . . . . . . . . . . . . . . . . . . . . . . 142Edit a tag . . . . . . . . . . . . . . . . . . . . . . . . . . . . . . . . . . . . . . . . . . . . . . . . . . . . 145Look up information about a tag . . . . . . . . . . . . . . . . . . . . . . . . . . . . . . . 147Add an image with code hints. . . . . . . . . . . . . . . . . . . . . . . . . . . . . . . . . . 148Check your changes . . . . . . . . . . . . . . . . . . . . . . . . . . . . . . . . . . . . . . . . . . .151Print your code . . . . . . . . . . . . . . . . . . . . . . . . . . . . . . . . . . . . . . . . . . . . . . . 152
4 Contents

Chapter 9: Tutorial: Creating a CSS-based Page Layout . . . . . 153
Learn about CSS-based page layout . . . . . . . . . . . . . . . . . . . . . . . . . . .153Examine the design comp . . . . . . . . . . . . . . . . . . . . . . . . . . . . . . . . . . . . .154Create and save a new page . . . . . . . . . . . . . . . . . . . . . . . . . . . . . . . . . . .156Insert layers . . . . . . . . . . . . . . . . . . . . . . . . . . . . . . . . . . . . . . . . . . . . . . . . . . 157Add color to the page . . . . . . . . . . . . . . . . . . . . . . . . . . . . . . . . . . . . . . . . . 171
Chapter 10: Tutorial: Displaying XML Data . . . . . . . . . . . . . . . . . 173
Locate your files . . . . . . . . . . . . . . . . . . . . . . . . . . . . . . . . . . . . . . . . . . . . . . 174Review your task. . . . . . . . . . . . . . . . . . . . . . . . . . . . . . . . . . . . . . . . . . . . . . 175Learn about using XML and XSL with web pages . . . . . . . . . . . . . . . . 176Learn about XSLT pages . . . . . . . . . . . . . . . . . . . . . . . . . . . . . . . . . . . . . . 178Convert an HTML page to an XSLT page . . . . . . . . . . . . . . . . . . . . . . . 179Attach an XML data source to the XSLT page . . . . . . . . . . . . . . . . . . .180Alter the XSLT page layout . . . . . . . . . . . . . . . . . . . . . . . . . . . . . . . . . . . . 181Bind XML data to the XSLT page . . . . . . . . . . . . . . . . . . . . . . . . . . . . . .183Apply styles to the XML data . . . . . . . . . . . . . . . . . . . . . . . . . . . . . . . . . . .185Create a dynamic link . . . . . . . . . . . . . . . . . . . . . . . . . . . . . . . . . . . . . . . . .186Add a Repeat Region XSLT object . . . . . . . . . . . . . . . . . . . . . . . . . . . . .188Attach the XSLT page to the XML page. . . . . . . . . . . . . . . . . . . . . . . . . 191Learn about other deployment options . . . . . . . . . . . . . . . . . . . . . . . . . .194
Chapter 11: Tutorial: Developing a Web Application . . . . . . . . . . 197
Before you begin . . . . . . . . . . . . . . . . . . . . . . . . . . . . . . . . . . . . . . . . . . . . .198Review your task. . . . . . . . . . . . . . . . . . . . . . . . . . . . . . . . . . . . . . . . . . . . . .198Open a document to work in . . . . . . . . . . . . . . . . . . . . . . . . . . . . . . . . . . 200Define a recordset . . . . . . . . . . . . . . . . . . . . . . . . . . . . . . . . . . . . . . . . . . . .201Display the database records . . . . . . . . . . . . . . . . . . . . . . . . . . . . . . . . . 204Add dynamic fields to the table . . . . . . . . . . . . . . . . . . . . . . . . . . . . . . . . 206Set a repeated region . . . . . . . . . . . . . . . . . . . . . . . . . . . . . . . . . . . . . . . . 207View your page . . . . . . . . . . . . . . . . . . . . . . . . . . . . . . . . . . . . . . . . . . . . . . 208Create a record insert form. . . . . . . . . . . . . . . . . . . . . . . . . . . . . . . . . . . . 208Copy files to the server . . . . . . . . . . . . . . . . . . . . . . . . . . . . . . . . . . . . . . . .214Further reading . . . . . . . . . . . . . . . . . . . . . . . . . . . . . . . . . . . . . . . . . . . . . . .214
Contents 5

PART 4: APPENDICES
Appendix A: Understanding Web Applications . . . . . . . . . . . . . . 217
About web applications . . . . . . . . . . . . . . . . . . . . . . . . . . . . . . . . . . . . . . . 217How a web application works . . . . . . . . . . . . . . . . . . . . . . . . . . . . . . . . . . 219Authoring dynamic pages . . . . . . . . . . . . . . . . . . . . . . . . . . . . . . . . . . . . .224Choosing a server technology . . . . . . . . . . . . . . . . . . . . . . . . . . . . . . . . .226Web application terminology . . . . . . . . . . . . . . . . . . . . . . . . . . . . . . . . . .227
Appendix B: Installing a Web Server . . . . . . . . . . . . . . . . . . . . . . 231
Getting started . . . . . . . . . . . . . . . . . . . . . . . . . . . . . . . . . . . . . . . . . . . . . . . 231Installing Internet Information Server . . . . . . . . . . . . . . . . . . . . . . . . . . .232Testing IIS . . . . . . . . . . . . . . . . . . . . . . . . . . . . . . . . . . . . . . . . . . . . . . . . . . .233Testing the Macintosh web server (PHP developers) . . . . . . . . . . . . .233Web server basics . . . . . . . . . . . . . . . . . . . . . . . . . . . . . . . . . . . . . . . . . . . .234
Appendix C: Setup for Sample ColdFusion Site . . . . . . . . . . . . .237
Setup checklists for ColdFusion developers . . . . . . . . . . . . . . . . . . . . .237Configuring your system (ColdFusion) . . . . . . . . . . . . . . . . . . . . . . . . . .238Defining a Dreamweaver site (ColdFusion) . . . . . . . . . . . . . . . . . . . . . 244Connecting to the sample database (ColdFusion) . . . . . . . . . . . . . . . 250
Appendix D: Setup for Sample ASP.NET Site . . . . . . . . . . . . . 255
Setup checklists for ASP.NET developers . . . . . . . . . . . . . . . . . . . . . .255Configuring your system (ASP.NET) . . . . . . . . . . . . . . . . . . . . . . . . . . .256Defining a Dreamweaver site (ASP.NET) . . . . . . . . . . . . . . . . . . . . . . 260Connecting to the sample database (ASP.NET) . . . . . . . . . . . . . . . . .265
Appendix E: Setup for Sample ASP Site . . . . . . . . . . . . . . . . . . 269
Setup checklists for ASP developers . . . . . . . . . . . . . . . . . . . . . . . . . . .269Configuring your system (ASP) . . . . . . . . . . . . . . . . . . . . . . . . . . . . . . . .270Defining a Dreamweaver site (ASP) . . . . . . . . . . . . . . . . . . . . . . . . . . . .275Connecting to the sample database (ASP) . . . . . . . . . . . . . . . . . . . . . 280
Appendix F: Setup for Sample JSP Site . . . . . . . . . . . . . . . . . . 285
Setup checklists for JSP developers . . . . . . . . . . . . . . . . . . . . . . . . . . .285Configuring your system (JSP) . . . . . . . . . . . . . . . . . . . . . . . . . . . . . . . .286Defining a Dreamweaver site (JSP) . . . . . . . . . . . . . . . . . . . . . . . . . . . 290Connecting to the sample database (JSP) . . . . . . . . . . . . . . . . . . . . . 295
6 Contents

Appendix G: Setup for Sample PHP Site. . . . . . . . . . . . . . . . . . .301
Setup checklists for PHP developers . . . . . . . . . . . . . . . . . . . . . . . . . . 302Configuring your system (PHP). . . . . . . . . . . . . . . . . . . . . . . . . . . . . . . . 302Defining a Dreamweaver site (PHP) . . . . . . . . . . . . . . . . . . . . . . . . . . . . 311Connecting to the sample database (PHP) . . . . . . . . . . . . . . . . . . . . . .315
Index . . . . . . . . . . . . . . . . . . . . . . . . . . . . . . . . . . . . . . . . . . . . . . . . . 321
Contents 7

8 Contents

1
PART 1Introduction to Dreamweaver
Part One of this book introduces you to Macromedia Dreamweaver 8, and includes installation information and a workspace overview. It also provides a list of available resources for learning Dreamweaver.
This part contains the following sections:Introduction . . . . . . . . . . . . . . . . . . . . . . . . . . . . . . . . . . . . . . . . . . . . . . . . 11
Learning Dreamweaver. . . . . . . . . . . . . . . . . . . . . . . . . . . . . . . . . . . . . 15
Dreamweaver Basics. . . . . . . . . . . . . . . . . . . . . . . . . . . . . . . . . . . . . . . 27
9


Introduction
Macromedia Dreamweaver 8 is a professional HTML editor for designing, coding, and developing websites, web pages, and web applications. Whether you enjoy the control of hand-coding HTML, or prefer to work in a visual editing environment, Dreamweaver provides you with helpful tools to enhance your web creation experience.
This guide introduces you to using Macromedia Dreamweaver 8 if you’re unfamiliar with any major aspect of it.The tutorials in this guide lead you through the process of creating a simple but functional website.
This chapter covers the following topics:What you can do with Dreamweaver 8 . . . . . . . . . . . . . . . . . . . . . . . . 11
What's new in Dreamweaver 8 . . . . . . . . . . . . . . . . . . . . . . . . . . . . . . 12
Installing Dreamweaver 8. . . . . . . . . . . . . . . . . . . . . . . . . . . . . . . . . . . 13
Registering Dreamweaver 8 . . . . . . . . . . . . . . . . . . . . . . . . . . . . . . . . 13
Typographical conventions . . . . . . . . . . . . . . . . . . . . . . . . . . . . . . . . . 14
What you can do with Dreamweaver 8The visual editing features in Dreamweaver let you quickly create web pages without writing a line of code. You can view all your site elements or assets and drag them from an easy-to-use panel directly into a document. You can streamline your development workflow by creating and editing images in Macromedia Fireworks or another graphics application, and then import them directly into Dreamweaver. Dreamweaver also provides tools that make it easy to add Flash assets to web pages.
11

In addition to drag-and-drop features that help you build web pages, Dreamweaver provides a full-featured coding environment that includes code-editing tools (such as code coloring, tag completion, a coding toolbar, and code collapse) and language reference material on Cascading Style Sheets (CSS), JavaScript, ColdFusion Markup Language (CFML), and other languages. Macromedia Roundtrip HTML technology imports your hand-coded HTML documents without reformatting the code; you can then reformat code with your preferred formatting style.
Dreamweaver also lets you build dynamic, database-driven web applications using server technologies such as CFML, ASP.NET, ASP, JSP, and PHP. If your preference is for working with XML data, Dreamweaver provides tools that let you easily create XSLT pages, attach XML files, and display XML data on your web pages.
Dreamweaver is fully customizable. You can create your own objects and commands, modify keyboard shortcuts, and even write JavaScript code to extend Dreamweaver capabilities with new behaviors, Property inspectors, and site reports.
For more information on the resources available for learning Dreamweaver, see Chapter 1, “Learning Dreamweaver,” on page 15.
What's new in Dreamweaver 8Dreamweaver 8 includes many new features that help you build websites and applications with a minimal amount of time and effort. Dreamweaver makes complex technologies simple and accessible, helping you accomplish more in less time.
Following are a few of the key new features in Dreamweaver 8:
■ Zoom tool and guides■ Visual XML data binding■ New CSS Styles panel■ CSS layout visualization■ Code collapse■ Coding toolbar■ Background file transfer■ Insert Flash Video command
12 Introduction

For a complete list and description of new features in Dreamweaver 8, see “What’s new in Dreamweaver 8” in Using Dreamweaver (Help > Using Dreamweaver).
Installing Dreamweaver 8This section explains how to install Dreamweaver.
Be sure to read the release notes on the Macromedia website at www.macromedia.com/go/dw_documentation for late-breaking information or instructions.
To install Dreamweaver:
1. Insert the Dreamweaver CD into your computer’s CD-ROM drive.
2. Do one of the following:
■ In Windows, the Dreamweaver installation program starts automatically.
■ In Macintosh, double-click the Dreamweaver installer icon that appears on the desktop.
3. Follow the onscreen instructions.
The installation program prompts you to enter the required information.
4. If prompted to do so, restart your computer.
Registering Dreamweaver 8To get additional Macromedia support, it’s a good idea to register your copy of Macromedia Dreamweaver 8 electronically or by mail.
When you register, you can sign up to receive up-to-the-minute notices about upgrades and new Macromedia products. You can also sign up for timely e-mail notices about product updates and new content appearing on both the www.macromedia.com and the www-euro.macromedia.com websites.
Registering Dreamweaver 8 13

To register Macromedia Dreamweaver 8, do one of the following:
■ Select Help > Online Registration and fill out the electronic form.■ Select Help > Print Registration, print the form, and mail it to the
address shown on the form.
Typographical conventionsThe following typographical conventions are used in this guide:
■ Menu items are shown in this format: menu name > menu item name. Items in submenus are shown in this format: menu name > submenu name > menu item name.
■ Code font indicates HTML tag and attribute names as well as literal text used in examples.
■ Italic code font indicates replaceable items (sometimes called metasymbols) in code.
■ Bold roman text indicates text that you enter verbatim.
14 Introduction

1CHAPTER 1
Learning Dreamweaver
Macromedia Dreamweaver 8 includes a variety of resources to help you learn the program quickly and become proficient in creating your own web pages. All of the Dreamweaver documentation is available in both electronic help and PDF format.
This chapter contains the following topics:Where to start . . . . . . . . . . . . . . . . . . . . . . . . . . . . . . . . . . . . . . . . . . . . . 15
Getting the most from the Dreamweaver documentation. . . . . . . 19
Using the Dreamweaver help system . . . . . . . . . . . . . . . . . . . . . . . . 24
Where to startThe Dreamweaver documentation includes information for readers from a variety of backgrounds. This section helps you understand how to approach the documentation, depending on what your background is, and what you want to accomplish with Dreamweaver.
This section covers the following topics:
■ “Web-design novices” on page 15■ “Experienced web designers” on page 16■ “Experienced hand-coders” on page 18■ “Web application developers” on page 18
Web-design novicesIf you are relatively new to web design, this section will point you to sections of the Dreamweaver documentation that are most appropriate for your background.
15

For web-design novices:
1. Begin by reading Chapter 2, “Dreamweaver Basics,” on page 27. Then continue by doing the tutorials in this book. The tutorials are divided into two sections. The first five tutorials are for beginners, and take you through the process of developing a small but functional website from start to finish. The second section of tutorials introduces you to more advanced concepts. You might want to wait to do the more advanced tutorials until you’ve developed some experience building web pages.
2. In Using Dreamweaver (Help > Using Dreamweaver), you get a more comprehensive idea of what you learned in this Getting Started with Dreamweaver guide by reading Chapter 1, “Exploring the Workspace,” Chapter 2, “Setting Up a Dreamweaver Site,” Chapter 3, “Creating and Opening Documents” and Chapter 4, “Managing Your Files,”.
3. Learn about page layout by reading Chapter 7, “Laying Out Pages with CSS,” and Chapter 8, “Presenting Content with Tables” in Using Dreamweaver.
4. To learn about formatting text and including images in your pages, read Chapter 13, “Inserting and Formatting Text,” and Chapter 14, “Inserting Images” in Using Dreamweaver.
5. That’s all you really need to begin producing high-quality websites, but when you’re ready to learn how to use more advanced tools, you can proceed through the rest of the static-page chapters in Using Dreamweaver. You might want to wait to read the dynamic-page chapters until you’re more familiar with creating web pages.
Experienced web designersIf you are an experienced web designer, this section will point you to sections of the Dreamweaver documentation that are most appropriate for your background. There are two different approaches: one for designers who are new to Dreamweaver and one for designers who are familiar with Dreamweaver but would like to learn more about creating dynamic pages.
16 Learning Dreamweaver

For experienced web designers who are new to Dreamweaver:
1. Begin by reading the tutorials in this Getting Started with Dreamweaver guide.
2. In Using Dreamweaver (Help > Using Dreamweaver), read Chapter 1, “Exploring the Workspace” to learn more about the Dreamweaver user interface.
3. Although much of the material in Chapter 2, “Setting Up a Dreamweaver Site” and Chapter 4, “Managing Your Files” is probably familiar to you, skim those chapters to see how these familiar concepts are implemented in Dreamweaver. Pay particular attention to the sections about setting up a Dreamweaver site.
4. For useful information on the details of using Dreamweaver to create basic HTML pages, read Chapter 13, “Inserting and Formatting Text” and Chapter 14, “Inserting Images”.
5. For information about coding in Dreamweaver, see Chapter 19, “Setting Up Your Coding Environment,” Chapter 20, “Coding in Dreamweaver,” Chapter 21, “Optimizing and Debugging Your Code,” and Chapter 22, “Editing Code in Design View”.
6. Read the overview at the beginning of each of the other chapters in Using Dreamweaver to determine whether its topics are of interest to you.
For experienced web designers, familiar with Dreamweaver, who want to learn about creating dynamic pages:
1. Begin by reading Appendix A, “Understanding Web Applications,” on page 217 and Chapter 11, “Tutorial: Developing a Web Application,” on page 197.
2. In Using Dreamweaver (Help > Using Dreamweaver), skim Chapter 1, “Exploring the Workspace” to learn about new aspects of the Dreamweaver user interface, and then read Chapter 30, “Optimizing the Workspace for Visual Development”.
3. Become familiar with the Dreamweaver workflow for dynamic pages by reading Chapter 31, “The Workflow for Dynamic Page Design”.
4. Set up a web server and application server. (See Chapter 23, “Setting Up a Web Application”.)
Where to start 17

5. Connect to a database. (See “Connecting to a database” in Chapter 23, “Setting Up a Web Application”.)
6. Read the overview at the beginning of each chapter in Using Dreamweaver to determine whether its topics are of interest to you.
Experienced hand-codersIf you are an experienced hand-coder, this section will point you to sections of the Dreamweaver documentation that are most appropriate for your background.
For experienced hand-coders:
1. Begin by reading Chapter 8, “Tutorial: Working with Code” in this Getting Started with Dreamweaver guide.
2. In Using Dreamweaver (Help > Using Dreamweaver), read Chapter 1, “Exploring the Workspace” to learn more about the Dreamweaver user interface.
3. Although much of the material in Chapter 2, “Setting Up a Dreamweaver Site” and Chapter 4, “Managing Your Files” is probably familiar to you, skim those chapters to see how these familiar concepts are implemented in Dreamweaver. Pay particular attention to the sections on setting up a Dreamweaver site.
4. Read more about coding with Dreamweaver in Chapter 19, “Setting Up Your Coding Environment,” Chapter 20, “Coding in Dreamweaver,” Chapter 21, “Optimizing and Debugging Your Code,” and Chapter 22, “Editing Code in Design View”.
5. Read the overview at the beginning of each chapter in Using Dreamweaver to determine whether its topics are of interest to you.
Web application developersIf you are a web application developer, this section will point you to sections of the Dreamweaver documentation that are most appropriate for your background. There are two different approaches, depending on whether you’ve used Dreamweaver before.
18 Learning Dreamweaver

For web application developers who have not used Dreamweaver:
1. Begin by quickly reading this Getting Started with Dreamweaver guide to familiarize yourself with the basics of using Dreamweaver.
2. In Using Dreamweaver (Help > Using Dreamweaver), read Chapter 1, “Exploring the Workspace” to learn more about the Dreamweaver user interface.
3. Although much of the material in Chapter 2, “Setting Up a Dreamweaver Site” and Chapter 4, “Managing Your Files” is probably familiar to you, skim those chapters to see how these familiar concepts are implemented in Dreamweaver. Pay particular attention to the sections on setting up a Dreamweaver site.
4. Set up a web server and application server using Dreamweaver. (See Chapter 23, “Setting Up a Web Application”.)
5. Connect to a database. (See “Connecting to a database” in Chapter 23, “Setting Up a Web Application”.)
6. Read the overview at the beginning of each of the chapter in Using Dreamweaver to determine whether its topics are of interest to you.
For experienced web application developers who have used Dreamweaver:
1. Begin by reading “What’s new in Dreamweaver 8” in Using Dreamweaver (Help > Using Dreamweaver). The “What’s new” section is in “Introduction”.
2. Skim Chapter 1, “Exploring the Workspace” to learn about new aspects of the Dreamweaver user interface.
Getting the most from the Dreamweaver documentationDreamweaver includes a variety of media to help you learn the program quickly and become proficient in creating web pages. The Dreamweaver help system includes several documents that help you learn about Dreamweaver, Dreamweaver Extensibility, and ColdFusion. You can also consult a number of additional online resources as you learn how to build web pages.
Getting the most from the Dreamweaver documentation 19

Accessing the Dreamweaver documentationThe following table summarizes the documentation included in the Dreamweaver help system.
You can purchase printed versions of select titles. For more information, see www.macromedia.com/go/buy_books.
Title Description/Audience
Where to Find It
Getting Started with Dreamweaver
Basic introduction to Dreamweaver concepts and the interface, with detailed beginner tutorials. Intended for beginning users, as well as intermediate and advanced users who want to learn about new features.
• View in Dreamweaver: Select Help > Getting Started with Dreamweaver
• View online: http://livedocs.macromedia.com/go/livedocs_dreamweaver/
• Get the PDF: www.macromedia.com/go/dw_documentation
Using Dreamweaver
Comprehensive information about all Dreamweaver features. Intended for all Dreamweaver users.
• View in Dreamweaver: Select Help > Dreamweaver Help, or Help > Using Dreamweaver
• View online: http://livedocs.macromedia.com/go/livedocs_dreamweaver/
• Get the PDF: www.macromedia.com/go/dw_documentation
20 Learning Dreamweaver

Extending Dreamweaver
Description of the Dreamweaver framework and application programming interface (API). Intended for advanced users who want to build extensions or customize the Dreamweaver interface.
• View in Dreamweaver: Select Help > Extending Dreamweaver
• View online: http://livedocs.macromedia.com/go/livedocs_dreamweaver/
• Get the PDF: www.macromedia.com/go/dw_documentation
Dreamweaver API Reference
Descriptions of the utility API and the JavaScript API, both of which let you perform various supporting tasks when developing Dreamweaver extensions. Intended for advanced users who want to build extensions or customize the Dreamweaver interface.
• View in Dreamweaver: Select Help > Dreamweaver API Reference
• View online: http://livedocs.macromedia.com/go/livedocs_dreamweaver/
• Get the PDF: www.macromedia.com/go/dw_documentation
Title Description/Audience
Where to Find It
Getting the most from the Dreamweaver documentation 21

Using ColdFusion A selection of the most important books in the ColdFusion documentation set. (The full set is available on LiveDocs.) Intended for anyone interested in ColdFusion, from beginners to advanced developers.
• View in Dreamweaver: Select Help > Using ColdFusion
• View online: http://livedocs.macromedia.com/go/livedocs_coldfusion/
• Get the PDF: www.macromedia.com/go/cf_documentation
Reference HTML, server model, and other types of reference manuals, mainly published by O’Reilly. Intended for anyone needing more information about coding syntax, concepts, and so on.
• View in Dreamweaver: Select Help > Reference. For a full list of manuals, click the Book pop-up menu in the Reference panel.
Title Description/Audience
Where to Find It
22 Learning Dreamweaver

Accessing additional online Dreamweaver resourcesThe following table summarizes additional online resources for learning Dreamweaver.
Resource Description/Audience
Where to Find It
Dreamweaver Support Center
TechNotes, plus support and problem-solving information for Dreamweaver users.
www.macromedia.com/go/dreamweaver_support
Dreamweaver Developer Center
Articles and tutorials to help you improve your skills and learn new ones.
www.macromedia.com/go/dreamweaver_devcenter
Dreamweaver Documentation Resource Center
Product manuals in PDF format, errata, tutorials, and release notes.
www.macromedia.com/go/dw_documentation
Macromedia Online Forums
Discussion and problem-solving information by Dreamweaver users, technical support representatives, and the Dreamweaver development team.
www.macromedia.com/go/dreamweaver_newsgroup
Macromedia Training
Courses featuring hands-on tasks and real-world scenarios.
www.macromedia.com/go/dreamweaver_training
Getting the most from the Dreamweaver documentation 23

Using the Dreamweaver help system The online help system available in the Help menu provides detailed information on all tasks you can perform with Dreamweaver. To see a list of documents available in Help, see “Accessing the Dreamweaver documentation” on page 20.
This section covers the following topics:
■ “Opening Help” on page 24■ “Searching help” on page 24■ “Using the index” on page 25■ “Changing the font size” on page 25■ “Using the Start Page” on page 25■ “Printing the Dreamweaver Documentation” on page 26■ “Discussing the Dreamweaver documentation with LiveDocs”
on page 26
Opening HelpYou can access in-product help while you work in Dreamweaver.
To open Dreamweaver Help:
■ Select Help > Dreamweaver Help.
Searching helpYou can do a full text search of Dreamweaver Help.
To search in-product help (Windows):
1. In Dreamweaver Help, click the Search tab.
2. Type a word or phrase in the text box, and then click List Topics.
3. Double-click a topic in the list of results to display it.
To search in-product help (Macintosh):
1. In Dreamweaver Help, type a word or phrase in the Ask a Question text box, and then press Enter.
2. Double-click a topic in the list of results to display it.
TIP To search for a
specific phrase, enclose it in double quotes.
24 Learning Dreamweaver

Using the indexYou can find information quickly with the index.
To use the index (Windows):
1. In Dreamweaver Help, click the Index tab.
2. Scroll to an index entry in the alphabetized list and double-click it to display the indexed information.
To use the index (Macintosh):
1. In Dreamweaver Help, click the Index link in the table of contents.
2. Click a letter and scroll to an index entry in the list.
3. Click a number beside the entry to display the indexed information.
Changing the font sizeYou can change the size of the font used by the help system.
To change the font size in the Windows help viewer:
1. Open Internet Explorer.
The font size in the Windows help viewer is set in Internet Explorer.2. Select View > Text Size, and then select a size.
To change the font size in the Apple help viewer:
■ In help, select Edit > Decrease Font Size, or Edit > Increase Font Size.
Using the Start Page When you start Dreamweaver without opening a document, the Dreamweaver Start page appears in the work environment. The Start page gives you quick access to Dreamweaver tutorials, recent files, and Dreamweaver Exchange, where you can add new capabilities to some Dreamweaver features. Use the Start page much like a web page. Click any of the features you see to use them.
To disable the Start page:
1. Run Dreamweaver without opening a document.
The Start page is displayed.2. Click Don’t Show Again.
TIP You can start typing
a keyword in the text box to quickly scroll to an index entry.
Using the Dreamweaver help system 25

Printing the Dreamweaver Documentation The following books are available in PDF format on the Macromedia website at www.macromedia.com/go/dw_documentation:
■ Using Dreamweaver■ Getting Started with Dreamweaver■ Extending Dreamweaver■ Dreamweaver API Reference
You can print all or part of the PDF on your own printer or you can bring the PDF to a copy shop.
Discussing the Dreamweaver documentation with LiveDocsThe Dreamweaver documentation is also available online in LiveDocs format. The LiveDocs version of the Dreamweaver Help looks very similar to the in-product help, but it allows you to comment on the contents of individual help pages. You can add useful information on a specific Dreamweaver topic based on your own experience, or solicit advice from fellow Dreamweaver designers and developers.
The Dreamweaver LiveDocs are available at http://livedocs.macromedia.com/go/livedocs_dreamweaver/
26 Learning Dreamweaver

2CHAPTER 2
Dreamweaver Basics
To get the most out of your Macromedia Dreamweaver 8 experience, you should understand the basic elements of the Dreamweaver workspace. This chapter introduces you to the most important and commonly used workspace elements, and tells you how to accomplish some basic tasks in Dreamweaver.
This chapter contains the following sections:Getting to know the Dreamweaver 8 workspace . . . . . . . . . . . . . . 27
Customizing the Dreamweaver 8 workspace . . . . . . . . . . . . . . . . . 39
Accomplishing basic tasks in Dreamweaver 8 . . . . . . . . . . . . . . . . 42
Getting to know the Dreamweaver 8 workspaceThe Dreamweaver workspace lets you view documents and object properties. The workspace also places many of the most common operations in toolbars so that you can quickly make changes to your documents.
This section is designed to give you an overview of the Dreamweaver 8 workspace. For more comprehensive information about any of the workspace elements introduced in this section, see Chapter 1, “Exploring the Workspace” in Using Dreamweaver.
This section contains the following topics:
■ “The workspace layout” on page 28■ “The Document window” on page 30■ “The Document toolbar” on page 30■ “The status bar” on page 32■ “The Insert bar” on page 33
27

■ “The Coding toolbar” on page 35■ “The Property inspector” on page 36■ “The Files panel” on page 37■ “The CSS Styles panel” on page 38
The workspace layoutIn Windows, Dreamweaver provides an all-in-one-window integrated layout. In the integrated workspace, all windows and panels are integrated into a single larger application window.
Files panelProperty inspectorTag selector
Document toolbar
Insert bar
Document window Panel groups
NO
TE
The Windows workspace also has a Coder option, which docks the panel groups on the left side and displays the Document window in Code view by default. For more information, see “Using the coder-oriented workspace (Windows only)” in Using Dreamweaver. To use this option, see “Choosing the workspace layout (Windows only)” on page 39.
28 Dreamweaver Basics

On the Macintosh, Dreamweaver can display multiple documents in a single window with tabs that identify each document. Dreamweaver can also appear as part of a floating workspace in which each document appears in its own individual window. Panel groups are initially docked together, but can be undocked into their own windows. Windows “snap” automatically to each other, to the sides of the screen, and to the Document window as you drag or resize them.
You can switch between different layouts in both Windows and Macintosh. For more information, see “Choosing the workspace layout (Windows only)” on page 39, and “Displaying tabbed documents (Macintosh)” on page 40.
Insert bar
Document toolbar
Property inspector
Document window
Tag selector
Panel groups
Files panel
Getting to know the Dreamweaver 8 workspace 29

The Document windowThe Document window shows the current document. You can select any of the following views:
Design view is a design environment for visual page layout, visual editing, and rapid application development. In this view, Dreamweaver displays a fully editable, visual representation of the document, similar to what you would see viewing the page in a browser.
Code view is a hand-coding environment for writing and editing HTML, JavaScript, server-language code—such as PHP or ColdFusion Markup Language (CFML)—and any other kind of code. For more information, see Chapter 20, “Coding in Dreamweaver” in Using Dreamweaver.
Code and Design view lets you view both Code view and Design view for the same document in a single window.
When the Document window has a title bar, the title bar displays the page title and, in parentheses, the file’s path and filename. After the filename, Dreamweaver displays an asterisk if you’ve made changes that you haven’t saved yet.
When the Document window is maximized in the integrated workspace layout (Windows only), it has no title bar; in that case the page title and the file’s path and filename appear in the title bar of the main workspace window.
Additionally, when a Document window is maximized, tabs appear at the top of the Document window area showing the filenames of all open documents. To switch to a document, click its tab.
For more information about using the Document window, see Chapter 1, “Exploring the Workspace” in Using Dreamweaver.
The Document toolbar The Document toolbar contains buttons that let you toggle between different views of your document quickly: Code, Design, and a split view that shows both Code and Design view.
30 Dreamweaver Basics

The toolbar also contains some common commands and options related to viewing the document and transferring it between the local and remote sites.
The following options appear in the Document toolbar:
Show Code View displays only the Code view in the Document window.
Show Code and Design Views displays Code view in part of the Document window and Design view in another part. When you select this combined view, the option Design View on Top becomes available in the View Options menu. Use this option to specify which view appears at the top of your Document window.
Show Design View displays only the Design view in the Document window.
Server Debug displays a report to help you debug the current ColdFusion page. The report includes errors, if any, in your page.
Document Title allows you to enter a title for your document, to be displayed in the browser’s title bar. If your document already has a title, it appears in this field.
No Browser/Check Errors enables you to check cross-browser compatibility.
Validate Markup lets you validate the current document or a selected tag.
File Management displays the File Management pop-up menu.
Preview/Debug in Browser allows you to preview or debug your document in a browser. Select a browser from the pop-up menu.
Refresh Design View refreshes the document’s Design view after you make changes in Code view. Changes you make in Code view don’t automatically appear in Design view until you perform certain actions, such as saving the file or clicking this button.
Show Code View
Show Design View
Document Title
Refresh Design View
No Browser/Check Errors
View Options
Show Code and Design Views
Preview/Debug in Browser
File Management
Server DebugVisual Aids
Validate Markup
Getting to know the Dreamweaver 8 workspace 31

View Options allows you to set options for Code view and Design view, including which view should appear above the other. Options in the menu are for the current view: Design view, Code view, or both.
Visual Aids lets you use different visual aids to design your pages.
For more information about using the Document toolbar, see Chapter 1, “Exploring the Workspace” in Using Dreamweaver.
The status barThe status bar at the bottom of the Document window provides additional information about the document you are creating.
The tag selector shows the hierarchy of tags surrounding the current selection. Click any tag in the hierarchy to select that tag and all its contents. Click <body> to select the entire body of the document. To set the class or id attributes for a tag in the tag selector, right-click (Windows) or Control-click (Macintosh) the tag and select a class or ID from the context menu. The tag selector is the preferable method for selecting tags because it ensures that you are always selecting the tag with accuracy.
The Hand tool lets you click the document and drag it in the Document window. Click the Select tool to disable the Hand tool.
The Zoom tool and Set Magnification pop-up menu let you set a magnification level for your document. For more information, see “Zooming in and out” in Using Dreamweaver.
Document size and estimated download time
Tag selectorWindow Size pop-up menu
Set magnificationZoom tool
Hand toolSelect tool
32 Dreamweaver Basics

The Window Size pop-up menu (visible in Design view only) lets you resize the Document window to predetermined or custom dimensions. For more information, see “Resizing the Document window” in Using Dreamweaver.
To the right of the Window Size pop-up menu are the estimated document size and estimated download time for the page, including all dependent files such as images and other media files. For more information, see “Setting download time and size preferences” in Using Dreamweaver.
For more information about using the status bar, see Chapter 1, “Exploring the Workspace” in Using Dreamweaver.
The Insert barThe Insert bar contains buttons for creating and inserting objects such as tables, layers, and images. When you roll the pointer over a button, a tooltip appears with the name of the button.
The buttons are organized into several categories, which you can switch on the left side of the Insert bar. Additional categories appear when the current document contains server code, such as ASP or CFML documents. When you start Dreamweaver, the category you were last working in opens.
Some categories have buttons with pop-up menus. When you select an option from a pop-up menu, it becomes the default action for the button. For example, if you select Image Placeholder from the Image button’s pop-up menu, the next time you click the Image button, Dreamweaver inserts an image placeholder. Anytime you select a new option from the pop-up menu, the default action for the button changes.
The Insert bar is organized in the following categories:
The Common category enables you to create and insert the most commonly used objects, such as images and tables.
The Layout category enables you to insert tables, div tags, layers, and frames. You can also you choose among three views of tables: Standard (default), Expanded Tables, and Layout. When Layout mode is selected, you can use the Dreamweaver layout tools: Draw Layout Cell and Draw Layout Table.
Getting to know the Dreamweaver 8 workspace 33

The Forms category contains buttons for creating forms and inserting form elements.
The Text category enables you to insert a variety of text- and list-formatting tags, such as b, em, p, h1, and ul.
The HTML category enables you to insert HTML tags for horizontal rules, head content, tables, frames, and scripts.
Server-code categories are available only for pages that use a particular server language, including ASP, ASP.NET, CFML Basic, CFML Flow, CFML Advanced, JSP, and PHP. Each of these categories provides server-code objects that you can insert in Code view.
The Application category enables you to insert dynamic elements such as recordsets, repeated regions, and record insertion and update forms.
The Flash elements category enables you to insert Macromedia Flash elements.
The Favorites category enables you to group and organize the Insert bar buttons you use the most in one common place.
For more information about using the Insert bar, see Chapter 1, “Exploring the Workspace” in Using Dreamweaver.
34 Dreamweaver Basics

The Coding toolbarThe Coding toolbar contains buttons that let you perform many standard coding operations, such as collapsing and expanding code selections, highlighting invalid code, applying and removing comments, indenting code, and inserting recently used code snippets. The Coding toolbar is visible only in Code view and appears vertically on the left side of the Document window.
You cannot undock or move the Coding toolbar, but you can hide it. For more information, see “Displaying toolbars” in Using Dreamweaver.
For more information about using the Coding toolbar, see “Inserting code quickly with the Coding toolbar” in Using Dreamweaver.
Getting to know the Dreamweaver 8 workspace 35

The Property inspectorThe Property inspector lets you examine and edit the most common properties for the currently selected page element, such as text or an inserted object. The contents of the Property inspector vary depending on the element selected. For example, if you select an image on your page, the Property inspector changes to show properties for the image (such as the file path to the image, the width and height of the image, the border around the image, if any, and so on).
The Property inspector is at the bottom of the workspace by default, but you can dock it at the top of the workspace if you want. Or, you can make it a floating panel in the workspace. For more information about moving the Property inspector, see “Docking and undocking panels and panel groups” in Using Dreamweaver.
For more information about using the Property inspector, see “Using the Property inspector” in Using Dreamweaver.
36 Dreamweaver Basics

The Files panelYou use the Files panel to view and manage the files in your Dreamweaver site.
When you view sites, files, or folders in the Files panel, you can change the size of the viewing area, as well as expand or collapse the Files panel. When the Files panel is collapsed it displays the contents of the local site, the remote site, or the testing server as a list of files. When expanded, it displays the local site and either the remote site or testing server. The Files panel can also display a visual site map of the local site.
For Dreamweaver sites, you can also customize the Files panel by changing the view—either your local or remote site—that appears by default in the collapsed panel.
For more information about using the Files panel to manage your site, see Chapter 4, “Managing Your Files” in Using Dreamweaver.
Getting to know the Dreamweaver 8 workspace 37

The CSS Styles panelThe CSS Styles panel lets you track the CSS rules and properties affecting a currently selected page element (Current mode), or the rules and properties affecting an entire document (All mode). A toggle button at the top of the CSS Styles panel lets you switch between the two modes. The CSS Styles panel also lets you modify CSS properties in both All and Current mode.
You can resize any of the panes by dragging the borders between the panes.
In Current mode, the CSS Styles panel displays three panes: a Summary for Selection pane that displays the CSS properties for the current selection in the document, a Rules pane that displays the location of selected properties (or a cascade of rules for the selected tag, depending on your selection), and a Properties pane that lets you edit CSS properties for the rule defining the selection.
38 Dreamweaver Basics

In All mode, the CSS Styles panel displays two panes: an All Rules pane (on top), and a Properties pane (on bottom). The All Rules pane displays a list of rules defined in the current document as well as all rules defined in style sheets attached to the current document. The Properties pane lets you edit CSS properties for any selected rule in the All Rules pane.
Any changes you make in the Properties pane are applied immediately, letting you preview your work as you go.
For more information about the CSS Styles panel, see “About the CSS Styles panel” in Using Dreamweaver.
Customizing the Dreamweaver 8 workspaceThere are some basic techniques you can use to customize Dreamweaver to suit your needs without knowing complex code or editing text files.
This section contains the following topics:
■ “Choosing the workspace layout (Windows only)” on page 39■ “Displaying tabbed documents (Macintosh)” on page 40■ “Hiding and displaying the Start page” on page 41
Choosing the workspace layout (Windows only)In Windows, you can choose between the Designer and Coder workspace layouts. The first time you start Dreamweaver, a dialog box lets you choose a workspace layout. You can switch to a different workspace at any time.
Customizing the Dreamweaver 8 workspace 39

To choose a workspace layout the first time you start Dreamweaver:
1. Select one of the following layouts:
Designer is an integrated workspace using MDI (Multiple Document Interface), in which all Document windows and panels are integrated into one larger application window, with the panel groups docked on the right. Coder is the same integrated workspace, but with the panel groups docked on the left, in a layout similar to that used by Macromedia HomeSite and Macromedia ColdFusion Studio, and with the Document window showing Code view by default.
2. Click OK.
To switch to a different workspace after you’ve chosen one:
■ Select Window > Workspace Layout, and select the workspace layout you prefer.
In addition to selecting Coder and Designer, you can select Dual Screen Right or Dual Screen Left. If you have a secondary monitor to the right of your primary monitor, Dual Screen Right puts all panels on the right monitor, and keeps the Document window on the primary monitor. If you have a secondary monitor to the left of your primary monitor, Dual Screen Left puts all panels on the left monitor, and keeps the Document window on the primary monitor.
Displaying tabbed documents (Macintosh)On the Macintosh, Dreamweaver can display multiple documents in a single Document window by using tabs to identify each document. Dreamweaver can also display them as part of a floating workspace, in which each document appears in its own window.
To open a tabbed document in a separate window:
■ Right-click or Control-click the tab and select Move to New Window from the context menu.
NO
TE
You can dock panel groups on either side of the workspace in either layout.
40 Dreamweaver Basics

NO
TE
To combine separate documents into tabbed windows:
■ Select Window > Combine as Tabs.
To change the default tabbed document setting:
1. Select Dreamweaver > Preferences, and then select the General category.
2. Select or deselect Open Documents in Tabs, and click OK.
Hiding and displaying the Start pageThe Dreamweaver Start page appears when you start Dreamweaver and anytime that you do not have any documents open. You can choose to hide the Start page, and then later display it again. When the Start page is hidden and there are no documents open, the Document window is blank.
To hide the Start page:
■ Select the Don’t Show Again checkbox on the Start page.The Start page will not appear when you start Dreamweaver, or after you open and close a document.
To display the Start page:
1. Select Edit > Preferences (Windows) or Dreamweaver > Preferences (Macintosh).
The Preferences dialog box appears displaying the General preferences category.
2. Select the Show Start Page checkbox.
The Start page appears when you start Dreamweaver, or after you open and close a document.
Dreamweaver does not alter the display of documents that are currently open when you change preferences. Documents opened after you select a new preference, however, will display according to the preference you selected.
Customizing the Dreamweaver 8 workspace 41

Accomplishing basic tasks in Dreamweaver 8This section describes how to accomplish basic tasks such as creating, opening, and saving files. For more detailed information, see Chapter 3, “Creating and Opening Documents” in Using Dreamweaver.
This section contains the following topics:
■ “About Dreamweaver files” on page 42■ “Creating new files in Dreamweaver” on page 43■ “Saving files in Dreamweaver” on page 44■ “Opening files in Dreamweaver” on page 45
About Dreamweaver files You can work with a variety of file types in Dreamweaver. The primary kind of file you will work with is the HTML file. HTML files—or Hypertext Markup Language files—contain the tag-based language responsible for displaying a web page in a browser. You can save HTML files with either the .html or .htm extension. Dreamweaver saves files using the .html extension by default.
Following are some of the other common file types you might use when working in Dreamweaver:
CSS, or Cascading Style Sheet files, have a .css extension. They are used to format HTML content and control the positioning of various page elements. For more information on working with these types of files, see “Understanding Cascading Style Sheets” in Using Dreamweaver.
GIF, or Graphics Interchange Format files, have a .gif extension. GIF format is a popular web graphic format for cartoons, logos, graphics with transparent areas, and animations. GIFs contain a maximum of 256 colors.
JPEG, or Joint Photographic Experts Group files (named after the organization that created the format), have a .jpg extension, and are usually photographs or high-color images. The JPEG format is best for digital or scanned photographs, images using textures, images with gradient color transitions, and any images that require more than 256 colors.
42 Dreamweaver Basics

XML, or Extensible Markup Language files, have a .xml extension. They contain data in a raw form that can be formatted using XSL (Extensible Stylesheet Language). For more information on working with these types of files, see Chapter 36, “Displaying XML Data in Web Pages” in Using Dreamweaver.
XSL, or Extensible Stylesheet Language files, have a .xsl or .xslt extension. They are used to style XML data that you want to display on a web page. For more information on working with these types of files, see Chapter 36, “Displaying XML Data in Web Pages” in Using Dreamweaver.
CFML, or ColdFusion Markup Language files, have a .cfm extension. They are used to process dynamic pages. For more information on working with these types of files, see Chapter 40, “Building ColdFusion Applications Rapidly” in Using Dreamweaver.
ASPX, or ASP.NET files, have a .aspx extension. They are used to process dynamic pages. For more information on working with these types of files, see Chapter 41, “Building ASP.NET Applications Rapidly” in Using Dreamweaver.
PHP, or PHP: Hypertext Preprocessor files, have a .php extension. They are used to process dynamic pages. For more information on working with these types of files, see Chapter 43, “Building PHP Applications Rapidly” in Using Dreamweaver.
Creating new files in DreamweaverThis section tells you how to create a new blank document in Dreamweaver.
You can also create new documents in Dreamweaver that are based on a Dreamweaver design file or on an existing template. For more information, see “Creating new documents” in Using Dreamweaver.
Accomplishing basic tasks in Dreamweaver 8 43

To create a new blank document:
1. Select File > New.
The New Document dialog box appears. The General tab is already selected.
2. From the Category list, select Basic Page, Dynamic Page, Template Page, Other, or Framesets; then, from the list on the right, select the type of document you want to create.
For example, select Basic Page to create an HTML document, or select Dynamic page to create a ColdFusion or ASP document, and so on.For more information about options in this dialog box, click the Help button in the dialog box.
3. Click the Create button.
The new document opens in the Document window.4. Save the document (see “Saving files in Dreamweaver” on page 44).
Saving files in DreamweaverWhen you create a new document, you need to save it.
To save a new document:
1. Select File > Save.
2. In the dialog box that appears, navigate to the folder where you want to save the file.
3. In the File Name text box, type a name for the file.
Avoid using spaces and special characters in file and folder names and do not begin a filename with a numeral. In particular, do not use special characters (such as é, ç, or ¥) or punctuation (such as colons, slashes, or periods) in the names of files you intend to put on a remote server; many servers change these characters during upload, which will cause any links to the files to break.
4. Click Save.
TIP It’s a good idea to
save your file in a Dreamweaver site. For more information, see Chapter 3, “Tutorial: Setting Up Your Site and Project Files,” on page 49.
44 Dreamweaver Basics

Opening files in DreamweaverIn Dreamweaver, you can easily open and edit your documents.To open a file:
1. Select File > Open.
2. In the Open dialog box, select the file and click Open.
Accomplishing basic tasks in Dreamweaver 8 45

46 Dreamweaver Basics

2
PART 2Tutorials
Part Two of this book contains five basic tutorials that take you through the steps of building a web page. The web page you’ll create is the home page for Cafe Townsend, a fictional restaurant.
This part contains the following sections:Tutorial: Setting Up Your Site and Project Files . . . . . . . . . . . . . . .49
Tutorial: Creating a Table-based Page Layout . . . . . . . . . . . . . . . .55
Tutorial: Adding Content to Pages . . . . . . . . . . . . . . . . . . . . . . . . . . . 73
Tutorial: Formatting Your Page with CSS. . . . . . . . . . . . . . . . . . . . .99
Tutorial: Publishing Your Site. . . . . . . . . . . . . . . . . . . . . . . . . . . . . . . 129
47


NO
TE
3CHAPTER 3
Tutorial: Setting Up Your Site and Project Files
This tutorial introduces you to the concept of a Macromedia Dreamweaver 8 site and shows you how to set up the project files for the Cafe Townsend sample website. In Dreamweaver, a site generally consists of two parts: a collection of files on a local computer (the local site), and a location on a remote web server that you upload the files to when you’re ready to make them publicly available (the remote site). You use the Dreamweaver Files panel to manage the files for your site.
The most common approach to creating a website with Dreamweaver is to create and edit pages on your local disk, and then upload copies of those pages to a remote web server for viewing on the web. In this tutorial you’ll only learn how to set up the local site so that you can begin building web pages right away. Later, after you’ve completed the website, you’ll learn how to create a remote site so that you can upload your files to a web server.
In this tutorial, you will complete the following tasks:Learn about Dreamweaver sites. . . . . . . . . . . . . . . . . . . . . . . . . . . . . 49
Set up your project files . . . . . . . . . . . . . . . . . . . . . . . . . . . . . . . . . . . .50
Define a local folder . . . . . . . . . . . . . . . . . . . . . . . . . . . . . . . . . . . . . . . . 52
Learn about Dreamweaver sitesIn Dreamweaver, the term “site” can refer either to a website or to a local storage location for the documents that belong to a website. The latter is what you need to establish before you begin building your website. A Dreamweaver site organizes all of the documents associated with your website and lets you track and maintain links, manage files, share files, and transfer your site files to a web server.
Macromedia HomeSite and ColdFusion Studio users can think of a Dreamweaver site as being like a HomeSite or Studio project.
49

A Dreamweaver site consists of as many as three parts, depending on your computing environment and the type of website you are developing:
Local folder is your working directory. Dreamweaver refers to this folder as your local site. The local folder is usually a folder on your hard disk.
Remote folder is where you store your files, depending on your environment, for testing, production, collaboration, and publication. Dreamweaver refers to this folder as your remote site. The remote folder is a folder on the computer that’s running your web server. The computer running the web server is often (but not always) the computer that makes your site publicly available on the web.
Folder for dynamic pages (Testing Server folder) is the folder where Dreamweaver processes dynamic pages. This folder is often the same folder as the remote folder. You do not need to worry about this folder unless you are developing a web application. For more information about the Testing Server folder, see “Specifying where dynamic pages can be processed” in Using Dreamweaver.
You can set up a Dreamweaver site by using the Site Definition Wizard, which guides you through the setup process, or by using the Site Definition Advanced settings, which let you set up local, remote, and testing folders individually, as necessary. In this tutorial you’ll use the Site Definition Advanced settings to set up a local folder for your project files. Later in this book, you’ll learn how to set up a remote folder so that you can publish your pages to a web server and make them publicly available.
For more information about how to use the Site Definition Wizard to set up a Dreamweaver site, see “Setting up a new Dreamweaver site” in Using Dreamweaver.
For more information about how to set up a remote site, see Chapter 7, “Tutorial: Publishing Your Site”.
For more information about Dreamweaver sites in general, see “Setting Up a Dreamweaver Site” in Using Dreamweaver.
Set up your project filesWhen you create a local site, you can place any existing assets (images or other pieces of content) in the local site’s root folder (the main folder for the site). Then when you’re ready to add content to your pages, the assets are there and ready for you to use.
50 Tutorial: Setting Up Your Site and Project Files

NO
TE
AB
OU
T...
The sample files included with Dreamweaver contain assets for the sample website you’ll build using these Getting Started with Dreamweaver tutorials. The first step in creating the site is to copy the sample files from the Dreamweaver application folder to an appropriate folder on your hard disk.
1. Create a new folder called local_sites on your hard disk.
For example, create a folder called local_sites in either of the following two locations:■ In Windows: C:\Documents and Settings\your_user_name\My
Documents\local_sites■ On the Macintosh: Macintosh HD/Users/your_user_name/
Documents/local_sites
2. Locate the cafe_townsend folder in the Dreamweaver application folder on your hard disk.
If you installed Dreamweaver to its default location, the path to the folder is as follows:■ In Windows: C:\Program Files\Macromedia\Dreamweaver
8\Tutorial_assets\cafe_townsend\.■ On the Macintosh: Macintosh HD/Applications/Macromedia
Dreamweaver 8/Tutorial_assets/cafe_townsend.
On the Macintosh, there’s a folder called Sites already in your user folder. Don’t use that Sites folder as your local folder; the Sites folder is where you place your pages to make them publicly accessible when you’re using the Macintosh as a web server.
About local and remote “root” folders The local “root” folder of your Dreamweaver site is often the main or top-level folder for your website. It usually corresponds to an identical folder on the remote site (web server). The root folder also usually defines the first part of your website’s URL, following the domain name. For example, if your local root folder is called mywebsite, and you have an identical root folder defined on the remote site, the URL for your website would be something like http://www.yahoo.com/mywebsite.In some cases, the local root folder may not have an exact name equivalent on the remote site. For example, if you own the domain name www.mywebsite.com, with a remote root directory of public_html, your local root folder could still be called mywebsite. The files in both the local and remote root directories would be identical; only the folder names (public_html on the remote site, and mywebsite on the local computer) would be different.
Set up your project files 51

3. Copy the cafe_townsend folder into the local_sites folder.
The cafe_townsend folder is the folder that you will use as the root folder (main folder) for your Dreamweaver site.
Define a local folderYou must define a Dreamweaver local folder for each new website you create. The local folder is the folder that you use to store working copies of site files on your hard disk. If you don’t define a local folder, certain features in Dreamweaver cannot work properly.
Defining a local folder also allows you to manage your files and to transfer files to and from your web server by using a number of file-transfer methods.
Now you’ll define the cafe_townsend folder that you copied into the local_sites folder as your local folder.
1. Start Dreamweaver and select Site > Manage Sites.
The Manage Sites dialog box appears.2. Click the New button and select Site.
The Site Definition dialog box appears.3. If the wizard (Basic tab) appears, click the Advanced tab and select Local
Info from the Category list (it should be the default).
4. In the Site Name text box, enter Cafe Townsend as the name of the site.
5. In the Local Root Folder text box, specify the cafe_townsend folder that you copied to the local_sites folder in the previous section.
You can click the folder icon to browse to and select the folder, or enter a path in the Local Root Folder text box.
52 Tutorial: Setting Up Your Site and Project Files

6. In the Default Images Folder text box, specify the images folder that already exists in the cafe_townsend folder.
You can click the folder icon to browse to and select the folder, or enter a path in the Default Images Folder text box.The Site Definition dialog box should now look as follows:
7. Click OK.
The Manage Sites dialog box appears, showing your new site.8. Click Done to close the Manage Sites dialog box.
Define a local folder 53

The Files panel now shows the new local root folder for your current site. The file list in the Files panel acts as a file manager, allowing you to copy, paste, delete, move, and open files just as you would on a computer desktop.
For more information about how the Files panel works, see “The Files panel” on page 37.
You’ve now defined a local root folder for your site. The local root folder is the place on your local computer where you keep the working copies of your web pages. Later, if you want to publish your pages and make them publicly available, you’ll need to define a remote folder—a place on a remote computer, running a web server, that will hold published copies of your local files.
You can follow the rest of the tutorials in this guide to create the Cafe Townsend sample site, or you can work on your own web pages. When you’re finished creating and editing pages, proceed to define a remote folder on a server and publish your pages. For more information, see Chapter 7, “Tutorial: Publishing Your Site”.
54 Tutorial: Setting Up Your Site and Project Files

4CHAPTER 4
Tutorial: Creating a Table-based Page Layout
This tutorial explains how to create a table-based page layout in Macromedia Dreamweaver 8. A page layout determines how your page will appear in the browser, showing, for example, the placement of menus, images, and Macromedia Flash content.
Tables are a powerful tool for presenting tabular data and for laying out text and graphics on an HTML page. You can use tables to create your layout quickly and easily. In this tutorial you’ll create a number of tables in a new Dreamweaver document. The rows and cells of the tables effectively act as container boxes for the content you’ll add later.
In this tutorial, you will complete the following tasks:Examine the design comp . . . . . . . . . . . . . . . . . . . . . . . . . . . . . . . . . . 55
Create and save a new page . . . . . . . . . . . . . . . . . . . . . . . . . . . . . . . . 57
Insert tables . . . . . . . . . . . . . . . . . . . . . . . . . . . . . . . . . . . . . . . . . . . . . . . 58
Set table properties . . . . . . . . . . . . . . . . . . . . . . . . . . . . . . . . . . . . . . . . 62
Insert an image placeholder. . . . . . . . . . . . . . . . . . . . . . . . . . . . . . . . . 67
Add color to the page . . . . . . . . . . . . . . . . . . . . . . . . . . . . . . . . . . . . . . 69
Examine the design compTypically, you don’t begin building a website by opening Dreamweaver and laying out pages right away. The first steps to creating a website begin on a piece of paper, or in a graphics-editing application like Macromedia Fireworks. Graphic designers usually sketch out a piece of comprehensive artwork (also known as a “comp”) for the website in order to show it to the client and make sure that the initial ideas for the site meet with their client’s approval.
55

A comp consists of any number of page elements that the client has requested for their website. For example, the client might say, “I want to have a logo at the top of the page, a navigation that links to these other pages, a section for an online store, and a place where I can insert video clips.” Based on that discussion, the designer begins planning the layout of the site, and makes sketches of sample pages that fulfill the client’s requirements.
This tutorial provides you with the completed and approved comp for Cafe Townsend, a fictional restaurant that has requested a website. As the web designer, it’s your job to transform the comp into a working web page (most likely with the help of other graphics designers and Flash developers).
56 Tutorial: Creating a Table-based Page Layout

You’ll notice that the graphic designer has provided you with a web page comp that includes a number of content areas, as well as some graphic ideas. In the next sections, you’ll use Dreamweaver to lay out this design.
You can also open the original comp file if you want to see it on the computer screen. You can find the comp, homepage-mockup.jpg, in the fireworks_assets folder of the cafe_townsend folder that you copied to your hard drive in Chapter 3, “Tutorial: Setting Up Your Site and Project Files.” You might even want to print out the comp so that you can have it in front of you as you build your page.
Create and save a new pageAfter you set up a site and examine any comps, you are ready to begin building web pages. You’ll start by creating a new page, and saving it in the cafe_townsend local root folder of your website. The page eventually becomes the home page for Cafe Townsend, a fictional restaurant.
If you haven’t created the cafe_townsend local root folder, you must do so before you proceed. For instructions, see Chapter 3, “Tutorial: Setting Up Your Site and Project Files.”
1. In Dreamweaver, select File > New.
2. On the General tab of the New Document dialog box, select Basic Page from the Category list, select HTML from the Basic Page list, and click Create.
3. Select File > Save As.
4. In the Save As dialog box, browse to and open the cafe_townsend folder that you defined as the site’s local root folder.
In Chapter 3, “Tutorial: Setting Up Your Site and Project Files”, you created this folder within a folder called local_sites.
5. Enter index.html in the File Name text box and click Save.
The filename now appears in the title bar at the top of the application window.
Create and save a new page 57

6. In the Document Title text box at the top of your new document, type Cafe Townsend.
This is the title of your page (different from the filename). Your site visitors will see this title in the browser window title bar when they view the page in a web browser.
7. Select File > Save to save your page.
Insert tablesNext you’ll add a table that will hold text, graphics, and Macromedia Flash assets.
1. Click once on the page to place the insertion point in the upper-left corner of the page.
2. Select Insert > Table.
3. In the Insert Table dialog box, do the following:
■ Enter 3 in the Rows text box.■ Enter 1 in the Columns text box. ■ Enter 700 in the Table Width text box. ■ Select Pixels from the Table Width pop-up menu.■ Enter 0 in the Border Thickness text box.■ Enter 0 in the Cell Padding text box. ■ Enter 0 in the Cell Spacing text box.
58 Tutorial: Creating a Table-based Page Layout

4. Click OK.
A table with three rows and one column appears in your document. The table is 700 pixels wide with no border, cell padding, or cell spacing.
Insert tables 59

AB
OU
T...
5. Click once to the right of the table to deselect it.
6. Select Insert > Table to insert another table.
7. In the Insert Table dialog box, do the following for the second table:
■ Enter 1 in the Rows text box.■ Enter 3 in the Columns text box.■ Enter 700 in the Table Width text box.■ Select Pixels from the Table Width pop-up menu.■ Enter 0 in the Border Thickness text box.■ Enter 0 in the Cell Padding text box.■ Enter 0 in the Cell Spacing text box.
More about tables Tables are a powerful tool for presenting tabular data and for laying out text and graphics on an HTML page. A table consists of one or more rows; each row consists of one or more cells. When you create multiple rows with multiple cells, the cells form columns. Technically, a cell is a division within a horizontal row, and a column is the vertical accumulation of those cell divisions. Dreamweaver displays the table width and the width for each table column in the Table selector (indicated by green lines) when the table is selected or when the insertion point is in the table.
Next to the widths are arrows for the table header menu and the column header menus. You can use the menus for quick access to common table-related commands. You can also enable or disable the display of the widths and menus by selecting View > Visual Aids > Table Widths.Tables can have borders, and the cells of a table can have padding, spacing, or both. Cell padding refers to the number of pixels between the cell’s content and the cell’s boundaries. Cell spacing refers to the number of pixels between adjacent table cells. If you don’t explicitly assign values for cell padding and cell spacing, most browsers display the table as if cell padding were set to 1 and cell spacing were set to 2. If you want to ensure that browsers display the table with no padding or spacing, set cell padding and cell spacing to 0.For more information about tables, see Chapter 8, “Presenting Content with Tables” in Using Dreamweaver.
60 Tutorial: Creating a Table-based Page Layout

8. Click OK.
A second table with one row and three columns appears below your first table.
9. Click to the right of the table to deselect it.
10. Insert a third table by selecting Insert > Table and entering the following values in the Insert Table dialog box:
■ Enter 1 in the Rows text box.■ Enter 1 in the Columns text box.■ Enter 700 in the Table Width text box.■ Select Pixels from the Table Width pop-up menu.■ Enter 0 in the Border Thickness text box.■ Enter 0 in the Cell Padding text box.■ Enter 0 in the Cell Spacing text box.
11. Click OK.
A third table, with one row and one column, appears below your second table.
Click to the right of the table to deselect it. Your page should now look as follows:
Insert tables 61

Set table propertiesNow you’ll set precise table properties, using Expanded Tables mode, a feature that temporarily adds cell padding and spacing to tables and increases the borders of the tables to simplify editing. Specifically, it lets you position the insertion point precisely without accidentally selecting the wrong table or other table content.
1. Select View > Table Mode > Expanded Table Mode.
NO
TE
You may see the Table selector (indicated by green lines) after you insert a table. You can always make the Table selector disappear by clicking outside the table. You can also disable the Table selector by selecting View > Visual Aids > Table Widths.
NO
TE
After you finish setting table properties in Expanded Tables mode, always return to Standard mode. Expanded Tables mode is not a WYSIWYG (what you see is what you get) environment, so some operations, such as resizing, do not display the expected results
NO
TE
If you see the Getting Started with Expanded Tables Mode dialog box, click OK.
62 Tutorial: Creating a Table-based Page Layout

NO
TE
2. Click once inside the first row of the first table.
3. In the Property inspector (Window > Properties), enter 90 in the Cell Height (H) text box and press Enter (Windows) or Return (Macintosh).
4. Click once inside the second row of the first table.
5. In the Property inspector, enter 166 in the Cell Height text box and press Enter (Windows) or Return (Macintosh).
6. Click once inside the third row of the first table.
If you cannot see the Cell Height text box, click the expander arrow in the lower-right corner of the Property inspector.
Set table properties 63

7. In the Property inspector, enter 24 in the Cell Height text box and press Enter (Windows) or Return (Macintosh).
You should now have three rows of differing heights in the first table.
Next you’ll set properties for the second table (the table that contains three columns).
8. Click once inside the first column of the second table.
64 Tutorial: Creating a Table-based Page Layout

9. In the Property inspector, enter 140 in the Cell Width (W) text box and press Enter (Windows) or Return (Macintosh).
10. Click once inside the second column of the second table.
11. In the Property inspector, enter 230 in the Cell Width text box and press Enter (Windows) or Return (Macintosh)
12. Set the width of the third column to 330 pixels.
If you have the Table selector enabled (View > Visual Aids > Table Widths), you’ll see all three of the pixel values you just entered above the respective table columns.You won’t enter any height values for the cells in this table because the height of those cells will vary depending on the content you add later.
13. Finally, click once inside the last table (the table with one row and one column).
Set table properties 65

14. In the Property inspector, enter 24 in the Cell Height text box and press Enter (Windows) or Return (Macintosh).
Your layout should now look as follows:
15. Click the Exit Expanded Tables Mode link at the top of the Document window to return to Standard mode.
16. Save your page.
66 Tutorial: Creating a Table-based Page Layout

AB
OU
T...
Insert an image placeholderAn image placeholder is a graphic that you use until final artwork is ready to be added to a web page. An image placeholder is useful when you lay out web pages because it allows you to position an image on a page before you actually create the image.
1. In the Document window, click once inside the first row of the first table.
2. Select Insert > Image Objects > Image Placeholder.
3. In the Image Placeholder dialog box, do the following:
■ Type banner_graphic in the Name text box.■ Enter 700 in the Width text box.■ Enter 90 in the Height text box.■ Click the color box and select a color from the color picker. For this
tutorial, select a reddish brown (#993300).■ Leave the Alternate Text text box blank.
A note on alternative text Alternative text is a textual description of an image on a web page. It is part of the HTML code and does not appear on the page. It’s important to provide alternative text for most of your images so that people who use screen readers or text-only browsers can receive the information provided by the image. In the case of a banner graphic, which merely displays a logo for a website, it is not essential to provide alternative text. When you leave the Alternate Text text box blank in the Image Placeholder dialog box, Dreamweaver adds an alt="" attribute to the img tag. Later, if you want to add alternative text to an image, you can select the image and enter the alternative text in the Property inspector. For example, if you later change the logo to include a phone number or address, you would want to provide that information as alternative text.
Insert an image placeholder 67

AB
OU
T...
4. Click OK.
The image placeholder appears inside the first table. The image placeholder displays a label and the size attributes of the image that you’ll eventually place there.
5. Save your page.
NO
TE
When viewed in a browser the label and size text for an image placeholder do not appear.
About image placeholders An image placeholder is a graphic you use until final artwork is ready to be added to a web page; it is not a graphic image that displays in a browser. Before you publish your site, replace any image placeholders you’ve added with web-friendly graphic files such as GIFs or JPEGs. If you have Macromedia Fireworks, you can create a new graphic from a Dreamweaver image placeholder. When you select the image placeholder and click the Create button in the Property inspector, Fireworks opens and presents you with a new canvas. The new image dimensions are set to the same size as the placeholder image. You can then create and edit the image as you like, and replace the placeholder image in Dreamweaver. For information about creating an image in Fireworks from an image placeholder, see “Using Fireworks to modify Dreamweaver image placeholders” in Using Dreamweaver.
68 Tutorial: Creating a Table-based Page Layout

NO
TE
Add color to the pageNow you’ll add more color to the page by setting colors for some of the table cells and for the background of the page.
1. Click once inside the first cell of the three-columned table.
2. Click the <td> tag (cell tag) in the tag selector to select the cell.
3. In the Property inspector (Window > Properties), click once inside the Background Color text box.
The text box is located directly next to the Background Color (Bg) color box.
If you cannot see the Background Color text box, click the expander arrow in the lower-right corner of the Property inspector.
Add color to the page 69

4. In the Background Color text box, enter the hexadecimal value #993300 and press Enter (Windows) or Return (Macintosh).
The color of the table cell turns to reddish-brown.5. Click once inside the second cell of the three-columned table.
6. Click the <td> tag (cell tag) in the tag selector to select the cell.
7. In the Property inspector, click once inside the Background Color text box, enter the hexadecimal value #F7EEDF, and press Enter (Windows) or Return (Macintosh).
The color of the table cell turns to light tan.8. Repeat steps 5 through 7 to change the color of the third table cell to
light tan as well.
9. After you have all three cell colors set, click once outside the table to deselect it.
Next you’ll change the background color for the entire page by modifying page properties. The Page Properties dialog box lets you set a number of page properties, including the size and color of page fonts, the colors of visited links, page margins, and much more.
70 Tutorial: Creating a Table-based Page Layout

AB
OU
T...
1. Select Modify > Page Properties.
2. In the Appearance category of the Page Properties dialog box, click the Background Color color box and select black (#000000) from the color picker.
Picking colors In HTML, colors are expressed either as hexadecimal values (for example, #FF0000) or as color names (red). A web-safe color is one that appears the same in Netscape Navigator and Microsoft Internet Explorer on both Windows and Macintosh systems when using 256-color mode. There are 216 common colors, and that any hexadecimal value that combines the pairs 00, 33, 66, 99, CC, or FF (RGB values 0, 51, 102, 153, 204, and 255, respectively) represents a web-safe color.You can select colors in Dreamweaver by entering hexadecimal values in the appropriate text boxes, or by selecting a color from the color picker. The color picker uses the 216-color web-safe palette; selecting a color from this palette displays the color’s hexadecimal value. To use the color picker, click on the color box and use the eyedropper to select a color.You can also use the color picker to match colors. For example, if an image on your page contains a certain shade of blue and you want the background color of a table cell to match it, you can select the table cell, click on the color box to open the color picker, move the eyedropper over the blue in the image, and click the mouse button. The color picker fills the selected area with the closest match possible to the color you clicked with the eyedropper. If you select colors by this method, however, the color that the color picker chooses for you may not be a web-safe color.
Add color to the page 71

3. Click OK.
Your page background turns to black.
4. Save your work.
Your page layout is now complete. The layout contains a number of tables that can hold assets such as images, text, and Flash Video (FLV) files. In the next tutorial, Chapter 5, “Tutorial: Adding Content to Pages,” you’ll learn how to add assets to the page using the various insertion features that Dreamweaver provides.
72 Tutorial: Creating a Table-based Page Layout

5CHAPTER 5
Tutorial: Adding Content to Pages
This tutorial shows you how to add content to web pages in Macromedia Dreamweaver 8. You can add many different kinds of content to web pages, including graphics, Macromedia Flash files, Macromedia Flash Video files, and text, to name a few. After you’ve added content to your pages, you can preview your work in a browser so that you can see what it will look like on the web.
In this tutorial, you will complete the following tasks:Locate your files . . . . . . . . . . . . . . . . . . . . . . . . . . . . . . . . . . . . . . . . . . . 73
Review your task . . . . . . . . . . . . . . . . . . . . . . . . . . . . . . . . . . . . . . . . . . 75
Insert images. . . . . . . . . . . . . . . . . . . . . . . . . . . . . . . . . . . . . . . . . . . . . . 76
Insert and play a Flash file . . . . . . . . . . . . . . . . . . . . . . . . . . . . . . . . . . 83
Insert Flash Video . . . . . . . . . . . . . . . . . . . . . . . . . . . . . . . . . . . . . . . . . 86
Insert text . . . . . . . . . . . . . . . . . . . . . . . . . . . . . . . . . . . . . . . . . . . . . . . . . 89
Create links . . . . . . . . . . . . . . . . . . . . . . . . . . . . . . . . . . . . . . . . . . . . . . . 94
Preview your page in a browser . . . . . . . . . . . . . . . . . . . . . . . . . . . . . 96
Locate your filesIn this tutorial, you’ll begin with the table-based page layout (index.html) that you created in Chapter 4, “Tutorial: Creating a Table-based Page Layout.” If you did not complete that tutorial, you can either complete it before proceeding, or you can open the finished version of the tutorial and begin with that.
73

The finished version of the tutorial, table_layout.html, is located in the completed_files/dreamweaver folder, within the cafe_townsend folder that you copied to your hard disk in Chapter 3, “Tutorial: Setting Up Your Site and Project Files.”
NO
TE
If you begin this tutorial with the completed table_layout.html file, instead of the index.html file from Chapter 4, “Tutorial: Creating a Table-based Page Layout,” some steps and illustrations in the tutorial will not match what you see on your screen.
74 Tutorial: Adding Content to Pages

Review your taskIn this tutorial you’ll add assets to the home page for Cafe Townsend, a fictional restaurant. You’ll learn how to add images, a Macromedia Flash file, a Macromedia Flash Video file, and text. When you’re finished, the page will look like this:
You’ll notice that the text on the page is not yet formatted. That’s because you’ll learn how to format the text by using Cascading Style Sheets (CSS) in the next tutorial.
Review your task 75

You can find the required assets for this tutorial in the cafe_townsend root folder that you copied to your hard drive in Chapter 3, “Tutorial: Setting Up Your Site and Project Files.” If you didn’t complete that tutorial, you must do so before you proceed. The tutorial lets you know exactly where to find the assets as you go along.
Insert imagesAfter you create your page layout, you are ready to add assets to the page. You’ll start by adding images. You can use several methods to add images to a web page in Dreamweaver. In this section, you’ll add four different images to the index page for Cafe Townsend, using various methods.
Replace the image placeholder1. In Dreamweaver, open the index.html file that you created in Chapter
4, “Tutorial: Creating a Table-based Page Layout.”
2. Double-click the image placeholder, banner_graphic, at the top of the page.
3. In the Select Image Source dialog box, navigate to the images folder inside the cafe_townsend folder that you defined as your site root folder.
NO
TE
If you did not complete Chapter 4, “Tutorial: Creating a Table-based Page Layout,” see “Locate your files” on page 73 for how to proceed.
76 Tutorial: Adding Content to Pages

4. Select the banner_graphic.jpg file and click OK.
Dreamweaver replaces the image placeholder with the banner graphic for Cafe Townsend.
5. Click once outside the table to deselect the image.
6. Save the page (File > Save).
Insert images 77

Insert an image by using the Insert menu1. Click once inside the third row of the first table (two rows below the
banner graphic you just inserted, just above the colored table cells).
2. Select Insert > Image.
3. In the Select Image Source dialog box, navigate to the images folder inside the cafe_townsend folder, select the body_main_header.gif file, and click OK.
A long colored graphic appears in the table row. This might look more like background color for the table cell than a graphic, but if you look closely, you’ll see that the graphic has rounded corners. The rounded corner effect gives the lower portion of your page an interesting appearance after you’ve finished adding all of the assets.
NO
TE
If the Image Tag Accessibility Attributes dialog box appears, click OK.
78 Tutorial: Adding Content to Pages

NO
TE
Insert an image by dragging1. Click once inside the last row of the last table on the page (just below
the colored table cells).
2. In the Files panel (Window > Files), locate the body_main_footer.gif file (it’s inside the images folder), and drag it to the insertion point in the last table.
3. Click once outside the table and save the page (File > Save).
If the Image Tag Accessibility Attributes dialog box appears, click OK.
Insert images 79

Insert an image from the Assets panel1. Click once inside the center column of the three-columned table (the
first table cell that is colored light tan).
2. In the Property inspector (Window > Properties), select Center from the Horz pop-up menu, and select Top from the Vert pop-up menu. This aligns the contents of the table cell in the middle of the cell, and pushes the cell’s contents to the top of the cell.
3. Press Enter (Windows) or Return (Macintosh) once to create more space.
NO
TE
If you cannot see the Vert or Horz pop-up menus, click the expander arrow in the lower-right corner of the Property inspector.
80 Tutorial: Adding Content to Pages

AB
OU
T...
4. Click the Assets tab in the Files panel, or select Window > Assets.
Your site assets appear.
5. If Images view isn’t selected, click Images to view your image assets.
6. In the Assets panel, select the street_sign.jpg file.
Images button
The Assets panel You can use the Assets panel to view and manage assets in your current site. The Assets panel displays assets for the site associated with the active document in the Document window.You must define a local site before you can view assets in the Assets panel. For more information, see Chapter 3, “Tutorial: Setting Up Your Site and Project Files,” or Using Dreamweaver.The Assets panel provides two views: The Site list shows all of the assets in your site, including colors and URLs that are used in any document in your site.The Favorites list shows only the assets you’ve explicitly chosen. To add an asset to the Favorites list, select the asset in the Site list, and then select Add to Favorites from the Options menu in the upper-right corner of the Files panel.When you click an asset in the Assets panel, the preview area displays the asset you selected. To change the size of the preview area, drag the line that separates the preview area from the asset column headings.For more information, see “Working with assets” in Using Dreamweaver.
Insert images 81

7. Do one of the following:
■ Drag the street_sign.jpg file to the insertion point in the center table cell.
■ Click Insert at the bottom of the Assets panel.
The street_sign.jpg graphic appears on the page.
8. Click once outside the table to deselect the image.
9. Save the page.
NO
TE
If the Image Tag Accessibility Attributes dialog box appears, click OK.
82 Tutorial: Adding Content to Pages

NO
TE
Insert and play a Flash fileNext, you’ll insert a Flash file that plays a photographic slide show of Cafe Townsend’s featured food items. The Flash file you’ll insert is a flexible messaging area—or FMA—file. An FMA is a common type of Flash application that displays an informational message to the audience. The message can change based on the needs of the business. For example, if Cafe Townsend is holding a special event, the FMA could easily change (without affecting the rest of the web page) to display information about the event, instead of featured food items.
To insert the Flash FMA file, you need to insert HTML code that embeds the file in the Dreamweaver page. The easiest way to do this is to insert the SWF file (the exported Flash Movie file) into the page. When you insert a SWF file in Dreamweaver, Dreamweaver writes all of the necessary Flash HTML code for you.
1. With the index.html page open in the Dreamweaver Document window, click once inside the second row of the first table.
This is the table row immediately below the banner graphic you inserted in the previous section.
2. In the Property inspector (Window > Properties), select Center from the Horz pop-up menu, and select Middle from the Vert pop-up menu.
This places the contents of the table cell in the middle of the cell.
If you cannot see the Vert or Horz pop-up menus, click the expander arrow in the lower-right corner of the Property inspector.
Insert and play a Flash file 83

AB
OU
T...
3. Select Insert > Media > Flash.
In the Select File dialog box, browse to the flash_fma.swf file (it’s in the cafe_townsend root folder of your site), select the file, and click OK.If the Object Tag Accessibility Attributes dialog box appears, click OK.
A Flash content placeholder, rather than a scene from the FMA itself, appears in the Document window. This is because the HTML code is “pointing” to the SWF file flash_fma.swf. When a user loads the index.html page, the browser plays the SWF file.
4. The Flash content placeholder should remain selected after you insert the SWF file, as long as you don’t click anywhere else on the page.
If it’s not selected, select the Flash content placeholder by clicking it.
About Flash files When you build assets in Macromedia Flash, you work in FLA files, the default file type for the Flash application. FLA files are designated by a .fla extension. For example, if you are working on an animated logo for a website, the filename of the Flash file might be animated_logo.fla.When you’ve finished working on a FLA file in Flash, you must export the file to a format that can be played on the web in Flash Player. When you export FLA files in Flash, they are converted to SWF files and designated by a .swf extension. SWF files (not FLA files) play Flash content in a web browser and are the file type you must insert into a web page that you are building with Dreamweaver.
84 Tutorial: Adding Content to Pages

NO
TE
5. In the Property inspector (Window > Properties), click Play.
Dreamweaver plays the Flash file in the Document window, showing you what site visitors will see when they view the page in a browser.
6. In the Property inspector, click Stop to stop playing the Flash file.
7. Save the page.
If you cannot see the Flash Play button, click the expander arrow in the lower-right corner of the Property inspector.
Insert and play a Flash file 85

AB
OU
T...
Insert Flash VideoNext you’ll insert a Flash Video file, using the asset provided.
1. With the index.html page open in the Dreamweaver Document window, click once above the graphic that you placed in the center column of the three-columned table.
In the previous section, you created some space before you inserted the graphic—this is where you should click.
2. Select Insert > Media > Flash Video.
3. In the Insert Flash Video dialog box, select Progressive Download Video from the Video type pop-up menu.
About Flash Video The Insert Flash Video command in Dreamweaver lets you insert Flash Video content in your web pages without using the Flash authoring tool. The command inserts a Flash component, which displays the Flash Video content you select, as well as a set of playback controls, when viewed in a browser.The Insert Flash Video command gives you the following options for delivering video content to your site visitors:Progressive Download Video downloads the Flash Video (FLV) file to the site visitor’s hard disk and then plays it. Unlike traditional “download and play” methods of video delivery, however, progressive download allows the video file to start playing before the download is complete.Streaming Video streams the Flash Video content and plays it on a web page immediately. To enable streaming video on your web pages, however, you must have access to Macromedia Flash Communication Server, the only server that can stream Flash Video content.For more information about using Flash Video, see “Inserting Flash Video content” in Using Dreamweaver.
86 Tutorial: Adding Content to Pages

4. In the URL text box, specify a relative path to the cafe_townsend_home.flv file by clicking Browse, navigating to the cafe_townsend_home.flv file (located in cafe_townsend root folder of your site), and selecting the FLV file.
5. Select Halo Skin 2 from the Skin pop-up menu.
A preview of the selected skin appears below the Skin pop-up menu. The Skin option specifies the look and feel for the Flash Video component that will contain the Flash Video content. For more information on how to select different skins for Flash Video components, see www.macromedia.com/go/flv_tutorial.
Insert Flash Video 87

6. In the Width and Height text boxes, do the following:
■ In the Width text box, type 180.■ In the Height text box, type 135 and press Enter (Windows) or
Return (Macintosh).
The value in the Width and Height text boxes specifies the width and height in pixels of the FLV file. You can adjust these values arbitrarily to change the size of the Flash Video on your web page. When you increase the dimensions of a video, the picture quality of the video usually decreases.
7. Leave the default selections for the remaining options:
Constrain maintains the same aspect ratio between the width and height of the Flash Video component. This option is selected by default.Auto play specifies whether to play the video when the web page is opened. This option is deselected by default.Auto rewind specifies whether the playback control returns to starting position after the video finishes playing. This option is deselected by default.
TIP You can click Detect
Size to determine the exact width and height of the FLV file. Sometimes, however, Dreamweaver cannot determine the dimensions of the FLV file. In such cases, you must manually enter the width and height values.
NO
TE
“Total with skin” is the width and height of the FLV file plus the width and height of the selected skin.
88 Tutorial: Adding Content to Pages

8. Click OK to close the dialog box and add the Flash Video content to your web page.
The Insert Flash Video command generates a video player SWF file and a skin SWF file that are used to display your Flash Video content on a web page. (You may need to click the Refresh button in the Files panel to see the new files.) These files are stored in the same directory as the HTML file to which you’re adding Flash Video content (in this case, the cafe_townsend root folder). When you upload the HTML page containing the Flash Video content, Dreamweaver uploads these files as dependent files (as long as you click Yes in the Put Dependent Files dialog box).
9. Save the page.
Insert textNow you’ll add some text to the page. You can type text directly in the Dreamweaver Document window, or you can copy and paste text from other sources (such as Microsoft Word or plain text files). Later, you’ll use Cascading Style Sheets (CSS) to format the text.
Insert text 89

Insert body text1. In the Files panel, locate the sample_text.txt file (in the cafe_townsend
root folder) and double-click the file’s icon to open it in Dreamweaver.
You’ll notice that this window is in Code view, and cannot be switched to Design view (the view you’ve been working in until now) because the file is not an HTML file.
2. In the sample_text.txt Document window, press Control+A (Windows) or Command+A (Macintosh) to select all of the text, and then select Edit > Copy to copy the text.
3. Close the sample_text.txt file by clicking the X in the top-right corner of the document.
4. In the index.html Document window, click once inside the third table cell of the three-columned table (the cell to the right of the column that contains the graphic and the Flash video).
5. Select Edit > Paste.
The text from the text file appears in the selected table cell.
90 Tutorial: Adding Content to Pages

Depending on your monitor resolution, the three-columned table widens to accommodate the text. Don’t worry about how this looks right now. In the next tutorial, you’ll learn how to use CSS to format the text so that everything fits in the table appropriately.
6. Make sure the insertion point is still inside the table cell where you just pasted the text. If it isn’t, click inside the table cell.
7. In the Property inspector (Window > Properties), select Top from the Vert pop-up menu. This aligns the text you just pasted to the top of the table cell. If you cannot see the Vert pop-up menu, click the expander arrow in the lower-right corner of the Property inspector.
8. Save the page.
Insert text 91

Insert text for a navigation barNext you’ll insert text for a navigation bar. However, the text won’t look like a navigation bar until you format it in the next tutorial.
1. Click once in the first column of the three-columned table (the column that is colored reddish-brown).
2. Type the word Cuisine.
3. Press the Spacebar and type Chef Ipsum.
92 Tutorial: Adding Content to Pages

4. Repeat the previous step until you’ve entered the following words with a space between each one: Articles, Special Events, Location, Menu, Contact Us.
Do not press Enter (Windows) or Return (Macintosh) when you type. Use only the Spacebar to separate words, and let the words wrap naturally. The fixed width of the table cell determines how many words fit on a line.
5. With the insertion point still in the first cell of the three-columned table, click the <td> tag in the tag selector.
Insert text 93

6. In the Property inspector (Window > Properties), select Top from the Vert pop-up menu.
This aligns the text you just typed to the top of the table cell.
7. Save your page.
Create linksA link is a reference, inserted in a web page, that points to another document. You can turn almost any kind of asset into a link, but the most common kind of link is a text link.
You can create links at any stage of the site-creation process. In this section, you’ll create links for the navigation bar, even though you haven’t formatted the text into the form of a navigation bar yet.
The cafe_townsend site root folder contains a finished HTML page that you can link to (a menu page for Cafe Townsend). You’ll use this page for all of the links in the navigation, even though you would have distinct pages for each of these links if you were building a real site.
NO
TE
If you cannot see the Vert pop-up menu, click the expander arrow in the lower-right corner of the Property inspector.
94 Tutorial: Adding Content to Pages

1. With the index.html page open in the Document window, select the word Cuisine that you typed in the first cell of the three-columned table. Be careful to select the word Cuisine only, and not the space after it.
2. In the Property inspector (Window > Properties), click the folder icon next to the Link text box.
3. In the Select File dialog box, browse to the menu.html file (which is in the same folder as the index.html file), and click OK (Windows) or Choose (Macintosh).
4. Click once on the page to deselect the word Cuisine. The Cuisine text is underlined and blue, indicating that it’s now a link.
Create links 95

5. Repeat the previous steps to link each word or set of words that you typed for the navigation. You want to create six more links: one for Chef Ipsum, Articles, Special Events, Location, Menu, and Contact Us.
Link each word or set of words to the menu.html page, and be careful to avoid the space before and after the words or set of words when you create your links. This is only a set of dummy links; in a real-world site, you would link each word in the navigation to its own distinct page.
6. Save your page.
Preview your page in a browserThe Design view gives you a rough idea of what your page will look like on the web, but you must preview the page in a browser to see the definitive end result. Though browsers in general produce the same results, each browser version can display HTML pages somewhat differently. Dreamweaver attempts to produce HTML that will look as similar as possible from one browser to another; but sometimes differences can’t be avoided. Thus, previewing your work in a browser is the only way for you to see what your site visitors will see after you publish your pages.N
OT
E
Links don’t work when you click them in the Document window in Dreamweaver; links work only in a browser. To make sure your links work correctly, preview your page in a browser. For instructions about how to do this, continue to “Preview your page in a browser” on page 96.
96 Tutorial: Adding Content to Pages

NO
TE
1. Make sure the index.html file is open in the Document window.
2. Press the F12 key (Windows) or Option+F12 (Macintosh).
Your primary browser starts if it’s not running already and displays the index page.
3. (Optional) Switch back to Dreamweaver to make any necessary changes.
Then save your work and press the F12 key again to make sure your changes took effect.
Dreamweaver automatically detects your primary browser and uses that for previewing. If the preview doesn’t appear, or if it doesn’t appear in the browser you expect, switch back to Dreamweaver (if necessary) and select File > Preview in Browser > Edit Browser List. When the Preview in Browser Preferences dialog box appears, add the correct browser to the list. For more information, click the Help button in the Preferences dialog box.
Preview your page in a browser 97

You now have a web page full of content. The next step is to format some of the content to make it more appealing. In the next tutorial, you’ll learn how to use CSS to format the text that you added.
98 Tutorial: Adding Content to Pages

6CHAPTER 6
Tutorial: Formatting Your Page with CSS
This tutorial shows you how to format text on your page using Cascading Style Sheets (CSS) in Dreamweaver. CSS provides you with greater control over the appearance of your page by letting you format and position text in ways that HTML cannot.
In this tutorial, you will complete the following tasks:Locate your files . . . . . . . . . . . . . . . . . . . . . . . . . . . . . . . . . . . . . . . . . . 100
Review your task . . . . . . . . . . . . . . . . . . . . . . . . . . . . . . . . . . . . . . . . . .101
Learn about CSS . . . . . . . . . . . . . . . . . . . . . . . . . . . . . . . . . . . . . . . . . 102
Create a new style sheet. . . . . . . . . . . . . . . . . . . . . . . . . . . . . . . . . . . 104
Explore the CSS Styles panel . . . . . . . . . . . . . . . . . . . . . . . . . . . . . . 109
Attach a style sheet . . . . . . . . . . . . . . . . . . . . . . . . . . . . . . . . . . . . . . . 106
Create a new CSS rule . . . . . . . . . . . . . . . . . . . . . . . . . . . . . . . . . . . . . 111
Apply a class style to text . . . . . . . . . . . . . . . . . . . . . . . . . . . . . . . . . . .113
Format the navigation bar text . . . . . . . . . . . . . . . . . . . . . . . . . . . . . .114
(Optional) Center the contents of the page . . . . . . . . . . . . . . . . . . 125
99

Locate your filesIn this tutorial, you’ll begin with the Cafe Townsend index page to which you added content in Chapter 5, “Tutorial: Adding Content to Pages.” If you did not complete that tutorial, you can either complete it before proceeding, or you can open the finished version of the tutorial and begin with that. The finished version of the tutorial, add_content.html, is located in the completed_files/dreamweaver folder, within the cafe_townsend folder that you copied to your hard drive in Chapter 3, “Tutorial: Setting Up Your Site and Project Files.”
NO
TE
If you begin this tutorial with the completed add_content.html file, instead of the index.html file from Chapter 5, “Tutorial: Adding Content to Pages,” certain steps and illustrations in the tutorial will not match what you see on your screen.
100 Tutorial: Formatting Your Page with CSS

Review your taskIn this tutorial, you’ll use Cascading Style Sheets (CSS) to format the text on the home page for Cafe Townsend, a fictional restaurant. You’ll create different kinds of CSS rules to format the body text. You’ll also format the link text on the left side of the page to create a navigation bar. When you’re finished, your page will look like the following example:
Review your task 101

For more information about CSS, proceed to the next section. To start creating CSS right away, proceed to “Create a new style sheet” on page 104.
Learn about CSSCascading Style Sheets (CSS) are a collection of formatting rules that control the appearance of content on a web page. When you use CSS to format a page, you separate content from presentation. The content of your page—the HTML code—resides in the HTML file itself, while the CSS rules that define the presentation of the code reside in another file (an external style sheet) or in another part of the HTML document (usually the <head> section). With CSS you have flexibility and control over the exact appearance of your page, from precise positioning of layout to specific fonts and styles.
CSS lets you control many properties that cannot be controlled with HTML alone. For example, you can specify different font sizes and units (pixels, points, and so on) for selected text. By using CSS to set font sizes in pixels, you can also ensure a more consistent treatment of your page layout and appearance in multiple browsers.
A CSS formatting rule consists of two parts—the selector and the declaration. The selector is a term (such as P, H1, a class name, or an id) that identifies the formatted element, and the declaration defines what the style elements are. In the following example, H1 is the selector, and everything that falls between the braces ({}) is the declaration:H1 { font-size: 16 pixels; font-family: Helvetica; font-weight: bold; }
The declaration consists of two parts, the property (such as font-family), and the value (such as Helvetica). The preceding example creates a style for H1 tags: The text for all H1 tags linked to this style is 16 pixels in size, and uses Helvetica font and bold.
102 Tutorial: Formatting Your Page with CSS

The term cascading refers to your ability to apply multiple styles to the same element or web page. For example, you can create one CSS rule to apply color and another rule to apply margins, and apply them both to the same text on a page. The defined styles “cascade” to the elements on your web page, ultimately creating the design you want.
A major advantage of CSS is that it can be updated easily; when you update a CSS rule in one place, the formatting of all of the documents that use the defined style are automatically updated to the new style.
You can define the following types of rules in Dreamweaver:
■ Custom CSS rules, also called class styles, let you apply style attributes to any range or block of text. All class styles begin with a period (.). For example, you could create a class style called .red, set the color property of the rule to red, and apply the style to a portion of already-styled paragraph text.
■ HTML tag rules redefine the formatting for a particular tag, such as p or h1. When you create or change a CSS rule for the h1 tag, all text formatted with the h1 tag is immediately updated.
■ CSS selector rules (advanced styles) redefine the formatting for a particular combination of elements, or for other selector forms as allowed by CSS (for example, the selector td h2 applies whenever an h2 header appears inside a table cell.) Advanced styles can also redefine the formatting for tags that contain a specific id attribute (for example, the styles defined by #myStyle apply to all tags that contain the attribute-value pair id="myStyle").
For more information, see “About text formatting in Dreamweaver” in Using Dreamweaver.
Learn about CSS 103

Create a new style sheetFirst, you’ll create an external style sheet that contains a CSS rule that defines a style for paragraph text. When you create styles in an external style sheet, you can control the appearance of multiple web pages from a central location, instead of setting styles on each individual web page.
1. Select File > New.
2. In the New Document dialog box, select Basic page in the Category column, select CSS in the Basic Page column, and click Create.
A blank style sheet appears in the Document window. The Design view and Code view buttons are disabled. CSS style sheets are text-only files—their contents are not meant to be viewed in a browser.
104 Tutorial: Formatting Your Page with CSS

AB
OU
T...
3. Save the page (File > Save) as cafe_townsend.css.
When you save the style sheet, make sure you save it in the cafe_townsend folder (the root folder of your website).
4. Type the following code in the style sheet:p{font-family: Verdana, sans-serif;font-size: 11px;color: #000000;line-height: 18px;padding: 3px;}
As you type, Dreamweaver uses code hints to suggest options for completing your entry. Press Enter (Windows) or Return (Macintosh) when you see the code you want to let Dreamweaver finish the typing for you.
More about CSS rulesCSS rules can reside in the following locations:External CSS style sheets are collections of CSS rules stored in a separate, external .css file (not an HTML file). The .css file is linked to one or more pages in a website by using a link in the head section of a document. Internal (or embedded) CSS style sheets are collections of CSS rules that are included in a style tag in the head portion of an HTML document. For example, the following example defines the font size for all text in the document formatted with the paragraph tag:<head><style> p{ font-size:80px }</style></head>
Inline styles are defined within specific instances of tags throughout an HTML document. For example, <p style=“font-size: 9px”> defines the font size for only the paragraph formatted with the tag that contains the inline style.Dreamweaver renders most style attributes that you apply and displays them in the Document window. You can also preview the document in a browser window to see styles applied. Some CSS style attributes render differently in Microsoft Internet Explorer, Netscape Navigator, Opera, and Apple Safari.
Create a new style sheet 105

Don’t forget to include a semicolon at the end of each line, after the property values.When you’re finished, the code should look like following example:
5. Save the style sheet.
Next you’ll attach the style sheet to the index.html page.
Attach a style sheetWhen you attach a style sheet to a web page, the rules defined in the style sheet are applied to the corresponding elements on the page. For example, when you attach the cafe_townsend.css style sheet to the index.html page, all paragraph text (text formatted with the <p> tag in the HTML code) is formatted according to the CSS rule you defined.
TIP For more information
about any CSS property, check the O’Reilly reference guide included with Dreamweaver. To display the guide, select Help > Reference and select O’Reilly CSS Reference from the pop-up menu in the Reference panel.
106 Tutorial: Formatting Your Page with CSS

1. In the Document window, open the Cafe Townsend index.html file. (You can click its tab if it’s already open.)
2. Select the text of the first paragraph that you pasted into the page in Chapter 5, “Tutorial: Adding Content to Pages”.
3. Look in the Property inspector and make sure that the paragraph is formatted with the paragraph tag.
If the Format pop-up menu in the Property inspector says “Paragraph,” the paragraph is formatted with the paragraph tag. If the Format pop-up menu in the Property inspector says “None,” or something else, select Paragraph to format the paragraph.
4. Repeat step 3 for the second paragraph.
Attach a style sheet 107

5. In the CSS Styles panel (Window > CSS Styles), click the Attach Style Sheet button in the lower-right corner of the panel.
6. In the Attach External Style Sheet dialog box, click Browse and browse to the cafe_townsend.css file that you created in the previous section.
7. Click OK.
The text in the Document window is formatted according to the CSS rule in the external style sheet.
108 Tutorial: Formatting Your Page with CSS

NO
TE
Explore the CSS Styles panelThe CSS Styles panel lets you track the CSS rules and properties that affect a currently selected page element, or the rules and properties that affect an entire document. It also lets you modify CSS properties without opening an external style sheet.
1. Make sure the index.html page is open in the Document window.
2. In the CSS Styles panel (Window > CSS Styles), click All at the top of the panel and examine your CSS rules.
In All mode, the CSS panel shows you all of the CSS rules that apply to the current document, whether those rules are in an external style sheet, or in the document itself. You should see two main categories in the All Rules pane: a <style> tag category and a cafe_townsend.css category.
3. Click plus (+) to expand the <style> tag category if it isn’t already expanded.
4. Click the body rule.
The background-color property with a value of #000000 appears in the Properties pane below.
You may need to collapse another panel, such as the Files panel, to see the full length of the CSS Styles panel. You can also alter the length of the CSS Styles panel by dragging the borders between the panes.
Explore the CSS Styles panel 109

You set the background color for the page in Chapter 4, “Tutorial: Creating a Table-based Page Layout” by using the Modify Page Properties dialog box. When you set page properties in this manner, Dreamweaver writes a CSS style that is internal to the document.
5. Click plus (+) to expand the cafe_townsend.css category.
6. Click the p rule.
All of the properties and values that you defined in the external style sheet for the p rule appear in the Properties pane below.
7. In the Document window, click once anywhere in either of the two paragraphs that you just formatted.
8. In the CSS Styles panel, click Current at the top of the panel and examine your CSS styles. In Current mode, the CSS panel shows you a summary of properties for the current selection. The properties shown correspond to the properties for the p rule in the external style sheet.
In the next section, you’ll use the CSS Styles panel to create a new rule. Using the CSS Styles panel to create a new rule is much easier than typing the rule out by hand, as you did when you initially created the external style sheet.
110 Tutorial: Formatting Your Page with CSS

Create a new CSS ruleIn this section you’ll use the CSS Styles panel to create a custom CSS rule, or class style. Class styles let you set style attributes for any range or block of text, and can be applied to any HTML tag. For more information on different types of CSS rules, see “Learn about CSS” on page 102.
1. In the CSS Styles panel, click New CSS Rule in the lower-right corner of the panel.
2. In the New CSS Rule dialog box, select Class from the Selector Type options. It should be selected by default.
3. Enter .bold in the Name text box.
Make sure that you type the period (.) before the word “bold.” All class styles must start with a period
Create a new CSS rule 111

4. Select cafe_townsend.css from the Define In pop-up menu. It should be selected by default.
5. Click OK.
The CSS Rule Definition dialog box appears, indicating that you are creating a class style called .bold in the cafe_townsend.css file.
6. In the CSS Rule Definition dialog box, do the following:
■ In the Font text box, enter Verdana, sans-serif.■ In the Size text box, enter 11 and select pixels from the pop-up
menu immediately to the right.■ In the Line Height text box, enter 18 and select pixels from the
pop-up menu immediately to the right.■ Select bold from the Weight pop-up menu.■ Enter #990000 in the Color text box.
112 Tutorial: Formatting Your Page with CSS

7. Click OK.
8. Click All at the top of the CSS Styles panel.
9. Click the plus (+) button next to the cafe_townsend.css category if the category isn’t already expanded.
You’ll see that Dreamweaver added the .bold class style to the list of rules defined in the external style sheet. If you click the .bold rule in the All Rules pane, the rule’s properties appear in the Properties pane. The new rule also appears in the Style pop-up menu in the Property inspector.
Apply a class style to textNow that you’ve created a class rule, you’ll apply it to some paragraph text.
1. In the Document window, select the first four words of text in the first paragraph: Cafe Townsend’s visionary chef.
2. In the Property inspector (Window > Properties), select bold from the Styles pop-up menu.
The bold class style is applied to your text.
TIP For more information
about any CSS property, check the O’Reilly reference guide included with Dreamweaver. To display the guide, select Help > Reference and select O’Reilly CSS Reference from the pop-up menu in the Reference panel.
Apply a class style to text 113

3. Repeat step 2 to apply the bold class style to the first four words of the second paragraph.
4. Save your page.
Format the navigation bar textNext you’ll use CSS to apply styles to the link text for the navigation bar. Many web pages use images of colored rectangles with text inside them to create a navigation bar, but with CSS, all you need is linked text and some formatting. By using the display: block property and setting a width to the block, you can effectively create the rectangles without the use of separate images.
114 Tutorial: Formatting Your Page with CSS

Create a new rule for the navigation1. Open the cafe_townsend.css file if it isn’t already open, or click on its
tab to see it.
2. Define a new rule by typing the following code in the file, after the .bold class style:.navigation {}
This is an empty rule.The code in the file should look something like the following example:
3. Save the cafe_townsend.css file.
Next you’ll use the CSS Styles panel to add properties to the rule.4. Open the index.html file if it isn’t already open.
Format the navigation bar text 115

5. In the CSS Styles panel, make sure All mode is selected, select the new .navigation rule and click Edit Style in the lower-right corner of the panel.
6. In the CSS Rule Definition dialog box, do the following:
■ Enter Verdana, sans-serif in the Font text box.■ Select 16 from the Size pop-up menu, and select pixels from the
pop-up menu immediately to the right of the Size pop-up menu.■ Select Normal from the Style pop-up menu.■ Select None from the Decoration list.■ Select Bold from the Weight pop-up menu.■ Enter #FFFFFF in the Color text box
116 Tutorial: Formatting Your Page with CSS

7. Click OK.
Now you’ll use the CSS Styles panel to add a few more properties to the .navigation rule.
TIP For more information
about any CSS property, check the O’Reilly reference guide included with Dreamweaver. To display the guide, select Help > Reference and select O’Reilly CSS Reference from the pop-up menu in the Reference panel.
Format the navigation bar text 117

8. In the CSS Styles panel, make sure the .navigation rule is selected and click Show List View.
List view reorganizes the Properties pane to display an alphabetical list of all available properties (in contrast to Set Properties view, the previous view, which shows only those properties you’ve already set).
9. Click in the column to the right of the background-color property.
To see the full wording of a property, hold the mouse over the property.
118 Tutorial: Formatting Your Page with CSS

10. Enter #993300 as the hexadecimal value and press Enter (Windows) or Return (Macintosh).
11. Locate the display property (you might need to scroll down), click once in the column to the right, and select block from the pop-up menu.
12. Locate the padding property, click once in the column to the right, enter 8px as the value, and press Enter (Windows) or Return (Macintosh).
13. Locate the width property, click once in the column to the right, enter 140 in the first text box, select pixels from the pop-up menu, and press Enter (Windows) or Return (Macintosh).
TIP To see how your
work affects the external style sheet, keep the cafe_townsend.css file open in the Document window while you work. When you make a selection in the CSS Styles panel, you’ll see that Dreamweaver writes the CSS code in the style sheet at the same time.
Format the navigation bar text 119

14. Click Show Set Properties so that only your set properties appear in the Properties pane.
15. Click on the cafe_townsend.css file to display it. You’ll see that Dreamweaver has added all of the properties you specified to the file.
16. Save the cafe_townsend.css file and close it.
You’ve now created a rule to format the navigation bar text. Next you’ll apply the rule to the selected links.
120 Tutorial: Formatting Your Page with CSS

Apply the rule1. With the index.html page open in the Document window, click the
word Cuisine so that the insertion point is somewhere in the word.
2. In the tag selector, click the rightmost <a> tag.
This action selects all of the text for the specified <a> tag, or link.
3. In the Property inspector (Window > Properties), select navigation from the Style pop-up menu.
In the Document window, the appearance of the Cuisine text changes entirely. The text is now formatted as a navigation bar button, according to the properties of the .navigation rule that you defined in the previous section.
Format the navigation bar text 121

4. Repeat step 1 through 3 for each of the individual links in the navigation bar.
You must assign a navigation class style to each <a> tag or link, so it’s important that you use the tag selector to select each link individually, and then assign the class styles one at a time.
If you’re having trouble formatting the link text, make sure that a space (not a return) is between each linked word or words. Also make sure that the space between two links is not itself linked. If it is, carefully select the linked space, clear the Link text box in the Property inspector, and press Enter (Windows) or Return (Macintosh).
5. When you’ve finished formatting all of the words for the navigation bar, save the page, and then preview your work in a browser (File > Preview in Browser).
You can click on the links to make sure they work.
122 Tutorial: Formatting Your Page with CSS

AB
OU
T...
Add a rollover effectNow you’ll add a rollover effect so that the background color of the navigation bar blocks change whenever the mouse pointer passes over one of the links. To add a rollover effect, add a new rule that contains the :hover pseudo-class.
1. Open the cafe_townsend.css file.
2. Select the entire .navigation rule.
3. Copy the text (Edit > Copy).
About the :hover pseudo-class A pseudo-class is a means of affecting certain elements in an HTML document, based not on the HTML code of the document itself, but on other external conditions applied by the web browser. Pseudo-classes can be dynamic, in the sense that an element on the page may acquire or lose the pseudo-class while a user interacts with the document.The :hover pseudo-class affects a change in a formatted page element when the user holds the mouse over the element. For example, when the :hover pseudo-class is added to the .navigation class style (.navigation:hover) to create a new rule, all text elements that the .navigation rule formats change according to the .navigation:hover rule’s properties.
Format the navigation bar text 123

4. Click once at the end of the rule and press Enter (Windows) or Return (Macintosh) a few times to create some space.
5. Paste (Edit > Paste) the copied text in the space you just created.
6. Add the :hover pseudo-class to the pasted .navigation selector, as follows:
124 Tutorial: Formatting Your Page with CSS

NO
TE
7. In the new .navigation:hover rule, replace the current background-color (#993300) with #D03D03.
8. Save the file and close it.
9. Open the index.html file in the Document window and preview the page in a browser (File > Preview in Browser).
When you hold the mouse over any of the links, you can see the new rollover effect.
(Optional) Center the contents of the pageLastly, you’ll use the tag selector to select all of the HTML in the document, and center the document’s contents.
Some browsers (such as Internet Explorer 6), center the page’s text within the context of the table cells when you use the method described in this section. If you don’t like how this looks when you preview the page in the browser, you might want to skip this section, and leave the contents of your page aligned left.
(Optional) Center the contents of the page 125

1. With the index.html page open in the Document window, click the <body> tag in the tag selector.
Clicking the <body> tag selects everything between the open and close <body> tags in the Document window. To see the selection, click Code view at the top of the Document window.
126 Tutorial: Formatting Your Page with CSS

2. In the Property inspector (Window > Properties), click the Align Center button.
Dreamweaver inserts CSS <div> tags that center the body content of the page. In Design view, a dotted line borders the area that the <div> tags center.
3. Save the page.
Your page is now finished. The last task of building your website is to publish the page. To publish the page, you must define a folder on a remote site and upload your files to that folder. For instructions, continue to the next tutorial.
(Optional) Center the contents of the page 127

128 Tutorial: Formatting Your Page with CSS

7CHAPTER 7
Tutorial: Publishing Your Site
This tutorial shows you how to set up a remote site with Macromedia Dreamweaver 8 and publish your web pages. A remote site is usually a place on a remote computer, running a web server, that holds copies of your local files. Users access the remote site running on the web server when they view your pages in a browser.
In this tutorial, you will complete the following tasks:Learn about remote sites . . . . . . . . . . . . . . . . . . . . . . . . . . . . . . . . . . 129
Define a remote folder . . . . . . . . . . . . . . . . . . . . . . . . . . . . . . . . . . . . 130
Upload your local files . . . . . . . . . . . . . . . . . . . . . . . . . . . . . . . . . . . . . 133
Troubleshoot the remote folder setup (optional). . . . . . . . . . . . . . 134
Learn about remote sitesAfter you create a website, the next step is to publish it by uploading the files to a remote folder. A remote folder is where you store your files for testing, production, collaboration, and publication (depending on your environment). Dreamweaver refers to this folder as your remote site.
Before you can proceed, you must have access to a remote web server—such as your ISP’s server, a server owned by the client you’re working for, an intranet server within your company, or an Internet Information Services (IIS) server on a Windows computer. If you don’t already have access to such a server, contact your ISP, your client, or your system administrator.
Alternatively, you can run a web server such as IIS (Windows) or Apache (Macintosh) on your local computer. For more information about setting up a web server on your local computer, see Appendix B, “Installing a Web Server,” on page 231.
129

The procedures described in this tutorial work best if your remote root folder is empty. If your remote site already contains files, create an empty folder in your remote site (on the server), and use that empty folder as your remote root folder.
You also need to have a local site defined before you proceed. For more information, see “Tutorial: Setting Up Your Site and Project Files” on page 49.
For more information about Dreamweaver sites, see Chapter 2, “Setting Up a Dreamweaver Site” in Using Dreamweaver.
Define a remote folderNow you’ll set up a remote folder so that you can publish your web pages. The remote folder often has the same name as the local folder because your remote site is usually an exact duplicate of your local site. That is, the files and subfolders that you post to your remote folder are copies of the files and subfolders that you create locally.
1. On your remote server, create an empty folder inside the web root folder for the server.
Name the new empty folder cafe_townsend (the same name as your local root folder).
130 Tutorial: Publishing Your Site

AB
OU
T...
2. In Dreamweaver, select Site > Manage Sites.
3. In the Manage Sites dialog box, select the Cafe Townsend site.
If you did not define the Cafe Townsend site, create a local folder for the site before you proceed. For more information, see “Tutorial: Setting Up Your Site and Project Files” on page 49.
4. Click Edit.
5. In the Site Definition dialog box, click the Advanced tab if the Advanced settings aren’t showing.
6. Select Remote Info from the Category list on the left.
Creating a remote folder with Dreamweaver If Dreamweaver is your only means of access to the remote server, you won’t be able to create an empty folder on the remote server until you’ve completed the remote settings in Dreamweaver and established a connection. If that’s the case, you can either define your host directory as your remote folder, or you can create a remote folder after you’ve established a connection with the server. In either case, continue with the instructions in this tutorial until you’re connected to a remote server. After you’ve established a connection, you can use the Dreamweaver Files panel to create a new remote folder.When you establish a connection with a remote server, the Files panel displays all of the files on the remote server in Remote view (just as it displays all of the local files on your computer in Local view). To display Remote view, select Remote view from the pop-up menu at the top of the Files panel, or click Expand/Collapse in the Files panel toolbar. When you click Expand/Collapse, the Files panel displays both Local view and Remote view simultaneously.To add an empty folder in Remote view, first display Remote view using one of the methods described earlier. (If you don’t see your connection initially, click Refresh in the Files panel toolbar.) After you see that you’re connected to your web server, right-click (Windows) or Control-click (Macintosh) in Remote view and select New Folder.
For more information, see Chapter 4, “Managing Your Files” in Using Dreamweaver.
Expand/Collapse buttonRefresh button
Define a remote folder 131

7. Select an Access option.
The most common methods for connecting to a server on the Internet are FTP and SFTP; the most common method for connecting to a server on your intranet, or to your local computer if you’re using that as a web server, is Local/Network. If you aren’t sure what to select, ask the server’s system administrator.For more information, click Help in the dialog box.
8. If you selected FTP, enter the following options:
■ Enter the host name of the server (such as ftp.macromedia.com).■ In the Host directory text box, enter the path on the server from the
FTP root folder to the remote site’s root folder (cafe_townsend). If you’re not sure of the path, consult your system administrator.In many cases, this text box should be left blank.
■ Enter your user name and password in the appropriate text boxes.■ If your server supports SFTP, select the Use Secure FTP (SFTP)
option.■ Click Test to test your connection.■ If the connection is unsuccessful, consult your system
administrator.For more information, click Help in the dialog box.
9. If you selected Local/Network, click the folder icon next to the text box and browse to the remote site’s root folder.
For more information, click Help in the dialog box.10. Click OK.
Dreamweaver creates a connection to the remote folder.11. Click Done to close the Manage Sites dialog box.
132 Tutorial: Publishing Your Site

Upload your local filesAfter you set up your local and remote folders, you can upload your files from your local folder to the web server. To make your pages publicly accessible, you must upload them even if the web server is running on your local computer.
1. In the Files panel (Window > Files), select the site’s local root folder (cafe_townsend).
2. Click the blue Put Files arrow icon in the Files panel toolbar.
3. When Dreamweaver asks if you want to put the entire site, click OK.
Dreamweaver copies all of the files to the remote folder you defined in “Define a remote folder” on page 130. This operation may take some time, as Dreamweaver must upload all of the files in the site.
4. Open your remote site in a browser to make sure all of the files uploaded correctly.
Upload your local files 133

Troubleshoot the remote folder setup (optional)A web server can be configured in many ways. The following list provides information about some common issues you may encounter in setting up a remote folder, and how to resolve them:
■ The Dreamweaver FTP implementation may not work properly with certain proxy servers, multilevel firewalls, and other forms of indirect server access. If you encounter problems with FTP access, ask your local system administrator for help.
■ For the Dreamweaver FTP implementation, you must connect to the remote system’s root folder. (In many applications, you can connect to any remote directory, and then navigate through the remote file system to find the directory you want.) Be sure that you indicate the remote system’s root folder as the host directory.If you have problems connecting, and you’ve specified the host directory using a single slash (/), you might need to specify a relative path from the directory you are connecting to and the remote root folder.For example, if the remote root folder is a higher-level directory, you may need to use ../../ to specify the host directory.
■ File and folder names that contain spaces and special characters often cause problems when transferred to a remote site. Use underscores in place of spaces, and avoid special characters in file and folder names wherever possible. In particular, colons (:), slashes (/), periods (.), and apostrophes (‘) in file or folder names can cause problems. Special characters in file or folder names may also sometimes prevent Dreamweaver from creating a site map.
■ If you encounter problems with long filenames, rename them with shorter names. On Macintosh, filenames cannot be more than 31 characters long.
134 Tutorial: Publishing Your Site

NO
TE
■ Many servers use symbolic links (UNIX), shortcuts (Windows), or aliases (Macintosh) to connect a folder on one part of the server’s disk with another folder elsewhere.For example, the public_html subdirectory of your home directory on the server may really be a link to another part of the server entirely. In most cases, such aliases have no effect on your ability to connect to the appropriate folder or directory; however, if you can connect to one part of the server but not to another, there may be an alias discrepancy.
■ If you encounter an error message such as “cannot put file,” your remote folder may be out of space. For more detailed information, look at the FTP log.
In general, when you encounter a problem with an FTP transfer, examine the FTP log by selecting Site > Advanced > FTP Log.
Troubleshoot the remote folder setup (optional) 135

136 Tutorial: Publishing Your Site

3
PART 3Advanced Tutorials
Part Three of this book contains tutorials that introduce you to more advanced features in Dreamweaver. You do not need previous knowledge of HTML or other languages to complete these tutorials, but be aware that the tutorials in this part are more complex than the tutorials in the previous part.
This part contains the following sections:Tutorial: Working with Code. . . . . . . . . . . . . . . . . . . . . . . . . . . . . . . . 139
Tutorial: Creating a CSS-based Page Layout . . . . . . . . . . . . . . . . 153
Tutorial: Displaying XML Data. . . . . . . . . . . . . . . . . . . . . . . . . . . . . . 173
Tutorial: Developing a Web Application . . . . . . . . . . . . . . . . . . . . . 197
137


NO
TE
8CHAPTER 8
Tutorial: Working with Code
As you add text, images, and other content to a web page, Dreamweaver 8 generates HTML code. This tutorial explains how to use Code view to display a document’s underlying code, and how to add and edit code manually.
If you’ve already set up your site and completed the previous tutorials, you can continue working in the same index.html file.
If you haven’t completed the previous tutorials, you can still complete this tutorial. First, set up your site by following the instructions in “Tutorial: Setting Up Your Site and Project Files” on page 49. Next, use the index_code.html file in the cafe_townsend/completed_files/dreamweaver folder to complete this tutorial. The index_code.html is a duplicate copy of the finished index.html file from Chapter 6, “Tutorial: Formatting Your Page with CSS,” on page 99.
In this tutorial, you will complete the following tasks:Look at the code . . . . . . . . . . . . . . . . . . . . . . . . . . . . . . . . . . . . . . . . . 140
Switch to the coding workspace (Windows only). . . . . . . . . . . . . 142
Add a tag with the Tag Chooser . . . . . . . . . . . . . . . . . . . . . . . . . . . . 142
Edit a tag . . . . . . . . . . . . . . . . . . . . . . . . . . . . . . . . . . . . . . . . . . . . . . . . 145
Look up information about a tag. . . . . . . . . . . . . . . . . . . . . . . . . . . . 147
Add an image with code hints . . . . . . . . . . . . . . . . . . . . . . . . . . . . . . 148
Check your changes . . . . . . . . . . . . . . . . . . . . . . . . . . . . . . . . . . . . . . .151
Print your code . . . . . . . . . . . . . . . . . . . . . . . . . . . . . . . . . . . . . . . . . . . 152
If you begin this tutorial with the completed index_code.html file, instead of the index.html file from Chapter 6, “Tutorial: Formatting Your Page with CSS,” on page 99 certain steps and illustrations in the tutorial will not match what you see on your screen.
139

Look at the codeDreamweaver lets you view your page in either of two ways: Design view (where the document looks much like it would look in a browser), or Code view (where you can see the underlying HTML code). You can also use a split view that shows both Code and Design views simultaneously.
1. Make sure the index.html file is open in the Document window.
2. In the Document toolbar, click Show Code and Design Views (which is labeled Split).
NO
TE
If you did not complete the index.html file by doing the previous tutorials, see the introduction of this tutorial for how to proceed.
NO
TE
If the Document toolbar isn’t already visible, select View > Toolbars > Document.
140 Tutorial: Working with Code

The window splits, showing both the Design view and the underlying HTML code.
You can edit the code in Code view. Changes you make to the code don’t appear in Design view until you either click Refresh in the Document toolbar, or click anywhere in Design view.
3. (Optional) To show Design view only, click Design view.
4. (Optional) To show Code view only, click Code view.
When you’re working on your own pages, you can use whichever view is most comfortable for you. Most of the tutorials in this guide assume that you’re using Design view.
Refresh button
Look at the code 141

Switch to the coding workspace (Windows only)If you didn’t already do so during installation, you can (optionally) make your Windows workspace look and feel more like the popular coding environments of Macromedia HomeSite and ColdFusion Studio.
To switch to the coding workspace:
■ Select Window > Workspace Layout > Coder.
Add a tag with the Tag ChooserNext, you’ll use the Tag Chooser to wrap a div tag around one of the images on the page. You can then assign margins, borders, or colors to the image as you desire. There are a variety of ways to wrap a div tag around an image; this section explains how to use the Tag Chooser, which helps you insert any tag and add appropriate attribute values.
1. Open the index.html file, if it’s not already open.
2. In Design view, click the Cafe Townsend banner graphic (banner_graphic.jpg) to select it.
NO
TE
Macintosh users cannot change the workspace.
142 Tutorial: Working with Code

3. Switch to Code view by clicking Code view in the Document toolbar, or by selecting View > Code View.
You’ll see that the code for the selected image is selected in Code view. Make sure the entire img tag is selected, including the opening and closing angle brackets.
4. If it isn’t already enabled, select View > Code View Options > Word Wrap to enable word wrap.
5. Right-click (Windows) or Control-click (Macintosh) the selected text, and then select Insert Tag from the pop-up menu.
The Tag Chooser appears.
Add a tag with the Tag Chooser 143

6. In the Tag Chooser, expand the HTML Tags category, followed by the Formatting and Layout subcategory; then select General.
A list of tag names appears in the right pane; select div from that list.
7. Click Insert.
A tag editor for the div tag appears.8. In the tag editor, select the Style Sheet/Accessibility category and enter
banner in the ID text box.
NO
TE
You can also select the HTML Tags category, and then select the div tag in the right pane, without first expanding Formatting and Layout.
144 Tutorial: Working with Code

9. Click OK to close the tag editor and insert the tag.
Dreamweaver inserts the div tag in your page, wrapping it around the image tag.
10. Click Close to close the Tag Chooser.
11. Save your page.
Edit a tagNext, you’ll use the Tag inspector to quickly make changes to a tag’s attributes. The Tag inspector displays the attributes of the tag that’s selected in the Document window.
1. Open the index.html page in Code view, if it’s not already open.
2. Open the Tag inspector, if it’s not already open, by selecting Window > Tag Inspector.
3. Select the Attributes tab.
4. Click Show List View in the Tag inspector to view all of a selected tag’s attributes in alphabetical order.
5. In the Document window’s Code view, click anywhere between the opening and closing brackets of any tag.
The Attributes tab of the Tag inspector shows information about the tag’s HTML attributes.
Edit a tag 145

6. Still in Code view, find and click in the img tag for the banner_graphic.jpg image at the top of the page.
The Attributes tab of the Tag inspector shows information about the img tag’s attributes.
7. In the Tag inspector, click in the empty text box beside the alt attribute, and type Cafe Townsend; then press Enter (Windows) or Return (Macintosh).
Dreamweaver displays the new value in the Tag inspector and changes the code in the Document window.
8. Save your page.
146 Tutorial: Working with Code

NO
TE
Look up information about a tagIf you need help with a tag’s attributes and attribute values, you can look up reference information within Dreamweaver.
1. Open the index.html page in Code view, if it’s not already open.
2. In the Document window, select the alt attribute name (not the attribute value) in an img tag.
3. Right-click (Windows) or Control-click (Macintosh) the selected text, and then select Reference from the pop-up menu.
The Reference panel opens and displays information about the alt attribute.
You can also select Window > Reference to display the Reference panel.
Look up information about a tag 147

4. For information about another tag or attribute, select the tag or attribute from the appropriate pop-up menu in the Reference panel.
Add an image with code hintsTo add code to the page manually, click in Code view and start typing. You can use the code hints feature to speed up your work.
In this section, you’ll use code hints to add the street sign image to the Cafe Townsend index page.
1. Open the index.html page, if it’s not already open.
2. In Design view, select the street_sign.jpg image (it’s below the Flash Video placeholder) and press Delete.
Now you’ll use code hints to reinsert the image, instead of dragging it from the Assets panel as you did in Chapter 5, “Tutorial: Adding Content to Pages,” on page 73.
148 Tutorial: Working with Code

3. Switch to Code view by clicking Code view in the Document toolbar, or by selecting View > Code View.
In Code view, the insertion point should be between an open and a close paragraph tag, as follows:
If you don’t see an open and a close paragraph tag before the closing table cell </td> tag, type them in as follows:
Place the insertion point between the opening <p> tag and the closing <p> tag.
4. Delete anything that might be between the opening <p> tag and the closing <p> tag, for example, a nonbreaking space ( ).
Add an image with code hints 149

5. With the insertion point between the opening <p> tag and the closing <p> tag, type an opening angle bracket (<).
A list of tags appears at the insertion point.
6. Select the img tag from the list, and then press Enter (Windows) or Return (Macintosh) to insert the first part of the tag.
7. Press Spacebar to display a list of attributes for the tag.
8. Begin to type src, and press Enter (Windows) or Return (Macintosh) when the src attribute is selected in the hints menu.
The word Browse appears, selected, below the code you just typed.
9. Press Enter (Windows) or Return (Macintosh) to browse to a file.
NO
TE
You can set the length of the delay before the list appears by selecting Edit > Preferences (Windows) or Dreamweaver > Preferences (Macintosh), and then selecting Code Hints from the category list on the left. In Code view, you can display a code hints menu at any time by pressing Control+Spacebar, and you can close a code hints menu at any time by pressing Escape.
TIP To quickly scroll to a
tag, start to type the tag name.
150 Tutorial: Working with Code

10. In the Select File dialog box, navigate to the street_sign.jpg file (it’s in the images folder in the cafe_townsend root folder), and click OK (Windows) or Choose (Macintosh).
The URL of the image file is inserted as the value of the src attribute, and the insertion point appears after the closing quotation mark.
11. Press the Spacebar, select the alt attribute from the hints menu, and press Enter (Windows) or Return (Macintosh).
12. Leave the quotation marks empty, because this image is only an illustration.
Use the Right Arrow key to move the insertion point to the right of the quotation marks.
13. Type a closing angle bracket (>) to complete the tag.
14. Save your page.
Check your changesAfter making any change to your code, you can get immediate visual feedback.
To see a visual representation of your code, do either of the following:
■ Click Design view, or Code and Design views (labeled Split) in the Document toolbar.
■ Preview the page in a web browser by pressing F12 (Windows) or Option+F12 (Macintosh). To close the browser and return to your code, press Alt+F4 (Windows only).
TIP To add an attribute
to an existing tag, place the insertion point just after the tag’s final attribute value and press the Spacebar. When a list of attributes appears, add an attribute and specify a value, if any.
Check your changes 151

Print your codeYou can print your code to edit it offline, archive it, or distribute it.
To print code:
1. View a page in Code view.
2. Select File > Print Code.
3. Specify printing options, and then click OK (Windows) or Print (Macintosh).
152 Tutorial: Working with Code

9CHAPTER 9
Tutorial: Creating a CSS-based Page Layout
In Chapter 4, “Tutorial: Creating a Table-based Page Layout,” you learned how to use Dreamweaver’s table design features to create a page layout. In this tutorial, you’ll learn how to use Cascading Style Sheets (CSS) to create a similar layout. Many designers prefer CSS-based layouts because CSS gives you greater control over the positioning of elements, reduces the amount of code you need, and lets you format layout blocks with margins, borders, colors, and so on.
If you haven’t defined a Dreamweaver site and created the cafe_townsend local root folder, you must do so before you proceed. For instructions, see Chapter 3, “Tutorial: Setting Up Your Site and Project Files.”
In this tutorial you will complete the following tasks:Learn about CSS-based page layout . . . . . . . . . . . . . . . . . . . . . . . 153
Examine the design comp . . . . . . . . . . . . . . . . . . . . . . . . . . . . . . . . . 154
Create and save a new page . . . . . . . . . . . . . . . . . . . . . . . . . . . . . . . 156
Insert layers . . . . . . . . . . . . . . . . . . . . . . . . . . . . . . . . . . . . . . . . . . . . . . 157
Add color to the page . . . . . . . . . . . . . . . . . . . . . . . . . . . . . . . . . . . . . . 171
Learn about CSS-based page layoutMany websites use table-based layouts to display information on their pages. Tables are useful for presenting tabular data (such as rows and columns of repeating elements) and are extremely easy to create on a page. But tables also tend to generate a great deal of code that is difficult to read and maintain. Additionally, because of the amount of tags required, and the potential for “nesting,” tables can cause problems for disabled people who are using screen readers to view web pages.
153

A CSS-based layout—that is, a layout that uses block elements instead of table rows and columns—contains much less code than a table-based layout of the same nature. CSS-based layouts generally use <div> tags instead of <table> tags to create CSS layout blocks used for layout. You can position these CSS layout blocks anywhere on the page, and assign properties to them such as borders, margins, background colors, and so on. Additionally, people using screen readers to view web pages have a much easier time browsing pages built with CSS because the code is simpler and shorter.
Dreamweaver lets you create layers. A Dreamweaver layer is an HTML page element that you can position anywhere on your page. More specifically, it is a <div> tag (or any other tag) with an absolute position. You use Dreamweaver to drag layers on your page and then position the layers where you want them. The layers act as content blocks that hold assets like images, Flash files, text, and so on.
Dreamweaver layers are absolutely positioned elements. That is, they have a specific position that is set relative to the top and left margins of the page. You cannot create a CSS-based layout with layers and then center the contents of the page. Thus, the layout in this tutorial is slightly different than the one you created in Chapter 4, “Tutorial: Creating a Table-based Page Layout”.
For more information about Dreamweaver layers, see Chapter 7, “Laying Out Pages with CSS” in Using Dreamweaver.
Examine the design comp
Typically, you don’t begin building a website by opening Dreamweaver and laying out pages right away. The first steps to creating a website begin on a piece of paper, or in a graphics-editing application like Macromedia Fireworks. Graphic designers usually sketch out a piece of comprehensive artwork (also known as a “comp”) for the website in order to show it to the client and make sure that the initial ideas for the site meet with their client’s approval.
NO
TE
If you already completed Chapter 4, “Tutorial: Creating a Table-based Page Layout” and examined the design comp, you can proceed to the next section to immediately begin creating your CSS-based layout.
154 Tutorial: Creating a CSS-based Page Layout

A comp consists of any number of page elements that the client has requested for their website. For example, the client might say, “I want to have a logo at the top of the page, a navigation that links to these other pages, a section for an online store, and a place where I can insert video clips.” Based on that discussion, the designer begins planning the layout of the site, and makes sketches of sample pages that fulfill the client’s requirements.
This tutorial provides you with the completed and approved comp for Cafe Townsend, a fictional restaurant that requested a website. As the web designer, it’s your job to transform the comp into a working web page (most likely with the help of other graphics designers and Flash developers).
Examine the design comp 155

You’ll notice that the graphic designer provided you with a web page comp that includes a number of content areas, as well as some graphic ideas. In the next sections, you’ll use Dreamweaver to lay out this design.
You can also open the original comp file if you want to see it on the computer screen. You can find the comp, homepage-mockup.jpg, in the fireworks_assets folder of the cafe_townsend folder that you copied to your hard drive in Chapter 3, “Tutorial: Setting Up Your Site and Project Files.” You might even want to print out the comp so that you can refer to it as you build your page.
Create and save a new pageAfter you set up a site and examine any comps, you are ready to begin building web pages. You’ll start by creating a new page, and saving it in the cafe_townsend local root folder of your website. The page eventually becomes the home page for Cafe Townsend, a fictional restaurant.
If you haven’t created the cafe_townsend local root folder, you must do so before you proceed. For instructions, see Chapter 3, “Tutorial: Setting Up Your Site and Project Files.”
1. In Dreamweaver, select File > New.
2. On the General tab of the New Document dialog box, select Basic Page from the Category list, select HTML from the Basic Page list, and click Create.
3. Select File > Save As.
4. In the Save As dialog box, browse to and open the cafe_townsend folder that you defined as the site’s local root folder.
In Chapter 3, “Tutorial: Setting Up Your Site and Project Files”, you created this folder within a folder called local_sites.
5. Enter index_css.html in the File Name text box and click Save.
The filename now appears in the title bar at the top of the application window, in parentheses.
156 Tutorial: Creating a CSS-based Page Layout

6. In the Document Title text box at the top of your new document, type Cafe Townsend.
This is the title of your page (different from the filename). Your site visitors will see this title in the browser window title bar when they view the page in a web browser.
7. Select File > Save to save your page.
Insert layersNext you’ll add layers to the page. A layer is an absolutely positioned element that you can use to hold images, text, Flash files, and other content. For more information about layers, see “Learn about CSS-based page layout” on page 153.
Draw a new layer1. With the index_css.html page open in the Document window, select
Layout mode from the Insert bar.
Insert layers 157

2. Click Draw Layer.
The mouse pointer changes to a cross when you move it over the page.3. Drag a layer of any size onto the page and release the mouse button.
4. Click the selection handle at the upper-left corner of the layer to make sure that it is selected.
5. With the new layer selected, do the following in the Property inspector (Window > Properties):
■ Click in the Layer ID text box and rename the layer banner_graphic.
■ In the Width (W) text box, enter 700px.
■ In the Height (H) text box, enter 90px.
■ In the Left (L) text box, enter 20px.
■ In the Top (T) text box, enter 20px.
■ Press Enter (Windows) or Return (Macintosh) to apply your last entry.
Dreamweaver sizes and positions the new banner_graphic layer. The banner_graphic layer is 700 pixels wide by 90 pixels high. It is also positioned 20 pixels from the left margin of the page, and 20 pixels from the top margin of the page.
158 Tutorial: Creating a CSS-based Page Layout

6. Open the Layers panel (Window > Layers). You’ll see that Dreamweaver has added the new layer (banner_graphic) to the list of layers.
7. Click once outside the new layer to deselect it.
8. Save your page.
Add more layersNow you’ll add more layers to the page. You’ll use the first layer (banner_graphic) as a reference point for positioning the other layers. You’ll also use the CSS Layer Backgrounds feature to help you position and distinguish between layers.
1. In the Layout category of the Insert bar, click Draw Layer and drag another layer of any size on the page.
2. Click the new layer’s selection handle to select it.
TIP You positioned the
banner_graphic layer by using precise pixel values in the Property inspector, but you can position a layer anywhere on the page by dragging the selection handle in the upper-left corner of a selected layer.
Insert layers 159

3. With the new layer selected, do the following in the Property inspector:
■ Click in the Layer ID text box and rename the layer flash_fma.
■ In the Width (W) text box, enter 700px.
■ In the Height (H) text box, enter 166px.
■ In the Left (L) text box, enter 20px.
■ In the Top (T) text box, enter 111px.
■ Press Enter (Windows) or Return (Macintosh) to apply your last entry.
Dreamweaver sizes and positions the new flash_fma layer..
The flash_fma layer is 700 pixels wide by 166 pixels high. It is also positioned 20 pixels from the left margin of the page, and 111 pixels from the top margin of the page. You positioned this layer 111 pixels from the top margin of the page so that it would not overlap with the banner_graphic layer.When layers overlap, you’ll notice that the border of one of layers (specifically, the underlying layer) is represented by a dotted a line.
160 Tutorial: Creating a CSS-based Page Layout

4. Click once outside the new layer to deselect it.
5. Select View > Visual Aids > CSS Layout Backgrounds.
Dreamweaver adds background colors to your layers. These colors are randomly selected and do not appear on the published web page. They are merely visual aids that Dreamweaver provides to help you see where layers and other kinds of block elements appear on the page.You can optionally disable CSS Layout Backgrounds again by selecting View > Visual Aids and deselecting CSS Layout Backgrounds.
Insert layers 161

6. Next, drag three more layers onto the page, underneath the banner_graphic layer and the flash_fma layer.
Remember to click Draw Layers in the Insert bar each time before you drag a new layer.
162 Tutorial: Creating a CSS-based Page Layout

NO
TE
7. After you have three more layers on the page, use the Property inspector to do the following:
■ Select the first layer, name it header, and size it to 700 pixels wide by 24 pixels high.
■ Press Enter (Windows) or Return (Macintosh) to apply your last entry.
■ Select the second layer, name it center_content, and size it to 700 pixels wide by 350 pixels high.
■ Press Enter (Windows) or Return (Macintosh) to apply your last entry.
■ Select the third layer, name it footer, and size it to 700 pixels wide by 24 pixels high. Press Enter (Windows) or Return (Macintosh) to apply your last entry.
When you’re finished, your page should look something like this:
TIP When you select a
layer, be sure to click somewhere on the layer border or the layer’s selection handle, and not inside the layer. You can be sure the layer is selected if you see resize handles on the borders of the layer, and width and height properties in the Property inspector. You can also select a layer by clicking its name in the Layers panel (Window > Layers).
When you resize the center_content layer to 350 pixels high, it will overlap the remaining layer on the page. Before you proceed with the next step, move the remaining layer below the center_content layer by selecting the remaining layer and dragging the selection handle to the bottom of the page.
Insert layers 163

8. Next, select the header layer and drag the selection handle until the header layer is positioned directly beneath the flash_fma layer.
You can check your position from time to time as you drag the layer by clicking outside the layer to deselect it.
9. Select and drag the center_content layer and the footer layer, or use the arrow keys on your computer to position the layers, as the following example shows:
TIP You can also move
selected layers one pixel at a time by pressing the arrow keys on your keyboard. Try using the Property inspector to align the header layer 20 pixels from the left margin of the page. Then use the Up Arrow key to move the layer up until it touches the bottom border of the flash_fma layer.
164 Tutorial: Creating a CSS-based Page Layout

10. After your layers are in position, disable CSS Layout Backgrounds (if it isn’t already) by selecting View > Visual Aids and deselecting CSS Layout Backgrounds.
Add layers inside a layerThe last layers you’ll draw will be inside the large center_content layer. These layers act as the equivalent of the table cells you added to the page if you completed Chapter 4, “Tutorial: Creating a Table-based Page Layout.”
1. Click once to the right of your layers to make sure everything is deselected.
2. In the Layout category of the Insert bar, click Draw Layer and drag another layer inside the center_content layer as the following example shows:
3. Click the new layer’s selection handle to make sure the layer selected.
TIP You can also use the
Visual Aids button on the Document toolbar to enable or disable CSS Layout Backgrounds.
Insert layers 165

4. With the new layer selected, do the following in the Property inspector:
■ Click in the Layer ID text box and rename the layer navigation.
■ In the Width (W) text box, enter 140px.
■ In the Height (H) text box, enter 350px.
■ In the Left (L) text box, enter 20px.
■ Press Enter (Windows) or Return (Macintosh) to apply your last entry.
5. Use the Up Arrow key on your keyboard to move the navigation layer until it fits perfectly within the center_content layer, as the following example shows:
166 Tutorial: Creating a CSS-based Page Layout

6. Create another layer in the center_content layer by clicking Draw Layer and dragging another layer, as the following example shows:
7. Click the new layer’s selection handle to make sure the layer is selected.
8. With the new layer selected, do the following in the Property inspector:
■ Click in the Layer ID text box and rename the layer flash_video.
■ In the Width (W) text box, enter 230px.
■ In the Height (H) text box, enter 350px.
■ Press Enter (Windows) or Return (Macintosh) to apply your last entry.
Insert layers 167

9. Drag the flash_video layer or use the arrow keys on your keyboard to position the layer as the following example shows:
168 Tutorial: Creating a CSS-based Page Layout

10. Create one more layer in the center_content layer by clicking Draw Layer and dragging another layer as the following example shows:
11. Click the new layer’s selection handle to make sure the layer is selected.
12. With the new layer selected, do the following in the Property inspector:
■ Click in the Layer ID text box and rename the layer text.
■ In the Width (W) text box, enter 330px.
■ In the Height (H) text box, enter 350px.
■ Press Enter (Windows) or Return (Macintosh) to apply your last entry.
Insert layers 169

13. Drag the text layer or use the arrow keys on your keyboard to position the layer as the following example shows:
14. Save your page.
NO
TE
It’s OK if you see dotted lines on the borders of a layer. It means that your layers are overlapping by a pixel or two.
170 Tutorial: Creating a CSS-based Page Layout

Add color to the pageNow you’ll add color to the page by setting background colors for some of the layers, and for the background of the entire page.
1. Select the navigation layer by clicking its name in the Layers panel (Window > Layers).
2. In the Property inspector, click once inside the Background Color text box.
The text box is located directly next to the Background Color (Bg) color box.
3. In the Background Color text box, enter the hexadecimal value #993300 and press Enter (Windows) or Return (Macintosh).
The background color of the navigation layer turns to reddish-brown.4. Select the flash_video layer by clicking its name in the Layers panel.
5. In the Property inspector, click once inside the Background Color text box, enter the hexadecimal value #F7EEDF, and press Enter (Windows) or Return (Macintosh).
The color of the flash_video layer turns to light tan.6. Repeat the previous steps to change the color of the text layer to light
tan as well.
TIP You can change the
width of the Name column in the Layers panel by dragging the right border of the column title to the left or right.
Add color to the page 171

7. Once you’ve set the background colors for all three layers, click once to the right of all of your layers to make sure nothing is selected.
Next you’ll change the background color for the entire page by modifying page properties. The Page Properties dialog box lets you set a number of page properties, including the size and color of page fonts, the colors of visited links, page margins, and much more.
8. Select Modify > Page Properties.
9. In the Appearance category of the Page Properties dialog box, click the Background Color color box and select black (#000000) from the color picker.
10. Click OK.
Your page background turns to black.11. Save your page.
Your CSS page layout is now complete. The layout contains a number of layers that can hold assets such as images, text, and Flash Video files. Your next step is to add the content.
If you completed Chapter 5, “Tutorial: Adding Content to Pages,” you know that you can use Dreamweaver to easily insert assets in your page. If you didn’t complete that tutorial, you can use the illustrations as a reference while adding content to the CSS-based page layout you just completed.
You can find the completed version of this tutorial in the cafe_townsend/completed_files/dreamweaver folder.
172 Tutorial: Creating a CSS-based Page Layout

10CHAPTER 10
Tutorial: Displaying XML Data
This tutorial shows you how to create a web page that displays XML data. Displaying XML data involves retrieving information stored in a local or remote XML file and rendering that information on the page. The key benefit to using XML data on web pages is separating content from presentation. That is, the content of your page (the data) is kept completely separate from the page’s presentation (the layout, text styling, and so forth). As such, anyone can work in the XML file without having to alter the presentation page, and vice versa.
Although it’s not necessary, you should have some familiarity with Cascading Style Sheets (CSS) before completing this tutorial. If you don’t, you might want to complete Chapter 6, “Tutorial: Formatting Your Page with CSS,” on page 99.
In this tutorial you will complete the following tasks:Locate your files . . . . . . . . . . . . . . . . . . . . . . . . . . . . . . . . . . . . . . . . . . 174
Review your task . . . . . . . . . . . . . . . . . . . . . . . . . . . . . . . . . . . . . . . . . 175
Learn about using XML and XSL with web pages . . . . . . . . . . . . 176
Learn about XSLT pages . . . . . . . . . . . . . . . . . . . . . . . . . . . . . . . . . . 178
Convert an HTML page to an XSLT page . . . . . . . . . . . . . . . . . . . 179
Attach an XML data source to the XSLT page . . . . . . . . . . . . . . . 180
Alter the XSLT page layout . . . . . . . . . . . . . . . . . . . . . . . . . . . . . . . . .181
Bind XML data to the XSLT page . . . . . . . . . . . . . . . . . . . . . . . . . . 183
Apply styles to the XML data. . . . . . . . . . . . . . . . . . . . . . . . . . . . . . . 185
Create a dynamic link . . . . . . . . . . . . . . . . . . . . . . . . . . . . . . . . . . . . . 186
Add a Repeat Region XSLT object . . . . . . . . . . . . . . . . . . . . . . . . . 188
Attach the XSLT page to the XML page. . . . . . . . . . . . . . . . . . . . . .191
Learn about other deployment options . . . . . . . . . . . . . . . . . . . . . . 194
173

Locate your filesThe files you’ll need to complete this tutorial are located in the xml folder, inside the cafe_townsend root folder that you copied to your computer in Chapter 3, “Tutorial: Setting Up Your Site and Project Files.” If you did not complete that tutorial, you must do so before proceeding.
The xml folder contains the main file you’ll be working with in this tutorial (xml_menu.html), the CSS style sheet for the menu page (xml_menu.css), a file containing your XML data (specials.xml), an images folder, and a number of other HTML pages.
The finished version of the tutorial, xml_menu.xsl, is located in the cafe_townsend/completed_files/dreamweaver/xml directory.
174 Tutorial: Displaying XML Data

Review your taskCafe Townsend, a fictional restaurant, currently posts a list of daily specials on their website. They use an HTML table with a series of table rows to display the information. The left column of each row displays the name of the item and the item’s description. The right column of each row displays the item’s price. All of the information on the page is hand-coded (i.e., it is not coming from a dynamic data source), and the text is formatted with an external style sheet.
The owners of Cafe Townsend have decided to “go dynamic,” and use data from an XML file to display their daily specials. Using XML allows for a separation between the content of the page (the menu specials) and the presentation (the layout, text styling, and so forth). An employee who doesn’t know anything about HTML or web page maintenance can easily update the information by editing the XML file, while the page displaying the menu information remains stylistically untouched.
Review your task 175

In this tutorial you’ll convert the existing specials page (an HTML page) to an XSLT page so that you can display XML data on the page. You’ll also apply styles to the XML data so that the appearance of the data is in keeping with the rest of the page.
If you’re comfortable working with XML, XSLT, and client-side transformations, you can skip to “Convert an HTML page to an XSLT page” on page 179. If you are new to any of these concepts, read the next sections.
Learn about using XML and XSL with web pagesExtensible Markup Language (XML) is a language that lets you structure information. Like HTML, XML lets you structure your information using tags, but XML tags are not predefined as HTML tags are. Instead, XML lets you create tags that best define your data structure. Tags are nested within others to create a schema of parent and child tags. Like most HTML tags, all tags in an XML schema have an opening and closing tag.
The following example illustrates the basic structure of an XML file:<?xml version=“1.0”><mybooks>
<book bookid=“1”><pubdate>03/01/2004</pubdate><title>Displaying XML Data with Macromedia Dreamweaver</
title><author>Charles Brown</author>
</book><book bookid=“2”>
<pubdate>04/08/2004</pubdate><title>Understanding XML</title><author>John Thompson</author>
</book></mybooks>
In this example, each parent <book> tag contains three child tags: <pubdate>, <title>, and <author>. But each <book> tag is also a child tag of the <mybooks> tag, which is one level higher in the schema. You can name and structure XML tags in any way you like, provided that you nest tags accordingly within others, and assign each opening tag a corresponding closing tag.
176 Tutorial: Displaying XML Data

XML documents do not contain any formatting—they are simply containers of structured information. (You’ll notice that the sample code contains no font, table, or heading tags.) Once you have an XML schema, you can use Extensible Stylesheet Language (XSL) to display the information. In the way that Cascading Style Sheets (CSS) let you format HTML, XSL lets you format XML data. You can define styles, page elements, layout, and so forth in an XSL file and attach it to an XML file so that when a user views the XML data in a browser, the data is formatted according to whatever you’ve defined in the XSL file. The content (the XML data) and presentation (defined by the XSL file) are entirely separate, providing you with greater control over how your information appears on a web page. In essence, XSL is a presentation technology for XML, where the primary output is an HTML page.
Extensible Stylesheet Language Transformations (XSLT) is a subset language of XSL that actually lets you display XML data on a web page, and “transform” it, along with XSL styles, into readable, styled information in the form of HTML. You can use Dreamweaver to create XSLT pages that let you perform XSL transformations using an application server or a browser. When you perform a server-side XSL transformation, the server does the work of transforming the XML and XSL, and displaying it on the page. When you perform a client-side transformation, a browser (such as Internet Explorer) does the work.
The approach you ultimately take (server-side transformations versus client-side transformations) depends on what you are trying to achieve as an end result, the technologies available to you, the level of access you have to XML source files, and other factors. Both approaches have their own benefits and limitations. For example server-side transformations work in all browsers while client-side transformations are restricted to modern browsers only (Internet Explorer 6, Netscape 8, Mozilla 1.8, and Firefox 1.0.2). Server-side transformations let you display XML data dynamically from your own server or from anywhere else on the web, while client-side transformations must use XML data that is locally hosted on your own web server. Lastly, server-side transformations require that you deploy your pages to a configured application server, while client-side transformations only require access to a web server.
Learn about using XML and XSL with web pages 177

This tutorial takes you through the steps of creating an XSLT page and performing a client-side transformation (mainly because the client-side workflow is much easier to execute, and doesn’t require the use of an application server.) For more information about other ways to deploy XSLT pages, see “Learn about other deployment options” on page 194.
Learn about XSLT pagesWhen working with server-side XSL transformations, you can use Dreamweaver to create XSLT pages that generate full HTML documents (entire XSLT pages), or XSLT fragments that generate a portion of an HTML document.
An entire XSLT page is similar to a regular HTML page. It contains a <body> tag and a <head> tag, and lets you display a combination of HTML and XML data on the page. An XSLT fragment is a piece of code, used by a separate document, that displays formatted XML data. Unlike an entire XSLT page, it is an independent file that contains no <body> or <head> tag.
If you want to display XML data on a page of its own, you would create an entire XSLT page, and bind your XML data to it. If, on the other hand, you wanted to display XML data in a particular section of an existing dynamic page—for example, a dynamic home page for a sporting goods store, with sports scores from an RSS feed displayed on one side of the page—you would create an XSLT fragment and insert a reference to it in the dynamic page. Creating XSLT fragments, and using them in conjunction with other dynamic pages to display XML data is the more common scenario when working with server-side transformations.
In this tutorial, you’ll create an entire XSLT page and use it to transform a sample XML file. The transformation will be a client-side transformation that uses a modern browser (Internet Explorer 6, Netscape 8, Mozilla 1.8, or Firefox 1.0.2). Server-side transformations are beyond the scope of this tutorial as they require that you have an application server configured with a transformation engine.
For a comprehensive overview of server-side and client-side XSL transformations, see “About server-side XSL transformations” and “About client-side XSL transformations” in Using Dreamweaver (Help > Using Dreamweaver).
178 Tutorial: Displaying XML Data

For additional resources, including tutorials that teach you more about server-side transformations, see www.macromedia.com/go/dw_xsl.
Convert an HTML page to an XSLT pageYou’ll begin by converting the existing specials page for Cafe Townsend—an HTML page—into an XSLT page that can display XML data.
1. In the Files panel (Window > Files), locate the xml_menu.html, and double-click the file to open it. The xml_menu.html file is located in the xml folder, inside the cafe_townsend root folder. For more information, see “Locate your files” on page 174.
2. Select File > Convert > XSLT 1.0.
Dreamweaver opens a copy of the xml_menu page in the Document window. The new page is an XSL style sheet, saved with the .xsl extension.
3. Click on the xml_menu.html page and close it so that only the new xml_menu.xsl page is displayed in the Document window.
Convert an HTML page to an XSLT page 179

Attach an XML data source to the XSLT pageNext you’ll attach an XML data source to the page using the Bindings panel.
1. In the Bindings panel (Window > Bindings), click the XML link.
2. Select Attach a Local File (it should be selected by default), click the Browse button, browse to the specials.xml file on your computer (it’s also located in the cafe_townsend/xml folder), and click OK.
3. Click OK to close the Locate XML Source dialog box.
Dreamweaver populates the Bindings panel with the schema of your XML data source.
NO
TE
You can also click the Source link at the upper-right corner of the Bindings panel to add an XML data source.
180 Tutorial: Displaying XML Data

For a guide to the symbols in the schema, see “Creating XSLT pages” in Using Dreamweaver (Help > Using Dreamweaver).
Alter the XSLT page layoutNow that you’re going to use XML data on the page instead of static text, you won’t need all the table rows. Next you’ll delete all but one of the table rows, and use the one remaining row to display the data.
1. Click once in the last table row (the New York Cheesecake row) and click the rightmost <tr> tag in the tag selector to select the row.
2. Press Delete.
3. Repeat the previous steps to delete the Grilled Pacific Salmon row, and the Thai Noodle Salad row. When you’re finished, you should have one row left on the page—the Summer Salad row.
4. Select all of the text in the left table cell.
Alter the XSLT page layout 181

5. In the Property inspector (Window > Properties), select None from the Style pop-up menu.
This step removes the menu class style from the selected text. In a normal workflow, you might not do this. You’re removing all styles here so that you can learn to apply styles to XML data later on.
6. With the text still selected, press Delete.
7. Save your work (File > Save).
182 Tutorial: Displaying XML Data

Bind XML data to the XSLT pageNow you’re ready to bind XML data to the page.
1. In the Bindings panel (Window > Bindings), select the item element and drag it to the empty table cell.
An XML data placeholder appears on the page. The placeholder is highlighted and in curly brackets. It uses the XPath (XML Path language) syntax to describe the hierarchical structure of the XML schema.
2. Press the Right Arrow key on your keyboard to move the insertion point to the right of the XML data placeholder.
3. Press the Spacebar, type a hyphen, and press the Spacebar again.
Bind XML data to the XSLT page 183

4. In the Bindings panel, select the description element and drag it to the insertion point.
Another XML data placeholder appears on the page. Depending on your monitor resolution, the placeholder may move to the next line. Don’t worry about this now. When you display the page in a browser later on, the data will populate the table accordingly.
5. Lastly, select the price (7) in the right table cell.
6. In the Bindings panel, double-click the price element.
Again, the XML data placeholder affects the layout of the page. Don’t worry about this now.
7. Save the page, and then preview your work in a browser by pressing F12 (Windows) or Option+F12 (Macintosh).
The browser displays the page showing one row of data from the XML file.
NO
TE
The price XML data placeholder remains formatted with the menu class style because you did not remove the styles as you did for the left table cell.
184 Tutorial: Displaying XML Data

Apply styles to the XML dataNow you’ll apply styles to the item and description XML data placeholders. When you apply styles to an XML data placeholder, the text of the placeholder itself displays the styles. Later, when you preview the page in a browser, the resulting XML data will also display the assigned styles.
1. Click once in the left table cell, and click the rightmost <td> tag in the tag selector to select the cell.
You are selecting the cell so that you can format the entire contents of the cell at once, including the hyphen.
2. In the Property inspector, select menu from the list of class styles in the Style pop-up menu.
3. Click once inside the left table cell to deselect it.
4. Click once on the item XML data placeholder to select it.
Apply styles to the XML data 185

5. In the Property inspector, click the Italic button.
6. Save the page, and then preview your work in a browser by pressing F12 (Windows) or Option+F12 (Macintosh).
For more information about applying styles to XML data, see “Applying styles to XSLT fragments” in Using Dreamweaver (Help > Using Dreamweaver).
Create a dynamic linkNext you’ll create a dynamic link so that the item name on the specials menu links to a page containing a picture of the item.
1. In the Document window, click the item XML data placeholder to select it.
2. In the Property inspector, click the Browse for File icon next to the Link text box.
186 Tutorial: Displaying XML Data

3. In the Select File dialog box, select Data Sources.
If you’re on a Windows computer, the option is located at the top of the dialog box. If you’re on a Macintosh computer, the option is located at the bottom of the dialog box.
4. When the XML schema appears in the dialog box, select the link element.
Create a dynamic link 187

5. Click OK.
Dreamweaver creates a dynamic link. In the XML file, each link element points to an HTML page containing a picture of the respective menu item.
6. Save the page, and then preview your work in a browser by pressing F12 (Windows) or Option+F12 (Macintosh).
The browser displays the page with a live link. If you click the link it will take you to a new page.
Add a Repeat Region XSLT objectThe Repeat Region XSLT object lets you display repeating elements from an XML data source on a web page. Next you’ll add the Repeat Region XSLT object to the table row so that you can display multiple specials on the page.
1. In the Document window, click once anywhere inside the table row containing the XML data placeholders.
2. In the tag selector, click the rightmost <tr> tag to select the table row.
NO
TE
If you open the specials.xml file and look at the code, you’ll see that each <link> element contains the name of the HTML file containing the picture of the corresponding menu item. This is in fact the path to the HTML file, because the HTML pages containing the pictures are in the same xml directory as the XSLT page you’re working on. The link element is always a full path to the linked page, and is often written out in the form of an HTTP address.
188 Tutorial: Displaying XML Data

3. Select Insert > XSLT Objects > Repeat Region.
Add a Repeat Region XSLT object 189

4. In the XPath Expression Builder, select the repeating element menu_item. (Repeating elements are indicated by a small plus sign).
5. Click OK.
In the Document window, a thin, tabbed, gray outline appears around the repeated region. (You’ll need to deselect the table to see it.) Later, when you preview your work in a browser, the gray outline will disappear and the selection will expand to display the specified repeating elements in the XML file.Dreamweaver also shortens the length of the XML data placeholder. This is because Dreamweaver updates the XPath for the XML data placeholder so that it is relative to the path of the repeating element. For more information on this topic, see “About XML data and repeating elements” in Using Dreamweaver.
6. Save the page, and then preview your work in a browser by pressing F12 (Windows) or Option+F12 (Macintosh).
The browser now displays the page showing each menu item.
190 Tutorial: Displaying XML Data

NO
TE
Attach the XSLT page to the XML pageOnce your XSLT page is finished, you must attach it to the XML page. When you use Dreamweaver to attach the page, Dreamweaver inserts a link to the XSLT page at the top of the XML page.
The XML page is the page to which your site visitors will browse when viewing the page online. This is because they must browse to the “content” page containing the data (the XML file), instead of the page that contains the styles (the XSLT page).
1. With the xml_menu.xsl page open in the Document window, open the Bindings panel (Window > Bindings) if it isn’t already open.
2. In the Bindings panel, double-click on Schema for specials.xml to open the specials.xml file. (You must double-click the words, and not the page icon.)
3. Select Commands > Attach an XSLT Stylesheet.
4. In the Attach an XSLT Stylesheet dialog box, click the Browse button, browse to the xml_menu.xsl page, select it, and click OK.
The XML and XSL files you use for client-side transformations must reside in the same directory. If they don’t, the browser will read the XML file and find the XSLT page for the transformation, but will fail to find assets (style sheets, images, and so on) defined by relative links in the XSLT page.
Attach the XSLT page to the XML page 191

5. Click OK to close the Attach an XSLT Stylesheet dialog box.
Dreamweaver inserts the reference to the XSLT page at the top of the XML document.
6. Save the specials.xml page.
192 Tutorial: Displaying XML Data

7. Preview the XML page (not the XSLT page) in a browser by pressing F12 (Windows) or Option+F12 (Macintosh).
The XML page is displayed in a browser, styled with the XSLT page you created.
Remember, your site visitors will browse to the XML page (not the XSLT page) once you’ve deployed both pages to your server. For more information, see “About client-side XSL transformations” in Using Dreamweaver (Help > Using Dreamweaver).
Attach the XSLT page to the XML page 193

Learn about other deployment optionsIn this tutorial, you learned how to create an entire XSLT page to use as part of a client-side transformation. But you can also use entire XSLT pages for server-side transformations. When you use an entire XSLT page for a server-side transformation, you build the page in exactly the same way.
The more common approach to performing server-side transformations, however, is to use XSLT fragments. An XSLT fragment is a piece of code, used by a separate document, that displays formatted XML data.
For a brief overview of entire XSLT pages and XSLT fragments, see “Learn about XSLT pages” on page 178. For a more comprehensive overview of how entire XSLT pages and XSLT fragments work, see “About server-side XSL transformations” in Using Dreamweaver (Help > Using Dreamweaver).
For tutorials and other resources that teach you about working with XSLT fragments, visit www.macromedia.com/go/dw_xsl.
Following is the workflow for performing server-side transformations with XSLT pages:
■ Set up a Dreamweaver site. See Chapter 2, “Setting Up a Dreamweaver Site” in Using Dreamweaver.
■ Choose a server technology and set up an application server. See “Setting up an application server” in Using Dreamweaver.
■ Test the application server to make sure it is functioning correctly. For example, create a page that requires processing, and make sure that the application server processes the page. For a tutorial on how to do this, visit www.macromedia.com/go/dw_xsl.
■ Do one of the following:■ In your Dreamweaver site, create an XSLT fragment or an entire
XSLT page. See “Creating XSLT pages” in Using Dreamweaver.■ Convert an existing HTML page to an entire XSLT page. See
“Converting HTML pages to XSLT pages” in Using Dreamweaver.■ If you haven’t already done so, attach an XML data source to the page.
See “Attaching XML data sources” in Using Dreamweaver.■ Bind your XML data to the XSLT fragment or to the entire XSLT page.
See “Displaying XML data in XSLT pages” in Using Dreamweaver.
194 Tutorial: Displaying XML Data

■ If appropriate, add a Repeat Region XSLT object to the table or table row that contains the XML data placeholder(s). See “Displaying repeating XML elements” in Using Dreamweaver.
■ Do one of the following:■ Use the XSL Transformation server behavior to insert a reference to
the XSLT fragment in your dynamic page. See “Inserting XSLT fragments in dynamic pages” in Using Dreamweaver.
■ Delete all of the HTML code from a dynamic page, and then use the XSL Transformation server behavior to insert a reference to the entire XSLT page in the dynamic page.
■ Post both the dynamic page and the XSLT fragment (or entire XSLT page) to your application server. If you are using a local XML file, you will need to post that as well.
■ View the dynamic page in a browser. When you do so, the application server transforms the XML data, inserts it in the dynamic page, and displays it in the browser.
Learn about other deployment options 195

196 Tutorial: Displaying XML Data

11CHAPTER 11
Tutorial: Developing a Web Application
In this tutorial, you’ll learn how to use Macromedia Dreamweaver 8 to quickly begin developing dynamic database-driven web applications, allowing you to present information retrieved from a database on your web pages.
You’ll display data on web pages for the Cafe Townsend site, using a sample database provided with Dreamweaver. You’ll also use Dreamweaver to create a record-insertion form to let visitors leave comments.
In this tutorial, you will complete the following tasks:Before you begin . . . . . . . . . . . . . . . . . . . . . . . . . . . . . . . . . . . . . . . . . 198
Review your task . . . . . . . . . . . . . . . . . . . . . . . . . . . . . . . . . . . . . . . . . 198
Open a document to work in . . . . . . . . . . . . . . . . . . . . . . . . . . . . . . 200
Define a recordset . . . . . . . . . . . . . . . . . . . . . . . . . . . . . . . . . . . . . . . . 201
Display the database records . . . . . . . . . . . . . . . . . . . . . . . . . . . . . 204
Add dynamic fields to the table. . . . . . . . . . . . . . . . . . . . . . . . . . . . 206
Set a repeated region . . . . . . . . . . . . . . . . . . . . . . . . . . . . . . . . . . . . .207
View your page . . . . . . . . . . . . . . . . . . . . . . . . . . . . . . . . . . . . . . . . . . 208
Create a record insert form . . . . . . . . . . . . . . . . . . . . . . . . . . . . . . . 208
Copy files to the server . . . . . . . . . . . . . . . . . . . . . . . . . . . . . . . . . . . . 214
Further reading . . . . . . . . . . . . . . . . . . . . . . . . . . . . . . . . . . . . . . . . . . . 214
197

Before you beginYou must set up your Dreamweaver work environment for application development before you can complete this tutorial. For setup information, see the appropriate setup chapter for your application server in the following list. If you’re not sure which application server you use, ask your system administrator.
■ Appendix C, “Setup for Sample ColdFusion Site,” on page 237■ Appendix D, “Setup for Sample ASP.NET Site,” on page 255■ Appendix E, “Setup for Sample ASP Site,” on page 269■ Appendix F, “Setup for Sample JSP Site,” on page 285■ Appendix G, “Setup for Sample PHP Site,” on page 301
These setup chapters teach you how to complete the following tasks:
■ Configure your system.■ Configure Dreamweaver to work with your chosen application server.■ Define a connection to the database.
You can’t complete this tutorial until you’ve completed those tasks.
The screen shots in this tutorial show Macromedia ColdFusion dialog boxes. However, you can complete the lessons in this tutorial by using any of the server models that Dreamweaver supports.
Review your taskYour task is to build the following dynamic pages for the Cafe Townsend website:
■ A page that displays the comments already in a database.■ A page that lets site visitors send comments to the company, where they
are stored in a database.
198 Tutorial: Developing a Web Application

The page that lets Cafe Townsend staff view the comments in the database will look as follows:
The page that lets visitors send the comments will look as follows:
Review your task 199

Open a document to work inA good starting point for developing a database application is to create a page that lists records stored in the database. In the application you’re building in this tutorial, you’ll create a dynamic web page that lists information drawn from the customer comments table of the database. Later, you’ll create another dynamic web page that lets a customer insert comments or questions directly into the database.
Start by locating the documents you’ll work with as you create these pages.
1. Select Window > Files to open the Files panel.
The Files panel opens. 2. In the Site pop-up menu, select the Cafe Townsend site you defined
during the setup process.
For more information, see the setup chapters listed in “Before you begin” on page 198.
3. In the Files panel, double-click the file called view to open it.
The document opens in the Document window.4. If you are currently viewing the document in Code view, click Show
Design View (labeled “Design”) or Show Code and Design Views (labeled “Split”) in the Document toolbar so that you can use the provided screen shots as checkpoints while you complete the tutorial.
200 Tutorial: Developing a Web Application

NO
TE
Define a recordsetNow you’ll create a recordset to select the data you want to display. A recordset is a set of information extracted from a database by a database query. (In ASP.NET, a recordset is known as a DataSet.) A database query is a way to request data from a database by using specified search criteria, usually in a language called SQL. You then use the information extracted as a source of content for your dynamic pages.
Dreamweaver provides an easy-to-use interface for creating simple SQL queries (you don’t need to know SQL to create a recordset in Dreamweaver).
You’ll create a recordset that selects all of the values from the COMMENTS table in the tutorial database.
1. In the Cafe Townsend document open in Dreamweaver, place the insertion point below the Customer Comments heading.
2. Open the Recordset dialog box or (for ASP.NET) the DataSet dialog box by doing one of the following:
■ In the Insert bar’s Application category, click Recordset or (for ASP.NET) click DataSet.
■ Select Window > Bindings to open the Bindings panel; then click Plus (+) and select Recordset or (for ASP.NET) DataSet.
The Recordset dialog box or (for ASP.NET) DataSet dialog box appears.
Before you can complete this procedure, you must set up a connection to the database. For more information, see “Before you begin” on page 198.
Define a recordset 201

3. In the Name text box, enter rs_Comment.
4. In the Data Source pop-up menu (ColdFusion) or Connection pop-up menu (other server page types), select connTownsend.
The Recordset or DataSet dialog box updates with data from the database.
5. If a user name and password are associated with the data source or connection, enter them. If you didn’t provide a user name or password when you set up the data source, leave these boxes blank.
6. In the Table pop-up menu, leave COMMENTS selected.
7. In Columns, make sure All is selected to select all columns of the table.
8. Leave the Filter pop-up menu set to None to select all rows of the table.
NO
TE
If the dialog box you see looks more complex than the preceding dialog box, click Simple.
202 Tutorial: Developing a Web Application

9. In the first Sort pop-up menu, select LAST_NAME, and in the second pop-up menu, select Ascending.
This step specifies that the retrieved records are listed in alphabetical order by customer last name.
10. Click Test to test the recordset or DataSet.
The records from the database that match your recordset or DataSet selection criteria are displayed in the Test SQL Statement window. In this case, you selected all the data in the table.
Define a recordset 203

11. Click OK to close the Test SQL Statement window.
12. Click OK to close the Recordset or DataSet dialog box and create a recordset or DataSet.
The recordset appears in the Bindings panel. The Document window doesn’t change.
Display the database recordsNext, you’ll create a page that lists the records that currently exist in the COMMENTS table. You will dynamically generate the page rather than manually entering the information.
You’ll start by creating a table to structure the data list.
1. In the Cafe Townsend document, place the insertion point in the blank line after the “Customer Comments” heading.
2. Insert a table by doing one of the following:
■ In the Insert bar, select the Common category, and then click the Table button or drag the button to the document.
■ Select Insert > Table.The Table dialog box appears.
TIP If you don’t see all of
the recordset fields in the Bindings panel, click Plus (+) (Windows) or click the expander arrow (Macintosh) next to Recordset (rs_Comment) to expand the recordset’s structure..
204 Tutorial: Developing a Web Application

3. In the dialog box, set the following options:
■ In Rows, enter 2.■ In Columns, enter 4.■ Leave Table Width set to 100 percent.■ Leave Border Thickness set to 1.■ In Cell Padding enter 2.■ In Cell Spacing, enter 2.■ In the Header section, select the Top option.In the Summary text box, provide a textual description of the table for the benefit of visitors who use screen readers, as follows:This table lists all of the comments that visitors to this site have entered into the database. The completed dialog box should look like the following example:
4. Click OK.
The table is inserted in the document.
Display the database records 205

5. In the top row of the table add labels for the table entries:
■ In the first cell of the table, enter First Name.■ In the next cell, enter Last Name.■ In the next cell, enter E-mail.■ In the last cell, enter Comments.
6. Save your page.
Add dynamic fields to the tableYou’re now ready to add the recordset fields to the table.
1. Open the Bindings panel, if it isn’t already open, by doing one of the following.
■ Select Window > Bindings.■ Click the Application panel group’s expander arrow and select the
Bindings panel. 2. Add the FIRST_NAME field to the table, by doing one of the
following:
■ Place the insertion point in the table cell below the First Name label; in the Bindings panel, select FIRST_NAME and click Insert.
■ Drag FIRST_NAME from the Bindings panel to the table cell below the First Name label.
3. Repeat step 2 to add LAST_NAME, EMAIL, and COMMENTS (not COMMENT_ID) to the table.
Your table should look like the following example. You may have to widen your Document window to see all of the table.
4. Save your page.
206 Tutorial: Developing a Web Application

Set a repeated regionThe table you created contains only one row for data. To display all of the records, you must set that table row as a repeated region. When viewed in a browser, the table contains a row for each record that matches the recordset search requirements.
1. In the Document window, select the bottom table row by doing one of the following:
■ Click in one of the cells; in the tag selector, click the last <tr> tag in the list.
■ Position the pointer at the left edge of the table row and when the pointer changes to an arrow pointing right, click the table row border to select the row.
2. Create a repeated region by doing one of the following:
■ In the Server Behaviors panel, click Plus (+) and select Repeat Region.
■ In the Insert bar’s Application category, click Repeated Region. ■ Select Insert > Application Objects > Repeated Region.The Repeat Region dialog box appears.
3. In the dialog box, click OK to accept the default settings.
An outline appears around the table row, and a tab appears above it and to the left to indicate that it’s a repeated region. (The tab’s label varies depending on the server technology you’re using.)
4. Save your page.
Set a repeated region 207

View your pageNext, you’ll view the page. To view a page in Dreamweaver as it would look when the server processes it, you can use Live Data view.
With the Cafe Townsend document still active, do one of the following to view the data in your pages:
■ In the Document toolbar, click Live Data View.■ Select View > Live Data.
The page updates to show data extracted from the database.
Create a record insert formThe next page you’ll create for the Cafe Townsend website allows customers to add comments to the database.
Dreamweaver includes several application objects that help you create web application pages quickly and easily. You’ll use an application object to create the insert page. The Insert Record application object creates an HTML form, data fields that correspond to fields in the database, and the necessary server scripts to create a dynamic page.
208 Tutorial: Developing a Web Application

Add a Record Insertion Form application objectYou can use a Record Insertion Form application object to create a form that allows visitors to enter data into a database. The application object lets you select which fields to include in the form, label the fields, and select the types of form objects to insert. When a user enters data in the form fields and clicks the submit button, a new record is inserted in a database. You can also set a page to open after a record has successfully been submitted so that the submitter knows that the database was updated.
1. In the Files panel, locate the file named “send” and double-click the file to open it.
The document opens in the Document window.
2. Place the insertion point in the empty table row below the row that contains the paragraph.
The application object is inserted in the empty row.
Create a record insert form 209

3. To add a record insertion object to your page, do one of the following:
■ In the Insert bar’s Application category, select Record Insertion Form Wizard from the Insert Record pop-up menu.
■ Select Insert > Application Objects > Insert Record > Record Insertion Form Wizard.
The Record Insertion Form dialog box appears.
4. In the Data Source (ColdFusion) or Connection pop-up menu, select connTownsend.
5. If a user name and password are associated with the data source or connection, enter them.
If you didn’t provide a user name or password when you set up the data source or connection, leave these boxes blank.
6. In the Table pop-up menu, make sure COMMENTS is selected.
7. Click Browse next to the After Inserting, Go To text box or (for ASP.NET) next to the On Success, Go To text box.
8. In the dialog box that appears, select the file named “view” and click OK to close the dialog box.
For testing purposes, you want to see the page that displays all of the comments after you enter a comment. After testing the web application, change this setting to show a page that thanks the visitor for the comment.
9. Complete the rest of the wizard by following the procedure in the next section.
210 Tutorial: Developing a Web Application

Create the insert formIn the Form Fields section of the Record Insertion Form Wizard, you define the form that a visitor enters data into.
1. In the Record Insertion Form Wizard, remove the fields you don’t want included in the form by doing the following:
■ Select COMMENT_ID and click Minus (-).■ Select TELEPHONE and click Minus (-).■ Select SUBMIT_DATE and click Minus (-).■ Select ANSWERED and click Minus (-).
2. If you are creating a page for ASP.NET, change the alphabetical order of the form fields by doing the following:
■ In the Column list, select COMMENTS and click the down arrow to position COMMENTS below LAST_NAME.
■ In the Column list, select EMAIL and click the down arrow to position EMAIL below LAST_NAME.
3. In the Form Fields list, select FIRST_NAME to specify how the field is displayed in the form.
4. In the Label text box, type First Name to replace the default text.
This is the label that appears in the HTML form next to the text box.5. Set the type of form object for the field by doing one of the following:
■ If you are using ASP.NET, in the Display As pop-up menu accept the default value Text Field, and in the Submit As pop-up menu change the default value from WChar to VARCHAR.
■ If you are using a server technology other than ASP.NET, in the Display As pop-up menu accept the default value Text Field, and in the Submit As pop-up menu accept the default value Text.
Create a record insert form 211

6. Leave the Default Value field empty.
For some web applications, you would use this field to set initial text for the field in order to let the user know what kind of information to provide. In this case, the field label “First Name” makes clear that the visitor is supposed to enter their first name.The FIRST_NAME entry should look similar to the following example when you are done:
7. Repeat steps 3 through 6 for the LAST_NAME form field, with a label of Last Name, displaying as a Text Field and submitting as Text.
8. Repeat steps 3 through 6 for the EMAIL form field, with a label of Email, displaying as a Text Field and submitting as Text.
9. In the Form Fields list, select COMMENTS.
10. In the Label field, enter Comments.
11. Set the type of form object for the Comments form field by doing one of the following:
■ If you are using ASP.NET, in the Display As pop-up menu, select Text Area; in the Submit As pop-up menu, select VARCHAR.
■ If you are using a server technology other than ASP.NET, in the Display As pop-up menu, select Text Area, and in the Submit As pop-up menu, accept the default value Text.
212 Tutorial: Developing a Web Application

The dialog box should look similar to the following example when you are done:
12. Click OK to close the dialog box and create the record insertion form.
The Record Insertion Form application object is inserted in the document.
13. Save your page.
Create a record insert form 213

Copy files to the serverNext, you’ll copy the files you’ve updated to your server. After you copy the files, you’ll view the insert record page, add a comment or question, and submit the data to test the application.
1. In the Files panel, Control-click (Windows) or Command-click (Macintosh) the files named “view” and “send,” and then click the blue Put Files arrow icon to upload the files to your server.
2. If Dreamweaver asks whether you want to copy dependent files to the server, select Yes.
3. With the file named send as the active document, select File > Preview in Browser or press F12 to view your page in a browser.
4. Enter test data in the form and click Insert Record in the document to submit your data.
The application server receives the submitted information, updates the database, and displays the comments page with the updated information.
Further readingThis tutorial provided information about a small set of tools you can use to create dynamic, data-driven pages. You learned how to create recordsets to define the data you want to use in your website. You also used a Dreamweaver application object to create an effective web application that allows you to interact with database-stored data.
For more detailed information about how to develop web applications, see the following topics in Using Dreamweaver:
■ “Obtaining Data for Your Page”■ “Defining Sources of Dynamic Content”■ “Adding Dynamic Content to Web Pages”■ “Displaying Database Records”
NO
TE
With some server models, Dreamweaver creates a Connections folder in your local folder. You must also copy that folder to your remote server for the web application to work. In the Files panel, select the Connections folder and click Put File (s) to copy the folder to your server.
214 Tutorial: Developing a Web Application

4
PART 4Appendices
Part Four of this book contains appendices that provide additional information about concepts presented in previous sections.
This part contains the following sections:Understanding Web Applications. . . . . . . . . . . . . . . . . . . . . . . . . . . 217
Installing a Web Server . . . . . . . . . . . . . . . . . . . . . . . . . . . . . . . . . . . . 231
Setup for Sample ColdFusion Site. . . . . . . . . . . . . . . . . . . . . . . . . 237
Setup for Sample ASP.NET Site . . . . . . . . . . . . . . . . . . . . . . . . . . 255
Setup for Sample ASP Site . . . . . . . . . . . . . . . . . . . . . . . . . . . . . . . 269
Setup for Sample JSP Site . . . . . . . . . . . . . . . . . . . . . . . . . . . . . . . 285
Setup for Sample PHP Site . . . . . . . . . . . . . . . . . . . . . . . . . . . . . . . . 301
215


AAPPENDIX A
Understanding Web Applications
A web application is a collection of web pages that interact with visitors, with each other, and with various resources on a web server, including databases. Before you start building your own web applications, you should be familiar with the concepts discussed in this chapter.
The chapter contains the following topics:About web applications . . . . . . . . . . . . . . . . . . . . . . . . . . . . . . . . . . . 217
How a web application works . . . . . . . . . . . . . . . . . . . . . . . . . . . . . . 219
Authoring dynamic pages. . . . . . . . . . . . . . . . . . . . . . . . . . . . . . . . . 224
Choosing a server technology. . . . . . . . . . . . . . . . . . . . . . . . . . . . . 226
Web application terminology. . . . . . . . . . . . . . . . . . . . . . . . . . . . . . .227
About web applicationsA web application is a website that contains pages with partly or entirely undetermined content. The final content of a page is determined only when the visitor requests a page from the web server. Because the final content of the page varies from request to request based on the visitor’s actions, this kind of page is called a dynamic page.
Web applications are built to address a variety of challenges and problems. This section describes common uses for web applications and gives a simple example.
217

Common uses for web applications Web applications have many uses for both site visitors and developers, including the following:
■ Let visitors find information quickly and easily on a content-rich website. This kind of web application gives visitors the ability to search, organize, and navigate content as they see fit. Examples include company intranets, Microsoft MSDN (www.msdn.microsoft.com), and Amazon.com (www.amazon.com).
■ Collect, save, and analyze data provided by site visitors. In the past, data entered in HTML forms was sent as e-mail messages to employees or CGI applications for processing. A web application can save form data directly into a database and also extract the data and create web-based reports for analysis. Examples include online banking pages, store check-out pages, surveys, and user-feedback forms.
■ Update websites that have constantly changing content.A web application frees the web designer from continually updating the site’s HTML. Content providers such as news editors provide the web application with content, and the web application updates the site automatically. Examples include the Economist (www.economist.com) and CNN (www.cnn.com).
Web application exampleJanet is a professional web designer and longtime Dreamweaver user responsible for maintaining the intranet and Internet sites of a medium-sized company of 1000 employees. One day, Chris from Human Resources comes to her with a problem. HR administers an employee fitness program that gives employees points for every mile walked, biked, or run. Each employee must report his or her monthly mile totals in an e-mail to Chris. At the end of the month, Chris gathers all the e-mail messages and awards employees small cash prizes according to their point totals.
Chris’s problem is that the fitness program has grown too successful. So many employees now participate that Chris is inundated with e-mails at the end of each month. Chris asks Janet if a web-based solution exists.
218 Understanding Web Applications

Janet proposes an intranet-based web application that performs the following tasks:
■ Lets employees enter their mileage on a web page using a simple HTML form
■ Stores the employees’ mileage in a database■ Calculates fitness points based on the mileage data■ Lets employees track their monthly progress■ Gives Chris one-click access to point totals at the end of each month
Janet gets the application up and running before lunchtime using Dreamweaver, which has the tools she needs to build this kind of application quickly and easily.
How a web application worksA web application is a collection of static and dynamic web pages. A static web page is one that does not change when a site visitor requests it: The web server sends the page to the requesting web browser without modifying it. In contrast, a dynamic web page is modified by the server before it is sent to the requesting browser. The changing nature of the page is why it’s called dynamic.
For example, you could design a page to display fitness results, while leaving certain information (such as employee name and results) to be determined when the page is requested by a particular employee.
Processing static web pagesA static website comprises a set of related HTML pages and files hosted on a computer running a web server.
A web server is software that serves web pages in response to requests from web browsers. A page request is generated when a visitor clicks a link on a web page, selects a bookmark in a browser, or enters a URL in a browser’s address text box.
How a web application works 219

The final content of a static web page is determined by the page designer and doesn’t change when the page is requested. Here’s an example:<html>
<head><title>Trio Motors Information Page</title>
</head><body>
<h1>About Trio Motors</h1><p>Trio Motors is a leading automobile manufacturer.</p>
</body></html>
Every line of the page’s HTML code is written by the designer before the page is placed on the server. Because the HTML doesn’t change once it’s on the server, this kind of page is called a static page.
When the web server receives a request for a static page, the server reads the request, finds the page, and sends it to the requesting browser, as shown in the following figure:
NO
TE
Strictly speaking, a “static” page may not be static at all. For example, a rollover image or Flash content (a SWF file) can make a static page come alive. However, this documentation refers to a page as static if it is sent to the browser without modifications.
Web browser
<HTML><p>Hi</HTML>
WEB SERVER
Static page
Request Response
Step 1 - Web browser requests static page.
Step 2 - Web server finds page
Step 3 - Web server sends page to requesting browser
220 Understanding Web Applications

In the case of web applications, certain lines of code are undetermined when the visitor requests the page. These lines must be determined by some mechanism before the page can be sent to the browser. The mechanism is discussed in the following section.
Processing dynamic pagesWhen a web server receives a request for a static web page, the server sends the page directly to the requesting browser. When the web server receives a request for a dynamic page, however, it reacts differently: It passes the page to a special piece of software responsible for finishing the page. This special software is called an application server.
The application server reads the code on the page, finishes the page according to the instructions in the code, and then removes the code from the page. The result is a static page that the application server passes back to the web server, which then sends the page to the requesting browser. All the browser gets when the page arrives is pure HTML. Here’s a view of the process:
Application server
Request
Web browser
<HTML><code></HTML>
Response
<HTML><p>Hi</HTML>
WEB SERVER
Step 1 - Web browser requests dynamic page.
Step 2 - Web server finds page and passes it to application server
Step 3- Application server scans page for instructions and finishes page.
Step 4- Application server passes finished page back to web server
Step 5 - Web server sends finished page to requesting browser
How a web application works 221

Accessing a databaseAn application server lets you work with server-side resources such as databases. For example, a dynamic page may instruct the application server to extract data from a database and insert it into the page’s HTML. For more information, see Appendix A, “Beginner’s Guide to Databases” in Using Dreamweaver.
The instruction to extract data from a database is called a database query. A query consists of search criteria expressed in a database language called SQL (Structured Query Language). The SQL query is written into the page’s server-side scripts or tags.
An application server cannot communicate directly with a database because the database’s proprietary format renders the data undecipherable in much the same way that a Microsoft Word document opened in Notepad or BBEdit may be undecipherable. The application server can communicate with the database only through the intermediary of a database driver: software that acts like an interpreter between the application server and the database.
After the driver establishes communication, the query is executed against the database and a recordset is created. A recordset is a set of data extracted from one or more tables in a database. The recordset is returned to the application server, which uses the data to complete the page.
Here’s a simple database query written in SQL:SELECT lastname, firstname, fitpointsFROM employees
This statement creates a three-column recordset and fills it with rows containing the last name, first name, and fitness points of all employees in the database. For more information, see Appendix B, “SQL Primer” in Using Dreamweaver.
222 Understanding Web Applications

Here’s an illustration of the process of querying a database and returning data to the browser:
You can use almost any database with your web application, as long as the appropriate database driver for it is installed on the server.
Application server
Request
Web browser
<HTML><code></HTML>
Response
Query
<HTML><p>Hi</HTML>
WEB SERVER
Database
Recordset
Database driver
Step 2 - Web server finds page and passes it to application server.
Step 5 - Driver executes the query against the database.
Step 6 - Recordset is returned to driver
Step 4 - Application server sends query to database driver.
Step 7 - Driver passes recordset to application server
Step 8 - Application server inserts data in page, and then passes the page to the web server
Step 1 - Web browser requests dynamic page.
Step 3 - Application server scans page for instructions.
Step 9 - Web server sends finished page to requesting browser
How a web application works 223

If you plan to build small low-cost applications, you can use a file-based database, such as one created in Microsoft Access. If you plan to build robust, business-critical applications, you can use a server-based database, such as one created in Microsoft SQL Server, Oracle 9i, or MySQL.
If your database is located on a system other than your web server, make sure you have a fast connection between the two systems so that your web application can operate quickly and efficiently.
Authoring dynamic pagesAuthoring a dynamic page consists of writing the HTML first, and then adding the server-side scripts or tags to the HTML to make the page dynamic. When you view the resulting code, the language appears embedded in the page’s HTML. Accordingly, these languages are known as HTML embedded programming languages. The following basic example uses ColdFusion Markup Language (CFML): <html>
<head><title>Trio Motors Information Page</title>
</head><body>
<h1>About Trio Motors</h1><p>Trio Motors is a leading automobile manufacturer.</p><!--- embedded instructions start here ---><cfset department="Sales"><cfoutput><p>Be sure to visit our #department# page.</p></cfoutput><!--- embedded instructions end here --->
</body></html>
224 Understanding Web Applications

The embedded instructions on this page perform the following actions:
1. Create a variable called department and assign the string "Sales" to it.
2. Insert the variable’s value, "Sales", in the HTML code.
The application server returns the following page to the web server:<html>
<head><title>Trio Motors Information Page</title>
</head><body>
<h1>About Trio Motors</h1><p>Trio Motors is a leading automobile manufacturer.</p><p>Be sure to visit our Sales page.</p>
</body></html>
The web server sends the page to the requesting browser, which displays it as follows:
About Trio Motors
Trio Motors is a leading automobile manufacturer.Be sure to visit our Sales page.
You choose a scripting or tag-based language to use depending on the server technology available on your server. Here are the most popular languages for the five server technologies supported by Dreamweaver:
For more information, see “Choosing a server technology” on page 226.
Dreamweaver can create the server-side scripts or tags necessary to make your pages work, or you can write them by hand in the Dreamweaver coding environment.
Server technology Language
ColdFusion ColdFusion Markup Language (CFML)
ASP.NET Visual BasicC#
Active Server Pages (ASP) VBScriptJavaScript
Java Server Pages (JSP) Java
PHP PHP
Authoring dynamic pages 225

Choosing a server technologyYou can use Dreamweaver to build web applications using any of five server technologies: ColdFusion, ASP.NET, ASP, JSP, or PHP. Each of these technologies corresponds to a document type in Dreamweaver. Choosing one for your web application depends on several factors, including your level of comfort with various scripting languages and the application server you plan to use.
If you’re new to web application development or to application development in general, you’ll probably prefer ColdFusion because it provides an easy-to-learn server scripting environment that’s also tightly integrated with Dreamweaver. If you’re familiar with other server technologies, such as JSP, PHP, ASP, or ASP.NET, Dreamweaver offers great support for these as well.
Which server technology you choose also depends on the application server you plan to use for your web application. An application server is software that helps a web server process web pages containing server-side scripts or tags. For example, if you have ColdFusion MX 7 Server, you can choose ColdFusion as your server technology. If you have access to a server running Microsoft Internet Information Server 5 (IIS) with the .NET Framework, you can choose ASP.NET. PHP is an option if you have access to a web server with a PHP application server; JSP is an option if you have access to a web server with a JSP application server (such as Macromedia JRun).
A developer edition of ColdFusion MX 7 is available on the Dreamweaver CD (Windows version only) and on the Macromedia website at www.macromedia.com/go/coldfusion/.
For more information, see “Setting up an application server” in Using Dreamweaver.
To learn more about ColdFusion, select Using ColdFusion from the Help menu.
To learn more about ASP.NET, visit the Microsoft website at http://msdn.microsoft.com/asp.net/.
To learn more about ASP, visit the Microsoft website at http://msdn.microsoft.com/library/default.asp?url=/library/en-us/dnanchor/html/activeservpages.asp.
226 Understanding Web Applications

To learn more about JSP, visit the Sun Microsystems website at java.sun.com/products/jsp/.
To learn more about PHP, visit the PHP website at www.php.net/.
Web application terminologyThis section defines frequently used terms relating to web applications.
An application server is software that helps a web server process web pages containing server-side scripts or tags. When such a page is requested from the server, the web server hands the page off to the application server for processing before sending the page to the browser. For more information, see “How a web application works” on page 219.
Common application servers include Macromedia ColdFusion, Macromedia JRun Server, the Microsoft .NET Framework, IBM WebSphere, and Apache Tomcat.
A database is a collection of data stored in tables. Each row of a table constitutes one record and each column constitutes a field in the record, as shown in the following example.
A database driver is software that acts as an interpreter between a web application and a database. Data in a database is stored in a proprietary format. A database driver lets the web application read and manipulate data that would otherwise be undecipherable.
A database management system (DBMS, or database system) is software used to create and manipulate databases. Common database systems include Microsoft Access, Oracle 9i, and MySQL.
A database query is the operation that extracts a recordset from a database. A query consists of search criteria expressed in a database language called SQL. For example, the query can specify that only certain columns or only certain records be included in the recordset.
Number LastName FirstName Position Goal
Records(rows)
Fields (columns)
Web application terminology 227

A dynamic page is a web page customized by an application server before the page is sent to a browser. For more information, see “How a web application works” on page 219.
A recordset is a set of data extracted from one or more tables in a database, as in the following example:
A relational database is a database containing more than one table, with the tables sharing data. The following database is relational because two tables share the DepartmentID column.
A server technology is the technology that an application server uses to modify dynamic pages at runtime.
Number
Database table
LastName FirstName Position Goals
Recordset table
LastName FirstName Position
228 Understanding Web Applications

The Dreamweaver development environment supports the following server technologies:
■ Macromedia ColdFusion■ Microsoft ASP.NET■ Microsoft Active Server Pages (ASP)■ Sun Java Server Pages (JSP)■ PHP: Hypertext Preprocessor (PHP)
You can also use the Dreamweaver coding environment to develop pages for any other server technology not listed.
A static page is a web page that is not modified by an application server before the page is sent to a browser. For more information, see “Processing static web pages” on page 219.
A web application is a website that contains pages with partly or entirely undetermined content. The final content of these pages is determined only when a visitor requests a page from the web server. Because the final content of the page varies from request to request based on the visitor’s actions, this kind of page is called a dynamic page.
A web server is software that sends out web pages in response to requests from web browsers. A page request is generated when a visitor clicks a link on a web page in the browser, selects a bookmark in the browser, or enters a URL in the browser’s address text box.
Popular web servers include Microsoft Internet Information Server, Microsoft Personal Web Server, Apache HTTP Server, Netscape Enterprise Server, and Sun ONE Web Server.
Web application terminology 229

230 Understanding Web Applications

NO
TE
BAPPENDIX B
Installing a Web Server
To develop and test dynamic web pages, you need a functioning web server. This chapter describes how most Windows users can install and use a Microsoft web server on their local computer.
If you’re a Windows user and you want to develop ColdFusion sites, you can use the web server included in the developer edition of the Macromedia ColdFusion MX 7 application server, which you can install and use for free. For more information, see Appendix C, “Setup for Sample ColdFusion Site,” on page 237.
If you’re a Macintosh user, you can use a web server on a network computer or a web hosting company. If you want to develop PHP applications, you can use the Apache web server already installed on your Macintosh.
This chapter contains the following sections:Getting started . . . . . . . . . . . . . . . . . . . . . . . . . . . . . . . . . . . . . . . . . . . 231
Installing Internet Information Server. . . . . . . . . . . . . . . . . . . . . . . 232
Testing IIS . . . . . . . . . . . . . . . . . . . . . . . . . . . . . . . . . . . . . . . . . . . . . . 233
Testing the Macintosh web server (PHP developers) . . . . . . . . 233
Web server basics . . . . . . . . . . . . . . . . . . . . . . . . . . . . . . . . . . . . . . . 234
Getting startedIf you’re a Windows user, you can install and run Internet Information Server (IIS) on your system. You can also install the web server on a networked Windows computer so other developers on your team can use it.
Macromedia does not provide technical support for third-party software such as Microsoft Internet Information Server. If you need assistance with a Microsoft product, please contact Microsoft technical support.
231

If you’re a Windows user and want to develop ColdFusion applications, you can instead use the web server installed with the developer edition of the ColdFusion MX 7. For more information, see Appendix C, “Setup for Sample ColdFusion Site,” on page 237.
IIS may already be installed on your computer. Check your folder structure to see if it contains a C:\Inetpub or D:\Inetpub folder. IIS creates this folder during installation.
If the folder does not exist, install IIS. For more information, see “Installing Internet Information Server” on page 232.
If you’re a Macintosh user interested in developing PHP applications, you can use the Apache web server already installed on your Macintosh. For more information, see “Testing the Macintosh web server (PHP developers)” on page 233.
Installing Internet Information ServerWindows 2000 and Windows XP Professional users should install Internet Information Server (IIS).
If you’re a Windows 2000 or Windows XP Professional user, check whether IIS is already installed and running on your system. The way to do this is to look for the C:\Inetpub folder. If it doesn’t exist, IIS is probably not installed on your system.
To install IIS on Windows 2000 and XP Professional:
1. Select Start > Settings > Control Panel > Add or Remove Programs, or Start > Control Panel > Add or Remove Programs.
2. Select Add/Remove Windows Components.
3. Select Internet Information Services (IIS) and click Next.
4. Follow the installation instructions.
You can test the web server after installing it.
232 Installing a Web Server

NO
TE
Testing IISTo test the web server, create a simple HTML page called myTestFile.html and save it in the Inetpub\wwwroot folder on the computer where the web server is running. The HTML page can consist of a single line, such as:<p>My web server is working.</p>
Next, open the test page in a web browser with an HTTP request. If IIS is running on your local computer, enter the following URL in your web browser:
http://localhost/myTestFile.html
If IIS is running on a networked computer, use the networked computer’s name as the domain name. For example, if the name of the computer running IIS is rockford-pc, enter the following URL in your browser:
http://rockford-pc/myTestFile.html
If the browser displays your page, the web server is running normally.
If the browser fails to display the page, make sure the server is running. If the page still fails to open, make sure your test page is located in the Inetpub\wwwroot folder and has a .htm or .html file extension.
Testing the Macintosh web server (PHP developers)You can use the Apache web server already installed on your Macintosh to develop PHP applications.
To test the server, create a simple HTML page called myTestFile.html and save it in the /Users/your_user_name/Sites/ folder on your Macintosh (where your_user_name is your Macintosh user name). The HTML page can consist of a single line, such as: <p>My web server is working.</p>
For more information on computer names, see “Web server basics” on page 234.
Testing the Macintosh web server (PHP developers) 233

Next, open the test page in a web browser with an HTTP request by entering the following URL in your web browser:
http://localhost/~your_user_name/myTestFile.html
If the browser displays your page, the web server is running normally. If the browser fails to display the page, make sure the web server is started by opening System Preferences and looking at the Sharing preference panel. The Personal Web Sharing option should be enabled.
Your Apache web server won’t work with PHP by default; you must configure it before you can use PHP. For more information, see “Configuring your system (PHP)” on page 302.
Web server basicsA web server is software that serves web pages in response to requests from web browsers. A web server is sometimes called an HTTP server.
Suppose you use IIS to develop web applications. The default name of your web server is the name of your computer. You can change the server name by changing the name of your computer. If your computer has no name, the server uses the word localhost.
The server name corresponds to the server’s root folder, which (on a Windows computer) is most likely C:\Inetpub\wwwroot. You can open any web page stored in the root folder by entering the following URL in a browser running on your computer:
http://your_server_name/your_file_name
For example, if the server name is mer_noire and a web page called soleil.html is stored in C:\Inetpub\wwwroot\, you can open the page by entering the following URL in a browser running on the local computer:
http://mer_noire/soleil.html
NO
TE
By default the Apache server runs on port 80.
NO
TE
Remember to use forward slashes, not backslashes, in URLs.
234 Installing a Web Server

NO
TE
You can also open any web page stored in any subfolder of the root folder by specifying the subfolder in the URL. For example, suppose the soleil.html file is stored in a subfolder called gamelan, as follows:
C:\Inetpub\wwwroot\gamelan\soleil.html
You can open this page by entering the following URL in a browser running on your computer:
http://mer_noire/gamelan/soleil.html
When the web server is running on your computer, you can replace the server name with localhost. For example, the following URLs open the same page in a browser:
http://mer_noire/gamelan/soleil.html
http://localhost/gamelan/soleil.html
Another expression you can use instead of the server name or localhost is 127.0.0.1 (for example, http://127.0.0.1/gamelan/soleil.html).
Web server basics 235

236 Installing a Web Server

CAPPENDIX C
Setup for Sample ColdFusion Site
Macromedia Dreamweaver 8 comes with sample ColdFusion pages to let you build a small web application. This chapter describes how to set up the sample application.
Setting up a web application is a three-step process. First, configure your system. Second, define a Dreamweaver site. Third, connect the application to your database. This setup guide follows this three-step process.
This chapter contains the following sections:Setup checklists for ColdFusion developers . . . . . . . . . . . . . . . . .237
Configuring your system (ColdFusion) . . . . . . . . . . . . . . . . . . . . . 238
Defining a Dreamweaver site (ColdFusion) . . . . . . . . . . . . . . . . . 244
Connecting to the sample database (ColdFusion) . . . . . . . . . . . 250
Setup checklists for ColdFusion developersTo set up a web application, you must configure your system, define a Dreamweaver site, and connect to a database. This section provides checklists for each task. The tasks are described in more detail in the rest of the chapter.
Configure your system:
1. Install the ColdFusion application server (which includes a web server).
2. Create a root folder.
237

Define a Dreamweaver site:
1. Copy the sample files to a folder on your hard disk.
2. Define the folder as a Dreamweaver local folder.
3. Define a web server folder as a Dreamweaver remote folder.
4. Specify a folder to process dynamic pages.
5. Upload the sample files to the web server.
Connect to the database:
1. If you’re using a remote computer as a server, copy the sample database to the remote computer.
2. Create the connection in Dreamweaver.
Configuring your system (ColdFusion)This section provides instructions for two common system configurations: one in which ColdFusion is installed on your hard disk, and one in which ColdFusion is installed on a remote Windows computer. To use a different configuration, see , “Setting up a web application” in Using Dreamweaver.
238 Setup for Sample ColdFusion Site

NO
TE
The following illustration shows the two configurations described in this section:
To configure your system:
1. Install the ColdFusion application server.
2. Create a root folder.
Network or ftp access
WINDOWS PC
Local configuration(for Windows users only)
Remote server configuration(for Macintosh or Windows users)
Dreamweaver
ColdFusion Server
Website root folder inc:\Inetpub\wwwroot\
Website root folder inc:\Inetpub\wwwroot\
MAC or WINDOWS PC
Dreamweaver
WINDOWS SERVER
ColdFusion Server
Installing the application server is a one-time-only task.
Configuring your system (ColdFusion) 239

Installing ColdFusion MX 7To process dynamic web pages, you need a web server and an application server. ColdFusion MX 7 provides both. A web server is software that serves web pages in response to requests from web browsers. An application server is software that helps a web server process web pages that contain server-side scripts or tags. When such a page is requested by a browser, the web server hands the page off to the application server for processing before sending the page to the browser. For more information, see “Understanding Web Applications” on page 217.
You can download and install a fully functional developer edition of ColdFusion MX 7 from the Macromedia website at www.macromedia.com/go/coldfusion/. Make sure you select the Windows version of the ColdFusion MX 7 Developer Edition. A copy of ColdFusion MX 7 Developer Edition is also available on the Dreamweaver CD (Windows version only).
NO
TE
You can also install ColdFusion on a Mac OS X computer running a J2EE server such as JRun or Tomcat. For more information, see the Macromedia website at www.macromedia.com/go/cfmx7_mac. The installation process is complicated, though, and Dreamweaver was not tested with ColdFusion on the Macintosh. Also, it may be difficult to connect ColdFusion on the Macintosh to database servers such as MySQL.
240 Setup for Sample ColdFusion Site

To install ColdFusion MX 7:
1. If applicable, log in to your Windows system using the Administrator user account.
2. Close all open applications.
3. Double-click the ColdFusion MX 7 installer file.
4. Follow the onscreen installation instructions.
Some screens in the installation wizard are self-explanatory. For the following screens, however, select the following options:■ At the Installer Configuration screen, select the Server
Configuration option.
Configuring your system (ColdFusion) 241

■ At the Select Installation Directory screen, accept the default C:\CFusionMX7 folder by clicking Next.
■ At the Configure Web Server screen, select the Built-in Web Server option at the bottom of the screen.
242 Setup for Sample ColdFusion Site

NO
TE
■ At the RDS Password screen, make sure the Enable RDS option is selected, and then enter and confirm a password.
For more information, see the ColdFusion documentation in Dreamweaver (Help > Using ColdFusion).
After installing and starting ColdFusion, create a root folder for your web application.
Creating a root folderAfter the server software is installed, create a root folder for your web application on the system running ColdFusion, and make sure the folder has the necessary permissions.
To create a root folder for your web application:
■ Create a folder called MySampleApps in the CFusionMX7\wwwroot folder on the system running ColdFusion.
Write down this folder name for later use. When you type it later, be sure to use exactly the same capitalization that you used when you created it.
Configuring your system (ColdFusion) 243

By default, ColdFusion sets up its web server to serve pages from the CFusionMX7\wwwroot folder. The web server will serve any page in this folder or in any of its subfolders in response to an HTTP request from a web browser.
After configuring your system, you must define a Dreamweaver site.
Defining a Dreamweaver site (ColdFusion)After you configure your system, copy the sample files to a local folder and define a Dreamweaver site to manage the files.
To define a Dreamweaver site:
1. Copy the sample files to a folder on your hard disk (see “Copying the sample files” on page 245).
2. Define the folder as a Dreamweaver local folder (see “Defining a local folder” on page 246).
3. Define your root folder on the web server as a Dreamweaver remote folder (see “Defining a remote folder” on page 247).
4. Specify a folder to process dynamic pages (see “Specifying where to process dynamic pages” on page 248).
5. Upload the sample files to the web server (see “Uploading the sample files” on page 249).
244 Setup for Sample ColdFusion Site

NO
TE
Copying the sample filesIf you haven’t already done so, copy the sample files from the Dreamweaver application folder to a folder on your hard disk.
To copy the sample files:
1. Create a new folder called local_sites in your user folder on your hard disk.
For example, create one of the following folders:■ C:\Documents and Settings\your_user_name\My
Documents\local_sites (Windows)■ /Users/your_user_name/Documents/local_sites (Macintosh).
2. Locate the cafe_townsend folder in the Dreamweaver application folder on your hard disk.
If you installed Dreamweaver to its default location, the path to the folder is as follows:■ In Windows: C:\Program Files\Macromedia\Dreamweaver
8\Tutorial_assets\cafe_townsend\■ On the Macintosh: Macintosh HD/Applications/Macromedia
Dreamweaver 8/Tutorial_assets/cafe_townsend3. Copy the cafe_townsend folder into the local_sites folder.
The cafe_townsend folder is the folder that you will use as the root folder (main folder) for your Dreamweaver site.
After you copy the cafe_townsend folder, define the folder as a Dreamweaver local folder.
On the Macintosh, there’s a folder called Sites already in your user folder. Don’t use that Sites folder as your local folder; the Sites folder is where you place your pages to make them publicly accessible when you’re using the Macintosh as a web server.
Defining a Dreamweaver site (ColdFusion) 245

Defining a local folderAfter you copy the cafe_townsend folder, define the folder that contains the ColdFusion sample files as a Dreamweaver local folder.
To define the Dreamweaver local folder:
1. In Dreamweaver, select Site > Manage Sites.
In the Manage Sites dialog box, click New, and then select Site.The Site Definition dialog box appears.
2. If the Basic tab is showing, click the Advanced tab.
3. In the Site Name text box, enter Cafe Townsend ColdFusion.
The name identifies your site within Dreamweaver. 4. Click the folder icon next to the Local Root Folder text box and browse
to the following folder, which contains the ColdFusion sample files:
■ C:\Documents and Settings\your_user_name\My Documents\local_sites\cafe_townsend \contact\coldfusion (Windows)
■ /Users/your_user_name/Documents/local_sites/cafe_townsend/contact/coldfusion (Macintosh)
5. Click Select to finish defining the Dreamweaver local folder.
Leave the Site Definition dialog box open. Next, define a web server folder as a Dreamweaver remote folder.
246 Setup for Sample ColdFusion Site

NO
TE
Defining a remote folderAfter you define a local folder, define a web server folder as a Dreamweaver remote folder.
To define the Dreamweaver remote folder:
1. In the Advanced tab of the Site Definition dialog box, select Remote Info from the Category list.
The Remote Info screen appears.2. In the Access pop-up menu, choose how you want to move your files to
and from the server: across a local network (the Local/Network option), or by using FTP.
3. Enter the path or FTP settings to the web server folder you created in “Creating a root folder” on page 243.
The folder may be on your hard disk or on a remote computer. Even if you created the folder on your hard disk, that folder is still considered to be the remote folder. The following example shows a possible Remote Folder path if you chose Local/Network access and your remote folder is on your Windows hard disk:Remote Folder: C:\CFusionMX7\wwwroot\MySampleAppsFor more information about FTP, see “Setting Remote options for FTP access” in Using Dreamweaver Help.
Leave the Site Definition dialog box open. Next, define a folder to process dynamic pages.
There are other options in the Access pop-up menu, but this guide doesn’t cover them. For information about the other options, see Using Dreamweaver.
Defining a Dreamweaver site (ColdFusion) 247

Specifying where to process dynamic pagesAfter you define the Dreamweaver remote folder, specify a folder to process dynamic pages. Dreamweaver uses this folder to display dynamic pages and connect to databases while you’re developing your application.
To specify the folder to process dynamic pages:
1. In the advanced Site Definition dialog box, click Testing Server in the Category list.
The Testing Server screen appears. Dreamweaver needs the services of a testing server to generate and display dynamic content while you work. The testing server can be your local computer, a development server, a staging server, or a production server, as long as it can process ColdFusion pages. In many situations, including setting up for the Cafe Townsend site, you can use the same settings as the Remote Info category (see “Defining a remote folder” on page 247) because they point to a server capable of processing ColdFusion pages.
2. Select ColdFusion from the Server Model pop-up menu.
3. In the Access pop-up menu, select the same method (Local/Network or FTP) that you specified for accessing your remote folder.
Dreamweaver enters the settings you specified in the Remote Info category. Leave the settings unchanged.
4. In the URL Prefix text box, enter the root URL you would enter in a web browser to request a page in your web application.
To display live data in your pages while you work, Dreamweaver creates a temporary file, copies it to the website’s root folder, and attempts to request it by using the URL prefix.
NO
TE
Dreamweaver makes a best guess at the URL prefix based on the information you provided in the Site Definition dialog box. However, if the suggested URL prefix is incorrect, correct the URL or enter a new URL prefix. For more information, see “Setting the URL prefix” in Using Dreamweaver.
248 Setup for Sample ColdFusion Site

NO
TE
If the folder specified in the Remote Folder text box is c:\CFusionMX7\wwwroot\MySampleApps, the URL prefix should be as follows:http://localhost:8500/MySampleApps/
5. Click OK to define the site and dismiss the Site Definition dialog box, and then click Done to dismiss the Manage Sites dialog box.
After you specify a folder to process dynamic pages, upload the sample files to the web server.
Uploading the sample files After you specify a folder to process dynamic pages, upload the sample files to the web server. You must upload the files even if the web server is running on your local computer.
If you don’t upload the files, features such as Live Data view and Preview in Browser may not work properly with dynamic pages. For example, image links might be broken in Live Data view because the image files are not on the server yet. Similarly, clicking a link to a detail page while previewing a master page in a browser causes an error if the detail page is missing from the server.
To upload the samples files to the web server:
1. In the Files panel (Window > Files), select the root folder of the site in the Local View pane.
The root folder is the topmost folder in the list.2. Click the blue Put Files arrow icon in the Files panel toolbar, and
confirm that you want to upload the entire site.
Dreamweaver copies all of the files to the web server folder you defined in “Defining a remote folder” on page 247.
The Dreamweaver site is now defined. The next step is to connect to the sample database installed with Dreamweaver.
The ColdFusion web server runs on port 8500 by default.T
IP The URL prefix should always specify a folder, rather than a particular page on the site. Also, be sure to use the same capitalization you used when you created the folder.
Defining a Dreamweaver site (ColdFusion) 249

Connecting to the sample database (ColdFusion)During installation, Dreamweaver copies a sample Microsoft Access database to your hard disk. This section describes how to create a connection to the sample database.
To create a database connection:
1. If you’re using a remote computer as a server, copy the sample database to the remote computer. (See “Setting up the database (server on a remote computer)” on page 250).
2. Create a ColdFusion data source and view the connection in Dreamweaver (see “Connecting to the database” on page 251).
Setting up the database (server on a remote computer)This section applies only if your web server is running on a remote computer. If your web server is running on the same computer as Dreamweaver, skip to “Connecting to the database” on page 251.
Before you attempt to connect to the sample database, copy the database to the remote computer’s hard disk. If you installed Dreamweaver to its default location, the path on your local hard disk to the database file (tutorial.mdb) is as follows:
■ C:\Program Files\Macromedia\Dreamweaver 8\Tutorial_assets\cafe_townsend\data\tutorial.mdb (Windows)
■ /Applications/Macromedia Dreamweaver 8/Tutorial_assets/cafe_townsend/data/tutorial.mdb (Macintosh)
NO
TE
For information about connecting to another database, see “Database Connections for ColdFusion Developers” in Using Dreamweaver.
250 Setup for Sample ColdFusion Site

NO
TE
NO
TE
You can place the file in any folder on the remote computer, or you can create a new folder for it.
After the database is in place, create a ColdFusion data source.
Connecting to the databaseTo connect to the database, you must create a ColdFusion data source called connTownsend that points to the sample database file.
To connect to the database:
1. In Dreamweaver, open a ColdFusion page like send.cfm and view.cfm.
2. In the Databases panel (Window > Databases), click the “RDS login” link, enter your RDS password, and click OK.
3. Click Plus (+) on the Databases panel toolbar and select Microsoft Access Connection from the pop-up menu.
4. In the CF Data Source Name text box, enter connTownsend.
5. In the Database File text box, enter the path to the tutorial.mdb database file.
If ColdFusion is running on your local computer and you installed Dreamweaver to its default location, the path is as follows:C:\Program Files\Macromedia\Dreamweaver 8\Tutorial_assets\cafe_townsend\data\tutorial.mdb
There are potential security issues if you place the database file inside the Inetpub folder on the remote computer. It’s better to place the file in a folder that’s not publicly accessible.
If the Plus button appears on the Databases panel, restart Dreamweaver.
Connecting to the sample database (ColdFusion) 251

If ColdFusion is running on a remote computer, enter the path to the database file you placed on the remote computer in “Setting up the database (server on a remote computer)” on page 250.For more information, see the ColdFusion documentation in Dreamweaver (Help > Using ColdFusion).
6. Click OK to create the connection.
The connection appears in the Databases panel.
If the connection does not appear in the panel, do one of the following:■ Check the settings for the folder that Dreamweaver uses to process
dynamic pages (see “Specifying where to process dynamic pages” on page 248).
■ Consult “Troubleshooting Database Connections” in Using Dreamweaver (Help > Using Dreamweaver).
252 Setup for Sample ColdFusion Site

7. Expand the connTownsend branch, and then expand the Tables branch.
If the Tables branch contains three tables as follows, the sample ColdFusion application is set up for the Getting Started with Dreamweaver tutorials. For more information, see “Tutorial: Developing a Web Application” on page 197.
If the Tables branch does not contain the tables, click the Modify Data Sources icon in the Databases panel toolbar and double-check the connection parameters in Configuring and Administering ColdFusion MX. In particular, make sure the path to the database file is correct.
Connecting to the sample database (ColdFusion) 253

254 Setup for Sample ColdFusion Site

DAPPENDIX D
Setup for Sample ASP.NET Site
Macromedia Dreamweaver 8 comes with sample ASP.NET pages to let you build a small web application. This chapter describes one way to set up the sample application.
This chapter applies to ASP.NET developers. For information on ASP, see “Setup for Sample ASP Site” on page 269.
Setting up a web application is a three-step process. First, configure your system. Second, define a Dreamweaver site. Third, connect the application to your database. This setup chapter follows this three-step process.
This chapter contains the following sections:Setup checklists for ASP.NET developers. . . . . . . . . . . . . . . . . . 255
Configuring your system (ASP.NET). . . . . . . . . . . . . . . . . . . . . . . 256
Defining a Dreamweaver site (ASP.NET). . . . . . . . . . . . . . . . . . . 260
Connecting to the sample database (ASP.NET) . . . . . . . . . . . . 265
Setup checklists for ASP.NET developersTo set up a web application, you must configure your system, define a Dreamweaver site, and connect to a database. This section provides checklists for each task. The tasks are described in more detail in the rest of the chapter.
Configure your system:
1. Make sure you have a web server.
2. Install the Microsoft .NET Framework.
3. Create a root folder.
255

Define a Dreamweaver site:
1. Copy the sample files to a folder on your hard disk.
2. Define the folder as a Dreamweaver local folder.
3. Define a web server folder as a Dreamweaver remote folder.
4. Specify a folder to process dynamic pages.
5. Upload the sample files to the web server.
Connect to the database:
1. If you’re using a remote computer as a server, copy the sample database to the remote computer.
2. Create the connection in Dreamweaver.
Configuring your system (ASP.NET)This section provides instructions for two common system configurations: one in which Windows 2000 or Windows XP Professional is installed on your hard disk, and one in which Windows 2000 or Windows XP Professional is installed on a remote computer. If you want to use a different configuration, see Chapter 23, “Setting Up a Web Application,” in Using Dreamweaver.
256 Setup for Sample ASP.NET Site

NO
TE
The following illustration shows the two configurations described in this section:
To configure your system:
1. Make sure you have a web server (see “Checking for a web server” on page 258).
2. Install the .NET Framework (see “Installing the .NET Framework” on page 258).
3. Create a root folder (see “Creating a root folder” on page 259).
Network or ftp access
WINDOWS 2000 or XP
Local configuration(for Windows 2000 or XP users only)
Remote server configuration(for Macintosh or Windows users)
Dreamweaver
IIS 5 or higher
.NET Framework
Website root folder inc:\Inetpub\wwwroot\
Website root folder inc:\Inetpub\wwwroot\
MAC or WINDOWS PC
Dreamweaver
WINDOWS SERVER
IIS 5 or higher
.NET Framework
Installing the web server and the .NET Framework are one-time-only tasks.
Configuring your system (ASP.NET) 257

Checking for a web server To develop and test dynamic web pages, you need a web server. A web server is software that serves web pages in response to requests from web browsers.
ASP.NET pages work with only one web server: Microsoft IIS 5 or later. IIS 5 is a service of the Windows 2000 and Windows XP Professional operating systems, so you can use these two versions of Windows to run ASP.NET applications.
Make sure IIS 5 is installed and running on a computer running Windows 2000 or Windows XP Professional. You can use your local computer as the server if you have Windows 2000 or Windows XP Professional.
A quick way to check whether IIS is installed on a computer is to look at the folder structure to see whether it contains a C:\Inetpub or D:\Inetpub folder. IIS creates this folder during installation.
If IIS is not installed, install it now. For more information, see “Installing Internet Information Server” on page 232.
After installing the web server, install the .NET Framework.
Installing the .NET FrameworkTo process dynamic web pages, you need an application server. An application server is software that helps a web server process web pages containing server-side scripts or tags. When such a page is requested by a browser, the web server hands the page off to the application server for processing before sending the page to the browser. For more information, see “Understanding Web Applications” on page 217.
In ASP.NET, the application server is called the Microsoft .NET Framework 1.1. To develop ASP.NET web applications, you also need to install the Microsoft .NET Framework 1.1 Software Development Kit (SDK). Make sure both the Framework and the SDK is installed and running on a Windows 2000 or Windows XP Professional system running IIS 5 or higher.
258 Setup for Sample ASP.NET Site

NO
TE
To install the .NET Framework and SDK:
1. Check to see if the .NET Framework is installed on your system by reviewing the list of applications in the Add or Remove Programs dialog box (Start > Control Panel > Add or Remove Programs).
If Microsoft .NET Framework 1.1 is listed, the Framework is already installed and you do not need to install it again. Skip to step 3.
2. If the .NET Framework is not installed on your system, install the Microsoft .NET Framework 1.1 Redistributable package from the Microsoft website at http://msdn.microsoft.com/netframework/downloads/framework1_1/ and follow the installation instructions on the website.
You install the Framework as a Windows update.3. Download the Microsoft .NET Framework 1.1 Software Development
Kit (SDK) from the same website and follow the installation instructions.
After installing the Framework and SDK, create a root folder for your web application.
Creating a root folderAfter the server software is installed, create a root folder for your web application on the system running Microsoft IIS, and make sure the folder has the necessary permissions.
To create a root folder for your web application:
1. Create a folder called MySampleApps on the system running IIS.
A good place to create the folder is in C:\Inetpub\wwwroot\. By default, your IIS web server is set up to serve pages from the Inetpub\wwwroot folder. The web server will serve any page in this folder or in any of its subfolders in response to an HTTP request from a web browser.
Write down this folder name for later use. When you type it later, be sure to use exactly the same capitalization that you used when you created it.
Configuring your system (ASP.NET) 259

2. To make sure the Scripts permission is enabled for the folder, start the IIS administrative tool (in Windows XP, select Start > Control Panel or Start > Settings > Control Panel, double-click Administrative Tools, and then double-click Internet Information Services). Expand the “local computer” list, followed by the Web Sites folder, and then the Default Web Site folder. Right-click your MySampleApps folder and select Properties from the pop-up menu. In the Execute Permissions pop-up menu, make sure the Scripts Only option is selected. (For security reasons, do not select the Scripts and Executables option.) Then click OK.
The web server is now configured to serve web pages in your root folder in response to HTTP requests from web browsers.
After configuring your system, you must define a Dreamweaver site.
Defining a Dreamweaver site (ASP.NET)After configuring your system, copy the sample files to a local folder and define a Dreamweaver site to manage the files.
To define a Dreamweaver site:
1. Copy the sample files to a folder on your hard disk (see “Copying the sample files” on page 261).
2. Define the folder as a Dreamweaver local folder (see “Defining a local folder” on page 262).
3. Define your root folder on the web server as a Dreamweaver remote folder (see “Defining a remote folder” on page 262).
4. Specify a folder to process dynamic pages (see “Specifying where dynamic pages can be processed” on page 263).
5. Upload the sample files to the web server (see “Uploading the sample files” on page 264).
260 Setup for Sample ASP.NET Site

NO
TE
Copying the sample filesIf you haven’t already done so, copy the sample files from the Dreamweaver application folder to a folder on your hard disk.
To copy the sample files:
1. Create a new folder called local_sites in your user folder on your hard disk.
For example, create one of the following folders:■ C:\Documents and Setting\your_user_name\My
Documents\local_sites (Windows)■ /Users/your_user_name/Documents/local_sites (Macintosh).
2. Locate the cafe_townsend folder in the Dreamweaver application folder on your hard disk.
If you installed Dreamweaver to its default location, the path to the folder is as follows:■ In Windows: C:\Program Files\Macromedia\Dreamweaver
8\Tutorial_assets\ cafe_townsend\.■ On the Macintosh: Macintosh HD/Applications/Macromedia
Dreamweaver 8/Tutorial_assets/cafe_townsend.3. Copy the cafe_townsend folder into the local_sites folder.
The cafe_townsend folder is the folder that you will use as the root folder (main folder) for your Dreamweaver site.
After copying the cafe_townsend folder, define the folder as a Dreamweaver local folder.
On the Macintosh, there’s a folder called Sites already in your user folder. Don’t use that Sites folder as your local folder; the Sites folder is where you place your pages to make them publicly accessible when you’re using the Macintosh as a web server.
Defining a Dreamweaver site (ASP.NET) 261

Defining a local folderAfter copying the cafe_townsend folder, define the folder containing the ASP.NET sample files as a Dreamweaver local folder.
To define the Dreamweaver local folder:
1. In Dreamweaver, select Site > Manage Sites. In the Manage Sites dialog box, click the New button, and then select Site.
The Site Definition dialog box appears. 2. If the Basic tab is showing, click the Advanced tab.
3. In the Site Name text box, enter Cafe Townsend ASP.NET.
The name identifies your site within Dreamweaver. 4. Click the folder icon next to the Local Root Folder text box and browse
to the following folder, which contains the ASP.NET sample files:
■ C:\Documents and Setting\your_user_name\My Documents\local_sites\cafe_townsend\contact\aspnet (Windows)
■ /Users/your_user_name/Documents/local_sites/cafe_townsend/contact/aspnet (Macintosh)
5. Click Select to finish defining the Dreamweaver local folder.
Leave the Site Definition dialog box open. Next, define a web server folder as a Dreamweaver remote folder.
Defining a remote folderAfter defining a local folder, define a web server folder as a Dreamweaver remote folder.
To define the Dreamweaver remote folder:
1. In the Advanced tab of the Site Definition dialog box, select Remote Info from the Category list.
The Remote Info screen appears.2. In the Access pop-up menu, choose how you want to move your files to
and from the server: across a local network (the Local/Network option) or using FTP.
NO
TE
There are other options in the Access pop-up menu, but this guide doesn’t cover them. For information about them, see Using Dreamweaver (Help > Using Dreamweaver).
262 Setup for Sample ASP.NET Site

3. Enter the path or FTP settings to the web server folder you created in “Creating a root folder” on page 259.
The folder may be on your hard disk or on a remote computer. Even if you created the folder on your hard disk, that folder is still considered to be the remote folder. The following example shows a possible Remote Folder path if you chose Local/Network access and your remote folder is on your Windows hard disk:Remote Folder: C:\Inetpub\wwwroot\MySampleAppsFor more information on FTP, see “Setting Remote options for FTP access” in Using Dreamweaver Help.
Leave the Site Definition dialog box open. Next, define a folder to process dynamic pages.
Specifying where dynamic pages can be processedAfter defining the Dreamweaver remote folder, specify a folder to process dynamic pages. Dreamweaver uses this folder to display dynamic pages and connect to databases while you’re developing your application.
To specify the folder to process dynamic pages:
1. In the advanced Site Definition dialog box, click Testing Server in the Category list.
The Testing Server screen appears. Dreamweaver needs the services of a testing server to generate and display dynamic content while you work. The testing server can be your local computer, a development server, a staging server, or a production server, as long as it can process ASP.NET pages. In many situations, including setting up for the Cafe Townsend site, you can use the same settings as the Remote Info category (see “Defining a remote folder” on page 262) because they point to a server capable of processing ASP.NET pages.
2. Select ASP.NET VB or ASP.NET C# from the Server Model pop-up menu.
3. In the Access pop-up menu, select the same method (Local/Network or FTP) you specified for accessing your remote folder.
Dreamweaver enters the settings you specified in the Remote Info category. Leave the settings unchanged.
Defining a Dreamweaver site (ASP.NET) 263

4. In the URL Prefix text box, enter the root URL you would enter in a web browser to request a page in your web application.
To display live data in your pages while you work, Dreamweaver creates a temporary file, copies it to the website’s root folder, and attempts to request it using the URL prefix. Dreamweaver makes a best guess at the URL prefix based on the information you provided in the Site Definition dialog box. However, the suggested URL prefix may be incorrect. Correct or enter a new URL prefix if the suggestion in Dreamweaver is incorrect. For more information, see “Setting the URL prefix” in Using Dreamweaver.If the folder specified in the Remote Folder text box is C:\Inetpub\wwwroot\MySampleApps, the URL prefix should be as follows:http://localhost/MySampleApps/
5. Click OK to define the site and dismiss the Site Definition dialog box, and then click Done to dismiss the Manage Sites dialog box.
After specifying a folder to process dynamic pages, upload the sample files to the web server.
Uploading the sample files After specifying a folder to process dynamic pages, upload the sample files to the web server. You must upload the files even if the web server is running on your local computer.
If you don’t upload the files, features such as Live Data view and Preview in Browser may not work properly with dynamic pages. For example, image links might be broken in Live Data view because the image files are not on the server yet. Similarly, clicking a link to a detail page while previewing a master page in a browser will cause an error if the detail page is missing from the server.
TIP The URL prefix
should always specify a directory, rather than a particular page on the site. Also, be sure to use the same capitalization you used when you created the folder.
264 Setup for Sample ASP.NET Site

NO
TE
To upload the samples files to the web server:
1. In the Files panel (Window > Files), select the root folder of the site in the Local View pane.
The root folder is the topmost folder in the list. 2. Click the blue Put Files arrow icon in the Files panel toolbar, and
confirm that you want to upload the entire site.
Dreamweaver copies all the files to the web server folder you defined in “Defining a remote folder” on page 262.
The Dreamweaver site is now defined. The next step is to connect to the sample database installed with Dreamweaver.
Connecting to the sample database (ASP.NET)During installation, Dreamweaver copies a sample Microsoft Access database to your hard disk. This section describes how to create a connection to the sample database.
To create a database connection:
1. If you’re using a remote computer as a server, copy the sample database to the remote computer. (See “Setting up the database (server on remote computer)” on page 265).
2. Create the connection in Dreamweaver (see “Creating a database connection” on page 266).
Setting up the database (server on remote computer)This section applies only if your web server is running on a remote computer. If your web server is running on the same computer as Dreamweaver, skip to “Creating a database connection” on page 266.
For information on connecting to another database, see Chapter 25, “Database Connections for ASP.NET Developers,” in Using Dreamweaver (Help > Using Dreamweaver).
Connecting to the sample database (ASP.NET) 265

Before attempting to connect to the sample database, copy the database to the remote computer’s hard disk. If you installed Dreamweaver to its default location, the path on your local hard disk to the database file (tutorial.mdb) is as follows:
■ C:\Program Files\Macromedia\Dreamweaver 8\Tutorial_assets\cafe_townsend\data\tutorial.mdb (Windows)
■ /Applications/Macromedia Dreamweaver 8/Tutorial_assets/cafe_townsend/data/tutorial.mdb (Macintosh)
You can place the file in any folder on the remote computer, or you can create a new folder for it. In either case, write down the full path to the database file on a piece of paper.
After the database is in place, connect to it.
Creating a database connection The final step of the setup process is to create a connection to the database.
To create a database connection in Dreamweaver:
1. Open any ASP.NET page in Dreamweaver, and then open the Databases panel (Window > Databases).
2. Click the Plus (+) button in the Databases panel and select OLE DB Connection from the pop-up menu.
The OLE DB Connection dialog box appears.3. Enter connTownsend as the connection name.
4. Click the Templates button.
The Connection String Template dialog box appears.5. From the list of templates, select Microsoft Access 2000 (Microsoft Jet
4.0 Provider) and click OK.
Dreamweaver adds a connection string template in the OLE DB Connection dialog box. The template contains placeholders for missing information in the connection string.
NO
TE
There are potential security issues if you place the database file inside the Inetpub folder on the remote computer. It’s better to place the file in a folder that’s not publicly accessible.
266 Setup for Sample ASP.NET Site

NO
TE
6. In the Data Source text box, enter the full path to the sample database file on your hard disk or the remote computer’s hard disk. If ASP.NET is running on your local computer and you installed Dreamweaver to its default location, use the following path:
C:\Program Files\Macromedia\Dreamweaver 8\Tutorial_assets\data\tutorial.mdb
For example, you might enter this path as the value of Data Source for a database on your local hard disk:Data Source=C:\Program Files\Macromedia\Dreamweaver 8\Tutorial_assets\data\tutorial.mdb;Or you might enter this path for a database on a remote server: Data Source=C:\users\Denman\Sites\data\tutorial.mdb;
7. Delete the User ID and the Password lines.
The Access database does not require a user ID or password.8. Click Test.
Dreamweaver attempts to connect to the database. If the connection fails, do the following:■ Double-check the path to the database. ■ Check the settings for the folder Dreamweaver uses to process
dynamic pages (see “Specifying where dynamic pages can be processed” on page 263).
■ Deploy the supporting files by selecting Site > Advanced > Deploy Supporting Files.
■ Consult Chapter 29, “Troubleshooting Database Connections,” in Using Dreamweaver (Help > Using Dreamweaver).
9. Click OK.
The new connection appears in the Databases panel.
The sample ASP.NET application is now set up for the Getting Started with Dreamweaver tutorials. For more information, see “Tutorial: Developing a Web Application” on page 197.
The path may vary depending on where you installed Dreamweaver.
Connecting to the sample database (ASP.NET) 267

268 Setup for Sample ASP.NET Site

EAPPENDIX E
Setup for Sample ASP Site
Macromedia Dreamweaver 8 comes with sample Microsoft Active Server Pages (ASP) web pages to let you build a small web application. This chapter describes how to set up the sample application using Microsoft Internet Information Server (IIS). For more information on this web server, see “Installing a Web Server” on page 231.
This chapter applies to ASP developers only. For information on ASP.NET, see “Setup for Sample ASP.NET Site” on page 255.
Setting up a web application is a three-step process. First, configure your system. Second, define a Dreamweaver site. Third, connect the application to your database. This setup chapter follows this three-step process.
This chapter contains the following sections:Setup checklists for ASP developers . . . . . . . . . . . . . . . . . . . . . . 269
Configuring your system (ASP) . . . . . . . . . . . . . . . . . . . . . . . . . . . .270
Defining a Dreamweaver site (ASP) . . . . . . . . . . . . . . . . . . . . . . . .275
Connecting to the sample database (ASP) . . . . . . . . . . . . . . . . . 280
Setup checklists for ASP developersTo set up a web application, you must configure your system, define a Dreamweaver site, and connect to a database. This section provides checklists for each task. The tasks are described in more detail in the rest of the chapter.
269

Configure your system:
1. Make sure you have a web server.
2. Install an application server.
3. Test your installation.
4. Create a root folder.
Define a Dreamweaver site:
1. Copy the sample files to a folder on your hard disk.
2. Define the folder as a Dreamweaver local folder.
3. Define a web server folder as a Dreamweaver remote folder.
4. Specify a folder to process dynamic pages.
5. Upload the sample files to the web server.
Connect to the database:
1. If you’re using a remote computer as a server, copy the sample database to the remote computer.
2. Create the connection in Dreamweaver.
Configuring your system (ASP)This section provides instructions for the two most common system configurations for ASP: one in which Microsoft IIS is installed on your hard disk, and one in which IIS is installed on a remote Windows computer.
270 Setup for Sample ASP Site

NO
TE
The following illustration shows the two configurations described in this section:
To configure your system:
1. Make sure you have a web server (see “Checking for a web server” on page 272).
2. If necessary, install an application server (see “Installing an ASP application server” on page 272).
3. Test your installation (see “Testing the installation” on page 273).
4. Create a root folder (see “Creating a root folder” on page 274).
Network or ftp access
WINDOWS PC
Local configuration(for Windows users only)
Remote server configuration(for Macintosh or Windows users)
Dreamweaver
IIS
Website root folder inc:\Inetpub\wwwroot\
Website root folder inc:\Inetpub\wwwroot\
MAC or WINDOWS PC
Dreamweaver
WINDOWS SERVER
IIS
Installing the web server and application server are one-time-only tasks.
Configuring your system (ASP) 271

Checking for a web serverTo develop and test dynamic web pages, you need a web server. A web server is software that serves web pages in response to requests from web browsers.
Make sure Microsoft IIS is installed and running on your hard disk or on a remote Windows computer. (Macintosh users need to install Microsoft IIS on a remote Windows computer.) A quick way to check whether IIS is installed on a computer is to look at the folder structure to see whether it contains a C:\Inetpub or D:\Inetpub folder. IIS creates this folder during installation.
If IIS is not installed, install it now. For instructions, see “Installing a Web Server” on page 231.
After installing the web server, you need to install an application server.
Installing an ASP application serverTo process dynamic web pages, you need an application server. An application server is software that helps a web server process web pages containing server-side scripts or tags. When such a page is requested by a browser, the web server hands the page off to the application server for processing before sending the page to the browser. For more information, see “Understanding Web Applications” on page 217.
If you installed IIS on a Windows computer, you don’t need a separate ASP application server. IIS also functions as an ASP application server. For more information on installing and testing IIS, see “Installing a Web Server” on page 231.
You should test the server to make sure it works properly.
272 Setup for Sample ASP Site

Testing the installationYou can test the ASP engine of IIS by running a test page.
To test the ASP engine of IIS:
1. In Dreamweaver or any text editor, create a plain text file and name it timetest.asp.
2. In the file, enter the following code:<p>This page was created at <b><%= Time %></b> on the computer running ASP.</p>
This code displays the time the page was processed on the server.3. Copy the file to the C:\Inetpub\wwwroot folder of the Windows
computer running IIS.
4. In your web browser, enter the URL of your test page and then press Enter.
If IIS is running on your local computer, you can enter the following URL:http://localhost/timetest.asp
The test page should open and display a time of day, as follows:
The specified time is known as dynamic content because it changes every time you request the page. Click your browser’s Refresh button to generate a new page with a different time.
Configuring your system (ASP) 273

If the page doesn’t work as expected, check for the following possible errors:
■ The file does not have a .asp extension.■ You typed the page’s file path (C:\Inetput\wwwroot\timetest.asp)
instead of its URL (for example, http://localhost/timetest.asp) in the browser’s Address text box. If you type a file path in the browser (as you might be used to doing with normal HTML pages), you bypass the web server and the application server. As a result, your page never gets processed by the server.
■ The URL contains a typing mistake. Check for errors and make sure the filename is not followed by a slash, such as http://localhost/timetest.asp/.
■ The page code contains a typing mistake.
After installing and testing the server software, create a root folder for your web application.
Creating a root folderAfter the server software is installed, create a root folder for your web application on the system running Microsoft IIS, and make sure the folder has the necessary permissions.
To create a root folder for your web application:
1. Create a folder called MySampleApps on the system running IIS.
A good place to create the folder is in C:\Inetpub\wwwroot\. By default, your IIS web server is set up to serve pages from the Inetpub\wwwroot folder. The web server will serve any page in this folder or in any of its subfolders in response to an HTTP request from a web browser.
NO
TE
Looking at the source code (View > Source in Internet Explorer) will confirm that the page does not use any client-side JavaScript to achieve this effect.
NO
TE
Write down this folder name for later use. When you type it later, be sure to use exactly the same capitalization that you used when you created it.
274 Setup for Sample ASP Site

2. Make sure the Read and Scripts permissions are enabled for the folder by doing the following:
a. Start the IIS administrative tool (in Windows XP, select Start > Control Panel or Start > Settings > Control Panel, then double-click Administrative Tools, then double-click Internet Information Services).
b. Expand the “local computer” list, followed by the Web Sites folder, and then the Default Web Site folder.
c. Right-click your MySampleApps folder and select Properties from the pop-up menu.
d. In the Execute Permissions pop-up menu, make sure the Scripts Only option is selected. (For security reasons, do not select the Scripts and Executables option.)
e. Click OK.
The web server is now configured to serve web pages in your root folder in response to HTTP requests from web browsers.
After configuring your system, you must define a Dreamweaver site.
Defining a Dreamweaver site (ASP)After configuring your system, copy the sample files to a local folder and define a Dreamweaver site to manage the files.
To define a Dreamweaver site:
1. Copy the sample files to a folder on your hard disk (see “Copying the sample files” on page 276).
2. Define the folder as a Dreamweaver local folder (see “Defining a local folder” on page 277).
3. Define your root folder on the web server as a Dreamweaver remote folder (see “Defining a remote folder” on page 277).
4. Specify a folder to process dynamic pages (see “Specifying where dynamic pages can be processed” on page 278).
5. Upload the sample files to the web server (see “Uploading the sample files” on page 279).
Defining a Dreamweaver site (ASP) 275

Copying the sample filesIf you haven’t already done so, copy the sample files from the Dreamweaver application folder to a folder on your hard disk.
To copy the sample files:
1. Create a new folder called local_sites in your user folder on your hard disk.
For example, create one of the following folders:■ C:\Documents and Setting\your_user_name\My Documents\
local_sites (Windows)■ /Users/your_user_name/Documents/local_sites (Macintosh).
2. Locate the cafe_townsend folder in the Dreamweaver application folder on your hard disk.
If you installed Dreamweaver to its default location, the path to the folder is as follows:■ In Windows: C:\Program Files\Macromedia\Dreamweaver 8\
Tutorial_assets\cafe_townsend\.■ On the Macintosh: Macintosh HD/Applications/Macromedia
Dreamweaver 8/Tutorial_assets/cafe_townsend.3. Copy the cafe_townsend folder into the local_sites folder.
The cafe_townsend folder is the folder that you will use as the root folder (main folder) for your Dreamweaver site.After copying the cafe_townsend folder, define the folder as a Dreamweaver local folder.
NO
TE
On the Macintosh, there’s a folder called Sites already in your user folder. Don’t use that Sites folder as your local folder; the Sites folder is where you place your pages to make them publicly accessible when you’re using the Macintosh as a web server.
276 Setup for Sample ASP Site

NO
TE
Defining a local folderAfter copying the cafe_townsend folder, you define the folder containing the ASP sample files as a Dreamweaver local folder.
To define the Dreamweaver local folder:
1. In Dreamweaver, select Site > Manage Sites. In the Manage Sites dialog box, click the New button, and then select Site.
The Site Definition dialog box appears. 2. If the Basic tab is showing, click the Advanced tab.
3. In the Site Name text box, enter Cafe Townsend ASP.
The name identifies your site within Dreamweaver. 4. Click the folder icon next to the Local Root Folder text box and browse
to the following folder, which contains the ASP sample files:
■ C:\Documents and Setting\your_user_name\My Documents\local_sites\cafe_townsend\contact\asp (Windows)
■ /Users/your_user_name/Documents/local_sites/cafe_townsend/contact/asp (Macintosh)
5. Click Select to finish defining the Dreamweaver local folder.
Leave the Site Definition dialog box open. Next, define a web server folder as a Dreamweaver remote folder.
Defining a remote folderAfter defining a local folder, you define a web server folder as a Dreamweaver remote folder.
To define the Dreamweaver remote folder:
1. In the Advanced tab of the Site Definition dialog box, select Remote Info from the Category list.
The Remote Info dialog box appears.2. In the Access pop-up menu, select how you want to move your files to
and from the server: across a local network (the Local/Network option) or using FTP.
There are other options in the Access pop-up menu, but this guide doesn’t cover them. For information about them, see Using Dreamweaver.
Defining a Dreamweaver site (ASP) 277

3. Enter the path or FTP settings to the web server folder you created in “Creating a root folder” on page 274.
The folder may be on your hard disk or on a remote computer. Even if you created the folder on your hard disk, that folder is still considered to be the remote folder. The following example shows a possible Remote Folder path if you chose Local/Network access and your remote folder is on your Windows hard disk:Remote Folder: C:\Inetpub\wwwroot\MySampleAppsFor more information on FTP, see “Setting Remote options for FTP access” in Using Dreamweaver Help.
Leave the Site Definition dialog box open. Next, define a folder to process dynamic pages.
Specifying where dynamic pages can be processedAfter defining the Dreamweaver remote folder, specify a folder to process dynamic pages. Dreamweaver uses this folder to display dynamic pages and connect to databases while you’re developing your application.
To specify the folder to process dynamic pages:
1. In the advanced Site Definition dialog box, click Testing Server in the Category list.
The Testing Server screen appears. Dreamweaver needs the services of a testing server to generate and display dynamic content while you work. The testing server can be your local computer, a development server, a staging server, or a production server, as long as it can process ASP pages. In many situations, including setting up for the Cafe Townsend site, you can use the same settings as the Remote Info category (see “Defining a remote folder” on page 277) because they point to a server capable of processing ASP pages.
2. Select ASP JavaScript or ASP VBScript from the Server Model pop-up menu.
278 Setup for Sample ASP Site

3. In the Access pop-up menu, select the same method (Local/Network or FTP) you specified for accessing your remote folder.
Dreamweaver enters the settings you specified in the Remote Info category. Leave the settings unchanged.
4. In the URL Prefix text box, enter the root URL you would enter in a web browser to request a page in your web application.
To display live data in your pages while you work, Dreamweaver creates a temporary file, copies it to the website’s root folder, and attempts to request it using the URL prefix. Dreamweaver makes a best guess at the URL prefix based on the information you provided in the Site Definition dialog box. However, the suggested URL prefix may be incorrect. Correct or enter a new URL prefix if the suggestion in Dreamweaver is incorrect. For more information, see “Setting the URL prefix” in Using Dreamweaver.If the folder specified in the Remote Folder text box is C:\Inetpub\wwwroot\MySampleApps, the URL prefix should be as follows:http://localhost/MySampleApps/
5. Click OK to define the site and dismiss the Site Definition dialog box, then click Done to dismiss the Manage Sites dialog box.
After specifying a folder to process dynamic pages, upload the sample files to the web server.
Uploading the sample files After specifying a folder to process dynamic pages, upload the sample files to the web server. You must upload the files even if the web server is running on your local computer.
If you don’t upload the files, features such as Live Data view and Preview in Browser may not work properly with dynamic pages. For example, image links might be broken in Live Data view because the image files are not on the server yet. Similarly, clicking a link to a detail page while previewing a master page in a browser will cause an error if the detail page is missing from the server.
TIP The URL prefix
should always specify a directory, rather than a particular page on the site. Also, be sure to use the same capitalization you used when you created the folder.
Defining a Dreamweaver site (ASP) 279

To upload the samples files to the web server:
1. In the Files panel (Window > Files), select the root folder of the site in the Local View pane.
The root folder is the topmost folder in the list. 2. Click the blue Put Files arrow icon in the Files panel toolbar, and
confirm that you want to upload the entire site.
Dreamweaver copies all the files to the web server folder you defined in “Defining a remote folder” on page 277.
The Dreamweaver site is now defined. The next step is to connect to the sample database installed with Dreamweaver.
Connecting to the sample database (ASP)During installation, Dreamweaver copies a sample Microsoft Access database to your hard disk. This section describes how to create a connection to the sample database.
To create a database connection:
1. If you’re using a remote computer as a server, set up the sample database on the remote computer (see “Setting up the database (server on remote computer)” on page 280).
2. Create the connection in Dreamweaver (see “Creating a database connection” on page 282).
Setting up the database (server on remote computer)This section applies only if your web server is running on a remote computer. If your web server is running on the same computer as Dreamweaver, skip to “Creating a database connection” on page 282.
NO
TE
For information on connecting to another database, see Chapter 26, “Database Connections for ASP Developers,” in Using Dreamweaver.
280 Setup for Sample ASP Site

NO
TE
NO
TE
Before attempting to connect to the sample database, perform the following tasks on the remote computer running your web server: copy the sample database to the computer’s hard disk and create a DSN on the computer that points to the database.
To set up the sample database on the remote computer:
1. Copy the database to the remote computer’s hard disk. If you installed Dreamweaver to its default location, the path on your local hard disk to the database file (tutorial.mdb) is as follows:
■ C:\Program Files\Macromedia\Dreamweaver 8\Tutorial_assets\cafe_townsend\data\tutorial.mdb (Windows)
■ /Applications/Macromedia Dreamweaver 8/Tutorial_assets/cafe_townsend/data/tutorial.mdb (Macintosh)
You can place the file in any folder on the remote computer, or you can create a new folder for it.
2. Make sure the Microsoft Access Driver, version 4.0 or later, is installed on the remote computer.
To find out whether the driver is already installed, see “Viewing the ODBC drivers installed on a Windows system” in Using Dreamweaver. If the driver is not installed, download and install the Microsoft Data Access Components (MDAC) 2.5 and 2.7 packages on the remote computer. You can download MDAC for free from the Microsoft website at http://msdn.microsoft.com/data/mdac/downloads/. These packages contain the latest Microsoft drivers, including the Microsoft Access Driver.
There are potential security issues if you place the database file inside the Inetpub folder on the remote computer. It’s better to place the file in a folder that’s not publicly accessible.
Install MDAC 2.5 before installing MDAC 2.7.
Connecting to the sample database (ASP) 281

3. Set up a DSN called CafeTownsend pointing to the sample database on the remote computer.
For instructions, see the following articles on the Microsoft website:■ If the remote computer runs Windows 2000, see Article 300596 at
http://support.microsoft.com/default.aspx?scid=kb;en-us;300596.■ If the remote computer runs Windows XP, see Article 305599 at
http://support.microsoft.com/default.aspx?scid=kb;en-us;305599.
After the database, database driver, and DSN are in place, create a database connection in Dreamweaver.
Creating a database connection The final step of the setup process is to create a connection to the database.
If your web server is running on your local computer, you can use the data source name (DSN) that Dreamweaver created during installation to quickly connect to the sample database. To learn more about DSNs, see “Using a DSN” in Using Dreamweaver.
To create a database connection in Dreamweaver:
1. Open any ASP page in Dreamweaver, and then open the Databases panel (Window > Databases).
2. Click the Plus (+) button on the panel and select Data Source Name (DSN) from the pop-up menu.
The Data Source Name (DSN) dialog box appears. 3. Enter connTownsend as the connection name.
4. (Windows only) Do one of the following:
■ If your server is on your local computer, select the Using Local DSN option.
■ If your server is on a remote system, select the Using DSN on Testing Server option.
Macintosh users can ignore this step because all database connections use DSNs on the testing server.
282 Setup for Sample ASP Site

5. Click the DSN button and select CafeTownsend from the list of DSNs.
If you’re using Dreamweaver on a Windows computer, during installation, Dreamweaver created a DSN called CafeTownsend, which points to the Microsoft Access database in the Dreamweaver application folder.
6. Click Test.
Dreamweaver attempts to connect to the database. If the connection fails, do the following:■ Double-check the DSN. ■ Check the settings for the folder Dreamweaver uses to process
dynamic pages (see “Specifying where dynamic pages can be processed” on page 278).
■ Consult Chapter 29, “Troubleshooting Database Connections” in Using Dreamweaver.
7. Click OK.
The new connection appears in the Databases panel.
The sample ASP application is now set up for the Getting Started with Dreamweaver tutorials. For more information, see “Tutorial: Developing a Web Application” on page 197.
Connecting to the sample database (ASP) 283

284 Setup for Sample ASP Site

FAPPENDIX F
Setup for Sample JSP Site
Macromedia Dreamweaver 8 comes with sample Java Server Pages (JSP) web pages to let you build a small web application. This chapter describes one way to set up the sample application using Microsoft Internet Information Server (IIS). For more information on these web servers, see “Installing a Web Server” on page 231. If you’re using a different web server, see Chapter 23, “Setting Up a Web Application” in Using Dreamweaver (Help > Using Dreamweaver).
Setting up a web application is a three-step process. First, configure your system. Second, define a Dreamweaver site. Third, connect the application to your database. This setup chapter follows this three-step process.
This chapter contains the following sections:Setup checklists for JSP developers. . . . . . . . . . . . . . . . . . . . . . . 285
Configuring your system (JSP) . . . . . . . . . . . . . . . . . . . . . . . . . . . . 286
Defining a Dreamweaver site (JSP). . . . . . . . . . . . . . . . . . . . . . . . 290
Connecting to the sample database (JSP). . . . . . . . . . . . . . . . . . 295
Setup checklists for JSP developersTo set up a web application, you must configure your system, define a Dreamweaver site, and connect to a database. This section provides checklists for each task. The tasks are described in more detail in the rest of the chapter.
Configure your system:
1. Make sure you have a web server.
2. Install the JSP application server.
3. Create a root folder.
285

Define a Dreamweaver site:
1. Copy the sample files to a folder on your hard disk.
2. Define the folder as a Dreamweaver local folder.
3. Define a web server folder as a Dreamweaver remote folder.
4. Specify a folder to process dynamic pages.
5. Upload the sample files to the web server.
Connect to the database:
1. Install a JDBC-ODBC bridge driver.
2. If you’re using a remote computer as a server, copy the sample database to the remote computer.
3. Create the connection in Dreamweaver.
Configuring your system (JSP)This section provides instructions for two common system configurations: one in which Microsoft IIS is installed on your hard disk, and one in which IIS is installed on a remote Windows computer. If you want to use a different configuration, see Chapter 23, “Setting Up a Web Application” in Using Dreamweaver.
286 Setup for Sample JSP Site

NO
TE
The following illustration shows the two configurations described in this section:
To configure your system:
1. Make sure you have a web server (see “Checking for a web server” on page 288).
2. Install the JSP application server (see “Installing a JSP application server” on page 288).
3. Create a root folder (see “Creating a root folder” on page 289).
Network or ftp access
WINDOWS PC
Local configuration(for Windows users only)
Remote server configuration(for Macintosh or Windows users)
Dreamweaver
IIS
JSP application server
Website root folder inc:\Inetpub\wwwroot\
Website root folder inc:\Inetpub\wwwroot\
MAC or WINDOWS PC
Dreamweaver
WINDOWS SERVER
IIS
JSP application server
Installing the web server and application server are one-time-only tasks.
Configuring your system (JSP) 287

Checking for a web server To develop and test dynamic web pages, you need a web server. A web server is software that serves web pages in response to requests from web browsers.
Make sure Microsoft IIS is installed and running on your hard disk or on a remote Windows computer. (Macintosh users need to install Microsoft IIS on a remote Windows computer.) A quick way to check whether IIS is installed on a computer is to look at the folder structure to see whether it contains a C:\Inetpub or D:\Inetpub folder. IIS creates this folder during installation.
If IIS is not installed, install it now. For instructions, see “Installing a Web Server” on page 231.
After installing the web server, install the application server.
Installing a JSP application server To process dynamic web pages, you need an application server. An application server is software that helps a web server process web pages containing server-side scripts or tags. When such a page is requested by a browser, the web server hands the page off to the application server for processing before sending the page to the browser. For more information, see “Understanding Web Applications” on page 217.
Make sure a JSP application server is installed and running on the system running IIS. (IIS may be located on your local hard disk or on a remote computer.)
If you do not have a JSP application server, you can download and install the Developer Edition of Macromedia JRun, a full-featured JSP application server, from the Macromedia website at www.macromedia.com/go/jrun/.
JRun is available for both Windows and Macintosh. However, this guide doesn’t cover using JRun on a Macintosh.
288 Setup for Sample JSP Site

NO
TE
To install JRun:
1. If applicable, log into your Windows system using the Administrator account.
2. Close all open applications.
3. Double-click the JRun Developer Edition installer file.
The splash screen appears.4. If you do not have a Java Runtime Environment (JRE) on your system,
select the option on the splash screen to install it.
Because the JRun application server relies on Java, a JRE must first be installed on the system that will run your application server. Once the JRE is installed, you can install the JRun application server.
5. Select the option on the splash screen to install JRun.
6. Follow the onscreen instructions to finish installing and testing the program.
7. Once the installation is complete, create a JRun connector to your IIS web server by selecting Start > Programs > Macromedia JRun 4 > Web Server Configuration.
For instructions, see the JRun documentation.
After installing and starting JRun, create a root folder for your web application.
Creating a root folder After the server software is installed, create a root folder for your web application on the system running Microsoft IIS, and make sure the folder has the necessary permissions.
To create a root folder for your web application:
1. Create a folder called MySampleApps on the system running IIS.
A good place to create the folder is in C:\Inetpub\wwwroot\. By default, your IIS web server is set up to serve pages from the Inetpub\wwwroot folder. The web server will serve any page in this folder or in any of its subfolders in response to an HTTP request from a web browser.
Write down this folder name for later use. When you type it later, be sure to use exactly the same capitalization that you used when you created it.
Configuring your system (JSP) 289

2. Make sure the Read and Scripts permissions are enabled for the folder by doing the following:
a. Start the IIS administrative tool (in Windows XP, select Start > Control Panel or Start > Settings > Control Panel, double-click Administrative Tools, and then double-click Internet Information Services).
b. Expand the “local computer” list, followed by the Web Sites folder, and then the Default Web Site folder.
c. Right-click your MySampleApps folder and select Properties from the pop-up menu.
d. In the Execute Permissions pop-up menu, make sure the Scripts Only option is selected. (For security reasons, do not select the Scripts and Executables option.)
e. Click OK.
The web server is now configured to serve web pages in your root folder in response to HTTP requests from web browsers.
After configuring your system, you must define a Dreamweaver site.
Defining a Dreamweaver site (JSP)After configuring your system, copy the sample files to a local folder and define a Dreamweaver site to manage the files.
To define a Dreamweaver site:
1. Copy the sample files to a folder on your hard disk (see “Copying the sample files” on page 291).
2. Define the folder as a Dreamweaver local folder (see “Defining a local folder” on page 292).
3. Define your root folder on the web server as a Dreamweaver remote folder (see “Defining a remote folder” on page 292).
4. Specify a folder to process dynamic pages (see “Specifying where dynamic pages can be processed” on page 293).
5. Upload the sample files to the web server (see “Uploading the sample files” on page 294).
290 Setup for Sample JSP Site

NO
TE
Copying the sample filesIf you haven’t already done so, copy the sample files from the Dreamweaver application folder to a folder on your hard disk.
To copy the sample files:
1. Create a new folder called local_sites in your user folder on your hard disk.
For example, create one of the following folders:■ C:\Documents and Setting\your_user_name\My
Documents\local_sites (Windows)■ /Users/your_user_name/Documents/local_sites (Macintosh).
2. Locate the cafe_townsend folder in the Dreamweaver application folder on your hard disk.
If you installed Dreamweaver to its default location, the path to the folder is as follows:■ In Windows: C:\Program Files\Macromedia\Dreamweaver
8\Tutorial_assets\cafe_townsend\.■ On the Macintosh: Macintosh HD/Applications/Macromedia
Dreamweaver 8/Tutorial_assets/cafe_townsend.3. Copy the cafe_townsend folder into the local_sites folder.
The cafe_townsend folder is the folder that you will use as the root folder (main folder) for your Dreamweaver site.
After copying the cafe_townsend folder, define the folder as a Dreamweaver local folder.
On the Macintosh, there’s a folder called Sites already in your user folder. Don’t use that Sites folder as your local folder; the Sites folder is where you place your pages to make them publicly accessible when you’re using the Macintosh as a web server.
Defining a Dreamweaver site (JSP) 291

Defining a local folderAfter copying the cafe_townsend folder, define the folder containing the JSP sample files as a Dreamweaver local folder.
To define the Dreamweaver local folder:
1. In Dreamweaver, select Site > Manage Sites. In the Manage Sites dialog box, click the New button, then select Site.
The Site Definition dialog box appears. 2. If the Basic tab is showing, click the Advanced tab.
3. In the Site Name text box, enter Cafe Townsend JSP.
The name identifies your site within Dreamweaver. 4. Click the folder icon next to the Local Root Folder text box and browse
to the following folder, which contains the JSP sample files:
■ C:\Documents and Setting\your_user_name\My Documents\local_sites\cafe_townsend \contact\jsp (Windows)
■ /Users/your_user_name/Documents/local_sites/cafe_townsend/contact/jsp (Macintosh)
5. Click Select to finish defining the Dreamweaver local folder.
Leave the Site Definition dialog box open. Next, define a web server folder as a Dreamweaver remote folder.
Defining a remote folderAfter defining a local folder, define a web server folder as a Dreamweaver remote folder.
To define the Dreamweaver remote folder:
1. In the Advanced tab of the Site Definition dialog box, select Remote Info from the Category list.
The Remote Info screen appears.2. In the Access pop-up menu, choose how you want to move your files to
and from the server: across a local network (the Local/Network option) or using FTP.
NO
TE
There are other options in the Access pop-up menu, but this guide doesn’t cover them. For information about them, see Using Dreamweaver.
292 Setup for Sample JSP Site

3. Enter the path or FTP settings to the web server folder you created in “Creating a root folder” on page 289.
The folder may be on your hard disk or on a remote computer. Even if you created the folder on your hard disk, that folder is still considered to be the remote folder. The following example shows a possible Remote Folder path if you chose Local/Network access and your remote folder is on your Windows hard disk:Remote Folder: C:\Inetpub\wwwroot\MySampleAppsFor more information on FTP, see “Setting Remote options for FTP access” in Using Dreamweaver (Help > Using Dreamweaver).
Leave the Site Definition dialog box open. Next, define a folder to process dynamic pages.
Specifying where dynamic pages can be processedAfter defining the Dreamweaver remote folder, specify a folder to process dynamic pages. Dreamweaver uses this folder to display dynamic pages and connect to databases while you’re developing your application.
To specify the folder to process dynamic pages:
1. In the advanced Site Definition dialog box, click Testing Server in the Category list.
The Testing Server screen appears. Dreamweaver needs the services of a testing server to generate and display dynamic content while you work. The testing server can be your local computer, a development server, a staging server, or a production server, as long as it can process JSP pages. In many situations, including setting up for the Cafe Townsend site, you can use the same settings as the Remote Info category (see “Defining a remote folder” on page 292) because they point to a server capable of processing JSP pages.
2. Select JSP from the Server Model pop-up menu.
3. In the Access pop-up menu, select the same method (Local/Network or FTP) you specified for accessing your remote folder.
Dreamweaver enters the settings you specified in the Remote Info category. Leave the settings unchanged.
Defining a Dreamweaver site (JSP) 293

4. In the URL Prefix text box, enter the root URL you would enter in a web browser to request a page in your web application.
To display live data in your pages while you work, Dreamweaver creates a temporary file, copies it to the website’s root folder, and attempts to request it using the URL prefix. Dreamweaver makes a best guess at the URL prefix based on the information you provided in the Site Definition dialog box. However, the suggested URL prefix may be incorrect. Correct or enter a new URL prefix if the suggestion in Dreamweaver is incorrect. For more information, see “Setting the URL prefix” in Using Dreamweaver.If the folder specified in the Remote Folder text box is C:\Inetpub\wwwroot\MySampleApps, the URL prefix should be as follows:http://localhost/MySampleApps/
5. Click OK to define the site and close the Site Definition dialog box; then click Done to close the Manage Sites dialog box.
After specifying a folder to process dynamic pages, upload the sample files to the web server.
Uploading the sample files After specifying a folder to process dynamic pages, upload the sample files to the web server. You must upload the files even if the web server is running on your local computer.
If you don’t upload the files, features such as Live Data view and Preview in Browser may not work properly with dynamic pages. For example, image links might be broken in Live Data view because the image files are not on the server yet. Similarly, clicking a link to a detail page while previewing a master page in a browser will cause an error if the detail page is missing from the server.
TIP The URL prefix
should always specify a directory, rather than a particular page on the site. Also, be sure to use the same capitalization you used when you created the folder.
294 Setup for Sample JSP Site

NO
TE
To upload the samples files to the web server:
1. In the Files panel (Window > Files), select the root folder of the site in the Local View pane.
The root folder is the topmost folder in the list.2. Click the blue Put Files arrow icon in the Files panel toolbar, and
confirm that you want to upload the entire site.
Dreamweaver copies all the files to the web server folder you defined in “Defining a remote folder” on page 292.
The Dreamweaver site is now defined. The next step is to connect to the sample database installed with Dreamweaver.
Connecting to the sample database (JSP)During installation, Dreamweaver copies a sample Microsoft Access database to your hard disk. This section describes how to create a connection to the sample database.
To create a database connection:
1. Install the bridge driver (see “Installing the bridge driver” on page 296).
2. If you’re using a remote computer as a server, set up the sample database on the remote computer (see “Setting up the database (server on remote computer)” on page 297).
3. Create the connection in Dreamweaver (see “Creating a database connection” on page 298).
For information on connecting to another database, see Chapter 27, “Database Connections for JSP Developers” in Using Dreamweaver.
Connecting to the sample database (JSP) 295

Installing the bridge driverBefore attempting to connect to the sample database, install the Sun JDBC-ODBC Bridge driver on the computer running your web server. The bridge driver lets you use Windows data source names (DSNs) to create connections. The driver comes with the Sun Java 2 SDK, Standard Edition, for Windows.
To find out if you already have the Java 2 SDK with the driver, check your hard disk for any of the following directories:
C:\jdk1.2.x
C:\jdk1.3.x
C:\j2sdk1.4.x
If you don’t have the SDK, download it from the Sun website at http://java.sun.com/j2se/. After downloading the installation file, double-click it to run the installer. Follow the onscreen instructions and make sure the Java 2 Runtime Environment component is selected from the Select Component dialog box. It should be selected by default. The driver is installed automatically when you install the SDK.
Although it is adequate for development use with lower-end database systems such as Microsoft Access, the Sun JDBC-ODBC Bridge driver is not intended for production use. For example, it lets only one JSP page connect to the database at a time (it does not support concurrent use by multiple threads). For more information on the driver’s limitations, see TechNote 17392 on the Macromedia Support Center at www.macromedia.com/go/17392.
After installing the bridge driver, set up the database if necessary, and then create a database connection in Dreamweaver.
NO
TE
The term “Java 2” refers to Java 1.2 and later versions.
296 Setup for Sample JSP Site

NO
TE
Setting up the database (server on remote computer)This section applies only if your web server is running on a remote computer. If your web server is running on the same computer as Dreamweaver, skip to “Creating a database connection” on page 298.
Before attempting to connect to the sample database, perform the following tasks on the remote computer running your web server: copy the sample database to the computer’s hard disk, create a DSN on the computer that points to the database, and install the Sun JDBC-ODBC Bridge driver on the computer.
To set up the sample database on the remote computer:
1. Copy the database to the remote computer’s hard disk. If you installed Dreamweaver to its default location, the path on your local hard disk to the database file (tutorial.mdb) is as follows:
■ C:\Program Files\Macromedia\Dreamweaver 8\Tutorial_assets\cafe_townsend\data\tutorial.mdb (Windows)
■ /Applications/Macromedia Dreamweaver 8/Tutorial_assets/cafe_townsend/data/tutorial.mdb (Macintosh)
You can place the file in any folder on the remote computer, or you can create a new folder for it.
There are potential security issues if you place the database file inside the Inetpub folder on the remote computer. It’s better to place the file in a folder that’s not publicly accessible.
Connecting to the sample database (JSP) 297

2. Make sure the Microsoft Access Driver, version 4.0 or higher, is installed on the remote computer.
To find out whether the driver is already installed, see “Viewing the ODBC drivers installed on a Windows system” in Using Dreamweaver. If the driver is not installed, download and install the Microsoft Data Access Components (MDAC) 2.5 and 2.7 packages on the remote computer. You can download MDAC for free from the Microsoft website at http://msdn.microsoft.com/data/mdac/downloads/. These packages contain the latest Microsoft drivers, including the Microsoft Access Driver.
3. Set up a DSN called CafeTownsend pointing to the sample database on the remote computer.
For instructions, see the following articles on the Microsoft website:■ If the remote computer runs Windows 2000, see Article 300596 at
http://support.microsoft.com/default.aspx?scid=kb;en-us;300596.■ If the remote computer runs Windows XP, see Article 305599 at
http://support.microsoft.com/default.aspx?scid=kb;en-us;305599.4. Make sure the Sun JDBC-ODBC Bridge driver is installed on the
remote computer.
You will use this driver along with the DSN to create a connection to the database. For instructions, see “Installing the bridge driver” on page 296.
After the database, DSN, and bridge driver are in place, create a database connection in Dreamweaver.
Creating a database connectionThe final step of the setup process is to create a connection to the database.
To create a database connection in Dreamweaver:
1. Open any JSP page in Dreamweaver, and then open the Databases panel (Window > Databases).
NO
TE
Install MDAC 2.5 before installing MDAC 2.7.
298 Setup for Sample JSP Site

2. Click the Plus (+) button on the panel and select ODBC Database (Sun JDBC-ODBC Driver) from the pop-up menu.
The ODBC Database (Sun JDBC-ODBC Driver) dialog box appears.3. Enter connTownsend as the connection name.
4. (Windows only) Do one of the following:
■ If your server is on your local computer, select the Using Driver On This Machine option.
■ If your server is on a remote system, select the Using Driver On Testing Server option.
Macintosh users can ignore this step because all database connections use drivers on the testing server.
5. Replace the [odbc dsn] placeholder in the URL text box with CafeTownsend.
The URL text box should look like this:jdbc:odbc:CafeTownsend
If you’re using Dreamweaver on a Windows computer, during installation, Dreamweaver created a DSN called CafeTownsend pointing to the Microsoft Access database in the Dreamweaver application folder.
6. Click Test.
Dreamweaver attempts to connect to the database. If the connection fails, do the following:■ Double-check the DSN and the other connection parameters. ■ Check the settings for the folder Dreamweaver uses to process
dynamic pages (see “Specifying where dynamic pages can be processed” on page 293).
■ Consult Chapter 29, “Troubleshooting Database Connections” in Using Dreamweaver (Help > Using Dreamweaver).
7. Click OK.
The new connection appears in the Databases panel.
The sample JSP application is now set up for the Getting Started with Dreamweaver tutorials. For more information, see “Tutorial: Developing a Web Application” on page 197.
Connecting to the sample database (JSP) 299

300 Setup for Sample JSP Site

GAPPENDIX G
Setup for Sample PHP Site
Macromedia Dreamweaver 8 comes with sample PHP pages to let you build a small web application. This chapter describes one way to set up the sample application using Microsoft Internet Information Server (IIS). For more information on this web server, see “Installing a Web Server” on page 231. If you’re using a different web server, see Chapter 23, “Setting Up a Web Application” in Using Dreamweaver.
If you’re a Macintosh user, you can either connect to a remote PHP server or develop PHP sites locally using the Apache web server and PHP application server installed with your operating system. For setup information, see the following websites:
■ http://developer.apple.com/internet/opensource/php.html ■ www.entropy.ch/software/macosx/php/
Setting up a web application is a three-step process. First, configure your system. Second, define a Dreamweaver site. Third, connect the application to your database. This setup guide follows this three-step process.
This chapter contains the following sections:Setup checklists for PHP developers . . . . . . . . . . . . . . . . . . . . . . 302
Configuring your system (PHP) . . . . . . . . . . . . . . . . . . . . . . . . . . . 302
Defining a Dreamweaver site (PHP) . . . . . . . . . . . . . . . . . . . . . . . . .311
Connecting to the sample database (PHP) . . . . . . . . . . . . . . . . . . 315
301

Setup checklists for PHP developersTo set up a web application, you must configure your system, define a Dreamweaver site, and connect to a database. This section provides checklists for each task. The tasks are described in more detail in the rest of the chapter.
Configure your system:
1. Make sure you have a web server.
2. Install the PHP application server.
3. Test your installation.
4. Create a root folder.
Define a Dreamweaver site:
1. Copy the sample files to a folder on your hard disk.
2. Define the folder as a Dreamweaver local folder.
3. Define a web server folder as a Dreamweaver remote folder.
4. Specify a folder to process dynamic pages.
5. Upload the sample files to the web server.
Connect to the database:
1. Create a sample MySQL database.
2. Create the connection in Dreamweaver.
Configuring your system (PHP)You must configure your system before you can run PHP pages on it. Specifically, you must make sure a web server and a PHP application server are installed and running on your system, and then you must create a root folder for your PHP files.
302 Setup for Sample PHP Site

Configuring your Windows system (PHP)This section provides instructions for two common Windows configurations: one in which Microsoft IIS is installed on your hard disk, and one in which IIS is installed on a remote Windows computer. If you want to use a different configuration, see Chapter 23, “Setting Up a Web Application” in Using Dreamweaver.
The following illustration shows the two configurations described in this section:
Network or ftp access
WINDOWS PC
Local configuration(for Windows users only)
Remote server configuration(for Macintosh or Windows users)
Dreamweaver
IIS
PHP application server
Website root folder inc:\Inetpub\wwwroot\
Website root folder inc:\Inetpub\wwwroot\
MAC or WINDOWS PC
Dreamweaver
WINDOWS SERVER
IIS
PHP application server
Configuring your system (PHP) 303

To configure your system:
1. Make sure you have a web server (see “Checking for a web server (Windows)” on page 304).
2. Install the PHP application server (see “Installing a PHP application server (Windows)” on page 304).
3. Test your installation (see “Testing the PHP installation (Windows)” on page 306).
4. Create a root folder (see“Creating a root folder (Windows)” on page 308).
Checking for a web server (Windows) To develop and test dynamic web pages, you need a web server. A web server is software that serves web pages in response to requests from web browsers.
Make sure Microsoft IIS is installed and running on your hard disk or on a remote Windows computer. A quick way to check whether IIS is installed on a computer is to look at the folder structure to see whether it contains a C:\Inetpub or D:\Inetpub folder. IIS create this folder during installation.
If IIS is not installed, install it now. For instructions, see “Installing a Web Server” on page 231.
After installing the web server, install the application server.
Installing a PHP application server (Windows) To process dynamic web pages, you need an application server. An application server is software that helps a web server process web pages containing server-side scripts or tags. When such a page is requested by a browser, the web server hands the page off to the application server for processing before sending the page to the browser. For more information, see “Understanding Web Applications” on page 217.
Make sure the PHP application server is installed and running on the system running IIS. (IIS may be located on your hard disk or on a remote Windows computer.) You can download and install it from the PHP website at www.php.net/downloads.php.
NO
TE
Installing the web server and application server are one-time-only tasks.
304 Setup for Sample PHP Site

With PHP 5, the extension that allows PHP to work with a MySQL database server is not installed or enabled by default by the Windows installer. You must install and enable it manually.
To install PHP 5 on a Windows system:
1. If applicable, log into your Windows system using the Administrator account.
2. Download the Windows PHP 5.x installer from the PHP website at www.php.net/downloads.php.
3. Double-click the installer file you downloaded and follow the onscreen installation instructions.
4. After PHP is successfully installed, download the Windows PHP 5.x zip package from the PHP website at www.php.net/downloads.php, and then extract the package in a temporary folder on your hard disk.
The zip package contains the extension you need to work with MySQL.
5. In the temporary folder containing the unzipped files, locate the folder called ext and copy it to the C:\PHP\ folder.
The ext folder contains common PHP extensions, including the MySQL extension.
6. In the C:\Windows folder, locate the file called php.ini and open it in Notepad.
You must edit this file to enable the MySQL extension.7. Find the following line in the php.ini file:
extension_dir = "./"This line specifies where PHP looks for extensions.
8. Edit the line as follows:
extension_dir = "C:\PHP\ext\"9. Find the following line in the php.ini file:
;extension=php_mysql.dllThe semicolon (;) at the start of the line tells PHP to ignore the line.
10. Delete the semicolon at the start of the line to enable the extension.
extension=php_mysql.dll11. Save and close the php.ini file.
TIP Don’t omit the final
slash.
Configuring your system (PHP) 305

12. In the temporary folder containing your unzipped PHP files, locate the file called libmysql.dll and copy it to the C:\Windows\system32 folder.
This file is required so that IIS can work with PHP 5 and MySQL.13. Restart IIS.
For more information on enabling the MySQL extension, see the PHP website at www.php.net/manual/en/ref.mysql.php. For more information on the application server, see the PHP documentation, which you can download from the PHP website at www.php.net/download-docs.php.
After installing PHP, you can test the server to make sure it works properly.
Testing the PHP installation (Windows)You can test the PHP application server by running a test page.
To test the PHP application server:
1. In Dreamweaver or any text editor, create a plain text file and name it timetest.php.
2. In the file, enter the following code: <p>This page was created at <b><?php echo date("h:i:s a", time()); ?></b> on the computer running PHP.</p>
This code displays the time the page was processed on the server.3. Copy the file to the C:\Inetpub\wwwroot folder of the Windows
computer running IIS.
4. In your web browser, enter the URL of your test page, and then press Enter.
If you installed PHP on your local computer, you can enter the following URL:http://localhost/timetest.php
306 Setup for Sample PHP Site

NO
TE
The test page should open and display a time of day, as follows:
The specified time is known as dynamic content because it changes every time you request the page. Click your browser’s Refresh button to generate a new page with a different time.
If the page doesn’t work as expected, check for the following possible errors:
■ The file does not have a .php extension.■ You typed the page’s file path (C:\Inetput\wwwroot\timetest.php)
instead of its URL (for example, http://localhost/timetest.php) in the browser’s Address text box. If you type a file path in the browser (as you might be used to doing with normal HTML pages), you bypass the web server and the application server. As a result, your page never gets processed by the server.
■ The URL contains a typing mistake. Check for errors and make sure the filename is not followed by a slash, such as http://localhost/timetest.php/.
■ The page code contains a typing mistake.
After installing and testing the server software, create a root folder for your web application.
Looking at the source code (View > Source in Internet Explorer) will confirm that the page does not use any client-side JavaScript to achieve this effect.
Configuring your system (PHP) 307

Creating a root folder (Windows)After the server software is installed, create a root folder for your web application on the system running Microsoft IIS, and make sure the folder has the necessary permissions.
To create a root folder for your web application:
1. Create a folder called MySampleApps on the system running IIS.
A good place to create the folder is in C:\Inetpub\wwwroot\. By default, your IIS web server is set up to serve pages from the Inetpub\wwwroot folder. The web server will serve any page in this folder or in any of its subfolders in response to an HTTP request from a web browser.
2. Make sure the Read and Scripts permissions are enabled for the folder by doing the following:
a. Start the IIS administrative tool (in Windows XP, select Start > Control Panel or Start > Settings > Control Panel, double-click Administrative Tools, and then double-click Internet Information Services).
b. Expand the “local computer” list, followed by the Web Sites folder, and then the Default Web Site folder.
c. Right-click your MySampleApps folder and select Properties from the pop-up menu.
d. In the Execute Permissions pop-up menu, make sure the Scripts Only option is selected. (For security reasons, do not select the Scripts and Executables option.)
e. Click OK.
The web server is now configured to serve web pages in your root folder in response to HTTP requests from web browsers.
After configuring your system, you must define a Dreamweaver site. (See “Defining a Dreamweaver site (PHP)” on page 311.)
NO
TE
Write down this folder name for later use. When you type it later, be sure to use exactly the same capitalization that you used when you created it.
308 Setup for Sample PHP Site

Configuring your Macintosh system (PHP)If you’re a Macintosh user, you can run PHP pages on your computer using the Apache web server and PHP application server installed with your operating system. Configuring your system consists of making sure the web server and PHP application server are working, and then creating a root folder for your PHP files.
This section contains the following topics:
■ “Testing the PHP installation (Macintosh)” on page 309■ “Creating a root folder (Macintosh)” on page 310
For more information on Apache and PHP on the Macintosh, see the following websites:
■ http://developer.apple.com/internet/opensource/php.html ■ www.entropy.ch/software/macosx/php/
Testing the PHP installation (Macintosh)You can test the Apache web server and PHP application server on your Macintosh by running a test page.
However, before you can use the web server to serve PHP pages and content from MySQL databases, you must configure the server to work with PHP and MySQL. For information on this process, see www.macromedia.com/go/php_macintosh.
To test the Apache web server and PHP application server:
1. Configure the server as described in the article on the Macromedia website.
2. In Dreamweaver or any text editor, create a plain text file and name it timetest.php.
3. In the file, enter the following code: <p>This page was created at <b><?php echo date("h:i:s a", time()); ?></b> on the computer running PHP.</p>
This code displays the time the page was processed on the server.4. Copy the file to the /Users/your_user_name/Sites folder on your
Macintosh.
This Sites folder is your personal root folder for the Apache web server.
Configuring your system (PHP) 309

5. In your web browser, enter the following URL and press Return:
http://localhost/~your_user_name/timetest.php
The test page should open and display a time of day.
The specified time is known as dynamic content because it changes every time you request the page. Click your browser’s Refresh button to generate a new page with a different time.
If the page doesn’t work as expected, check for the following possible errors:
■ The file does not have a .php extension.■ The URL contains a typing mistake. Check for errors and make sure
the filename is not followed by a slash, such as http://localhost/~your_user_name/timetest.php/. Also make sure you included the tilde (~) before your user name.
■ The page code contains a typing mistake.■ The Apache server is not running. Look in System Preferences, in the
Sharing category, to see whether Personal Web Sharing is enabled.
After testing and testing the server software, create a root folder for your web application.
Creating a root folder (Macintosh)After the server software is installed, create a root folder for your web application on the Macintosh.
To create a root folder for your web application:
■ Create a folder called MySampleApps in the /Users/your_user_name/Sites folder.Apache will process any page in this folder or in any of its subfolders in response to an HTTP request from a web browser.
After configuring your system, you must define a Dreamweaver site.
NO
TE
Looking at the source code (View > View Source in Safari) will confirm that the page does not use any client-side JavaScript to achieve this effect.
310 Setup for Sample PHP Site

NO
TE
Defining a Dreamweaver site (PHP)After configuring your system, copy the sample files to a local folder and define a Dreamweaver site to manage the files.
To define a Dreamweaver site:
1. Copy the sample files to a folder on your hard disk (see “Copying the sample files” on page 311).
2. Define the folder as a Dreamweaver local folder (see “Defining a local folder” on page 312).
3. Define your root folder on the web server as a Dreamweaver remote folder (see “Defining a remote folder” on page 313).
4. Specify a folder to process dynamic pages (see “Specifying where dynamic pages can be processed (PHP)” on page 313).
5. Upload the sample files to the web server (see “Uploading the sample files” on page 315).
Copying the sample filesIf you haven’t already done so, copy the sample files from the Dreamweaver application folder to a folder on your hard disk.
To copy the sample files:
1. Create a new folder called local_sites in your user folder on your hard disk.
For example, create one of the following folders:■ C:\Documents and Setting\your_user_name\My
Documents\local_sites (Windows)■ /Users/your_user_name/Documents/local_sites (Macintosh).
On the Macintosh, there’s a folder called Sites already in your user folder. Don’t use that Sites folder as your local folder; the Sites folder is where you place your pages to make them publicly accessible when you’re using the Macintosh as a web server.
Defining a Dreamweaver site (PHP) 311

2. Locate the cafe_townsend folder in the Dreamweaver application folder on your hard disk.
If you installed Dreamweaver to its default location, the path to the folder is as follows:■ In Windows: C:\Program Files\Macromedia\Dreamweaver
8\Tutorial_assets\cafe_townsend\.■ On the Macintosh: Macintosh HD/Applications/Macromedia
Dreamweaver 8/Tutorial_assets/cafe_townsend.3. Copy the cafe_townsend folder into the local_sites folder.
The cafe_townsend folder is the folder that you will use as the root folder (main folder) for your Dreamweaver site.
After copying the cafe_townsend folder, define the folder as a Dreamweaver local folder.
Defining a local folderAfter copying the cafe_townsend folder, define the folder containing the PHP sample files as a Dreamweaver local folder.
To define the Dreamweaver local folder:
1. In Dreamweaver, select Site > Manage Sites. In the Manage Sites dialog box, click the New button, and then select Site.
The Site Definition dialog box appears. 2. If the Basic tab is showing, click the Advanced tab.
3. In the Site Name text box, enter Cafe Townsend PHP.
The name identifies your site within Dreamweaver. 4. Click the folder icon next to the Local Root Folder text box and browse
to the following folder, which contains the PHP sample files:
■ C:\Documents and Setting\your_user_name\My Documents\local_sites\cafe_townsend\contact\php (Windows)
■ /Users/your_user_name/Documents/local_sites/cafe_townsend/contact/php (Macintosh)
5. Click Select to finish defining the Dreamweaver local folder.
Leave the Site Definition dialog box open. Next, define a web server folder as a Dreamweaver remote folder.
312 Setup for Sample PHP Site

NO
TE
Defining a remote folderAfter defining a local folder, define a web server folder as a Dreamweaver remote folder.
To define the Dreamweaver remote folder:
1. In the Advanced tab of the Site Definition dialog box, select Remote Info from the Category list.
The Remote Info screen appears.2. In the Access pop-up menu, choose how you want to move your files to
and from the server: across a local network (the Local/Network option) or using FTP.
3. Enter the path or FTP settings to the web server folder you created in “Creating a root folder (Windows)” on page 308.
The folder may be on your hard disk or on a remote computer. Even if you created the folder on your hard disk, that folder is still considered to be the remote folder. The following example shows a possible Remote Folder path if you chose Local/Network access and your remote folder is on your Windows hard disk:Remote Folder: C:\Inetpub\wwwroot\MySampleAppsOn the Macintosh, the folder might be as follows:Remote Folder: /Users/your_user_name/Sites/MySampleAppsFor more information on FTP, see “Setting Remote options for FTP access” in Using Dreamweaver Help.
Leave the Site Definition dialog box open. Next, define a folder to process dynamic pages.
Specifying where dynamic pages can be processed (PHP)After defining the Dreamweaver remote folder, specify a folder to process dynamic pages. Dreamweaver uses this folder to display dynamic pages and connect to databases while you’re developing your application.
There are other options in the Access pop-up menu, but this chapter doesn’t cover them. For information about them, see Using Dreamweaver.
Defining a Dreamweaver site (PHP) 313

To specify the folder to process dynamic pages:
1. In the advanced Site Definition dialog box, click Testing Server in the Category list.
The Testing Server screen appears. Dreamweaver needs the services of a testing server to generate and display dynamic content while you work. The testing server can be your local computer, a development server, a staging server, or a production server, as long as it can process PHP pages. In many situations, including setting up for the Cafe Townsend site, you can use the same settings as the Remote Info category (see “Defining a remote folder” on page 313) because they point to a server capable of processing PHP pages.
2. Select PHP MySQL from the Server Model pop-up menu.
3. In the Access pop-up menu, select the same method (Local/Network or FTP) you specified for accessing your remote folder.
Dreamweaver enters the settings you specified in the Remote Info category. Leave the settings unchanged.
4. In the URL Prefix text box, enter the root URL you would enter in a web browser to request a page in your web application.
To display live data in your pages while you work, Dreamweaver creates a temporary file, copies it to the website’s root folder, and attempts to request it using the URL prefix. Dreamweaver makes a best guess at the URL prefix based on the information you provided in the Site Definition dialog box. However, the suggested URL prefix may be incorrect. Correct or enter a new URL prefix if the suggestion in Dreamweaver is incorrect. For more information, see “Setting the URL prefix” in Using Dreamweaver (Help > Using Dreamweaver).For the PHP sample content in Windows, the prefix should be as follows:URL Prefix: http://localhost/MySampleApps/On the Macintosh, the prefix should be as follows:URL Prefix: http://localhost/~your_user_name/MySampleApps/
5. Click OK to define the site and dismiss the Site Definition dialog box, and then click Done to dismiss the Manage Sites dialog box.
After specifying a folder to process dynamic pages, upload the sample files to the web server.
TIP The URL prefix
should always specify a directory, rather than a particular page on the site. Also, be sure to use the same capitalization you used when you created the folder.
314 Setup for Sample PHP Site

Uploading the sample files After specifying a folder to process dynamic pages, upload the sample files to the web server. You must upload the files even if the web server is running on your local computer.
If you don’t upload the files, features such as Live Data view and Preview in Browser may not work properly with dynamic pages. For example, image links might be broken in Live Data view because the image files are not on the server yet. Similarly, clicking a link to a detail page while previewing a master page in a browser will cause an error if the detail page is missing from the server.
To upload the samples files to the web server:
1. In the Files panel (Window > Files), select the root folder of the site in the Local View pane.
The root folder is the topmost folder in the list.2. Click the blue Put Files arrow icon in the Files panel toolbar, and
confirm that you want to upload the entire site.
Dreamweaver copies all the files to the web server folder you defined in “Defining a remote folder” on page 313.
The Dreamweaver site is now defined. The next step is to connect to the sample database installed with Dreamweaver.
Connecting to the sample database (PHP)During installation, Dreamweaver copies a SQL script to your hard disk. You can use this script to automatically create a sample MySQL database. This section describes how to create a connection to the sample database.
This section assumes you have installed and configured MySQL on your local or remote computer. To download and install the database system, visit the MySQL website at www.mysql.com.
Connecting to the sample database (PHP) 315

To create a database connection:
1. Create the sample MySQL database using the SQL script (see “Creating the MySQL database” on page 316).
2. Create the connection in Dreamweaver (see “Creating a database connection” on page 318).
Creating the MySQL databaseThe sample files for Dreamweaver include a SQL script capable of creating and populating a sample MySQL database.
Before starting, make sure MySQL is installed and configured on your local or remote computer. Download the latest version from the MySQL website at http://dev.mysql.com/downloads/. For development purposes, download and install the Windows Essentials version of the MySQL database server.
To create the sample MySQL database:
1. Copy the SQL script file, insert.sql, to an appropriate folder on the computer that has MySQL installed.
If you installed Dreamweaver to its default location, the path to the script file is as follows:■ C:\Program
Files\Macromedia\Dreamweaver 8\Tutorial_assets\cafe_townsend\data\insert.sql (Windows)
■ /Applications/Macromedia Dreamweaver 8/Tutorial_assets/cafe_townsend/data/insert.sql (Macintosh)
If the computer running MySQL is a Windows computer, copy the insert.sql script to Program Files\MySQL\MySQL Server 4.x\bin. If the computer running MySQL is a Macintosh, copy the insert.sql script to your Documents folder in your home folder.
2. On the computer that has MySQL installed, start the MySQL Command Line Client (Windows) or the Terminal (Macintosh).
■ In Windows, start the MySQL Command Line Client by selecting Start > MySQL > MySQL Server 4.x > MySQL Command Line Client.
■ On the Macintosh, start the Terminal by going to the Applications folder, opening the Utilities folder, and double-clicking Terminal.
316 Setup for Sample PHP Site

3. In Windows, enter your username (if any) and password, and then press Enter.
The MySQL client’s command prompt appears, as follows:mysql>
4. On the Macintosh, enter the following command:mysql -uUser -pPassword
For example, if your MySQL user name (also known as an account name) and password are Tara and Telly3, enter the following command:mysql -uTara -pTelly3
If you don’t have a password, omit the -p argument as follows:mysql -uTara
If you didn’t define a user name while configuring your MySQL installation, enter root as the user name, as follows:mysql -uroot
The MySQL client’s command prompt appears, as follows:mysql>
5. Create a new database by entering the following command at the MySQL prompt:mysql>CREATE DATABASE CafeTownsend;
MySQL creates a new database, but it doesn’t contain any tables or records yet.
6. Log out of the MySQL client by entering the following command at the prompt:mysql>quit;
7. (Windows) Open the Windows command prompt by selecting Start > Run, and typing cmd in the Run dialog box.
Connecting to the sample database (PHP) 317

8. At the system command prompt, populate the new CafeTownsend database in MySQL.
In Windows, use the following command:cd \cd Program Files\MySQL\MySQL Server 4.x\binmysql -uUser -pPassword CafeTownsend < insert.sql
On the Macintosh, use the following command:mysql -uUser -pPassword CafeTownsend < ~/Documents/
insert.sql
This command uses the insert.sql file to add tables and records to the CafeTownsend database you created in step 5.
After creating the MySQL database, create a database connection to it in Dreamweaver.
Creating a database connectionThe final step of the setup process is to create a connection to the database.
To create a database connection in Dreamweaver:
1. Open any PHP page in Dreamweaver and then open the Databases panel (Window > Databases).
2. Click the Plus (+) button on the panel and select MySQL Connection from the pop-up menu.
The MySQL Connection dialog box appears,3. Enter connTownsend as the connection name.
4. In the MySQL Server text box, specify the computer hosting MySQL.
Enter an IP address or a server name. If MySQL is running on the same computer as Dreamweaver, enter localhost.
5. Enter your MySQL user name and password.
If you didn’t define a user name while configuring your MySQL installation, enter root in the Username text box. If you don’t have a password, leave the Password text box blank.
6. In the Database text box, enter CafeTownsend.
CafeTownsend is the name of the sample MySQL database you created (see “Creating the MySQL database” on page 316).
318 Setup for Sample PHP Site

7. Click Test.
Dreamweaver attempts to connect to the database. If the connection fails, do the following:■ Double-check the server name, user name, and password. ■ Check the settings for the folder Dreamweaver uses to process
dynamic pages (see “Specifying where dynamic pages can be processed (PHP)” on page 313).
■ Consult Chapter 29, “Troubleshooting Database Connections” in Using Dreamweaver (Help > Using Dreamweaver).
8. Click OK.
The new connection appears in the Databases panel.
The sample PHP application is now set up for the tutorials in Getting Started with Dreamweaver. For more information, see “Tutorial: Developing a Web Application” on page 197.
Connecting to the sample database (PHP) 319

320 Setup for Sample PHP Site

Index
Symbols.NET Framework 226
installing 258
Numerics127.0.0.1 IP number 235
AAccess. See Microsoft AccessActive Server Pages. See ASPalternative text 67Apache Tomcat application server 227Apache web server on Mac OS X 233Apple. See Mac OS XApplication category of Insert bar 207, 210application servers 221, 227
ColdFusion MX, installing 240for ASP, installing 272for JSP, installing 288.NET Framework (ASP.NET), installing 258PHP, installing 304
applications, web. See web applicationsASP
application servers, installing 272time, displaying 273troubleshooting 274web applications, setting up 269
ASP.NETDataSets 201languages used with 225.NET Framework 258servers, supported 258web applications, setting up 255
Assets panel 81assets, adding to a site 51attributes, reference information 147
Bbackground color, setting 69, 171Bindings panel 201
CC# (language) 225Cascading Style Sheets (CSS)
about 102and layout 153attaching 106creating 104CSS Styles panel 38formatting with 99–127
CFML (ColdFusion Markup Language) 224checklists
ASP setup 270ASP.NET setup 255ColdFusion setup 237JSP setup 285PHP setup 302
codecreating with the Tag Chooser 142printing 152
code hints 148Code view
Design view and specifying between 31displaying text files 90displaying with Design view 140, 141
Coding toolbar 35coding workspace 142
321

ColdFusioninstalling 240web applications, setting up 237
ColdFusion Administrator 251ColdFusion Markup Language (CFML) 224ColdFusion MX Server Developer Edition 240ColdFusion Studio 142ColdFusion, languages used with 225color picker 71column header menu 60common web-application terms, defined 227configuring
systems with .NET Framework 256systems with ASP application server 270systems with ColdFusion MX 238systems with JSP application server 286systems with PHP application server 302
connectingto databases (ASP) 282, 298, 318to databases (ASP.NET) 265to databases (ColdFusion) 250
conventions, typographical 14CSS Styles panel 38, 109CSS. See Cascading Style Sheets
Ddata
dynamic, inserting 206extracting from databases 222
data sourcesColdFusion 251
database management systems 227databases
about 227choosing 224connecting to (ASP) 282, 298, 318connecting to (ASP.NET) 265connecting to (ColdFusion) 250displaying data 204, 222drivers for 222, 227file-based 224queries 222, 227recordsets for 222relational 228server-based 224tables 222using with web applications 218
DataSets (ASP.NET recordsets) 201
DBMS (database management system). See database management systems
defining remote folders 247, 262, 277, 292, 313definitions of web-application terms 227Design view 140Document toolbar
about 30Live Data view 208
Document windowbasics 30page size and download time 33status bar 32tag selector 32title bar 30Window Size pop-up menu 33
documentsdisplaying in tabs (Macintosh) 40saving 57, 156
downloading, setting the time 33drivers for databases 222, 227dynamic pages
about 228processing in ASP 278processing in ASP.NET 263processing in ColdFusion 248processing in JSP 293processing in PHP 313working with 221, 224
dynamic text, inserting 206
Eediting, tags 145examples of web applications 218Expanded Tables mode 62extracting data from databases 222
Ffields, dynamic 206files
uploading from local folder 133uploading sample 249, 264, 279, 294uploading to server 214
Flashinserting SWF files 83playing content in Dreamweaver 85
Flash Video, inserting 86fonts, changing size in help 25
322 Index

GGeneral preferences 142glossary of common web-application terms 227
HHand tool 32help
changing font size 25using 15
HomeSite 142HTML
embedded programming languages 224See also code
HTTP servers. See servers
IIBM WebSphere application server 227IIS (Internet Information Services) 226
about 231administrative tool, launching 260ASP.NET support 258installing 232
image placeholdersabout 68creating images from 76inserting 67
images 76–82inserting 78, 79, 80placeholders for 67
Insert barApplication category 207, 210categories 33
Insert Record object 208installing
.NET Framework 258application servers, ASP 272application servers, JSP 288application servers, PHP 304ColdFusion MX 240Dreamweaver 13IIS (Internet Information Services) 232
IP addresses and number (127.0.0.1) 235
JJava 225Java Server Pages (JSP) 225JavaScript 225JRun 226JSP (Java Server Pages)
application servers, installing 288web applications, setting up 285
Llanguages, server-side 224, 225layers 154
inserting 157nesting 165
layoutCSS-based 153table-based 55–72
links, creating 94Live Data view 208
troubleshooting 249, 264, 279, 294, 315local folders
defining 52–54, 262, 277, 292, 312root folders 246
localhost 234
MMacintosh
Mac OS X running Apache and PHP 309servers 233
Macintosh, tabbed documents 40Macromedia JRun 226
installing 289Microsoft Access 224Microsoft Internet Information Server (IIS). See IISMicrosoft Personal Web Server (PWS) 229, 231Microsoft SQL Server 224modifying, tags 145MySQL database 224
downloading 315
NNetscape Enterprise Server 229numeric network addresses 235
Index 323

OOracle 9i database 224
Ppages
displaying database data 222dynamic, creating 224dynamic, defined 217dynamic, processing 221record-insertion 208static 220
panelsAssets 81Bindings panel 201Server Behaviors panel 207
PHPapplication servers (Windows), installing 304Mac OS X, configuring 309troubleshooting (Macintosh) 310troubleshooting (Windows) 307web applications, setting up 301
PHP, server technology 225Preferences dialog box, General category 142Preview in Browser
about 96changing Preferences 97
Preview in Browser, troubleshooting dynamic pagesASP 279ASP.NET 264ColdFusion 249JSP 294PHP 315
publishing 129–135Put Files button 214PWS (Microsoft Personal Web Server) 229
about 231ASP.NET support 258
Qqueries
database 222defined 227testing 203
RRecord Insertion Form dialog box 210record-insertion forms, creating 208records
displaying 204inserting 208
recordsetscreating 201defined 228testing 203See also databases
Reference panel 147Refresh button 141registering Dreamweaver 13relational databases 228remote folders 130
creating with Dreamweaver 131defining (ASP) 277defining (ASP.NET) 262defining (ColdFusion) 247defining (JSP) 292defining (PHP) 313troubleshooting setup 134
Repeat Region XSLT object 188repeated regions, creating 207root folders
creating (ASP) 274creating (ASP.NET) 259creating (ColdFusion) 243creating (JSP) 289creating (PHP) 308defining 246, 262, 277, 292, 312See also local folders
Ssample database, connecting to
ASP 280, 282ASP.NET 265ColdFusion 250JSP 298PHP 318
scripts, server-side 222Sequel (SQL) 222Server Behaviors panel 207server models. See server technologies
324 Index

server technologieschoosing 226defined 228supported 225
server-side scripting languages 225servers
about 234access options 132application servers 221ASP.NET support 258HTTP 234IP addresses 235root folders 247, 262, 277, 292, 313testing 233troubleshooting 233uploading files 133, 249, 279, 294, 315
ASP.NET 264web servers, defined 229See also web servers, application servers
setting upASP 269ASP.NET 255ColdFusion 237JSP 285PHP 301
sitesabout 49assets, adding 51defining 52–54
ASP 275ASP.NET 260ColdFusion 244JSP 290PHP 311
local 50remote 50, 130
specifying testing servers 248, 263, 278, 293, 313SQL (Structured Query Language) 222static pages 220
See also pagesstatus bar
about 32Window Size pop-up menu 33
Structured Query Language (SQL) 222Sun ONE Web Server 229systems, configuring 238, 256, 270, 286, 302
Ttable header menu 60tables
about 60creating layout with 55–72database 222Expanded Tables mode 62inserting 58–62, 204setting properties 62–66
Tag Chooser 142Tag inspector 145tag selector 93tags
choosing 142editing 145finding reference information 147hints 148server-side 222Tag Chooser 142
technical support for servers 231terminology for web applications 227Test Connection button 132testing servers
about 233specifying 248, 263, 278, 293, 313
textdynamic 206inserting 90inserting dynamic 206selecting 90
text files in Code view 90time, displaying in ASP 273Tomcat application server 227toolbars
Coding 35Document 30, 208
troubleshooting 279about 310ASP 274dynamic pages 249, 264, 279, 294, 315pages not displaying 274, 307pages not opening 233PHP (Macintosh) 310PHP (Windows) 307servers 231, 233
Index 325

tutorialsadding content to pages 73creating table-based page layout 55formatting your page with CSS 99publishing your site 129
typographical conventions 14
Uuploading files
sample 315URL Prefix option 248, 264, 279, 294, 314
Vvariables in CFML 225VBScript 225views
Code view 140Live Data view 208
Visual Basic 225
Wweb applications
about 217ASP, setting up 269ASP.NET, setting up 255ColdFusion, setting up 237common uses 218defined 229developing 197JSP, setting up 285PHP, setting up 301
web pages. See pagesweb servers
defined 229verifying the web server is running 258, 272, 288,
304See also servers, application servers
WebSphere 227Window Size pop-up menu 33workspace
about 27floating layout 28layout 40
workspace layout, coding 142
XXML (Extensible Markup Language)
about 176applying styles 185creating links with 186displaying on web pages 173
XSL (Extensible Stylesheet Language) 177transformations, client-side 178See also XSLT
XSLT (Extensible Stylesheet Language Transformations)
about 177and client-side transformations 178fragments 178pages 178pages, attaching XML data to 180pages, converting to 179pages, displaying XML data in 183pages, linking to XML files 191Repeat Region XSLT object 188
326 Index