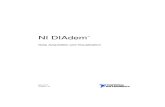Getting Started with DIAdem - National...
Transcript of Getting Started with DIAdem - National...

DIAdemTM
Getting Started with DIAdem
Getting Started with DIAdem
October 2006373422D-01

Support
Worldwide Technical Support and Product Information
ni.com
National Instruments Corporate Headquarters
11500 North Mopac Expressway Austin, Texas 78759-3504 USA Tel: 512 683 0100
Worldwide Offices
Australia 1800 300 800, Austria 43 0 662 45 79 90 0, Belgium 32 0 2 757 00 20, Brazil 55 11 3262 3599, Canada 800 433 3488, China 86 21 6555 7838, Czech Republic 420 224 235 774, Denmark 45 45 76 26 00, Finland 385 0 9 725 725 11, France 33 0 1 48 14 24 24, Germany 49 0 89 741 31 30, India 91 80 41190000, Israel 972 0 3 6393737, Italy 39 02 413091, Japan 81 3 5472 2970, Korea 82 02 3451 3400, Lebanon 961 0 1 33 28 28, Malaysia 1800 887710, Mexico 01 800 010 0793, Netherlands 31 0 348 433 466, New Zealand 0800 553 322, Norway 47 0 66 90 76 60, Poland 48 22 3390150, Portugal 351 210 311 210, Russia 7 095 783 68 51, Singapore 1800 226 5886, Slovenia 386 3 425 4200, South Africa 27 0 11 805 8197, Spain 34 91 640 0085, Sweden 46 0 8 587 895 00, Switzerland 41 56 200 51 51, Taiwan 886 02 2377 2222, Thailand 662 278 6777, United Kingdom 44 0 1635 523545
For further support information, refer to the Technical Support and Professional Services appendix. To comment on National Instruments documentation, refer to the National Instruments Web site at ni.com/info and enter the info code feedback.
© 2003–2006 National Instruments Ireland Resources Limited. All rights reserved.

Important Information
WarrantyThe media on which you receive National Instruments software are warranted not to fail to execute programming instructions, due to defects in materials and workmanship, for a period of 90 days from date of shipment, as evidenced by receipts or other documentation. National Instruments will, at its option, repair or replace software media that do not execute programming instructions if National Instruments receives notice of such defects during the warranty period. National Instruments does not warrant that the operation of the software shall be uninterrupted or error free.
A Return Material Authorization (RMA) number must be obtained from the factory and clearly marked on the outside of the package before any equipment will be accepted for warranty work. National Instruments will pay the shipping costs of returning to the owner parts which are covered by warranty.
National Instruments believes that the information in this document is accurate. The document has been carefully reviewed for technical accuracy. In the event that technical or typographical errors exist, National Instruments reserves the right to make changes to subsequent editions of this document without prior notice to holders of this edition. The reader should consult National Instruments if errors are suspected. In no event shall National Instruments be liable for any damages arising out of or related to this document or the information contained in it.
EXCEPT AS SPECIFIED HEREIN, NATIONAL INSTRUMENTS MAKES NO WARRANTIES, EXPRESS OR IMPLIED, AND SPECIFICALLY DISCLAIMS ANY WARRANTY OF MERCHANTABILITY OR FITNESS FOR A PARTICULAR PURPOSE. CUSTOMER’S RIGHT TO RECOVER DAMAGES CAUSED BY FAULT OR NEGLIGENCE ON THE PART OF NATIONAL INSTRUMENTS SHALL BE LIMITED TO THE AMOUNT THERETOFORE PAID BY THE CUSTOMER. NATIONAL INSTRUMENTS WILL NOT BE LIABLE FOR DAMAGES RESULTING FROM LOSS OF DATA, PROFITS, USE OF PRODUCTS, OR INCIDENTAL OR CONSEQUENTIAL DAMAGES, EVEN IF ADVISED OF THE POSSIBILITY THEREOF. This limitation of the liability of National Instruments will apply regardless of the form of action, whether in contract or tort, including negligence. Any action against National Instruments must be brought within one year after the cause of action accrues. National Instruments shall not be liable for any delay in performance due to causes beyond its reasonable control. The warranty provided herein does not cover damages, defects, malfunctions, or service failures caused by owner’s failure to follow the National Instruments installation, operation, or maintenance instructions; owner’s modification of the product; owner’s abuse, misuse, or negligent acts; and power failure or surges, fire, flood, accident, actions of third parties, or other events outside reasonable control.
CopyrightUnder the copyright laws, this publication may not be reproduced or transmitted in any form, electronic or mechanical, including photocopying, recording, storing in an information retrieval system, or translating, in whole or in part, without the prior written consent of National Instruments Corporation.
National Instruments respects the intellectual property of others, and we ask our users to do the same. NI software is protected by copyright and other intellectual property laws. Where NI software may be used to reproduce software or other materials belonging to others, you may use NI software only to reproduce materials that you may reproduce in accordance with the terms of any applicable license or other legal restriction.
The DataFinder component in this product includes CLucene software which use is governed by the Apache License, Version 2.0.
In regards to components used in USI (Xerces C++, ICU, and HDF5), the following copyrights apply. For a listing of the conditions and disclaimers, refer to the USICopyrights.chm.
This product includes software developed by the Apache Software Foundation (http:/www.apache.org/). Copyright © 1999 The Apache Software Foundation. All rights reserved.
Copyright © 1995–2003 International Business Machines Corporation and others. All rights reserved.
NCSA HDF5 (Hierarchical Data Format 5) Software Library and UtilitiesCopyright 1998, 1999, 2000, 2001, 2003 by the Board of Trustees of the University of Illinois. All rights reserved.
TrademarksNational Instruments, NI, ni.com, LabVIEW, and DIAdem are trademarks of National Instruments Corporation. Refer to the Terms of Use section on ni.com/legal for more information about National Instruments trademarks.
Other product and company names mentioned herein are trademarks or trade names of their respective companies.
Members of the National Instruments Alliance Partner Program are business entities independent from National Instruments and have no agency, partnership, or joint-venture relationship with National Instruments.
PatentsFor patents covering National Instruments products, refer to the appropriate location: Help»Patents in your software, the patents.txt file on your CD, or ni.com/patents.
WARNING REGARDING USE OF NATIONAL INSTRUMENTS PRODUCTS(1) NATIONAL INSTRUMENTS PRODUCTS ARE NOT DESIGNED WITH COMPONENTS AND TESTING FOR A LEVEL OF RELIABILITY SUITABLE FOR USE IN OR IN CONNECTION WITH SURGICAL IMPLANTS OR AS CRITICAL COMPONENTS IN ANY LIFE SUPPORT SYSTEMS WHOSE FAILURE TO PERFORM CAN REASONABLY BE EXPECTED TO CAUSE SIGNIFICANT INJURY TO A HUMAN.
(2) IN ANY APPLICATION, INCLUDING THE ABOVE, RELIABILITY OF OPERATION OF THE SOFTWARE PRODUCTS CAN BE IMPAIRED BY ADVERSE FACTORS, INCLUDING BUT NOT LIMITED TO FLUCTUATIONS IN ELECTRICAL POWER SUPPLY, COMPUTER HARDWARE MALFUNCTIONS, COMPUTER OPERATING SYSTEM SOFTWARE FITNESS, FITNESS OF COMPILERS AND DEVELOPMENT SOFTWARE USED TO DEVELOP AN APPLICATION, INSTALLATION ERRORS, SOFTWARE AND HARDWARE COMPATIBILITY PROBLEMS, MALFUNCTIONS OR FAILURES OF ELECTRONIC MONITORING OR CONTROL DEVICES, TRANSIENT FAILURES OF ELECTRONIC SYSTEMS (HARDWARE AND/OR SOFTWARE), UNANTICIPATED USES OR MISUSES, OR ERRORS ON THE PART OF THE USER OR APPLICATIONS DESIGNER (ADVERSE FACTORS SUCH AS THESE ARE HEREAFTER COLLECTIVELY TERMED “SYSTEM FAILURES”). ANY APPLICATION WHERE A SYSTEM FAILURE WOULD CREATE A RISK OF HARM TO PROPERTY OR PERSONS (INCLUDING THE RISK OF BODILY INJURY AND DEATH) SHOULD NOT BE RELIANT SOLELY UPON ONE FORM OF ELECTRONIC SYSTEM DUE TO THE RISK OF SYSTEM FAILURE. TO AVOID

DAMAGE, INJURY, OR DEATH, THE USER OR APPLICATION DESIGNER MUST TAKE REASONABLY PRUDENT STEPS TO PROTECT AGAINST SYSTEM FAILURES, INCLUDING BUT NOT LIMITED TO BACK-UP OR SHUT DOWN MECHANISMS. BECAUSE EACH END-USER SYSTEM IS CUSTOMIZED AND DIFFERS FROM NATIONAL INSTRUMENTS' TESTING PLATFORMS AND BECAUSE A USER OR APPLICATION DESIGNER MAY USE NATIONAL INSTRUMENTS PRODUCTS IN COMBINATION WITH OTHER PRODUCTS IN A MANNER NOT EVALUATED OR CONTEMPLATED BY NATIONAL INSTRUMENTS, THE USER OR APPLICATION DESIGNER IS ULTIMATELY RESPONSIBLE FOR VERIFYING AND VALIDATING THE SUITABILITY OF NATIONAL INSTRUMENTS PRODUCTS WHENEVER NATIONAL INSTRUMENTS PRODUCTS ARE INCORPORATED IN A SYSTEM OR APPLICATION, INCLUDING, WITHOUT LIMITATION, THE APPROPRIATE DESIGN, PROCESS AND SAFETY LEVEL OF SUCH SYSTEM OR APPLICATION.

© National Instruments Ireland Resources Limited v Getting Started with DIAdem
ContentsAbout This Manual
Writing Conventions......................................................................................................viiRelated Documentation..................................................................................................viii
Chapter 1Introduction to DIAdem
Launching DIAdem .......................................................................................................1-2Summary........................................................................................................................1-4
Chapter 2Finding Data
Mining Data ...................................................................................................................2-1Browsing in Data Sets....................................................................................................2-3Loading and Managing Data..........................................................................................2-4Saving Data....................................................................................................................2-5Summary........................................................................................................................2-6
Chapter 3Viewing and Evaluating Data
Viewing Curves .............................................................................................................3-1Using the Curve Cursor ...................................................................................3-2Zooming Curves ..............................................................................................3-3
Editing Curve Sections ..................................................................................................3-3Zooming a Curve Section................................................................................3-3Copying Curve Sections ..................................................................................3-4
Evaluating Videos and Curves.......................................................................................3-5Synchronizing Videos and Measurement Data ...............................................3-5Running Videos and Measurement Data.........................................................3-7
Working with Tables .....................................................................................................3-8Editing Data.....................................................................................................3-8
Editing and Saving a Template ......................................................................................3-9Summary........................................................................................................................3-11
Chapter 4Analyzing Data with Mathematics Functions
Using Standard Mathematical Functions .......................................................................4-1Calculating Formulas with the Calculator .....................................................................4-3Summary........................................................................................................................4-4

Contents
Getting Started with DIAdem vi ni.com
Chapter 5Creating Reports
Creating a Layout .......................................................................................................... 5-1Adding Graphics............................................................................................................ 5-3Labeling Reports ........................................................................................................... 5-3Inserting Tables ............................................................................................................. 5-4Saving Templates .......................................................................................................... 5-6Summary........................................................................................................................ 5-7
Chapter 6Automating Sequences
Creating Scripts ............................................................................................................. 6-1Editing Scripts ............................................................................................................... 6-3Testing and Saving Scripts ............................................................................................ 6-4Summary........................................................................................................................ 6-5
Chapter 7DIAdem INSIGHT: Mapping Data onto Models
Creating Scenes with 3D Models .................................................................................. 7-1Analyzing Scenes with 3D Models ............................................................................... 7-2Summary........................................................................................................................ 7-4
Appendix ATechnical Support and Professional Services

© National Instruments Ireland Resources Limited vii Getting Started with DIAdem
About This Manual
You can use this manual to familiarize yourself with DIAdem features and how to use them.
This manual contains exercises for finding, analyzing, and presenting data, and for automating functions to process your data. The exercises do not take long, and they make it easier for you to get started with DIAdem.
Each exercise contains diagrams that illustrate the steps involved. Each chapter concludes with a summary of the main points.
Writing ConventionsThe following conventions are used in this manual:
<> Angles brackets indicate a key you press to perform a function, for example, <Ctrl> for the control key.
» The » symbol leads you through nested menu items and dialog box options to a final action. If you read File»Print»Printer, you open the File menu, select the menu item Print, and select Printer in the dialog box that opens.
This symbol denotes a tip, which alerts you to advisory information.
This icon denotes a note, which alerts you to important information.
bold Bold text denotes items that you must select or click in the software, such as menu items and dialog box options. Parameters are also bolded.
italic Italic text denotes variables, emphasis, a cross-reference, or an introduction to a key concept. Italic text also denotes text that is a placeholder for a word or value that you must supply.
monospace Text in this font denotes text or characters that you should enter from the keyboard, such as sections of code, programming examples, and syntax examples. This font is also used for the proper names of disk drives, paths, directories, programs, subprograms, subroutines, device names, functions, operations, commands, variables, controls, events, methods, filenames, and extensions.
monospace bold Bold text in this font denotes the messages and responses that the computer automatically prints to the screen.

About This Manual
Getting Started with DIAdem viii ni.com
Related DocumentationFor more detailed information on DIAdem, refer to the following documentation:
• DIAdem: Data Mining, Analysis, and Report Generation
• DIAdem help files, which you open by clicking Help»Contents, or by pressing <F1>.

© National Instruments Ireland Resources Limited 1-1 Getting Started with DIAdem
1Introduction to DIAdem
DIAdem is the interactive National Instruments software for finding and managing technical data, mathematically and visually analyzing the data, and presenting the data in reports. In a uniform environment, DIAdem offers a unique combination of tools that are tailored to the requirements of technicians, engineers, and scientists. You can adjust all the tools to your tasks and automate them in scripts, which drastically reduces evaluation times.
The DIAdem DataFinder enables you to find your test data quickly and easily, and to identify corresponding data. To use the DataFinder you do not require a database or support from the IT department, you just have to install DIAdem. You use the Chart Wizard to create and to modify your diagrams quickly and easily. You use video synchronization to evaluate your videos and the associated measurement data simultaneously, to investigate extensive aspects of the test sequences.
DIAdem organizes groups of functions into panels. You switch panels using the panel bar, which is always visible on the left of the screen. Each panel offers powerful tools that you use for the following tasks:
• You navigate data with DIAdem NAVIGATOR.
• You inspect data with DIAdem VIEW.
• You analyze data with DIAdem ANALYSIS.
• You create reports with DIAdem REPORT.
• You start LabVIEW from DIAdem and you use the LabVIEW DIAdem Connectivity VIs to transfer LabVIEW data to DIAdem.
• You automate functions to process your data with DIAdem SCRIPT.
• You project data onto 3D models with DIAdem INSIGHT. DIAdem INSIGHT is an external program you must install separately.
When you select a DIAdem panel, the user interface changes for quick access to the functions you want. Each DIAdem panel has its own group bar to the right of the panel bar. Click a function bar button in the group bar and select the function you want when the function bar opens. The workspace also changes with the DIAdem panel and displays a folder

Chapter 1 Introduction to DIAdem
Getting Started with DIAdem 1-2 ni.com
hierarchy or a worksheet. Each panel has its own toolbar and shortcut menus, which contain frequently used functions.
Launching DIAdemWhen you launch DIAdem, the DIAdem introduction screen appears. The introduction screen shown in Figure 1-1 has videos and examples that you can run, to show you how to work with DIAdem. The information about DIAdem includes tips for newcomers and for advanced users, and gives you links to further information on the Internet.
Figure 1-1. The DIAdem Introduction Screen
Note If DIAdem does not display the introduction screen when it launches, select Help»Introduction to open the introduction screen. Use the Don’t show this screen again checkbox to specify whether DIAdem displays the introduction screen the next time it starts.

Chapter 1 Introduction to DIAdem
© National Instruments Ireland Resources Limited 1-3 Getting Started with DIAdem
To run an introductory video, complete the following steps:
1. Select Quick Tour»Data Mining Using the DIAdem DataFinder.
DIAdem starts the video shown in Figure 1-2.
Figure 1-2. Videos Provide a Brief Introduction to DIAdem
2. Use the buttons in the bar at the bottom of the screen to control the video. Use the slider control to run the video from any point, for example, to repeat a certain section of the video.
3. Click the button shown on the left to close the video window and return to the introduction screen in Figure 1-1.
4. Select Continue with DIAdem»Start Using DIAdem to start work in DIAdem.

Chapter 1 Introduction to DIAdem
Getting Started with DIAdem 1-4 ni.com
SummaryThe summary provides an overview of the topics discussed in this chapter. It also includes additional information.
Introduction VideosUse these brief videos as an introduction that shows you how to use DIAdem.
ExamplesSelect Examples»Find Examples to automatically load and execute examples for data analysis, for generating reports, and for creating scripts. The examples in the table of contents include simple solutions and complex applications. You also can use the examples as a basis for your own applications.
For NewcomersSelect New to DIAdem?»Getting Started to open the Getting Started with DIAdem manual on the screen. Select New to DIAdem?»DIAdem Basics for a brief introduction on how to operate DIAdem.
New Features in DIAdemSelect Upgrading DIAdem? for more information about new functions.
Additional ResourcesUse the additional resources to open the DIAdem help, or to visit the Discussion forum, obtain details on Training courses, or download DataPlugins, which are file filters, on the Internet.

© National Instruments Ireland Resources Limited 2-1 Getting Started with DIAdem
2Finding Data
DIAdem NAVIGATOR finds, loads, and saves your data. DIAdem works with data from files and databases. The file browser displays data in a tree structure that you can browse in.
Mining Data To find data, complete the following steps:
1. Select DIAdem NAVIGATOR.
The file browser in the NAVIGATOR panel offers external data in a tree structure.
2. Enter Weather in the input area, to find all the data sets that contain the term weather.
3. Click Search.
DIAdem displays as Search results all the files that have terms such as weather or weather data as the filename, the group name, or the channel name, or that have these terms in the description, as shown in Figure 2-1.
Figure 2-1. Results of a Quick Search

Chapter 2 Finding Data
Getting Started with DIAdem 2-2 ni.com
4. Click the Advanced search button shown on the left to execute a search with a more precise definition.
5. Click File in the Search in column and select Channel.
6. Click <Enter a property> in the Property column of the same row and select Name.
7. Double-click <Enter a value> in the Value column of the same row and enter Precipitation.
8. Click Search files.
DIAdem displays the Search results as shown in Figure 2-2. Each of the files found contains a channel called Rainfall.
Figure 2-2. Results of an Advanced Search
Note If your search does not return any results, DIAdem was not able to index all the data on your computer. Select Settings»My DataFinder»Properties»Indexer»Start now to start indexing.

Chapter 2 Finding Data
© National Instruments Ireland Resources Limited 2-3 Getting Started with DIAdem
Browsing in Data SetsTo inspect search results, you can open data files in the file browser. In the file browser, you can browse down to channel level in files. To open data files in the file browser, complete the following steps:
1. Right-click the Data1.tdm file in the search results to open the shortcut menu.
2. Select Display in file browser from the shortcut menu.
DIAdem switches from the search results to the file browser and displays the Data1.tdm file in the tree structure.
3. Click the plus sign in front of the file symbol to open the file.
4. Click the plus sign in front of the Weather channel group to view the associated channels.
DIAdem lists all the channel groups and channels that are contained in a file, in a tree structure. Refer to the Properties window below the File browser for more information. DIAdem displays the File browser as shown in Figure 2-3.
Figure 2-3. Browsing the Channels of the Found Files in the File Browser

Chapter 2 Finding Data
Getting Started with DIAdem 2-4 ni.com
Loading and Managing Data If you want to work with the data you have found, you must load the data into the Data Portal. To load data and to remove unnecessary data, complete the following steps:
1. Click Delete Internal Data.
2. Click the Weather channel group to select this channel group.
3. Drag and drop the Weather channel group into the Data Portal.
The Data Portal displays the Weather channel group, with all the channels, as shown in Figure 2-4.
Figure 2-4. Loading Data from the File Browser to the Data Portal
Note If you modify data in the Data Portal, DIAdem does not save the changes automatically. The changes are executed only in the memory: they are not saved in the data file from which you loaded the data. This enables you to experiment with data without modifying the original data.

Chapter 2 Finding Data
© National Instruments Ireland Resources Limited 2-5 Getting Started with DIAdem
Saving Data If you modify data in the Data Portal, DIAdem does not save the changes automatically. To save the data in the Data Portal, complete the following steps:
1. Click the File browser tab in DIAdem NAVIGATOR.
2. Navigate to Demo\DAT in the DIAdem folder.
3. Select the Weather channel group in the Data Portal.
4. Drag and drop Weather to the DAT folder.
5. In the Save as dialog box, enter Weather data as the filename, as shown in Figure 2-5.
6. Select the file type National Instruments TDM Files (*.tdm).
7. Click Save.
Figure 2-5. Saving Data in DIAdem NAVIGATOR

Chapter 2 Finding Data
Getting Started with DIAdem 2-6 ni.com
SummaryThe summary provides an overview of the topics discussed in this chapter. It also includes additional information.
External DataExternal data is data that is saved outside DIAdem, in data files and databases. DIAdem displays the structure of external data on the File browser tab in DIAdem NAVIGATOR.
DataFinderIn the search input area of the DataFinder, you enter search criteria to help you find your data. The DataFinder lists the files found in the search areas on the Search results tab.
Search Areas Search areas are folders of the file system, which the DataFinder browses. Select Settings»My DataFinder»Properties to modify the search areas of the DataFinder.
File BrowserUse the shortcut menu of the Search results to open the data files found, in a tree structure in the File browser, where you can browse.
Internal Data in the Data PortalDIAdem manages internal data in the Data Portal. You work with the channels of the internal data and their descriptive information in the various DIAdem panels. DIAdem VIEW, DIAdem ANALYSIS, and DIAdem SCRIPT store result data in the Data Portal. You can display and edit the contents of the channels in channel tables in DIAdem VIEW.
Tip You also can click the symbols next to the channel names in the Data Portal to select multiple channels or to undo a selection, as shown in Figure 2-6. If you use these symbols, you do not need to press <Shift> or <Ctrl>.

Chapter 2 Finding Data
© National Instruments Ireland Resources Limited 2-7 Getting Started with DIAdem
Figure 2-6. Selecting Channels with the Selection Cursor in the Data Portal
Channel GroupsChannel groups contain channels and descriptive properties of the channel group. Use channel groups to organize data. You can define a channel group as a default group, for example, to automatically group all the calculation results in DIAdem ANALYSIS.
ChannelsChannels contain data series that you measured during a test, loaded from an external data set, or calculated with DIAdem. DIAdem distinguishes numeric channels, waveform channels, time channels, and text channels. Numeric channels contain only data series, waveform channels contain data series and the associated x-channel as a generation instruction, time channels contain time data series, and text channels contain text.
PropertiesProperties are information about the data, which DIAdem saves with the values in a TDM file. For example, the data set properties contain the name of the author and the storage date, the channel group properties contain the name of the measurement and comments, and the channel properties contain the data type and the unit. In addition to the standard properties, you can create your own custom properties for the root, the channel group, and the channel. DIAdem displays the properties in the properties window of the file browser and in the lower area of the Data Portal.

© National Instruments Ireland Resources Limited 3-1 Getting Started with DIAdem
3Viewing and Evaluating Data
You use DIAdem VIEW to view data as curves and to edit data in tables. After you record a video of your test, you can evaluate the data and the video synchronously. You can add pictures and text.
Viewing Curves To view the loaded data set in an axis system, complete the following steps:
Note If you have not completed the exercise from the previous chapter, load the data set Data1.tdm located in the DIAdem folder Demo/Dat.
1. Select DIAdem VIEW.
2. Click New layout.
3. Click Regular worksheet partitions in the group bar.
4. Click Two areas in the function bar.
Note Each panel has its own group bar to the right of the panel bar. When you click a button in the group bar, DIAdem opens the function bar where you can click the function you want to select.
5. Select the Date time channel in the Data Portal.
6. Click the symbol shown on the left for the numeric channels T_max and T_min.
7. Drag and drop the three channels selected in the Data Portal into the upper worksheet area.
8. Select 2D axis system.
DIAdem displays the axis system similar to Figure 3-1.

Chapter 3 Viewing and Evaluating Data
Getting Started with DIAdem 3-2 ni.com
Figure 3-1. Viewing Temperature Data as Curves
Note When you select several channels in the Data Portal and drop the channels onto an axis system, DIAdem assigns the first channel you select to the x-axis. If you select only one channel, DIAdem displays a numeric channel using its index and displays a waveform channel using its x-part.
Using the Curve CursorTo use the curve cursor to follow the values of a curve in an axis system, complete the following steps:
1. Click Curve cursor on the toolbar.
2. Click the axis system and move the curve cursor along the curve. DIAdem displays the x-values and the y-values of the data points in a box that follows the crosshair cursor.
3. Click Coordinates on the toolbar. As you move the Curve cursor, DIAdem now also displays the x-values and the y-values of the data points in the Coordinates window.
4. Use the checkboxes to the right of the axis system to specify a different curve as the leading curve. DIAdem displays the coordinates of the leading curve.
5. Click Coordinates on the toolbar to close the Coordinates window.

Chapter 3 Viewing and Evaluating Data
© National Instruments Ireland Resources Limited 3-3 Getting Started with DIAdem
Zooming CurvesIn DIAdem VIEW you can zoom curves with the band zoom or the frame zoom, increase the zoom, and move the zoomed section. For a close-up view of curves, complete the following steps:
1. Click Band zoom on the toolbar.
2. Click the axis system and drag open the section of the curve you want to zoom.
3. Click Move on the axis system toolbar and move the curves to the section that you want to magnify.
4. Click Zoom in on the axis system toolbar to increase the zoom in the selected section.
5. Click Zoom off to return from the zoomed area to the entire area.
Editing Curve SectionsIn DIAdem VIEW you can copy curves into a second axis system, for example, to zoom sections of the curve and view the sections next to the overall view. To copy the curves into the bottom workspace, complete the following steps:
1. <Ctrl>-click both checkboxes in the legend of the top axis system to select both curves.
2. Drag and drop the selected curves into the bottom workspace.
3. Select 2D axis system.
Zooming a Curve SectionTo move the zoomed section along the curves, complete the following steps:
1. Click Band cursor on the toolbar.
2. Click the top axis system and idle the mouse over one of the band cursor lines. The cursor changes into a double arrow. Press the mouse button and specify the width of the band cursor.
3. Click Scroll in cursor range on the toolbar of the bottom axis system.

Chapter 3 Viewing and Evaluating Data
Getting Started with DIAdem 3-4 ni.com
4. Click and drag the band cursor in the top axis system to scroll the zoomed curves in the bottom axis system.
DIAdem displays the zoomed curve section in the bottom axis system, similar to Figure 3-2.
Figure 3-2. Dynamic Curve Section Zoom
Copying Curve SectionsTo copy the data of a curve section into new channels, complete the following steps:
1. Click the top axis system.
2. Move the band cursor over the months 6.04 to 9.04.
3. <Shift>-click Set flags in the axis system toolbar to select the section.
4. Click Flags: Copy data points on the axis system toolbar to copy the data of the selected curves into new channels.
DIAdem creates a time channel and a numeric channel for each curve.
5. Click Remove flags from all data on the DIAdem VIEW toolbar to undo the selections.

Chapter 3 Viewing and Evaluating Data
© National Instruments Ireland Resources Limited 3-5 Getting Started with DIAdem
Evaluating Videos and CurvesUse video areas to evaluate a film of a test, for example. To insert data and a video into a worksheet, complete the following steps:
1. Click Preset worksheet partitioning in the group bar.
2. Click Video/2D axis system on the function bar. DIAdem creates a new worksheet with a video area and an axis system.
3. Double-click the video area and select Weather.avi in the DIAdem folder Demo\Gra.
4. <Ctrl>-click the copied channels XCopy_date, YCopy_T_max, and YCopy_T_min in the Data Portal.
5. Drag and drop the channels selected in the Data Portal into the axis system.
Synchronizing Videos and Measurement DataTo evaluate a video with recorded data, you must synchronize the video and the time data. To synchronize the video, complete the following steps:
1. Click Crosshair cursor on the toolbar.
2. Click Curve cursor on the toolbar. In this mode, the crosshair cursor moves along the leading curve if you move the crosshair cursor with the mouse.
3. Click Coordinates on the toolbar to open the Coordinates window.
4. Click the axis system.
5. Move the crosshair cursor over to the left to the first temperature value. The point number P1 in the Coordinates window displays the value 1.
6. Select the entire date/time value in the X1-field in the Coordinates window.
7. Right-click the selected date/time value and select Copy from the shortcut menu.
8. Right-click the video and select Synchronization from the shortcut menu.
9. Click the Start time field.

Chapter 3 Viewing and Evaluating Data
Getting Started with DIAdem 3-6 ni.com
10. Enter TTR(", then right-click, select Paste, and enter ").
The TTR command converts the date into the internal DIAdem time format, which specifies the number of seconds since the year zero.
11. Click Frame frequency.
Note You only can click in the Frame frequency field if your Start time entry is correct.
12. Enter 80/(90*24*60*60).
This distributes the 80 frames in the video over a period of 90 days during which the copied data was measured, converted into seconds. DIAdem displays the Synchronize video dialog box similar to Figure 3-3.
Figure 3-3. Synchronizing Videos
13. Click OK.
14. Click Coordinates on the toolbar to close the Coordinates window.
15. Move the crosshair cursor in the axis system to inspect the curve more closely.
DIAdem synchronizes the video to the cursor position as shown in Figure 3-4.

Chapter 3 Viewing and Evaluating Data
© National Instruments Ireland Resources Limited 3-7 Getting Started with DIAdem
Figure 3-4. Evaluating Curves and Videos
Running Videos and Measurement DataYou use the player functions on the toolbar to run videos. To run a video simultaneously with the associated data in an axis system, you must adjust the speed of the graphics cursor in the axis system to the frame rate of the video. To set the cursor speed, complete the following steps:
1. Click Cursor parameters on the toolbar.
2. Enter 10*(90*24*60*60)/80 as the Speed to display ten frames per second.
3. Click OK.
4. Click Play in the toolbar to run the video.
DIAdem moves the crosshair cursor along the curves simultaneously.

Chapter 3 Viewing and Evaluating Data
Getting Started with DIAdem 3-8 ni.com
Working with TablesTables allow you to view and to edit data. To create a table in DIAdem VIEW, complete the following steps:
1. Click Preset worksheet partitioning in the group bar.
2. Click the Channel table button in the function bar. DIAdem creates another worksheet with a channel table.
3. <Ctrl>-click the channels Date, T_max, T_min, and Comments in the Data Portal.
4. Drag and drop the channels selected in the Data Portal into the channel table.
DIAdem displays the columns of the channel table in the order that you select the channels in the Data Portal.
Editing DataTo edit values in a table column, complete the following steps:
1. Click the cell in the channel T_max, row 10.
2. Enter the value 5 and press <Enter>.
DIAdem displays the new value in the curve in the axis system on Sheet 1.
3. Click the Comments column in row 4.
4. Enter the text Copy weather data.
DIAdem displays the channel table similar to Figure 3-5.

Chapter 3 Viewing and Evaluating Data
© National Instruments Ireland Resources Limited 3-9 Getting Started with DIAdem
Figure 3-5. Editing Data Channels and Text Channels in a Channel Table
Editing and Saving a Template You can illustrate worksheets with text and graphics, and save worksheets as templates for other temperature data sets. To create a template for an evaluation, complete the following steps:
1. Click the Sheet 1 tab to open the first worksheet.
2. Right-click the top axis system and select New area»Top from the shortcut menu.
DIAdem creates a new workspace above the existing axis system.
3. Right-click the new workspace and select Display type»Textbox in the shortcut menu.
4. Double-click the textbox and enter the text Evaluate weather data.
5. Right-click the textbox and select Display from the shortcut menu.
6. Select 20 as the font size and Center as the alignment.

Chapter 3 Viewing and Evaluating Data
Getting Started with DIAdem 3-10 ni.com
7. Click OK.
DIAdem displays the first worksheet similar to Figure 3-6.
Figure 3-6. Layout with Textbox
8. Click Save layout as.
9. Enter the filename MyView.TDV and click Save.
After saving the layout, you can use it with any data file that has a similar structure.

Chapter 3 Viewing and Evaluating Data
© National Instruments Ireland Resources Limited 3-11 Getting Started with DIAdem
SummaryThe summary provides an overview of the topics discussed in this chapter. It also includes additional information.
WorksheetsYou can add axis systems, channel tables, videos, text, and graphics to your worksheet. To add data to the worksheet, drag and drop channels from the Data Portal into axis systems and tables.
LayoutsDIAdem saves the layout separately from the channels. Use the layout as a template for data files with a similar structure. A layout can contain several worksheets.
Axis SystemAxis systems allow you to display data as curves. When you select several channels in the Data Portal, DIAdem assigns the first channel you select to the x-axis. If you select only one channel, DIAdem displays a numeric channel using its index and displays a waveform channel using its x-part.
Graphics CursorsDIAdem VIEW offers various graphics cursors for evaluating curves in axis systems. With the curve cursor, you can run along a curve and evaluate individual values. You also can use graphics cursors to locate minimum values and maximum values within a curve.
If one axis system has several curves, the graphics cursor moves along the leading curve. To specify the leading curve, select the checkbox for the curve in the legend.
The band cursor and the frame cursor allow you to enlarge specific portions of data. You can do a static zoom on curve sections of an axis system if you know the exact range, and you can do a dynamic zoom on curve sections by moving the band cursor along the curve.
FlagsYou can select curve points and curve sections with flags in axis systems, to delete, to copy, or to calculate curve points.

Chapter 3 Viewing and Evaluating Data
Getting Started with DIAdem 3-12 ni.com
TablesIn tables, you can view the individual data points for channels. You can edit the values of all channel types in tables.
TextboxesIn textboxes you can enter descriptive information, for example the current date, as text and variables.
VideosYou can run videos in video areas. If you display the associated measured values as curves in an axis system, you can move a graphics cursor along the curves to display the frame associated with each measurement value.
GraphicsIn graphics areas you can display pictures. Double-click a graphics area to load a picture.

© National Instruments Ireland Resources Limited 4-1 Getting Started with DIAdem
4Analyzing Data with Mathematics Functions
With DIAdem ANALYSIS you can apply mathematical functions to data. You can apply predefined mathematical functions, including basic mathematics, curve fitting, signal analysis, and statistics. You also can calculate your own formulas with the Calculator.
Using Standard Mathematical FunctionsTo find the average of minimum and maximum temperatures, complete the following steps:
Note If you have not completed the exercise from the previous chapter, load the data set Data2.tdm located in the DIAdem folder Demo/Dat.
1. Select DIAdem ANALYSIS.
2. Right-click the Data Portal and select New»Group from the shortcut menu.
3. Enter Results as the Name and click OK.
4. Right-click Results and select Set default group from the shortcut menu.
DIAdem displays the default group in bold in the Data Portal.
5. Click Channel functions on the group bar.
6. Click Average channels on the function bar.
7. Select Weather/T_max in the Data Portal.
8. Press <Ctrl> and select Weather/T_min.

Chapter 4 Analyzing Data with Mathematics Functions
Getting Started with DIAdem 4-2 ni.com
9. Drag and drop the selected channels into the Channels to be averaged field in the Average channels dialog box.
DIAdem displays the dialog box similar to Figure 4-1.
Figure 4-1. Averaging Minimum and Maximum Temperatures
10. Click Execute.
11. Right-click Results/Mean values in the Data Portal and select Rename.
12. Enter T_average as the channel name and press <Enter>.
DIAdem displays the record of the calculation and the calculated channel similar to Figure 4-2.
Figure 4-2. Calculating Standard Mathematical Functions
Refer to Figure 5-2 in the next chapter for the curves of the average temperatures.

Chapter 4 Analyzing Data with Mathematics Functions
© National Instruments Ireland Resources Limited 4-3 Getting Started with DIAdem
Calculating Formulas with the CalculatorUse the DIAdem Calculator to calculate your own mathematical formulas. To convert the average temperature from °C to °F, complete the following steps:
1. Click Calculator.
2. Enter the following formula in the Calculator entry field:
Ch("Results/T_average_F")=
(Ch("Results/T_average")*1.8)+32
DIAdem displays the Calculator similar to Figure 4-3.
Figure 4-3. Calculating Formulas with the Calculator
3. Click Calculate.
4. Click Close.
DIAdem displays the new channel T_average_F in the Results channel group in the Data Portal. Figure 5-3 in the following chapter lists the values of the calculated channel T_average_F in a table.

Chapter 4 Analyzing Data with Mathematics Functions
Getting Started with DIAdem 4-4 ni.com
SummaryThe summary provides an overview of the topics discussed in this chapter. It also includes additional information.
Mathematical FunctionsDIAdem ANALYSIS offers a variety of functions for analyzing your data. You assign input channels to a function, set parameters, and execute the function. DIAdem stores newly calculated data in new data channels.
Default GroupDIAdem stores the result channels of a calculation in the default group in the Data Portal. You set the default group to specify where DIAdem saves new data. DIAdem displays the default group in bold in the Data Portal.
Result ChannelsAfter you execute calculations in DIAdem ANALYSIS, DIAdem saves the results in new channels. This enables you to analyze your data without deleting the existing channels. You can also choose to overwrite existing channels.
CalculatorThe Calculator allows you to specify your own formulas for analyzing data. The Calculator has functions that range from simple arithmetic to advanced scientific and engineering functions.

© National Instruments Ireland Resources Limited 5-1 Getting Started with DIAdem
5Creating Reports
With DIAdem REPORT you can present your data in reports. You can add two-dimensional and three-dimensional axis systems, tables, polar axis systems, text, variables, and graphics to worksheets in DIAdem REPORT. You can use the Chart Wizard to create and modify 2D axis systems and polar axis systems quickly and easily.
Creating a LayoutTo create a new layout with the Chart Wizard, complete the following steps:
Note If you have not completed the exercise from the previous chapter, load the data set Data3.tdm located in the DIAdem folder Demo/Dat.
1. Select DIAdem REPORT.
2. Click New layout.
3. <Ctrl>-click the channels Weather/Date, Weather/T_max, Weather/T_min, and Results/T_average in the Data Portal.
4. Right-click the selected channels and select Chart Wizard from the shortcut menu.
DIAdem opens the Chart Wizard and creates a new worksheet with an axis system. In the axis system, DIAdem displays the channels that are selected in the Data Portal as curves similar to Figure 5-1. DIAdem assigns the first selected channel to the x-axis.

Chapter 5 Creating Reports
Getting Started with DIAdem 5-2 ni.com
Figure 5-1. The Chart Wizard Displays the Preview in the Worksheet
In Step 1 you select the diagram type and one of the subtypes. In Step 2 you create and delete curves. In Step 3 you define the display. The preview shows you how the diagram changes.
5. Click Finish to create the axis system. DIAdem displays the minimum temperatures, maximum temperatures, and the average temperatures in relation to the date.
Tip If you want to display curves over various x-channels, open the Chart Wizard in the toolbar. If you want to add axis systems into the current worksheet, open the Chart Wizard from the 2D axis systems function bar or the Polar axis systems function bar. If you want to edit an axis system, open the Chart Wizard from the shortcut menu of the axis system.
6. Double-click the axis system.
7. Select Legend on the Curve list tab.
8. Click OK.
9. Click the worksheet outside the axis system.
10. Click and drag the legend to position it in the workspace.

Chapter 5 Creating Reports
© National Instruments Ireland Resources Limited 5-3 Getting Started with DIAdem
Adding GraphicsTo enhance the appearance of your reports, add graphics or company logos. To add a graphic to your worksheet, complete the following steps:
1. Click Graphics in the group bar.
2. Click Load graphic in the function bar.
3. Select Weather.jpg in the DIAdem folder Demo\Gra and click Open.
4. Click and drag the graphic to position it in the workspace. Resize the graphic by dragging the small square blocks on the edges of the graphic with your mouse cursor.
Labeling ReportsYou can add text and decorations to the report to explain the information shown in the report. To label your presentation, complete the following steps:
1. Click Decorations in the group bar.
2. Click Text in the function bar. The cursor changes to a text cursor.
3. Click the position in the worksheet where you want to add your text.
4. Enter the text Weather report, press <Enter>, and enter @@CurrDate@@ in the second line.
5. Click outside the text to conclude the entry.
6. Select the text and drag the small square blocks on the edges of the text with your mouse cursor to resize the text.
7. Click Decorations in the group bar.
8. Click Line and arrow in the function bar. A rectangle appears at the cursor.
9. Drag a line from the top of the worksheet to the bottom, to separate a textbox from the axis system with a vertical line. The line has an arrowhead at the end.
10. Double-click the line and select No arrow as the End on the Arrows tab.
11. Click OK. The line is selected and no longer has an arrowhead.

Chapter 5 Creating Reports
Getting Started with DIAdem 5-4 ni.com
12. <Ctrl>-click the outer frame of the worksheet.
13. Click Line width in the format bar and select 0.7 to set both the frame and the separating line to the same width.
DIAdem displays the worksheet similar to Figure 5-2.
Figure 5-2. Labeling a Report
Inserting TablesYou can insert tables into a report to list channel contents. To create a table in a vertical worksheet, complete the following steps:
1. Click the Sheet 1 tab to open the first worksheet.
2. Select Settings»Layout setup»Worksheet parameters.
3. Select Use local page format and Portrait.
4. Click OK. The first worksheet that DIAdem creates for the table is vertical, and the second worksheet remains horizontal.
5. Click 2D tables on the function bar.
6. Click 2D table with horizontal and vertical separators in the function bar. A rectangle appears at the cursor.

Chapter 5 Creating Reports
© National Instruments Ireland Resources Limited 5-5 Getting Started with DIAdem
7. Click and drag open the table frame anywhere in the worksheet. Resize the table by dragging the small square blocks on the edges of the table with your mouse cursor.
8. <Ctrl>-click the channels Weather/Date and Results/T_average_F. Drag and drop the selected channels into the table.
9. Double-click a number in the left table column that has the heading Date.
10. Click the button next to Format.
11. Select English(US) as the Region.
12. Select Date as the Category and 06/14/2001 as the Type.
13. Click OK.
14. Select the second channel, T_average_F, on the Column properties tab and select Number as the Category for Format. Enter 2 as the number of Decimal places.
15. Click OK to close the dialog boxes.
16. <Ctrl>-click the two headings and each column consecutively.
17. Click the button shown on the right for the text color, and select Dark blue.
DIAdem displays the table similar to Figure 5-3.
Figure 5-3. Inserting a Vertical Table

Chapter 5 Creating Reports
Getting Started with DIAdem 5-6 ni.com
Saving TemplatesYou can reuse this layout including all the worksheets as a template for other temperature data sets. To prepare and save this layout for other data sets, complete the following steps:
1. Right-click the Sheet1 tab and select Rename from the shortcut menu.
2. Enter Table as the name.
3. Right-click the Sheet2 tab and select Rename from the shortcut menu.
4. Enter Curves as the name.
5. Right-click the Table tab and select Manage from the shortcut menu.
6. Click Down and OK.
7. Click Save layout as.
8. Enter the filename MyReport.TDR and click Save. After saving the layout, you can use it with any data file that has a similar structure.

Chapter 5 Creating Reports
© National Instruments Ireland Resources Limited 5-7 Getting Started with DIAdem
SummaryThe summary provides an overview of the topics discussed in this chapter. It also includes additional information.
WorksheetsYou can add axis systems, text, tables, and graphics to your worksheet. To add data to the worksheet, drag and drop channels from the Data Portal into axis systems and tables. In addition to selecting data channels from the Data Portal, you also can add data channels by double-clicking an axis system or a table.
Select Settings»Layout setup»Worksheet parameters to change the page format of the current worksheet from horizontal to vertical, for example.
LayoutsDIAdem saves the layout separately from the channels. Use the layout as a template for data files with a similar structure. A layout can contain several worksheets.
ReportsWhen you fill a layout with data, you create a report. Select File»Append layout to import layouts you created previously.
Chart WizardYou can use the Chart Wizard to create and to modify 2D axis systems and polar axis systems quickly and easily. The preview function displays each changed setting in the worksheet.
Axis SystemsAxis systems allow you to display channels as curves. After you double-click an axis system you can edit the displayed curves, add new curves, and delete curves.
TablesYou list channel contents in tables. After you double-click a table you can modify the displayed columns, add new columns, and delete columns.

Chapter 5 Creating Reports
Getting Started with DIAdem 5-8 ni.com
TextsYou can add text to worksheets. Texts can include permanent text and variable information such as filenames or the current date. For DIAdem, the @@- characters indicate a variable expression. Click Refresh in the DIAdem REPORT toolbar to display the current variable contents.
DecorationsUse comments, lines, arrows, rectangles, and circles in a worksheet to highlight certain areas or curve points.
GraphicsYou can add graphics and company logos to worksheets. DIAdem supports a number of different graphic formats including PNG, BMP, JPG, TIF, and WMF.
Format BarUse the format bar below the toolbar to format report objects. The format bar provides the properties that are available for the particular object that is selected, for example, line width, line style, and line color for a selected curve.

© National Instruments Ireland Resources Limited 6-1 Getting Started with DIAdem
6Automating Sequences
With DIAdem SCRIPT you can create scripts to automate sequences in DIAdem. The recording mode saves all the actions that you complete interactively in DIAdem, in a script. You can add program structures, user variables, and dialog boxes to recorded scripts.
Creating ScriptsThe recording mode is the easiest and safest way to generate scripts. When you enable the recording mode, DIAdem creates a new script in the script editor and records the steps you make in this script. To create a new script in recording mode, complete the following steps:
1. Select DIAdem SCRIPT.
2. Click Enable recording mode on the toolbar to start recording the script.
3. Enter DIAdem user as the Author and Manual example as the Comment in Figure 6-1.
Figure 6-1. Configure Recording Mode
DIAdem writes this information directly into the script code to help you identify the script in the future.

Chapter 6 Automating Sequences
Getting Started with DIAdem 6-2 ni.com
4. Click OK.
The text Recording mode is enabled and the recording mode symbol appear in the status bar.
5. Click DIAdem NAVIGATOR.
6. Click Delete internal data to delete the data in the Data Portal.
7. Enter Weather in the search input area for quick search.
8. Press <Ctrl-A> to insert DIAdem instructions as a template for the search entry.
DIAdem inserts several lines in the recorded script. Before you use the script, you must edit these lines to execute a search with or without the DIAdem NAVIGATOR interface. If you do not press <Ctrl-A>, DIAdem does not record the instructions for the search.
9. Click Search.
10. Drag and drop the Data1.tdm file into the Data Portal.
11. Select DIAdem ANALYSIS.
12. Select Channel functions in the group bar.
13. Click Average channels on the function bar.
14. <Ctrl>-click the channels Weather/T_max and Weather/T_min in the Data Portal.
15. Drag and drop the selected channels into the Channels to be averaged field in the Average channels dialog box.
16. Click Execute.
17. Select DIAdem REPORT.
18. Click Load layout.
19. Select the layout Report2.tdr and click Open.
DIAdem automatically refreshes the display to show the data set you have just loaded.
20. Select DIAdem SCRIPT.

Chapter 6 Automating Sequences
© National Instruments Ireland Resources Limited 6-3 Getting Started with DIAdem
21. Click Disable recording mode.
DIAdem displays the recorded script in the script editor similar to Figure 6-2.
Figure 6-2. Recording Actions in the Script Editor
Editing Scripts In the recording mode you pressed <Ctrl-A> to record the search for the weather data. To allow interactive data selection in the script, complete the following steps:
1. Delete the quotation mark at the beginning of script line 13 and convert the comment into a command. The command executes a search with the user interface: Call Navigator.Display.CurrDataProvider.QueryForm.Search()
2. Replace the script line for loading the data file Data1.tdm
Call DataFileLoad("Data1.tdm","TDM","")
with the following script lines:
Call WndShow ("NAVIGATOR","Open")
Call InteractionOn
The first script line opens the NAVIGATOR panel and the second line stops the script so that you can load data interactively.

Chapter 6 Automating Sequences
Getting Started with DIAdem 6-4 ni.com
3. At the end of the script, enter the following lines to open the REPORT panel:
Call WndShow ("REPORT","Open")
DIAdem displays the modified script similar to Figure 6-3.
Figure 6-3. Editing Script in the Script Editor
Testing and Saving Scripts To test and save the modified script, complete the following steps:
1. Click Run script.
The script opens the NAVIGATOR panel and displays in the Search results all the data files that contain the term Weather.
2. Click the file symbol in front of the Data4.tdm file to select the file.
3. Drag and drop the selected file into the Data Portal.
4. Click End interaction in the toolbar.
The script opens the REPORT panel. DIAdem refreshes the time displayed in the report similar to Figure 6-4.

Chapter 6 Automating Sequences
© National Instruments Ireland Resources Limited 6-5 Getting Started with DIAdem
Figure 6-4. Report Created with the Script
5. Select DIAdem SCRIPT to save the script.
6. Click Save file as.
7. Enter MyScript as the name and click Save.
SummaryThe summary provides an overview of the topics discussed in this chapter. It also includes additional information.
ScriptsScripts allow you to execute a series of commands for finding data, loading data, analyzing data, and creating reports.
Recording ScriptsDIAdem records every command you perform in the recording mode in the script file.

Chapter 6 Automating Sequences
Getting Started with DIAdem 6-6 ni.com
<Ctrl-A>In the recording mode, DIAdem does not usually record the value assignment for program variables. For example, press <Ctrl-A> in a DIAdem REPORT dialog box to record the assignment of values to the program variables. If DIAdem is not in the recording mode, press <Ctrl-A> to copy the program variable value assignment to the Windows clipboard.
Script EditorThe script editor displays the program code of scripts. DIAdem SCRIPT displays the actions that you perform while the recording mode in DIAdem SCRIPT is activated in the script editor. Use the Microsoft Windows script debugger in the script editor to work through scripts step by step and to find errors.
Interaction ModeWhen you use the interaction mode, you can stop your script to work interactively with DIAdem. You enable the interaction mode in scripts with the InterActionOn command. To end the interaction mode, click the End interaction button, which is in the toolbar in all panels.
User CommandsTo add commands to DIAdem, you can define user commands in a script. You use these user commands in Calculator formulas, for axis systems formats in DIAdem REPORT, and as new commands in DIAdem SCRIPT.
User Dialog BoxesYou can create user dialog boxes in the dialog editor in DIAdem SCRIPT to enter values, to request settings, or to start functions. You can use events to link elements from user dialog boxes, for example, to specify the selection in ListBoxes in relation to the previous settings.

© National Instruments Ireland Resources Limited 7-1 Getting Started with DIAdem
7DIAdem INSIGHT: Mapping Data onto Models
DIAdem INSIGHT is an external program which you can use to project your measurement data onto a model of the measurement object. DIAdem INSIGHT displays the measured data in the 3D model as color shading, deformation, or size changes.
Note Before you can work with DIAdem INSIGHT, you must install this program separately from DIAdem.
Creating Scenes with 3D ModelsThe data types that are available in DIAdem INSIGHT are on the right in the data window. In the workspace you create scenes with models, measurement data, and axis systems. In the following exercise you assign data to a metal plate with temperature sensors mounted at regular intervals. To assign data to the model, complete the following steps:
1. Start DIAdem INSIGHT. In the workspace, a prepared layout appears with a model area.
2. Click the Model files tab in the data window.
3. Drag and drop plate.mod into the model area.
4. Click the DIAdem data files tab in the data window.
5. Click + to open the plate data set.
6. Drag and drop the data channel Temp_1 to a model point on a grid line intersection. The model points are indicated by circles on the grid line intersections.
Note If you do not connect the channel to a precise model point, a message appears for you to assign the channel again. You can zoom the model to see the model points better.
7. Select Color from the Displaying Data As dialog box.
8. Click OK.
9. Repeat steps 6–8 for the channels Temp_2, Temp_3, and Temp_4.

Chapter 7 DIAdem INSIGHT: Mapping Data onto Models
Getting Started with DIAdem 7-2 ni.com
10. <Ctrl>-click the channels Temp_1, Temp_2, Temp_3, and Temp_4.
11. Drag and drop the channels into the axis system area.
12. Click the Graphic files tab in the data window.
13. Drag and drop plate.jpg into the picture area.
DIAdem INSIGHT displays the scene similar to Figure 7-1.
Figure 7-1. DIAdem INSIGHT Connects Temperature Signals to a 3D Model
Analyzing Scenes with 3D ModelsOnce you have created the scene, you can compare the measurement data with the model simulation.
To evaluate the curve display and the projection of the data, complete the following steps:
1. Click Play once to run the whole evaluation.
2. Click Repeat play to run the video repeatedly.
3. Move the Speed slider to adjust the playback speed
4. Click Stop to stop the repetitions.

Chapter 7 DIAdem INSIGHT: Mapping Data onto Models
© National Instruments Ireland Resources Limited 7-3 Getting Started with DIAdem
5. Click and drag the crosshair cursor in the axis system, for more detailed examination.
DIAdem INSIGHT displays the analysis with the crosshair cursor similar to Figure 7-2.
Figure 7-2. Projection of Temperature Data on 3D Model
You can zoom and rotate the model in the model window.
• Click and drag the right mouse button to zoom the model. You must move the mouse horizontally.
• Click and drag the left mouse button to rotate the model.

Chapter 7 DIAdem INSIGHT: Mapping Data onto Models
Getting Started with DIAdem 7-4 ni.com
SummaryThe summary provides an overview of the topics discussed in this chapter. It also includes additional information.
LayoutsDIAdem INSIGHT saves the workspace partitioning in the layout, independently of the particular models, data, and graphics. Use the layout as a template for similar evaluations.
ScenesA scene links a layout to models, data sets, and graphics.
ModelsLink the measurement signals to the points on the 3D model where you acquired the data. You display the measured values on the model as color shading, deformation, or size changes. You can zoom and rotate the model in the model window.
Axis SystemsDrag and drop one channel, several channels, or a data set, into the axis system. DIAdem INSIGHT displays the measurement data as a curve. You can use the shortcut menu to zoom curve sections.
EvaluationsAfter you create a scene, you can project the measured values onto the model. DIAdem INSIGHT offers two ways to perform your evaluation:
• Automatically, using the player bar. DIAdem INSIGHT runs through the complete time channel so you get an overview of the test.
• Manually, using the line cursor in the axis system. You can move from point to point in your graph to check critical or unclear ranges.
Measurement DataDIAdem INSIGHT works with measurement data in the DAT data format. To convert data, load the measurement data into DIAdem NAVIGATOR and save the data in the DAT format.

© National Instruments Ireland Resources Limited A-1 Getting Started with DIAdem
ATechnical Support and Professional Services
Visit the following sections of the National Instruments Web site at ni.com for technical support and professional services:
• Support—Online technical support resources at ni.com/support include the following:
– Self-Help Resources—For answers and solutions, visit the award-winning National Instruments Web site for software drivers and updates, a searchable KnowledgeBase, product manuals, step-by-step troubleshooting wizards, thousands of example programs, tutorials, application notes, instrument drivers, and so on.
– Free Technical Support—All registered users receive free Basic Service, which includes access to hundreds of Application Engineers worldwide in the NI Discussion Forums at ni.com/forums. National Instruments Application Engineers make sure every question receives an answer.
For information about other technical support options in your area, visit ni.com/services or contact your local office at ni.com/contact.
• Training and Certification—Visit ni.com/training for self-paced training, eLearning virtual classrooms, interactive CDs, and Certification program information. You also can register for instructor-led, hands-on courses at locations around the world.
• System Integration—If you have time constraints, limited in-house technical resources, or other project challenges, National Instruments Alliance Partner members can help. To learn more, call your local NI office or visit ni.com/alliance.
If you searched ni.com and could not find the answers you need, contact your local office or NI corporate headquarters. Phone numbers for our worldwide offices are listed at the front of this manual. You also can visit the Worldwide Offices section of ni.com/niglobal to access the branch office Web sites, which provide up-to-date contact information, support phone numbers, email addresses, and current events.