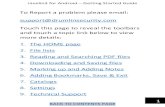Getting started with ClassroomNZ2020€¦ · Getting started with ClassroomNZ2020 ... » Giving...
Transcript of Getting started with ClassroomNZ2020€¦ · Getting started with ClassroomNZ2020 ... » Giving...

Getting started with ClassroomNZ2020
Getting Started with ClassoomNZ2020 – Teachers Page 1 of 8
KAIAKO / TEACHER GUIDE
Where to find ClassroomNZ2020
Go to brightspace.education.govt.nz
It’s a good idea to bookmark the link for easy access when
logging in.
Logging in
As a teacher, you will use your ESL (Education Sector Logon) to log into ClassroomNZ2020. Check with your
school’s Delegated Authoriser if you are unsure of any of your ESL details.
Once you log in, you’ll see your
personalised ClassroomNZ2020 home
page or dashboard, which shows the
courses you and your learners are
enrolled in.
If you need to reset your password
If you have forgotten or need to reset your password, go to the ESL support page at
https://services.education.govt.nz/education-sector-logon/ (talk with your Delegated Authoriser if necessary).
What is ClassroomNZ2020?
In collaboration with
Te Aho o Te Kura Pounamu
(Te Kura) and Brightspace, the
Ministry of Education is
making online courses from Te
Kura on the Brightspace
learning management system
available to learners and
teachers. All of the courses are
aligned to The New Zealand
Curriculum and, in the case of
NCEA-level courses, meet
NCEA requirements.

Getting Started with ClassroomNZ2020 – Teachers Page 2 of 8 Page 2 of 7
Using this guide
This guide will explain what you can access from your home page. Scroll through the guide or click on the
links below to find the information you need.
» If you need to reset your password
» Finding/pinning courses you access regularly
» Familiarising yourself with course content
» Releasing modules to learners
» Using Quick Eval to find learners’ work submissions
» Giving feedback and a grade via Dropbox
» Activity Feed
» Creating a class of students
Where to get help
Need help? Email [email protected] or call 0800 422 599 during business hours.
Finding/pinning courses you access regularly
You can search for and pin courses you will use regularly. Click on the Grid Icon in the top right-hand
navigation and search using keywords. To add a quick link to the course from your home page click the grey
Pin next to the title.
Note – if you have access to fewer than 25 courses you won’t have a search field and all courses will be
visible from the Grid Icon. You can still pin them to create quick links on your home page.

Getting Started with ClassroomNZ2020 – Teachers Page 3 of 8 Page 3 of 7
Familiarising yourself with course content
The NCEA level landing pages all include Activity Feed,
Content Browser and sections
Activity Feed lets you share updates and connect with
your class
Content Browser is a detailed overview of the course
modules, including information about assessment
You can access all modules within the course to be able
to familiarise yourself with the course and module
content. All modules generally follow a similar format – an
introduction followed by lessons, which can include:
» Text, images, videos
» Workbooks
» Self-assessment interactive activities
» Self-assessment quizzes
» Teacher-marked assessments
» ClassroomNZ2020 dropbox folders where students submit their activities and assessments to be marked
by their teacher.
Releasing modules to learners
Once you have familiarised yourself with the course content, you can choose which modules you want to use
with your learners. You can then show or hide modules. Let them know which modules you’d like them to start
with and how they can contact you to discuss their learning.
In many of these courses learners do not have access to all modules straight away. They are designed to
allow teachers to release modules to individual learners based on factors such as prior learning, curriculum
level and interests.
To hide a module, navigate to the course then:
1 Click Content in the navigation bar.
2 Navigate to the module you want to hide
3 Click the visible icon to hide the module
4 Slide the toggle to off to make the module
hidden. Slide it back to make it visible again.

Getting Started with ClassroomNZ2020 – Teachers Page 4 of 8 Page 4 of 7
Activity Feed
The Activity Feed allows teachers to create posts or make
announcements within the landing page of their courses. Teachers
create the content including text, image, video, web links and
course content links. Posts can be pinned to the top, future dated
and allow for learners to comment (if turned on).
Posting regular short updates is a great way to engage your
learners in their course.
To create an Activity Feed post:
1 Navigate to the course and scroll down the landing page
to Activity Feed.
2 Click the blue Plus symbol. Note - it will default to the
message tab.
3 In the empty text box add your message. You can include
bold, italics, underline, unordered lists and emojis.
4 If you’d like to attach additional material or files to your message, click on the Attach icon on the
bottom left and then select the media type you want to attach.
5 When you are ready click Post. You can select Post Later to schedule the post for a certain date and
time.

Getting Started with ClassroomNZ2020 – Teachers Page 5 of 8 Page 5 of 7
Using Quick Eval to find learners’ work submissions
Quick Eval (short for Quick Evaluation) is where you will find submissions from learners in the courses you
teach. You can access Quick Eval from the navigation bar on the initial landing page of ClassroomNZ2020.
Quick Eval provides a summary of all the submissions made by learners into Dropbox folders. Each
course/module has a Dropbox folder.
Note - this is not Dropbox.com, it’s a work submission feature built in to ClassroomNZ2020.
Quick Eval displays the learner name, activity name, the course and the submission date. Click on the name
to see the learner’s submission in a full screen view. Once you have opened a submission move on to the
‘Giving feedback and a grade in Dropbox’ information below.
Giving feedback and a grade in Dropbox
Learners submit activities and assessments into Dropbox folders for teachers to mark and give feedback.
Note - this is not Dropbox.com, it’s a work submission feature built in to ClassroomNZ2020.
As a teacher you can see a summary of all submissions in Quick Eval (see information above). Once you
have selected a submission, you can give feedback directly onto the piece of work using the built-in
interactive Annotation Toolbar along the top of the submission.

Getting Started with ClassroomNZ2020 – Teachers Page 6 of 8 Page 6 of 7
Use the Evaluation and Feedback panel on the right-hand side to
give written feedback and a grade, if needed.
You are ready to publish the feedback to the learner once you have:
» added any mark ups to the learner’s work using the Annotations
tool.
» and given written feedback in the right-hand side Evaluation panel
Click the blue Publish button in the bottom left hand corner.
Note – if this is a subsequent submission from the learner and you are
giving further feedback, the button will say Update instead of Publish.

Getting Started with ClassroomNZ2020 – Teachers Page 7 of 8 Page 7 of 7
Creating a class of students
The ClassroomNZ2020 default is to create a course and then enrol all students and teachers nominated from your school into that course. Schools may decide they wish to create a class (called a ‘section’) of students to create a smaller and closer allocation of students to a particular teacher. For example, you might think of a ‘section’ as a particular class within a course. This link will give you a better sense of how and why you might like to set classes/sections up: https://documentation.brightspace.com/EN/le/sections/instructor/difference_between_sections_groups.htm
1) Log into platform and navigate to the course that you want sections in. 2) Select “Course Admin” in the menu bar, and the following screen should appear. Select “Course Offering
Information”
3) Scroll down to the title “Sections” and make sure there is a tick next to “Course has sections”. Click save at the bottom of the screen and then click “Course Admin” (this change is automatically saved).
4) In Course Admin, click on “Sections” under the Learner Management header.
5) Click on the “Sections” link and on the next page click “Create Sections”. This will lead you to the following
page:

Getting Started with ClassroomNZ2020 – Teachers Page 8 of 8 Page 8 of 7
Under “Enrolment Type” select “Sections of #”
Under the “Number of Users” put the maximum number of users in the course, (this can be higher than the actual number).
Do not tick “Auto-enrol new users” or “Randomise users in Sections”
Select “Set up discussion areas”, and then select “New Forum”. This will allow you to give the forum a name that either matches the course name. Note: this will set up a separate discussion area for each Section.
Then select “Create”.
6) The next page will now look like this:
Ensure the “Create one topic with threads separated by group” is selected. Then click “Create and Next”. Note: you can change the Section Group Discussion Name and provide a description. We recommend you put the name of the course in front of “Section Group Discussion”, and a brief description of the course discussion. Your first section has been created. This will appear on the next page.
7) If you click on the name “Section 1” (shown below) you can rename it to have the same name as your class and give it a class code that reflects the class.
Simply select the box next to the Section and then “Enrol” to add users to that particular Section.
If you click “Add Section” it will use the same configuration you set up for Section 1 and you will just have to
change the Section Name and Code as required to make it visible to students.