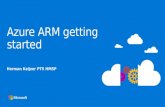Getting Started with ARM Programming Tools : KEIL-ARM
description
Transcript of Getting Started with ARM Programming Tools : KEIL-ARM

Getting Started with ARM Programming Tools : KEIL-ARM

How to Develop and debug an application program using KEIL-ARM
• Step 1: Create a project file– Determining a project’s name– Selecting a CPU’s model you want (e.g. LPC 2388)
• Step 2: Write your application code (in assembly language or C language)– Adding your code to the project
• Step 3: Build all files in the project– Verifying your codes (Error Checking)
• Step 4: Debug the application program– Execution of your program

Tip before Starting
• Create a folder for your projects on drive D: called ARMProject.

Creating a Project File
1. Double click on icon Keil uVision4.

Creating a Project File
2. Select Project → New μVision Project….

Creating a Project File
3. Create a project folder inside ARMProject’s folder. e.g. MyFirstProject.

Creating a Project File
4. Move to the folder “MyFirstProject” enter a project’s name. e.g. MyTestProgram. Then click Save.

Creating a Project File
5. Select CPU’s manufacturer from the list. Then choose CPU’s model, e.g. LPC2388 and click OK.

Creating a Project File
6. At the moment, we don’t need a startup file. So, click No.

Creating a Project File
At the end of step 1, the Keil-ARM should display the project’s content as shown below.

Writing your application code
6. In the μVision IDE, click New Document’s button or select File → New….

Writing your application code
7.On the new document, type the following program. Insert a tab at the start of each line by using the TAB key.
Program’s StructureYour Code

Writing your application code
8. Save your code into the project folder, MyFirstProject, with the File Name “FirstProgram.s”.

Writing your application code
9. To add your code to the project, expand the Target 1 folder.
10. Right click on the Source Group 1 folder.11. Select Add Files to Group ‘Source Group 1’….
910
11

Writing your application code
12. Select “Asm Source file ...” in the Files of type field.
13. Choose the file “FirstProgram.s”.14. Click Add.15. Click Close.
12
13
14
15

Writing your application code
At the end of step 2, we should see the project’s content as shown below.

Building All Files in the Project16. To build all files, click Build button.
At the bottom of program’s window, we will see the build output dialogue displaying the error and warning message in your code.

Building All Files in the Project
Every time, you change or modify your code. You must save and rebuild your code.

Debugging the Application Program
17. Select Debug → Start/Stop Debug Session. You can also click Start/Stop Debug button on the tool bar.

Debugging the Application Program
18. To Execute your program, click “Run” button.

Debugging the Application Program
Stop the program by clicking the red “halt” icon.

Debugging the Application Program
What value was stored in R0?
What does the program do?
13 or 0x0D
It did the addition of 2 numbers in R0 and R1, then stored the result in R0.

Re-running the application
Click on Reset button then click Run button again.

Stopping the Debug Session
You can also stop the Debug session by clicking “Start/Stop Debug Session” button again.